Ratkaise iTunes Library.itl-tiedosto on lukittu -virhe iTunesissa
Ratkaise Apple iTunes -virhe, joka sanoo, että iTunes Library.itl -tiedosto on lukittu, lukitulla levyllä tai sinulla ei ole kirjoitusoikeutta tälle tiedostolle.
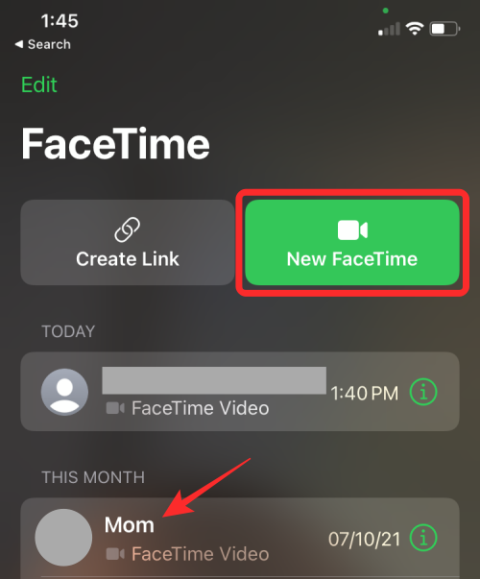
iPhone-käyttäjillä on aina ollut mukavasti soittaa videopuheluita muille iPhone- tai Mac-käyttäjille suoraan soittajan kautta. Tämä johtuu siitä, että FaceTime, kuten iMessage, tarjoaa saumattoman käyttökokemuksen kaikissa Apple-laitteissa, ja sovelluksen viimeaikaisten päivitysten myötä käyttäjät saavat nyt runsaasti lisäominaisuuksia, kuten musiikin jakamista , SharePlay-suoratoistoa sekä Android- ja Windows-tuen .
FaceTime on jo nyt loistava työkalu satunnaisiin videopuheluihin, mutta voit myös tehdä siitä hauskempaa käyttämällä videotehosteita, joita Apple tarjoaa sovelluksessa. Tässä viestissä selitämme sinulle kaikki tehosteet, joita voit käyttää FaceTimessa, ja kuinka voit lisätä ne videopuheluihisi helposti.
Millaisia tehosteita voit käyttää FaceTimessa?
Applen avulla voit tehdä FaceTime-videopuheluista jännittävämpiä ja interaktiivisempia videotehosteilla, joita voit käyttää puhelunäytöltä. Näiden tehosteiden avulla voit muuttaa ulkonäköäsi puhelun aikana, sumentaa ympärilläsi olevaa ja lisätä kameranäkymiin erikoiselementtejä, kuten tekstiä, tarroja ja muotoja.
Muotokuvatila : Muotokuvatila on iOS 15:n ainutlaatuinen ominaisuus, joka tuo FaceTimeen paljon odotetut toiminnot muista videopuhelusovelluksista. Jotta muut eivät näe ympäristöäsi, muotokuvatila sumentaa videopuhelun aikana kaiken muun paitsi kasvosi.
Memojis : Aivan kuten Viestit-sovellus, FaceTime tarjoaa käyttäjille luonnollisesti mahdollisuuden käyttää Memoji-hahmoja kasvoilleen videopuhelun aikana. Käyttäjät voivat käyttää Memoji-merkkejä, jotka ovat jo olemassa heidän iPhoneissaan, sekä ne, jotka he ovat luoneet Viestit-sovelluksessa. Kun Memojit lisätään FaceTime-puheluun, iPhone peittää kasvosi ja lisää valitsemasi Memojin sen päälle. Joka kerta kun liikutat kasvojasi tai osia niistä, Memoji kopioi sinut ja ilmeesi. Tämä voi olla hauskaa videopuheluissa ystävien ja perheen kanssa, kun kaikki on rentoa.
Memoji-tarrat : Vaikka Memoji-tarrat ovat kaikkien saatavilla, niitä voidaan käyttää vaihtoehtoisesti Memojien sijasta. Ne tarjoavat joukon olemassa olevia lausekkeita merkeille, jotka olet lisännyt iPhonesi iMessage-sovellukseen.
Suodattimet : Kuten nimestä voi päätellä, tämän vaihtoehdon avulla voit säätää värejä, kontrastia ja muita ulkoasuelementtejä käyttämällä erilaisia näytöllä olevia tyylejä.
Emoji-tarrat : Memoji- ja Memoji-tarrojen lisäksi voit lisätä tavallisia hymiöitäsi videopuheluun Emoji-tarrojen avulla.
Teksti : Tämän vaihtoehdon avulla voit lisätä videonäyttöön mukautetun viestin käyttämällä sanoja, numeroita tai symboleja, jotka saatat haluta muiden näkevän videopuhelun aikana.
Muodot : Nämä ovat animoituja tarroja, joita on saatavana eri muodoissa ja malleissa.
Tukeeko iPhoneni FaceTime Effects -toimintoa?
FaceTime-tehosteet ovat saatavilla lisävarusteena iPhone 7:ssä tai uudemmissa malleissa, mutta sen sisällä olevat vaihtoehdot voivat vaihdella omistamasi mallin mukaan. Yllä näkyvistä tehosteista voit käyttää Memoji-tarroja, suodattimia, Emoji-tarroja, tekstiä ja muotoja kaikissa iPhone 7:n jälkeen julkaistuissa iPhoneissa.
Jos haluat lisätä Memojit FaceTime-puheluusi, sinulla on oltava iPhone X tai uudempi malli. Tämä johtuu siitä, että Memojis tarvitsevat Face ID -antureita voidakseen seurata liikkeitäsi ja ilmeitäsi.
Valmistelut: Aloita FaceTime-puhelu
FaceTime-tehosteen käyttämiseksi sinun on aloitettava FaceTime-puhelu puhelimellasi. Voit tehdä tämän avaamalla FaceTime-sovelluksen iPhonessasi ja joko napauttamalla "New FaceTime" -painiketta tai valitsemalla yhteystiedot, joihin olet äskettäin ottanut yhteyttä FaceTimessa.
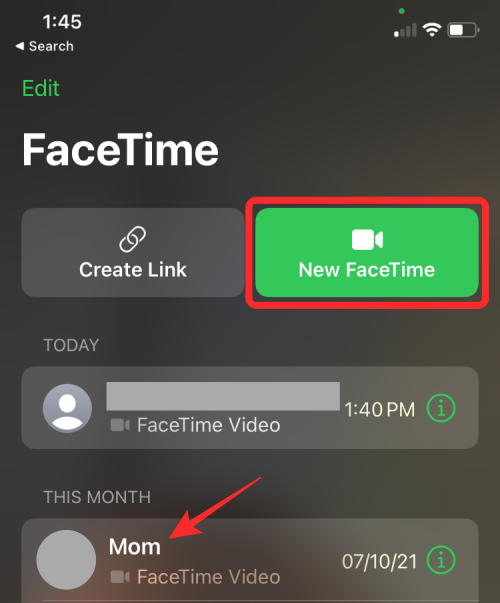
Kun luot uuden FaceTime-puhelun, voit etsiä yhteystietoja, joiden kanssa haluat aloittaa videopuhelun, tai valita tarvittavat henkilöt ehdotusluettelosta.
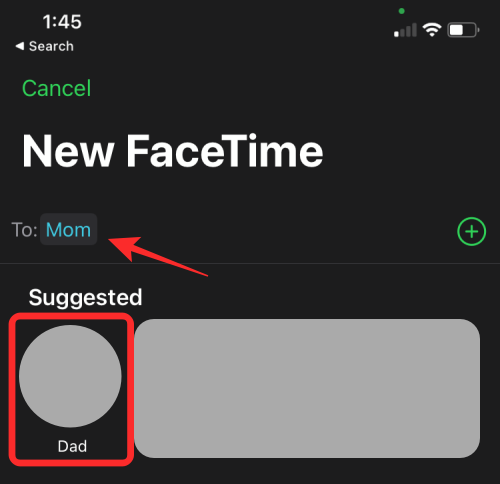
Aloita puhelu valittujen ihmisten kanssa napauttamalla 'FaceTime'-painiketta alareunassa. Puhelusi pitäisi nyt yhdistää, kun muut osallistujat hyväksyvät kutsusi.
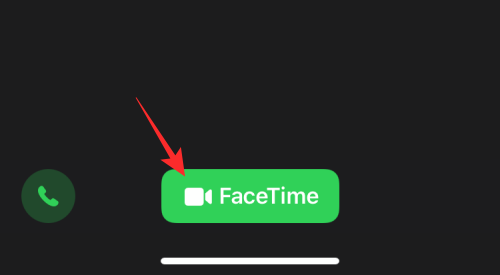
Muotokuvatilan tehosteen käyttäminen FaceTimessa
Kun FaceTime-videopuhelu on nyt käynnissä, voit käyttää muotokuvatilan videotehostetta käynnistämällä ohjauskeskuksen. Pyyhkäise sitä varten alaspäin näytön oikeasta yläkulmasta.
Kun Ohjauskeskus tulee näkyviin, sinun pitäisi nähdä kaksi uutta ruutua yläosassa tavallisten vaihtoehtojesi joukossa. Napauta tästä 'Videotehosteet'-laattaa.
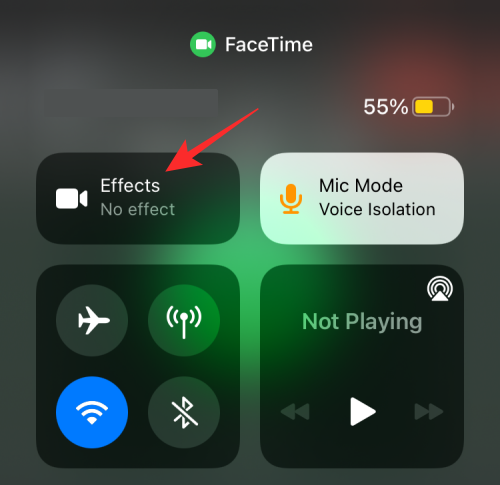
Napauta nyt ylivuotoikkunan Pysty-vaihtoehtoa, kunnes se hehkuu sinisenä.
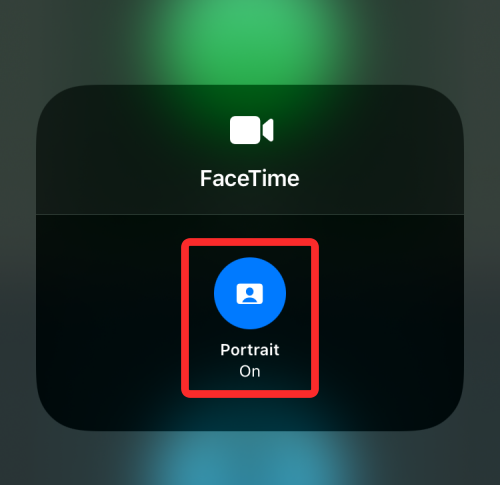
Voit palata videopuhelun näytölle ja nähdä, näkyykö ympäristösi edelleen FaceTimen kameran esikatselussa.
Kun muotokuvatila on otettu käyttöön kerran, voit nyt ottaa sen käyttöön/pois päältä milloin tahansa puhelun aikana napauttamalla Muotokuva-kuvaketta näytön alareunassa. Kun tämä kuvake on korostettuna, se tarkoittaa, että muotokuvatila on otettu käyttöön kamerassasi FaceTimessa.

Kuinka käyttää muita FaceTime-tehosteita
Kaikki FaceTime-tehosteet muotokuvatilaa lukuun ottamatta voidaan käyttää suoraan FaceTime-sovelluksessa puhelun aikana. Varmista siis, että olet noudattanut yllä olevan Valmistelu-osion vaiheita, jotta voit lisätä jäljellä olevat FaceTime-tehosteet videopuheluusi.
Huomautus : Voit käyttää useita suodattimia ja tehosteita FaceTimeen päällekkäin ja saada niiden yhdistelmän näkyviin videosyötteessäsi.
Lisää Memoji
Kun FaceTime-puhelu on alkanut, voit lisätä Memoji-hahmon kasvoihisi napauttamalla tähtikuvaketta näytön vasemmassa alakulmassa.

Napauta näkyviin tulevissa vaihtoehdoissa Memoji-kuvaketta (se, joka on merkitty kasvolla etsimessä).
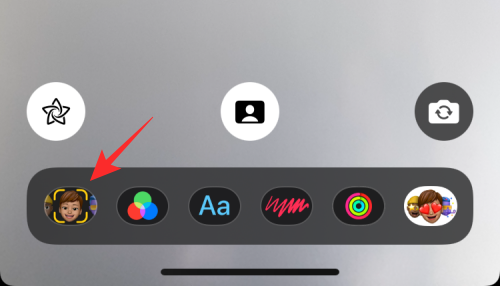
Sinun pitäisi nyt nähdä Memoji-ponnahdusikkuna, josta voit valita avatarin, jonka haluat käyttää kasvoillesi pyyhkäisemällä vaihtoehtoja vasemmalle/oikealle.
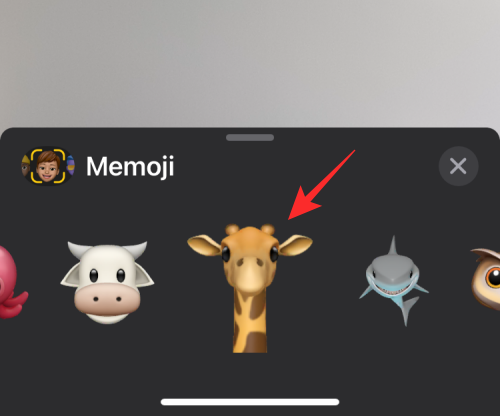
Kun olet lisännyt haluamasi Memojin FaceTimeen, voit sulkea Memoji-ikkunan napauttamalla X-kuvaketta ponnahdusnäytön sisällä.
Memojitasi käytetään nyt puhelun ajan tai kunnes muutat/sammutat sen puhelun puolivälissä.
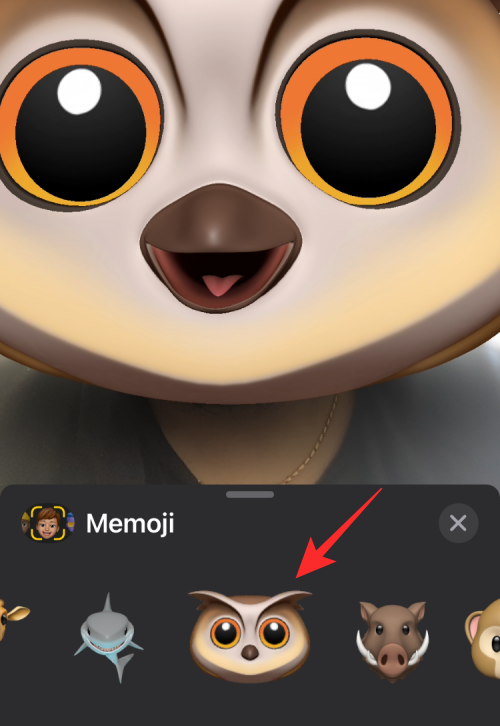
Lisää Memoji-tarroja
Toisin kuin live-memojis, Memoji-tarrat ovat animoimattomia elementtejä, jotka voidaan lisätä mihin tahansa videoosi. Toisin kuin Memojis, nämä tarrat eivät jäljittele ilmeitäsi tai liikkeitäsi. Sen sijaan saat joukon esiasetettuja tarroja, joista voit valita eri hahmoista, jotka ovat muuten saatavilla Memojisina.
Pääset Memoji-tarroihin aloittamalla videopuhelun FaceTimessa ja napauttamalla sitten tähtikuvaketta vasemmassa alakulmassa.

Napauta alareunassa näkyvän asetusrivin sisällä Memoji Stickers -kuvaketta (kuvake, joka on merkitty kolmella Memoji-kasvolla).
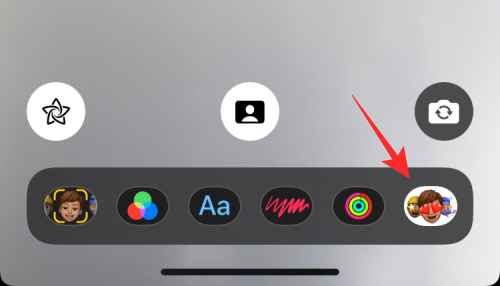
Näet nyt Memoji Stickers -näytön alareunassa, jossa on kaksi riviä – Memoji-merkit yläosassa ja lausekkeet alareunassa.
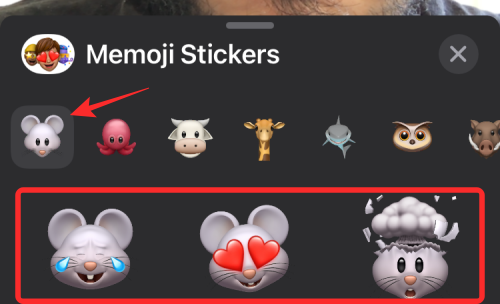
Täällä voit ensin valita haluamasi hahmon yläriviltä. Pyyhkäise vasemmalle/oikealle alarivillä valitaksesi haluamasi lausekkeen valitusta merkistä.
Saat täydellisen kuvan kaikista käytettävissä olevista vaihtoehdoista pyyhkäisemällä ylös Memoji Stickers -näytössä.
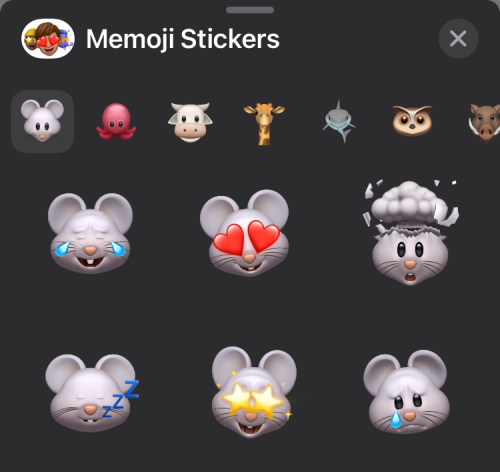
Valitse tästä tarra, jonka haluat lisätä näytölle, ja palaa puhelunäyttöön napauttamalla X-kuvaketta.
Käytä suodattimia
Kasvosi lisäksi voit muuttaa ympäristösi ulkonäköä erilaisilla FaceTime-suodattimilla, jotka muuttavat värisävyä ja kontrastia erilaisten muiden tyylien ohella. Voit käyttää suodattimia kameran esikatselussa aloittamalla FaceTime-puhelun ja napauttamalla tähtikuvaketta vasemmassa alakulmassa.

Kun sen alapuolelle tulee lisävaihtoehtoja, valitse Suodattimet-kuvake (kuvake, joka on merkitty kolmella värikkäällä toisiinsa lukittavalla ympyrällä).
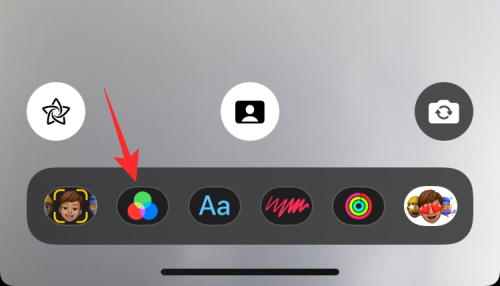
Tämä avaa Suodattimet-ponnahdusikkunan, josta voit valita tehosteen, jota haluat käyttää kasvoillesi ja ympäristöllesi. Voit valita haluamasi tehosteen pyyhkäisemällä vaihtoehdoista oikealle/vasemmalle ja napauttamalla sitten valintaasi. Voit lisäksi laajentaa Suodattimet-näyttöä pyyhkäisemällä sitä ylöspäin saadaksesi lisää suodatinvaihtoehtoja.
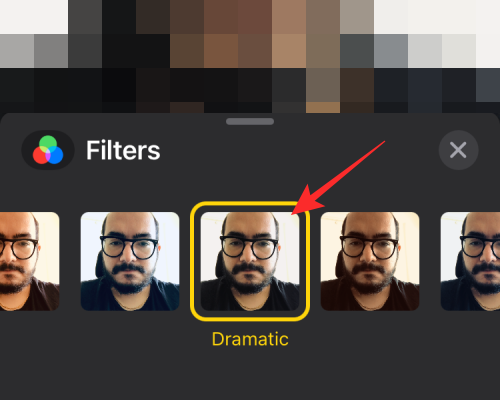
Voit sitten palata FaceTime-puheluusi napauttamalla X-kuvaketta Suodattimet-ikkunassa.
Kuten aiemmin mainittiin, voit tehostaa tehosteita valitsemalla sekä Memojin että suodattimen, jotta videosi näyttää ainutlaatuiselta muiden joukossa.
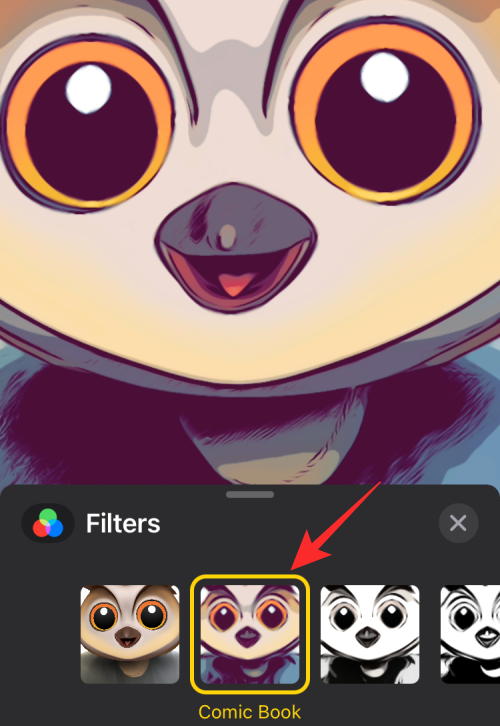
Lisää teksti
Voit lisätä videopuheluun näkyvän tekstin käyttämällä FaceTime-tehosteita, joiden avulla voit näyttää sanoja, numeroita ja symboleja. Aloita tätä varten FaceTime-puhelu ja napauta tähtikuvaketta vasemmassa alakulmassa.

Napauta nyt "Aa" -vaihtoehtoa alareunassa.
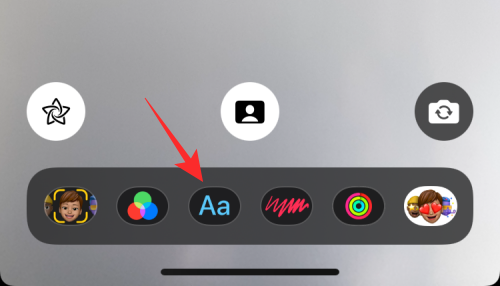
Näet nyt joukon tekstivaihtoehtoja, jotka voit lisätä videoosi. Voit laajentaa niitä vetämällä Teksti-ikkunan palkkia kohti näytön yläosaa.
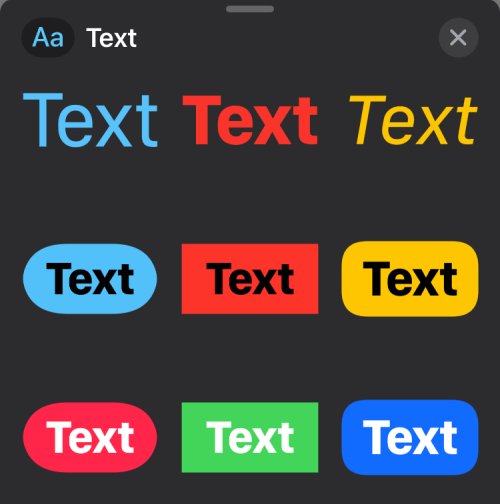
Nyt voit valita tekstityylin, jonka haluat lisätä näytölle, ja kirjoittaa viestin, jonka haluat näkyvän kameran syötteessä.
Lisää emoji-tarroja
Memoji-tarrojen lisäksi FaceTime tarjoaa myös joukon emoji-tarroja, jotka voidaan lisätä videoosi. Voit lisätä emoji-tarroja videopuheluun aloittamalla FaceTime-puhelun ja napauttamalla tähtikuvaketta vasemmassa alakulmassa.

Napauta näkyviin tulevissa vaihtoehdoissa Emoji-tarrakuvaketta (merkitty kolmella emojilla) alareunassa.
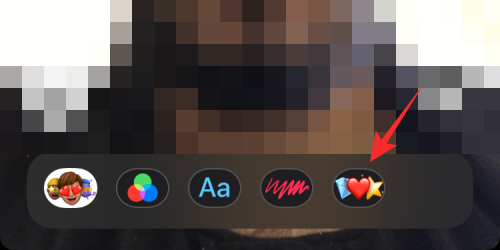
Täällä näet joukon hymiöitä näytölläsi. Laajenna tätä ikkunaa ja näet lisää hymiöitä pyyhkäisemällä ylöspäin tällä näytöllä.
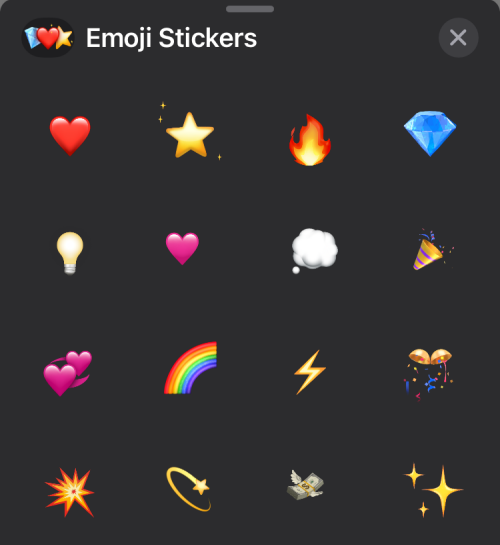
Valitse seuraavassa näytössä emoji, jonka haluat lisätä videopuheluusi.
Lisää muotoja
Lopuksi voit lisätä joukon muotoja, jotka tekevät videosyötteestä persoonallisen ja ainutlaatuisen. Ajattele muotoja esiasetettuna joukkona animoituja tarroja, jotka voit lisätä FaceTimeen. Voit lisätä muotoja aloittamalla FaceTime-puhelun ja napauttamalla tähtikuvaketta vasemmassa alakulmassa.

Napauta näkyviin tulevissa vaihtoehdoissa Muodot-vaihtoehtoa (kuvake kirjoitettu punaisella värillä).
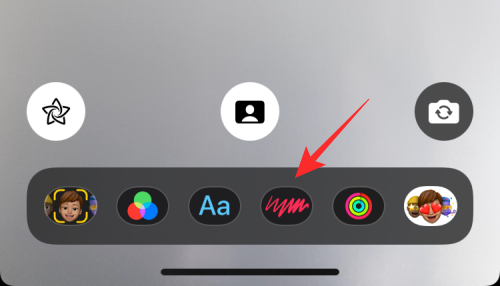
Seuraavalla näytöllä sinun pitäisi nähdä joukko animoituja muotoja, joista valita. Voit laajentaa tätä näyttöä pyyhkäisemällä ylöspäin ja valitsemalla haluamasi vaihtoehdon Muodot-ponnahdusikkunasta.
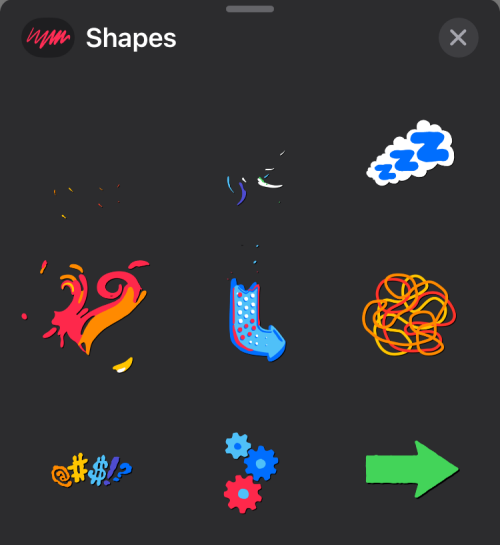
Pystytkö pitämään tehosteen käytössä pysyvästi?
Useimmiten Apple ei salli sinun säilyttää videopuhelun aikana käyttämääsi tehostetta FaceTimessa . Sanoimme "useimmat", koska voit silti pitää muotokuvatilan käytössä FaceTime-puheluille, jopa sovelluksen myöhemmissä puheluissa.
Tämä voi johtua siitä, että muotokuvatila on osa Video Effects -vaihtoehtoa, joka on saatavilla iOS 15:ssä, eikä erityisesti FaceTime-sovellukselle. Tämä tarkoittaa, että kun otat muotokuva-asetuksen käyttöön FaceTime-puhelun aikana, se pysyy käytössä ikuisesti, kunnes sammutat sen itse, minkä voit tehdä suoraan FaceTime-puhelun yhteydessä, koska vaihtoehto on näytön alalaidassa.

Lisäksi muotokuvatila, mikä tahansa muu tehoste tai niiden yhdistelmä pysyy käytössä vain niin kauan kuin puhelusi kestää. Kun puhelu katkeaa, myös mahdollisesti käyttämäsi suodattimet ja tehosteet poistetaan, ja sinun on otettava ne uudelleen käyttöön, jos haluat säilyttää ne seuraavaa puhelua varten.
Uskomme, että tämä toimenpide on ryhdytty varmistamaan, että et joudu kiusalliseen tai vaikeaan tilanteeseen, kun soitat jollekin toiselle tai käytät muodollista videopuhelua FaceTimen kautta.
Siinä kaikki, mitä sinun tarvitsee tietää FaceTime-tehosteista.
Ratkaise Apple iTunes -virhe, joka sanoo, että iTunes Library.itl -tiedosto on lukittu, lukitulla levyllä tai sinulla ei ole kirjoitusoikeutta tälle tiedostolle.
Etkö ymmärrä, kuinka kappale tai soittolista toistetaan Apple iTunesissa? Emme voineet kumpaakaan aluksi. Tässä on joitain yksityiskohtaisia ohjeita sen tekemiseen.
Kuinka luoda modernin näköisiä valokuvia lisäämällä pyöristetyt kulmat Paint.NETissä
Käytitkö Delete for me WhatsAppissa viestien poistamiseen kaikilta? Ei huolia! Lue tämä oppiaksesi kumoamaan poistamisen puolestani WhatsAppissa.
Kuinka sammuttaa ärsyttävät AVG-ilmoitukset, jotka näkyvät näytön oikeassa alakulmassa.
Kun päätät, että olet valmis Instagram-tilisi kanssa ja haluat päästä eroon siitä. Tässä on opas, joka auttaa sinua poistamaan Instagram-tilisi väliaikaisesti tai pysyvästi.
Jos olet ollut pitkään Applen käyttäjä, olet varmasti törmännyt Find My -sovellukseen, joka on asennettuna iPhoneen, iPadiin, Maciin ja muihin Applen ekosysteemin laitteisiin. Fin…
Google-kuvien lukittu kansio: vaiheittaiset ohjeet asennukseen, kuvien lisäämiseen, kuvien siirtämiseen ja muuhun
Mitä tietää Google Passkeys mahdollistaa kasvojen ja sormenjälkien tunnistamisen kirjautumiseen Google-tiliisi. Salasanat voidaan luoda lisäämällä omistamasi laite Google-tiliisi ja…
Kuva kertoo enemmän kuin tuhat sanaa. Mutta joskus sanat on kirjoitettava selkeästi korostamaan ja selittämään tai vain antamaan teokselle otsikko. Clipchampin kanssa työskenteleville tämä on…




