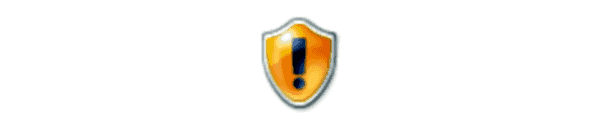Poista McAfee Anti-Spam Outlookista

Kuinka poistaa McAfee Anti-Spam -välilehti Microsoft Outlookista.
Estääkö McAfee Personal Firewall ohjelman pääsyn Internetiin? Haluat ehkä poistaa sovellusten, kuten chat-ohjelmien, sähköpostiohjelmien tai videopelien eston päästäkseen Internetiin. Täältä löydät asetuksen, jolla sovellukset voivat muodostaa yhteyden Internetiin.
Opetusohjelma perustuu McAfee Internet Securityn versioon 13.6.
Napsauta hiiren kakkospainikkeella McAfee-logoa Windowsin tehtäväpalkissa ajan alaspäin ja valitse sitten Muuta asetuksia > Palomuuri .
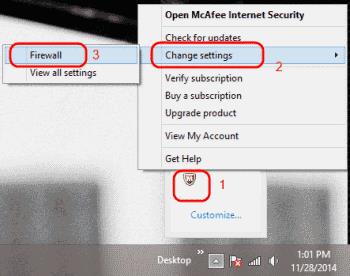
Valitse " Internet-yhteydet ohjelmille " -vaihtoehto.
Valitse ohjelma, jolle haluat sallia pääsyn, ja valitse sitten " Muokkaa ". Jos ohjelmaa ei ole luettelossa, valitse " Lisää " -painike ja valitse sitten sovellus " Selaa ".
Valitse " Pääsy " -osiosta " Saapuva ja lähtevä " salliaksesi sekä saapuvan että lähtevän liikenteen sovelluksiin. Muussa tapauksessa valitse " Vain lähtevä " salliaksesi vain lähtevän liikenteen.
Avattavassa valikossa " Käytä määritettyjä portteja " pitäisi riittää toimimaan useimpien sovellusten kanssa. Muussa tapauksessa voit valita " Avaa portit koti- ja työverkkoihin " tai " Avaa kaikille laitteille ".
Siellä on myös " Net Guard " -osio. Tämä asetus voi estää liikenteen tietyissä sovelluksissa. Jos sinulla on ongelmia sovelluksen kanssa sen jälkeen, kun olet asettanut kaikki yllä olevat kohdat, voit asettaa ” Net Guard ” -asetukseksi ” Pois ”.
Sulje McAfee Personal Firewall.
Olet valmis! Sovelluksen pitäisi nyt päästää verkkoon palomuurin kautta.
Mikä on Net Guard?
Se on McAfeen tarjoama suojakerros, jossa se valvoo yhteyttä ja vahvistaa sen luotettavien IP-osoitetietojen perusteella. Sen on tiedetty aiheuttavan ongelmia joissakin sovelluksissa.
Kuinka poistaa McAfee Anti-Spam -välilehti Microsoft Outlookista.
McAfee on tunnettu nimi virustorjuntateollisuudessa. McAfee Total Protection tarjoaa täydellisen virussuojauksen tietokoneellesi. Se tarjoaa täydentäviä lisäominaisuuksia
Kuinka sallia ohjelmien pääsy Internetiin McAfee Personal Firewallin kautta.
Näetkö usein virheen "Anteeksi, emme voineet yhdistää sinua" MS Teamsissa? Kokeile näitä vianetsintävinkkejä päästäksesi eroon tästä ongelmasta heti!
Tarvitsetko toistuvien kokousten aikataulutusta MS Teamsissa samoille tiimin jäsenille? Opi, kuinka perustaa toistuva kokous Teamsissa.
Onko sinulla RAR-tiedostoja, jotka haluat muuntaa ZIP-tiedostoiksi? Opi, kuinka RAR-tiedosto muutetaan ZIP-muotoon.
Opi, kuinka korjata OneDrive-virhekoodi 0x8004de88, jotta pilvitallennuksesi toimisi jälleen.
Microsoft Teams ei tällä hetkellä tue kokousten ja puheluiden lähettämistä televisioon suoraan. Mutta voit käyttää näyttöpeilausohjelmaa.
Spotify voi olla ärsyttävä, jos se avautuu automaattisesti aina, kun käynnistät tietokoneesi. Poista automaattinen käynnistys seuraamalla näitä ohjeita.
Mietitkö, miten ChatGPT voidaan integroida Microsoft Wordiin? Tämä opas näyttää sinulle tarkalleen, miten se tehdään ChatGPT for Word -lisäosan avulla kolmessa helpossa vaiheessa.
Tällä hetkellä Microsoft Teams Live Events -tilanteissa anonyymiä kysymistä ei voi poistaa käytöstä. Rekisteröityneet käyttäjät voivat jopa lähettää anonyymejä kysymyksiä.
Tässä oppaassa näytämme, kuinka voit vaihtaa oletusarvoisen zoom-asetuksen Adobe Readerissa.
Ristik viittaukset voivat tehdä asiakirjastasi paljon käyttäjäystävällisemmän, järjestelmällisemmän ja saavutettavamman. Tämä opas opettaa sinulle, kuinka luoda ristik viittauksia Wordissä.