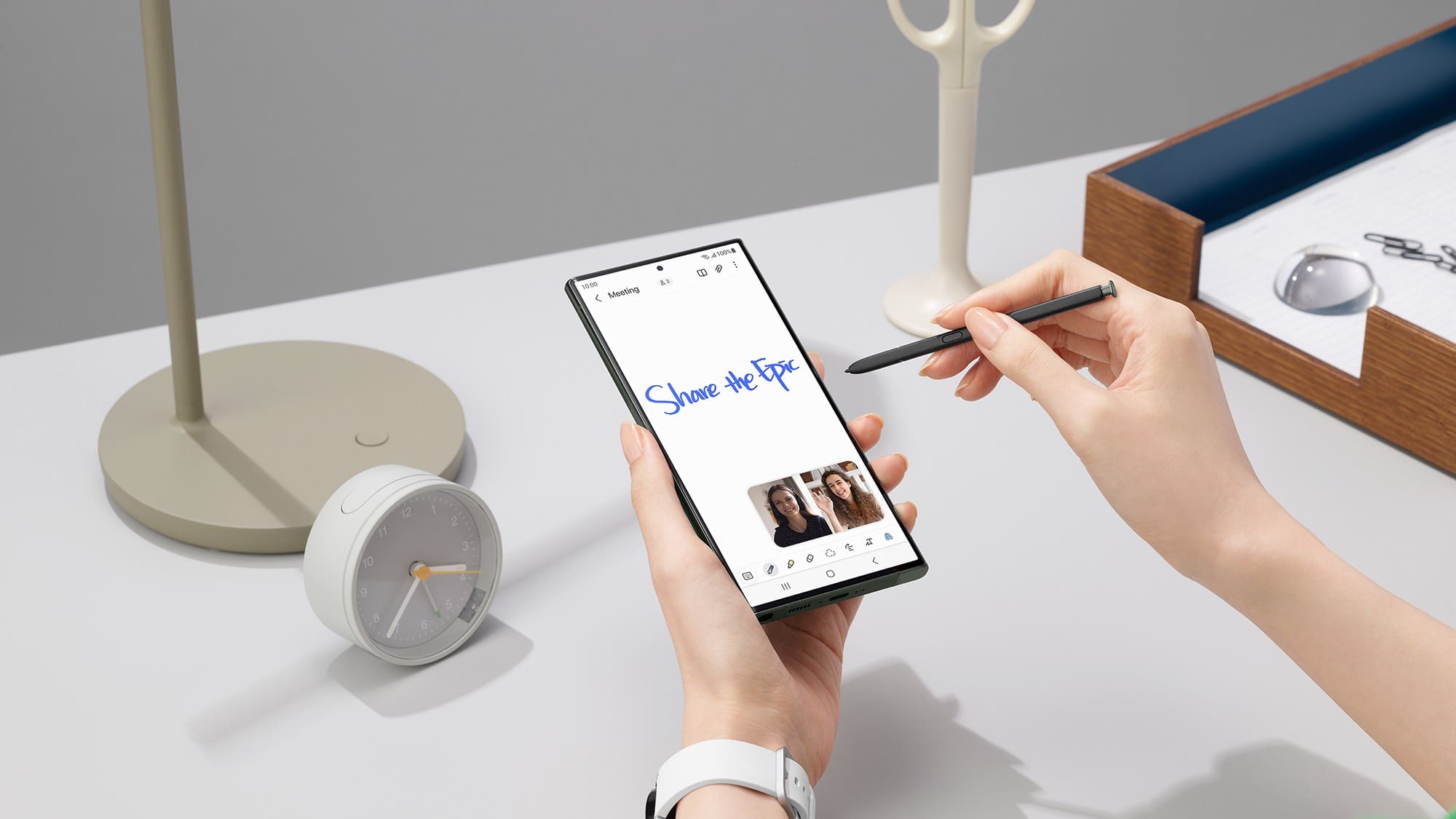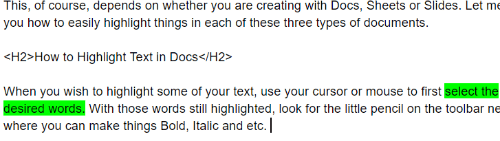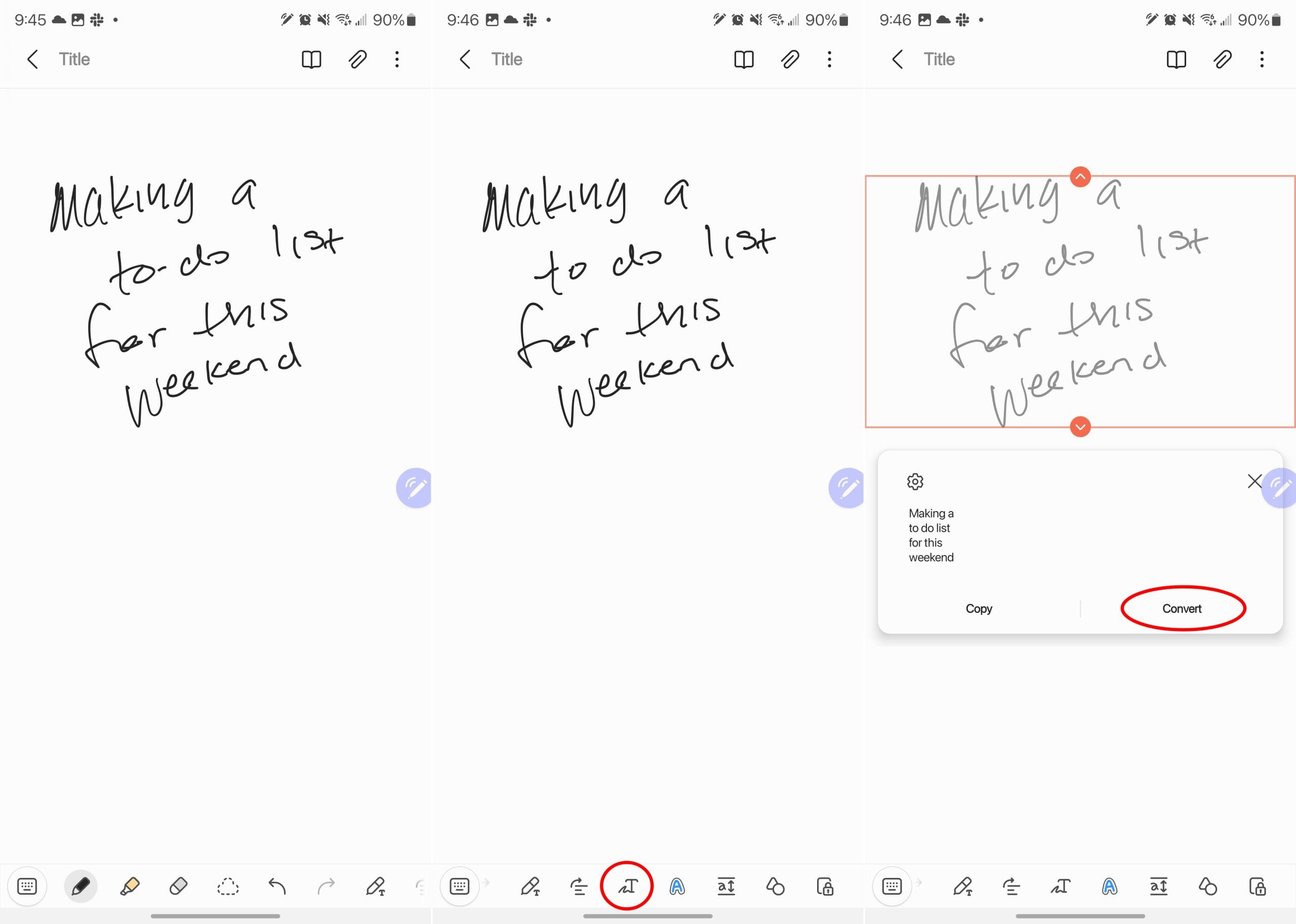Etsitkö virkistävää vaihtoehtoa perinteiselle näppäimistölle? Samsung Galaxy S23 Ultra tarjoaa erinomaisen ratkaisun. Upean Samsung Galaxy S Pen -kynän avulla voit vaivattomasti kirjoittaa käsin ja muuntaa käsinkirjoituksesi tekstiksi. Lisäksi voit nopeasti muuntaa tekstin Microsoft Word -dokumentiksi tai liittää sen suoraan sähköpostiin.
Samsung Galaxy S23 Ultran Samsung Notes -sovellus tarjoaa MS Word -vientitoiminnon, ja jos valitset S23 Ultran, saat Office Mobilen valmiiksi asennettuna. .docx-muodossa viemisen lisäksi sinulla on useita muita tiedostotyyppien vientivaihtoehtoja Samsung Notes -muistiinpanoillesi, mukaan lukien teksti-, kuva- ja PDF-muodot.
Samsungin Galaxy Note -sarja tarjosi lippulaivapuhelinkokemuksen vuosien ajan, ja se oli ainoa vaihtoehto niille, jotka halusivat käyttää kosketuskynää puhelimiensa kanssa. Galaxy Note 20:n julkaisun jälkeisen lopettamisen jälkeen Samsung on toteuttanut saman upean kokemuksen Galaxy S22:een ja Galaxy S23 Ultraan. Pohjimmiltaan nämä ovat Note-laitteita, jotka on vain brändätty uudelleen Galaxy S -nimen alle ja jotka toimivat monien mielestä parhaimpina Android-puhelimina.
Mukana tulevan S Pen -kynän avulla saat käyttöösi useita erilaisia ominaisuuksia, joita et löydä muualta, enemmän kuin vain kyvyn muuntaa käsinkirjoitusta tekstiksi. Sen avulla voit nyt ottaa kuvia etänä, mikä mahdollistaa terävien ja selkeiden kuvien ottamisen Bluetooth-yhteyden avulla. Lisäksi voit muokata käsinkirjoitustyyliäsi.
Sisällysluettelo
Käsinkirjoituksen muuntaminen tekstiksi Samsung Notesilla
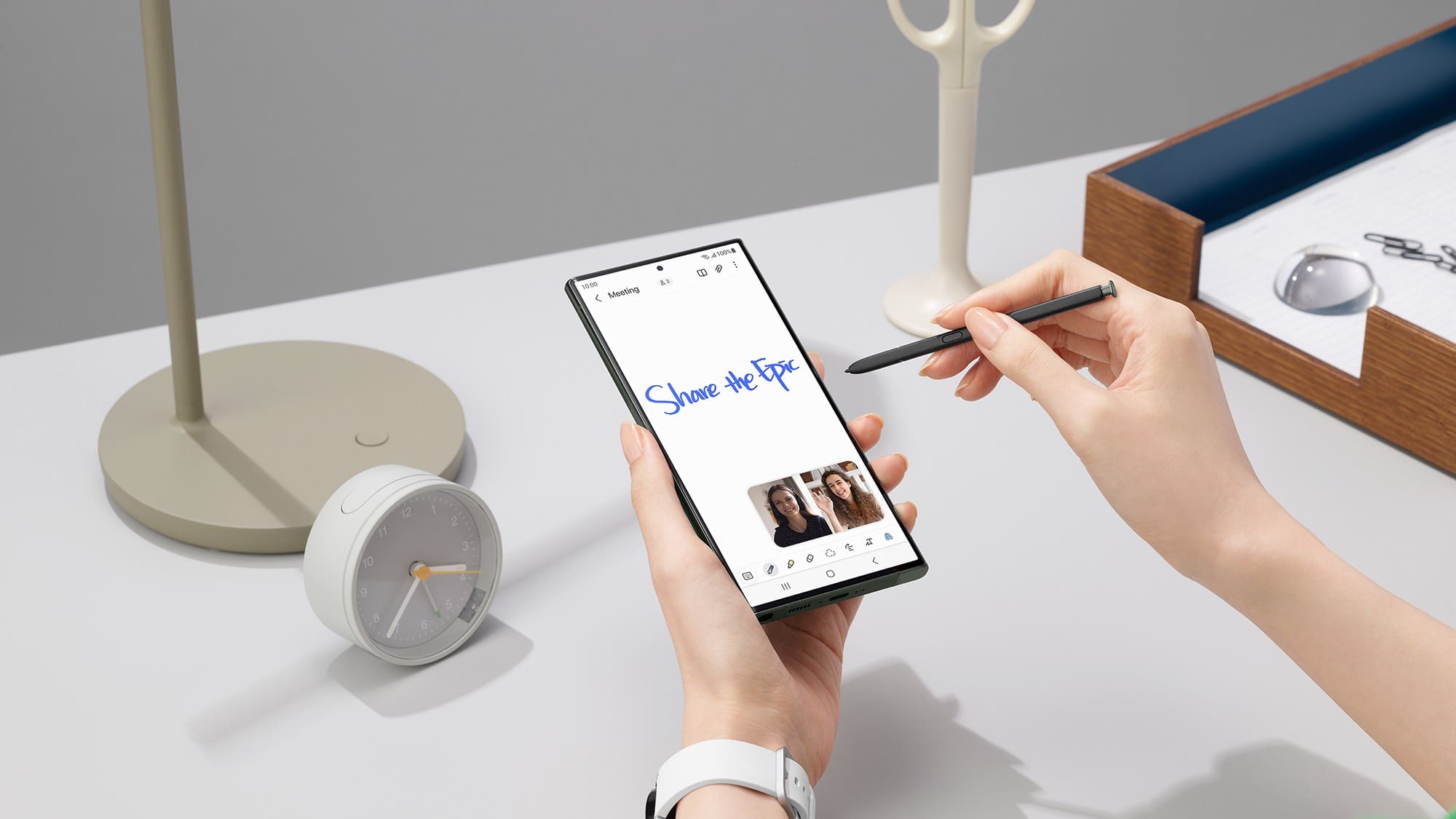
Kuten odotettiin, uusin Samsung Galaxy -sarja on saavuttanut nopeasti valtavan suosion, ja yksi sen menestykseen vaikuttavista erottuvista ominaisuuksista on tekstin muuntaminen käsinkirjoitukseksi. Kehittyneen tekstinkäsittelyn ja Samsung Notes -sovellusten integroinnin myötä käsinkirjoituksen muuntamisesta tekstiksi on tullut huomattavan saumatonta ja nautinnollista.
Siksi on tärkeää tutustua tähän merkittävään ominaisuuteen ja oppia muuntamaan käsinkirjoituksesi vaivattomasti tekstiksi.
Käsinkirjoitustilan käyttö Galaxy S23 Ultrassa
Galaxy S23:n käsinkirjoitustila tarjoaa käyttäjille vaihtoehtoisen syöttötavan, joka tarjoaa joustavuutta, tarkkuutta ja kyvyn muuntaa saumattomasti käsinkirjoitettua sisältöä digitaaliseksi tekstiksi. Joidenkin mielestä on luonnollisempaa ja mukavampaa kirjoittaa käsin kuin käyttää näytön näppäimistöä. Käsinkirjoitustila mahdollistaa tekstin syöttämisen tavalla, joka tuntuu tutulta ja intuitiiviselta.
- Irrota S Pen Galaxy S23 Ultrasta.
- Avaa Samsung Notes -sovellus Galaxy S23 Ultrassa.
- Napauta Kirjoita -painiketta oikeassa alakulmassa.
- Napauta Alanuolta oikeassa alakulmassa näppäimistön piilottamiseksi.
- Napauta Aaltoviiva -painiketta vasemmassa alakulmassa aktivoidaksesi käsinkirjoitustilan.
- Aloita muistiinpanojen kirjoittaminen S Pen -kynällä.
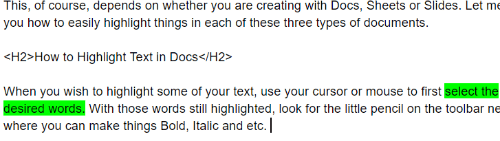
Kuten useimpien nykyajan muistiinpanosovellusten kohdalla, käytettävissäsi on vielä enemmän vaihtoehtoja ja säätimiä. Samsung Notes -sovelluksen alareunassa oleva työkalupalkki tarjoaa kaikki tarvitsemasi työkalut. Näitä ovat esimerkiksi mahdollisuus vaihtaa käytettävää "kynää" sekä mukauttaa värejä. Siellä on jopa painike, joka suoristaa tekstisi vaakasuunnassa, jos huomaat kirjoittavasi hieman "kallistuneena".
Välittömän käsinkirjoituksen tekstiksi muuntamisen ottaminen käyttöön
Samsung Notes on Samsung Galaxy -laitteisiin valmiiksi asennettu sovellus, jonka avulla käyttäjät voivat luoda, järjestää ja hallita muistiinpanoja. Sovellus tukee erilaisia syöttötapoja, kuten kirjoittamista, piirtämistä ja käsinkirjoituksen tunnistusta.
Välittömän käsinkirjoituksen tekstiksi muuntamisen vaihtoehto on kuitenkin oletusarvoisesti poistettu käytöstä S Note -sovelluksessa. Siksi aina kun käyttäjä raapustaa kynällä laitteen näytölle, vain käsinkirjoitetut merkit rekisteröidään. Tämä tarkoittaa, että ominaisuus on otettava manuaalisesti käyttöön, jotta merkit voidaan muuntaa tekstiksi.
- Irrota S Pen Galaxy S23 Ultrasta.
- Avaa Samsung Notes -sovellus Galaxy S23 Ultrassa.
- Napauta Kirjoita -painiketta oikeassa alakulmassa.
- Pyyhkäise sivun alareunassa olevaa työkalupalkkia oikealle, kunnes näet Kynä ja T -kuvakkeen, ja napauta sitä.
- Käytä S Pen -kynääsi ja aloita kirjoittaminen muistiinpanoon.

Kirjoittaessasi sanat muunnetaan välittömästi tekstiksi, joka näkyy lähellä aluetta, josta aloitit kirjoittamisen. Ja kun sana (tai sanat) on muunnettu, näkyviin tulee kelluva valikko, joka antaa sinulle lisävaihtoehtoja. Näitä ovat mahdollisuus lisätä välilyönti, poistaa, vaihtaa näppäimistöön tai painaa Enter siirtyäksesi seuraavalle riville.
Käsinkirjoituksen muuntaminen tekstiksi Samsung Notesilla

Nyt kun tiedät, miten käsinkirjoitus muunnetaan automaattisesti tekstiksi kirjoittaessasi Samsung Notesilla, entä ne vanhemmat muistiinpanot, jotka näyttävät edelleen kananvarpailta? No, olet onnekas, koska voit muuntaa käsinkirjoituksen tekstiksi Samsung Notesilla riippumatta siitä, kuinka vanha muistiinpano todellisuudessa on. Tässä ovat vaiheet, jotka sinun on suoritettava:
- Avaa Samsung Notes -sovellus Galaxy S23 Ultrassa.
- Etsi ja valitse muistiinpano, jonka haluat muuntaa käsinkirjoituksesta tekstiksi.
- Napauta Muunna tekstiksi -kuvaketta (se näyttää isolta T-kirjaimelta) näytön alareunassa.
- Vedä nuolia vastaavasti varmistaaksesi, että kaikki kirjoituksesi on valittu.
- Napauta Muunna -painiketta muuntaaksesi käsinkirjoituksen tekstiksi.
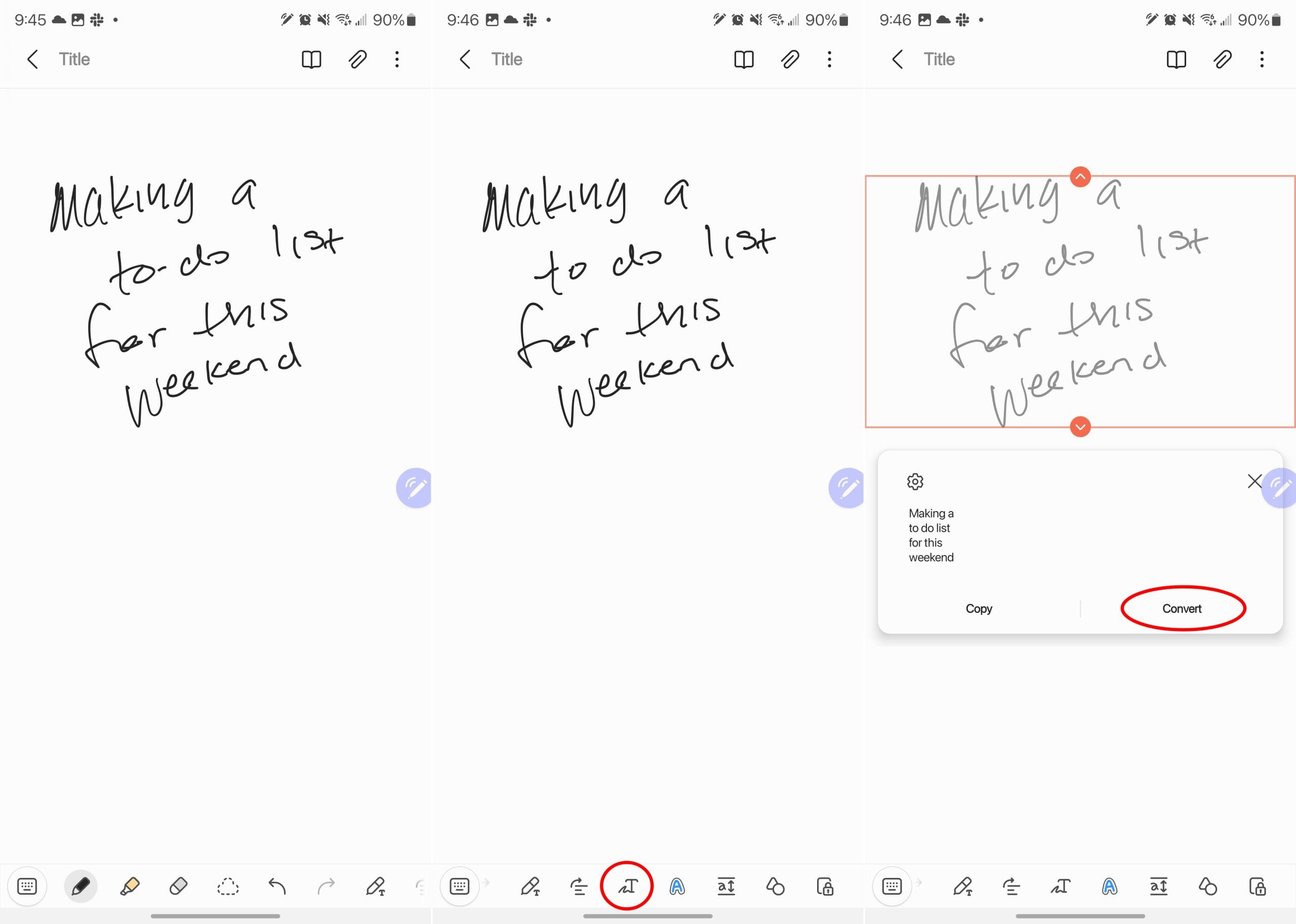
Hienoa tässä on se, että saat esikatselun siitä, miltä muunnettu teksti näyttää. Näin voit määrittää, onko sinun tehtävä muutoksia tai säätöjä, ja voit tehdä sen joko ennen tai jälkeen käsinkirjoituksen muuntamisen tekstiksi.
Käsinkirjoituksen tekstiksi muuntamisen vianmääritys
Jos koet epätarkkuuksia muuntamisprosessin aikana, keskity kirjoittamaan selkeästi ja luettavasti. Tämä tarkoittaa, että haluat säilyttää johdonmukaiset kirjainkoot ja välit välttäen kursivoitua tai liian tyyliteltyä käsinkirjoitusta. Voit myös kokeilla erilaisia asetuksia, kuten säätää kynän paksuutta tai kieliasetuksia saadaksesi tarkkoja tuloksia.
Voi myös olla hyödyllistä harjoitella erilaisia kirjoitustyylejä ja -tekniikoita, kun haluat muuntaa käsinkirjoituksen tekstiksi. Mitä enemmän käytät ominaisuutta, sitä paremmin ymmärrät sen rajoitukset ja miten voit optimoida käsinkirjoitetut muistiinpanosi tarkan muuntamisen varmistamiseksi.
Johtopäätös
Samsung Notesin käsinkirjoituksen tekstiksi muuntaminen on arvokas työkalu käsinkirjoitettujen muistiinpanojen muuntamiseen muokattavaksi ja haettavaksi tekstiksi. Kyvyllä muuntaa käsinkirjoituksesi voit helposti järjestää, etsiä ja jakaa muistiinpanojasi digitaalisesti. Noudattamalla tässä oppaassa esitettyjä ohjeita ja hyödyntämällä edistyneitä vinkkejä ja ominaisuuksia voit hallita käsinkirjoitettujen muistiinpanojesi muuntamisen tekstiksi Samsung Notesilla. Hyödynnä digitaalisen muistiinpanon tekemisen mukavuutta ja tehokkuutta säilyttäen samalla käsinkirjoituksen tuttuuden, kaikki tehokkaassa Samsung Galaxy -ekosysteemissä.