Kuinka käyttää SnagItiä videoiden tallentamiseen
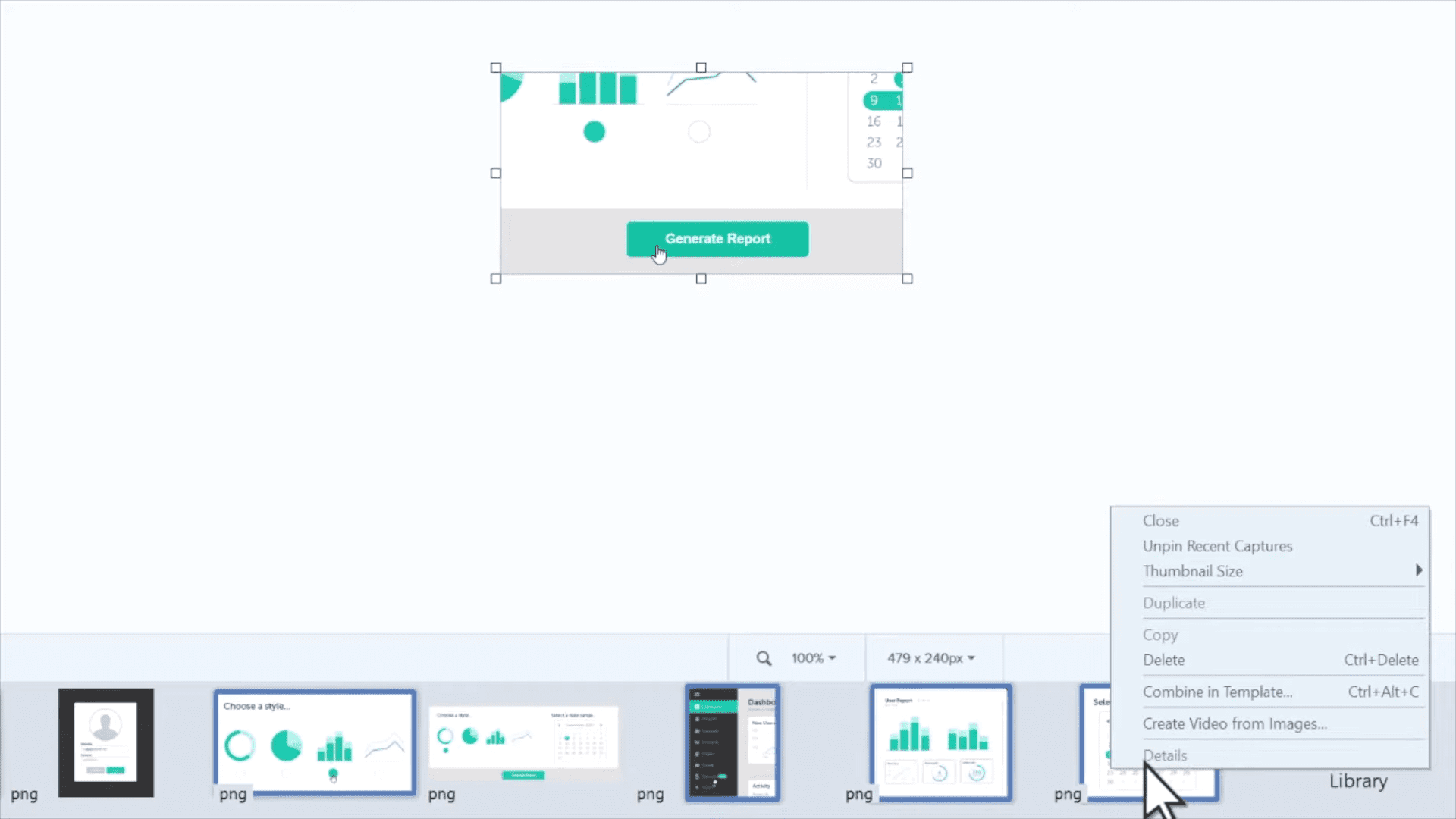
SnagIt on hyödyllinen työkalu kaikenlaisiin kuvakaappauksiin sekä opetusmateriaaliin – tarkoituksesta riippumatta, SnagIt lupaa helppokäyttöisen
SnagIt on hyödyllinen työkalu kaikenlaisiin kuvakaappauksiin sekä opetusmateriaaliin – tarkoituksesta riippumatta SnagIt lupaa helppokäyttöisen kokemuksen, joka auttaa virtaviivaistamaan sitä, mikä muuten olisi sanallista ja pitkää kirjallista dokumentaatiota.
Ohjelmisto tarjoaa ilmaisen kokeilujakson, jonka jälkeen on kertaluonteinen ostomaksu. Käytätkö ilmaista kokeiluversiota tai täysversiota, sinun on ensin asennettava SnagIt, jotta voit käyttää SnagIt-ohjelmaa. Seuraa suoraviivaista asennusprosessia ja käynnistä ohjelma sen jälkeen.
SnagItillä voit kaapata videoita, kuvakaappauksia ja paljon muuta – palvelun uusimmat versiot tarjoavat mahdollisuuden luoda ohjemateriaaleja ja paljon muuta malleista sekä kehittyneitä muokkaustyökaluja.
Kun olet käynnistänyt SnagIt, voit käyttää vasemmassa yläkulmassa olevaa Luo-painiketta. Valitse 'Kuva mallista', jos haluat käyttää mallia ja valitse haluamasi asettelu. Napsauta alareunassa "Luo".
Tämän jälkeen voit valita joitain kuvia ja kuvakaappauksia yhdistettäväksi malliin. Valitse haluamasi, napsauta hiiren kakkospainikkeella ja valitse Yhdistä malliin. Voit sitten järjestää kuvat haluamallasi tavalla ja lisätä ne valitsemaasi malliin.
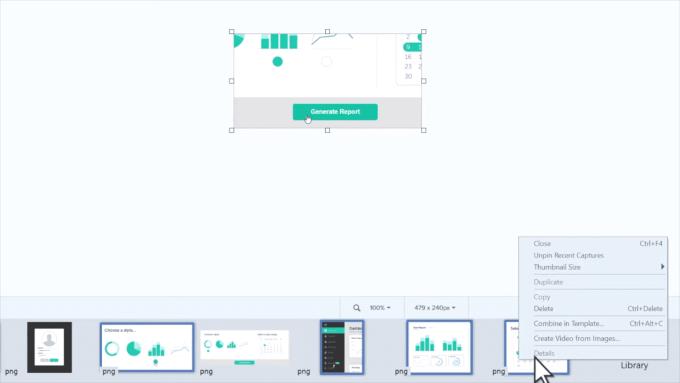
Yhdistä malliksi ja luo videokuvavaihtoehdoista.
Voit myös luoda oman opetusvideon tietokoneellasi olevista kuvakaappauksista ja kuvista. Valitse haluamasi alareunasta. Napsauta hiiren kakkospainikkeella uudelleen ja valitse "Luo video kuvista".
SnagIt siirtyy tallennustilaan – näet näytölläsi mustan alueen, jonka sisällä on yksi valituista kuvista. Se mitä näet keskellä, on osa videotasi! Voit lisätä videoosi nuolia, muotoja ja kommentteja oikean reunan työkaluilla. Käytä alareunan videosäätimiä mukautuaksesi mihin tahansa uuden videosi osaan, jota haluat muokata.
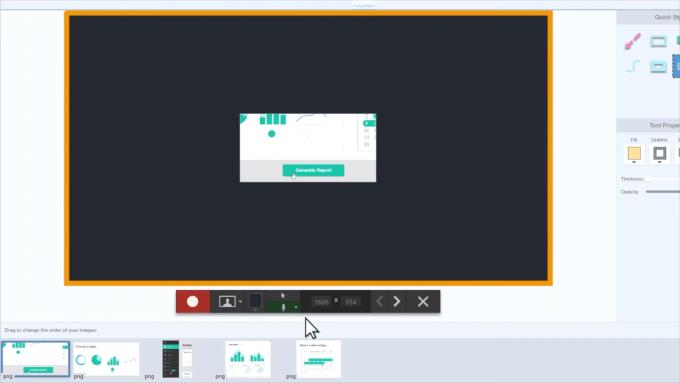
Videotallennuksen tausta ja säätimet alareunassa.
Aivan alareunassa voit myös säätää kuvien järjestystä videossasi. Kun olet valmis, paina punaista tallennuspainiketta. Videosi tallennus alkaa. Voit tietysti lisätä pikaelementtejä tallennuksen aikana – jos lisäät esimerkiksi nuolen tällä tavalla, se näkyy lopputuotteessa täsmälleen sellaisena kuin piirrät sen. Taukosäätimien vieressä olevien nuolien avulla voit vaihtaa kuvien välillä, kun olet valmis tekemään niin.
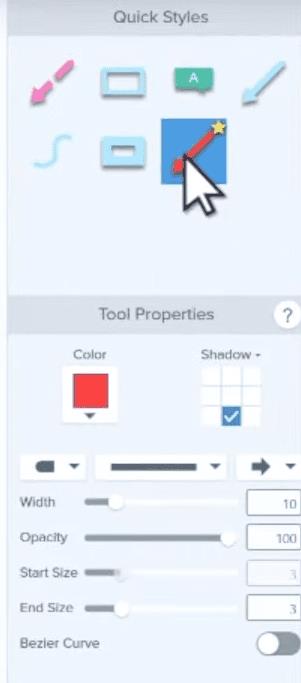
Pikatyökalut nuolien ja muiden elementtien lisäämiseksi videotallennukseen.
Vinkki: Napsauttamalla suoraan alareunassa olevaa kuvaa pääset suoraan siihen!
Ohjelma tallentaa kaiken, mitä tapahtuu reaaliajassa. Älä kuitenkaan anna sen stressata – voit käyttää keskeytyspainiketta keskeyttääksesi videon ja poistaaksesi sen keskeyttämisestä aina, kun tarvitset hetken. Kun olet valmis, voit lopettaa tallennuksen lopetuspainikkeella.

Loppukatsaus ja työkalut.
Voit sitten katsoa valmiin tuotteesi uudelleen ja lopuksi jakaa sen vientipainikkeella! Yläosassa on lisätyökaluja, joiden avulla voit tehdä viime hetken muutoksia ennen videon vientiä.
Näetkö usein virheen "Anteeksi, emme voineet yhdistää sinua" MS Teamsissa? Kokeile näitä vianetsintävinkkejä päästäksesi eroon tästä ongelmasta heti!
Tarvitsetko toistuvien kokousten aikataulutusta MS Teamsissa samoille tiimin jäsenille? Opi, kuinka perustaa toistuva kokous Teamsissa.
Onko sinulla RAR-tiedostoja, jotka haluat muuntaa ZIP-tiedostoiksi? Opi, kuinka RAR-tiedosto muutetaan ZIP-muotoon.
Opi, kuinka korjata OneDrive-virhekoodi 0x8004de88, jotta pilvitallennuksesi toimisi jälleen.
Microsoft Teams ei tällä hetkellä tue kokousten ja puheluiden lähettämistä televisioon suoraan. Mutta voit käyttää näyttöpeilausohjelmaa.
Spotify voi olla ärsyttävä, jos se avautuu automaattisesti aina, kun käynnistät tietokoneesi. Poista automaattinen käynnistys seuraamalla näitä ohjeita.
Mietitkö, miten ChatGPT voidaan integroida Microsoft Wordiin? Tämä opas näyttää sinulle tarkalleen, miten se tehdään ChatGPT for Word -lisäosan avulla kolmessa helpossa vaiheessa.
Tällä hetkellä Microsoft Teams Live Events -tilanteissa anonyymiä kysymistä ei voi poistaa käytöstä. Rekisteröityneet käyttäjät voivat jopa lähettää anonyymejä kysymyksiä.
Tässä oppaassa näytämme, kuinka voit vaihtaa oletusarvoisen zoom-asetuksen Adobe Readerissa.
Ristik viittaukset voivat tehdä asiakirjastasi paljon käyttäjäystävällisemmän, järjestelmällisemmän ja saavutettavamman. Tämä opas opettaa sinulle, kuinka luoda ristik viittauksia Wordissä.








