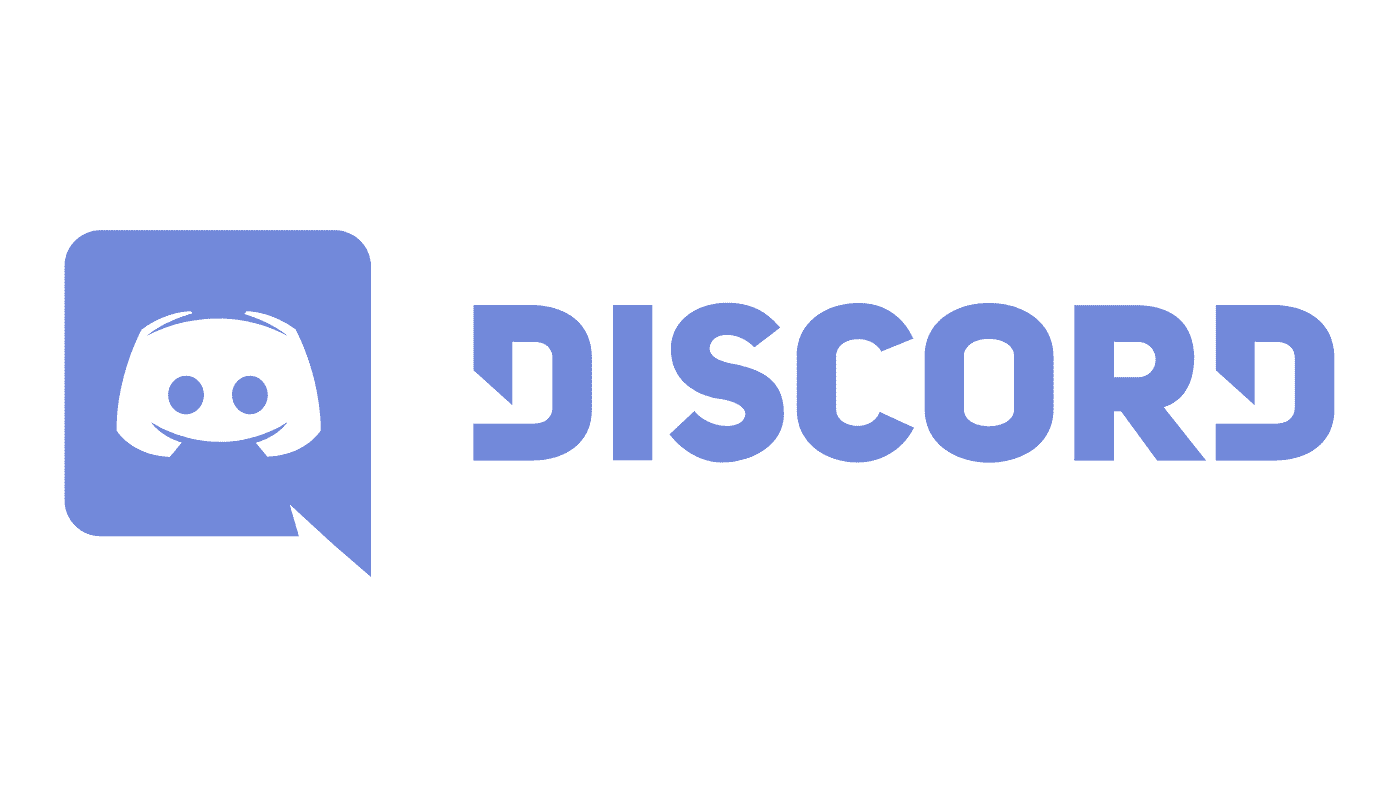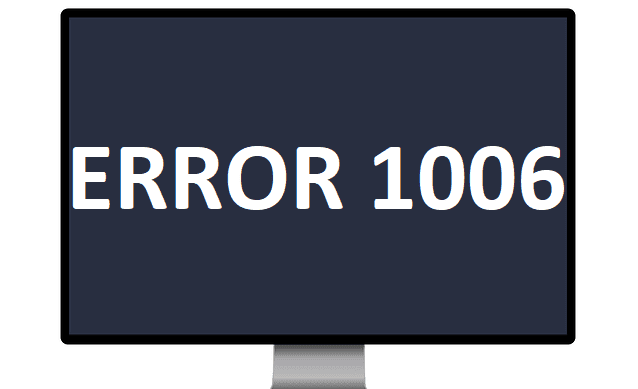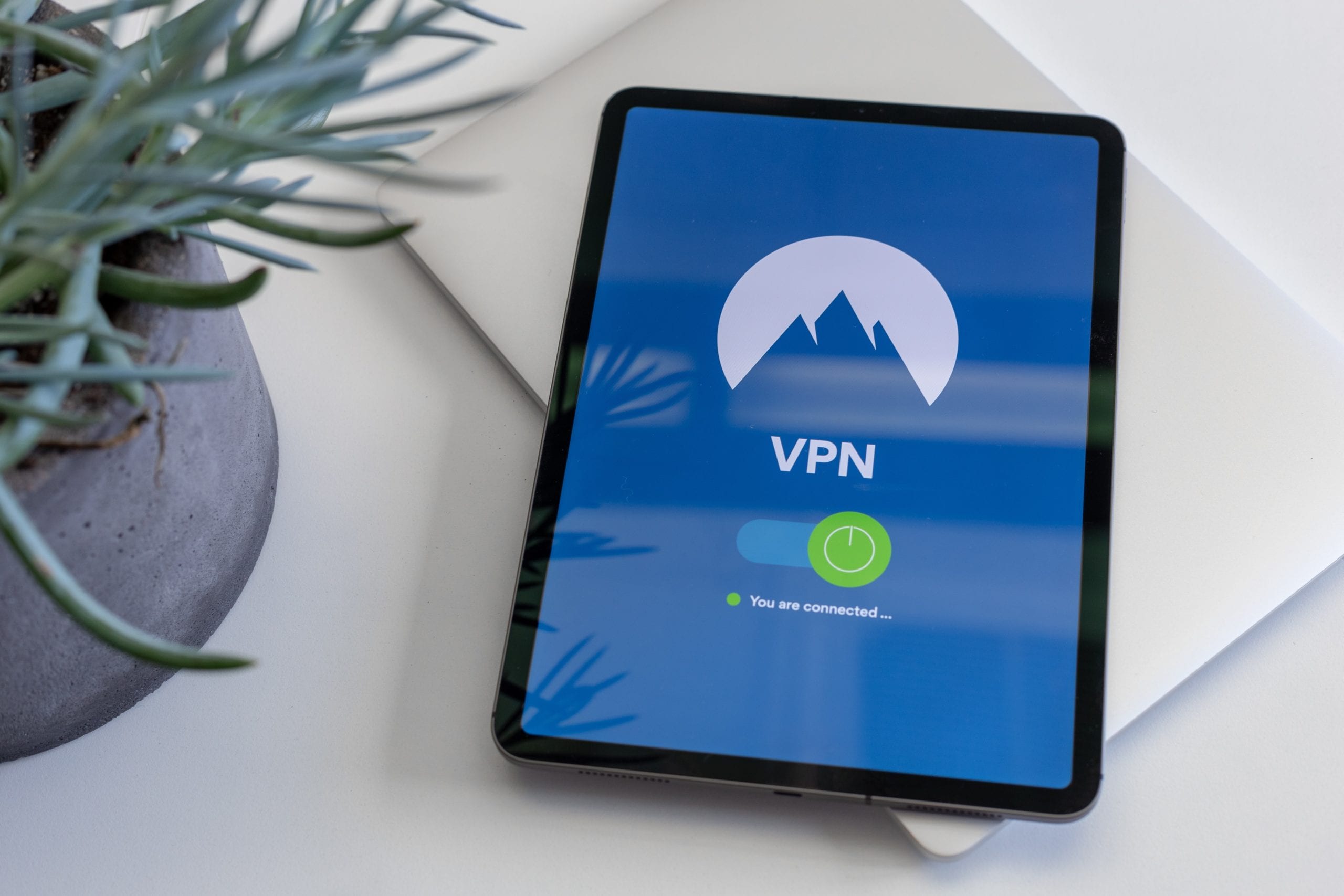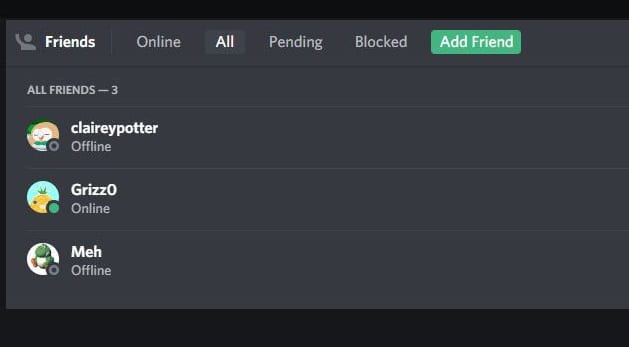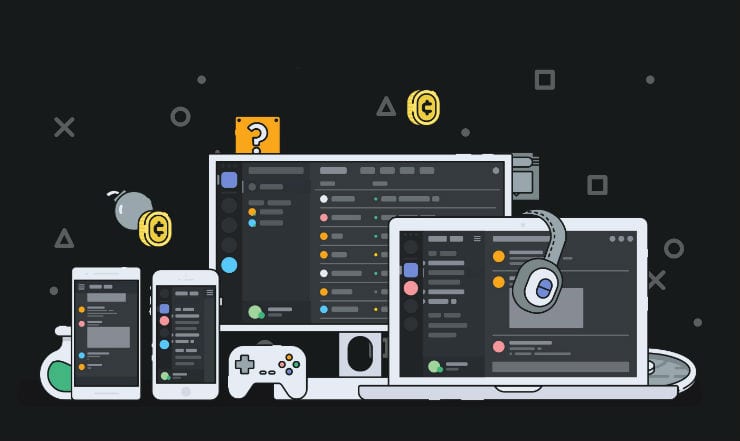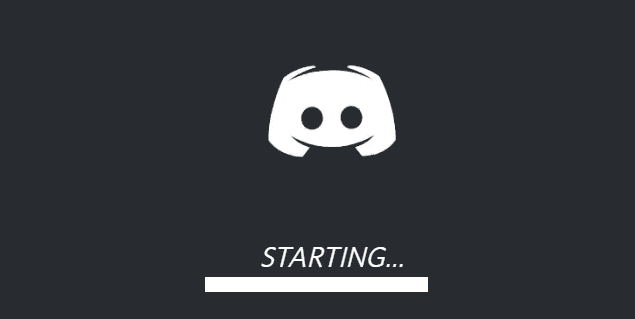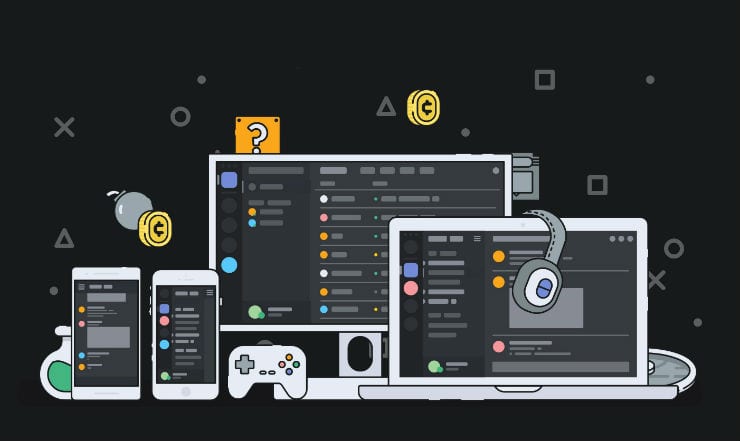Luettelo Discord-komentoista
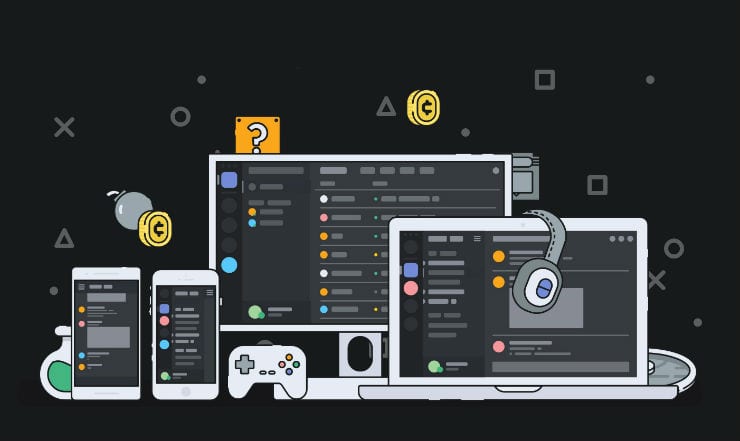
Opi kaikki Discord-komennoista ja niiden käyttämisestä tämän luettelon kanssa.
Monet pelaajat haluavat käyttää kuulokkeita pelatessaan suosikkipelejään, koska se on kätevämpää. Puhumattakaan siitä, että kukaan ei saa kuulla keskustelujasi, joita käyt pelaajien kanssa. Mutta jos Discordista ei tule ääntä PC:n kuulokemikrofonin kautta, älä panikoi. Käytä sen sijaan tätä yksinkertaista ja selkeää opasta ongelman vianmääritykseen.
⇒ Pikavinkki : Jos tämä kuulokkeiden ongelma vaikuttaa Discordin työpöytäsovellusversioon, käytä selaimesi verkkoversiota. Jos Discord-sovelluksessa on virhe, sinun ei pitäisi kohdata samaa ongelmaa verkkoversiossa.
Varmista, että kuulokemikrofoni on asetettu oletusäänilaitteeksesi.
Napsauta hiiren kakkospainikkeella Kaiuttimet-kuvaketta ja valitse Avaa ääniasetukset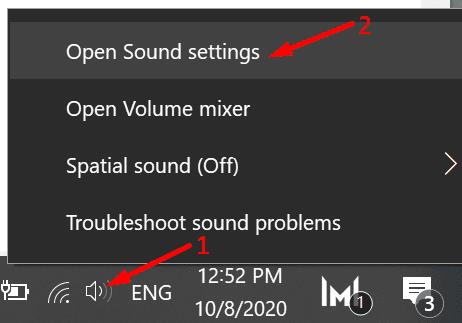
Vieritä alas kohtaan Äänen ohjauspaneeli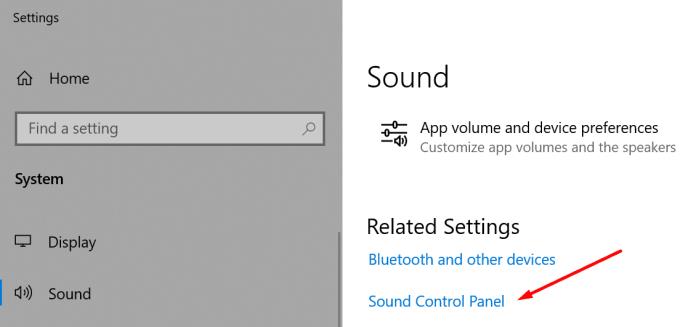
Siirry Toisto- ja Tallennus- välilehdille, napsauta tyhjää kohtaa hiiren kakkospainikkeella ja valitse Näytä käytöstä poistetut laitteet
Napsauta kuulokkeitasi hiiren kakkospainikkeella ja aseta se oletusäänilaitteeksesi.
Älä myöskään unohda siirtyä Sound Mixerin asetuksiin ja tarkistaa, onko Discordin äänenvoimakkuus kytketty pois päältä.
Siirry Windows-hakuun ja kirjoita sound mixer
Avaa Sound Mixer -asetukset
Etsi Sovelluksen äänenvoimakkuus ja laiteasetukset -kohdasta Discord ja varmista, että äänenvoimakkuutta ei ole kytketty pois päältä.
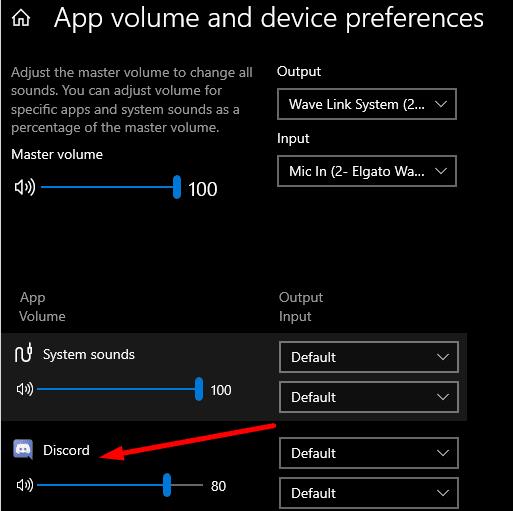
Windows 10:ssä on kaksi hyödyllistä äänen vianmääritystä, jotka voivat auttaa sinua korjaamaan automaattisesti äänen toisto- ja tallennusongelmat.
Siirry kohtaan Asetukset → valitse vasemmasta ruudusta Vianmääritys
Etsi ja käynnistä Äänen ja äänitystä vianmääritystoimintojen.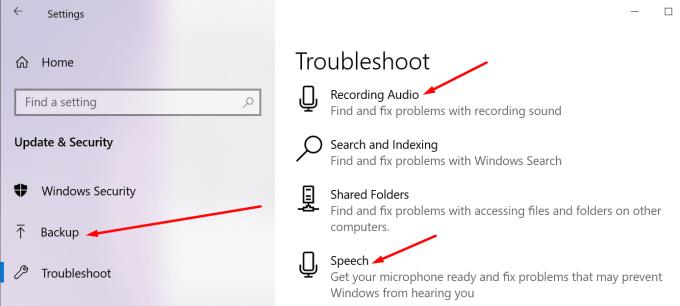
Tarkista, tuleeko ääntä kuulokkeistasi nyt.
Jos käytät kuulokemikrofonillesi erikoistyökalua sen suorituskyvyn parantamiseen, poista se käytöstä ja tarkista, ratkaisiko se ongelman.
Monet käyttäjät vahvistivat, että käyttämänsä kuulokkeiden ohjelmiston sammuttamisen jälkeen Discord-ääni tuli vihdoin kuulokkeidensa kautta.
Esimerkiksi käyttäjät, jotka eivät kuulleet mitään Discordista Corsair-kuulokkeiden kautta, korjasivat ongelman poistamalla iCUE-ohjelmiston (Corsair Utility Engine Software) käytöstä.
Näyttää siltä, että jotkin näistä työkaluista tai ainakaan tietyt ominaisuudet tai asetukset eivät ole täysin yhteensopivia Discordin kanssa.
Jos kuulokemikrofoni ei ole yhteensopiva uusimman Discordin käyttämän äänialijärjestelmän kanssa, yritä palata Legacy Audio -järjestelmään.
Voit tehdä tämän seuraavasti:
Käynnistä Discord ja siirry käyttäjäasetuksiin (rataskuvake)
Siirry kohtaan Ääni ja video ja vieritä alas kohtaan Audio Subsystem
Valitse avattavasta valikosta Legacy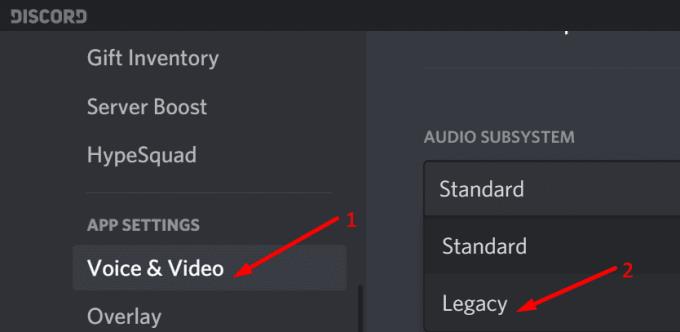
Poistu asetuksista, käynnistä Discord uudelleen ja tarkista, onko ongelma ratkaistu.
Jos et valinnut oikeaa äänilaitetta Discord-asetuksista (tapauksessasi kuulokemikrofoni), Discord voi hämmentyä valitsemasi laitteen suhteen.
Näin asetat kuulokkeet oletusäänilaitteeksesi Discordissa:
Käynnistä Discord ja siirry käyttäjäasetuksiin (rataskuvake)
Valitse Ääni ja video
Siirry kohtaan Output and Input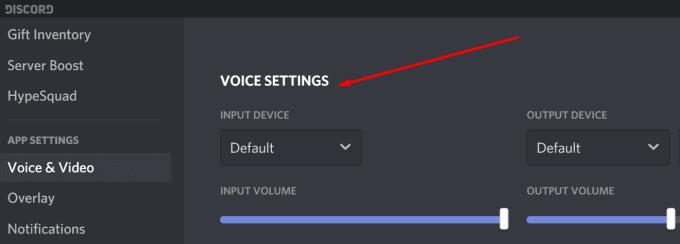
Valitse kuulokkeet avattavasta valikosta
Tallenna muutokset ja tarkista, jatkuuko ääniongelma edelleen.
Tämä menetelmä toimi vain rajoitetulle määrälle käyttäjiä, mutta ajattelimme, että meidän pitäisi joka tapauksessa luetella tässä oppaassa.
Näyttää siltä, että palvelinalueen muuttaminen voi korjata Discord-kuulokeongelman joillekin.
Voit tehdä sen seuraavasti:
Avaa palvelinasetukset ja valitse Yleiskatsaus
Valitse avattavasta valikosta Palvelinalue
Mene eteenpäin ja valitse toinen alue
Ota muutokset käyttöön, käynnistä Discord uudelleen ja testaa kuulokemikrofoni.
Siellä on kuusi hyödyllistä tapaa korjata Discord-äänen, jos se ei toista kuulokemikrofonin kautta. Kerro meille, mikä ratkaisu toimi sinulle.
Opi kaikki Discord-komennoista ja niiden käyttämisestä tämän luettelon kanssa.
Pelaajille suunnatun viestintäalustana Discord tarjoaa useita ominaisuuksia, jotka on suunniteltu erityisesti toimimaan verkkopelaamisen kanssa. Yksi näistä ominaisuuksista
Tämä vianetsintäopas tarjoaa kuusi hyödyllistä tapaa korjata Discord-äänen, jos se ei toistu kuulokemikrofonin kautta.
Discord-virhe 1006 osoittaa, että IP-osoitteesi on estetty käyttämästä Discord-verkkosivustoa. Tämä opas näyttää, kuinka voit ohittaa sen.
Jos Discord ei pääse käsiksi kameraasi, ratkaisujen etsiminen päättyy tähän. Tämä opas näyttää, kuinka voit korjata ongelman.
Oletko koskaan kuullut Skypestä? Jos Skype antaa sinun puhua ja keskustella muiden kanssa, Discord antaa sinun tehdä saman samalla kun pelaat online-pelejä samaan aikaan. Se juoksee
Koska Discord on sosiaalinen alusta, voit myös lähettää kaveripyyntöjä. Jos tämä ominaisuus ei toimi sinulle, korjaa se tämän oppaan avulla.
Discord sisältää tehokkaan joukon käyttöoikeusominaisuuksia, jotka voidaan määrittää rooleja käyttämällä. Jokainen rooli voidaan määrittää useille ihmisille ja Opi työskentelemään Discord-palvelinroolien käyttöoikeuksilla tämän oppaan avulla.
Monet käyttäjät valittivat, että he eivät pystyneet poistamaan ohjelmaa useista yrityksistä huolimatta. Tämä opas näyttää, kuinka voit korjata ongelman.
Discord on ilmainen viestintäsovellus, joka on suunniteltu pelaajille. Se mahdollistaa teksti-, ääni- ja videokeskustelun ja tukee yksityisviestejä, ryhmäviestejä ja Tämä opetusohjelma selittää, kuinka saat oman Discord-palvelimesi käyntiin.
Näetkö usein virheen "Anteeksi, emme voineet yhdistää sinua" MS Teamsissa? Kokeile näitä vianetsintävinkkejä päästäksesi eroon tästä ongelmasta heti!
Tarvitsetko toistuvien kokousten aikataulutusta MS Teamsissa samoille tiimin jäsenille? Opi, kuinka perustaa toistuva kokous Teamsissa.
Onko sinulla RAR-tiedostoja, jotka haluat muuntaa ZIP-tiedostoiksi? Opi, kuinka RAR-tiedosto muutetaan ZIP-muotoon.
Opi, kuinka korjata OneDrive-virhekoodi 0x8004de88, jotta pilvitallennuksesi toimisi jälleen.
Microsoft Teams ei tällä hetkellä tue kokousten ja puheluiden lähettämistä televisioon suoraan. Mutta voit käyttää näyttöpeilausohjelmaa.
Spotify voi olla ärsyttävä, jos se avautuu automaattisesti aina, kun käynnistät tietokoneesi. Poista automaattinen käynnistys seuraamalla näitä ohjeita.
Mietitkö, miten ChatGPT voidaan integroida Microsoft Wordiin? Tämä opas näyttää sinulle tarkalleen, miten se tehdään ChatGPT for Word -lisäosan avulla kolmessa helpossa vaiheessa.
Tällä hetkellä Microsoft Teams Live Events -tilanteissa anonyymiä kysymistä ei voi poistaa käytöstä. Rekisteröityneet käyttäjät voivat jopa lähettää anonyymejä kysymyksiä.
Tässä oppaassa näytämme, kuinka voit vaihtaa oletusarvoisen zoom-asetuksen Adobe Readerissa.
Ristik viittaukset voivat tehdä asiakirjastasi paljon käyttäjäystävällisemmän, järjestelmällisemmän ja saavutettavamman. Tämä opas opettaa sinulle, kuinka luoda ristik viittauksia Wordissä.