Korjaa Microsoft Teams: Anteeksi, emme voineet yhdistää sinua

Näetkö usein virheen "Anteeksi, emme voineet yhdistää sinua" MS Teamsissa? Kokeile näitä vianetsintävinkkejä päästäksesi eroon tästä ongelmasta heti!
Applen tuotevalikoimaa, kuten iPhonea, iPadia, Macia ja Watchia, on aina pidetty seuraavan sukupolven ja omilla aloillaan edelläkävijänä, mutta jos jokin asia tekee niistä parempia, on "ekosysteemi", joka yhdistää ne hyvin. Tämä ekosysteemi yhdistää useimmat sovellukset ja ominaisuudet, joita ihmiset käyttävät laitteissaan yhdeksi yhtenäiseksi kokemukseksi, joka toimii yhdessä ja toimii samalla tavalla riippumatta siitä, minkä laitteen valitset.
Tämän vuoksi sovellus, verkkosivusto tai palvelu näyttää ja tuntuu samalta iPhonessa, iPadissa tai Macissa. Jos omistat useamman kuin yhden Apple-laitteen, voit odottaa niiden toimivan toistensa kanssa, kuten soittavan puheluita muilla laitteilla, jos sinulla ei ole iPhoneasi, tai aloittavan sähköpostiluonnoksen Macissa ja viimeistelevän sen iPhonellasi tai iPad. Mahdollisuuksia on paljon, ja on vaikea väittää, että iPhone ja Mac ovat kaksi Apple-laitetta, jotka hyötyvät eniten tästä ekosysteemistä.
Jos omistat sekä iPhonen että Macin ja aiot yhdistää ne toisiinsa, tämän artikkelin pitäisi selittää kaikki, mitä sinun tarvitsee tietää siitä, mitä voidaan tehdä ja miten nämä kaksi laitetta yhdistetään yhdeksi kokonaisuudeksi.
Aiheeseen liittyvä: iTunes-varmuuskopion poistaminen Windows 11:ssä
Yhdistä iPhone ja Mac: Mitä tietää
iPhonen yhdistäminen Maciin (tai Macbookiin) voidaan tehdä useilla tavoilla. Yksinkertaisin tapa yhdistää kaksi laitetta tapahtuu, kun määrität kaksi laitetta alun perin. Kyllä, sillä hetkellä, kun kirjaudut sisään Apple ID:hen iPhonella ja Macilla, molemmat laitteet ovat jollakin tavalla yhteydessä Apple iCloudin kautta. iCloudin avulla voit varmuuskopioida kuvia iPhonesta, synkronoida salasanat, osoitteet, arkaluontoiset tiedot ja kaikki muut tiedot muista iPhonen ja Macin sovelluksista. Kun se on käytössä ja määritetty oikein, voit käyttää samaa sisältöä missä tahansa sovelluksessa, jota käytät kummallakin laitteellasi.
ICloudin kautta tapahtuvan synkronoinnin lisäksi käyttäjät voivat myös siirtää tiedostoja ja muuta sisältöä USB-Lightning-kaapelin tai Wi-Fi-yhteyden kautta tai he voivat käyttää AirDropia vetämään ja pudottamaan samat kohteet välittömästi. Applen ekosysteemin avulla ihmiset voivat myös vastaanottaa ja soittaa iPhone-puheluita suoraan Macilla, ja voit myös määrittää sen vastaanottamaan ja lähettämään tekstiviestejä Macilla ilman iPhonea.
Toinen tapa yhdistää Mac ja iPhone on Handoff-ominaisuus, jonka avulla voit käynnistää jotain yhdellä Apple-laitteella ja noutaa sen toisessa laitteessa saumattomasti. Sama ominaisuus on Universal Clipboard -työkalun takana, jonka avulla käyttäjät voivat kopioida tekstejä, kuvia ja videoita iPhonesta Maciin ja päinvastoin. Apple antaa myös Music-tilaajiensa synkronoida äänikirjastonsa kaikkien laitteidensa välillä synkronointikirjaston avulla.
Aiheeseen liittyvä: iPhonen varmuuskopiointi Macissa
Vaatimukset:
Jos haluat muodostaa parin iPhonen ja Macin kanssa, sinun on varmistettava, että sinulla on seuraavat asiat valmiina ennen pariliitoksen määrittämistä:
Asennus: Varmista, että sekä iPhone että MacBook käyttävät samaa Apple ID:tä
Ennen kuin voit yhdistää Apple-laitteet toisiinsa, sinun on varmistettava, että ne käyttävät samaa Apple-tiliä eli kirjautuvat sisään samalla @iCloud.com-sähköpostiosoitteella. Tämä on tärkeää, koska tietoja ei synkronoida kahden laitteen välillä, jos ne käyttävät kahta erillistä iCloud-tiliä, koska iCloud on alusta, joka toimii siltana kahden laitteen välillä.
Tästä syystä sinun on ensin kirjauduttava sisään samalle Apple ID:lle molemmissa laitteissa, jotta ne muodostavat pariliitoksen. Huomioi aktiivisesti käyttämäsi iCloud-sähköposti ja Apple-tilisi salasana, ennen kuin jatkat tästä oppaasta.
iPhonessa
Jos et ole vielä kirjautunut Apple ID:hen iPhonellasi, voit tehdä sen avaamalla Asetukset -sovelluksen ja napauttamalla yläreunassa olevaa Kirjaudu sisään iPhone- korttiisi.
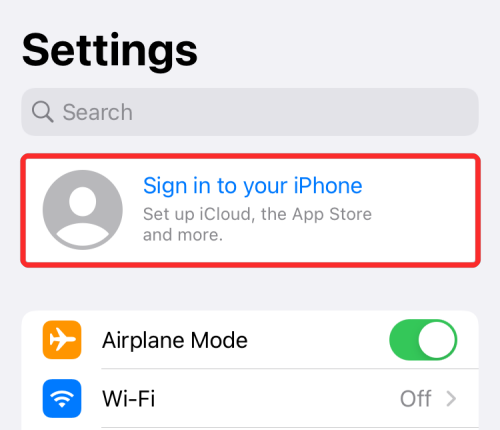
Kirjoita nyt Apple ID:si ja salasanasi seuraavassa näytössä ja kirjoita pyydettäessä kuusinumeroinen vahvistuskoodi, joka tulee lähettää puhelimeesi tai mihin tahansa muuhun Apple-laitteeseen.
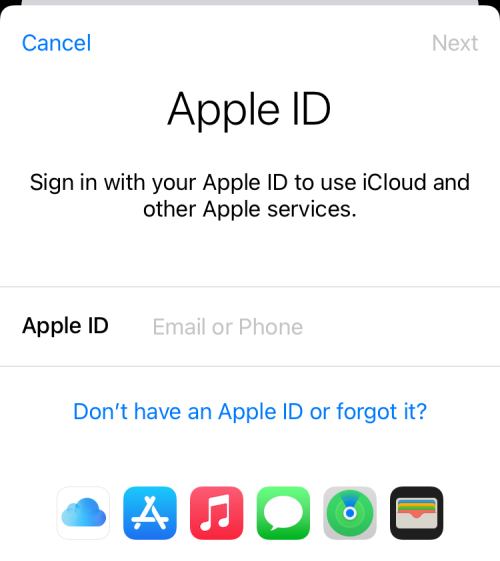
Jos olet jo kirjautunut sisään Apple-tilille, mutta haluat käyttää toista tiliä iPhonen ja Macin yhdistämiseen, sinun on kirjauduttava ulos siitä. Voit kirjautua ulos Apple-tililtä avaamalla Asetukset ja napauttamalla nimeäsi yläreunassa.
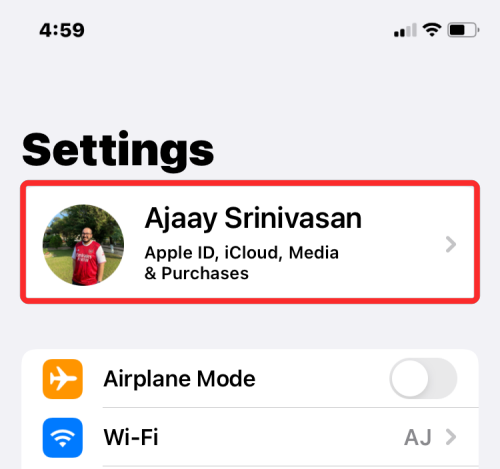
Vieritä Apple ID -näytön alareunaan ja napauta Kirjaudu ulos .
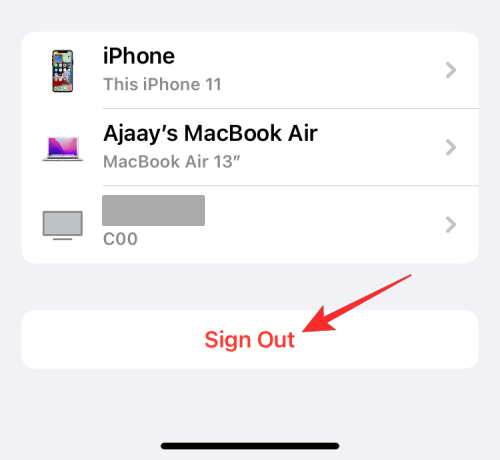
Kirjoita seuraavassa näytössä Apple ID -salasanasi ja napauta oikeassa yläkulmassa Sammuta .
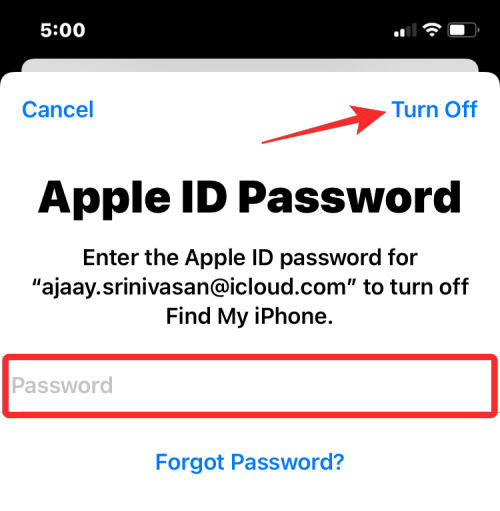
Sinut kirjataan nyt ulos nykyiseltä Apple-tililtä. Voit nyt kirjautua sisään oikealle Apple-tilille noudattamalla tämän osion alkuvaiheita.
Macilla
Jos et ole vielä kirjautunut sisään millään Apple ID:llä Macissasi, voit tehdä sen avaamalla Macin Järjestelmäasetukset Launchpadista, Dockista tai Finderista. Kun System Preferences -ikkuna tulee näkyviin, napsauta Kirjaudu sisään -vaihtoehtoa oikeassa yläkulmassa.
Kirjoita seuraavaksi Apple ID:si ja salasanasi sekä kuusinumeroinen vahvistuskoodi, jos sinua pyydetään.
Jos olet jo kirjautunut sisään Apple-tilille, mutta haluat vaihtaa sen toiseen iCloud-osoitteeseen, voit tehdä sen avaamalla Järjestelmäasetukset ja napsauttamalla Apple ID .
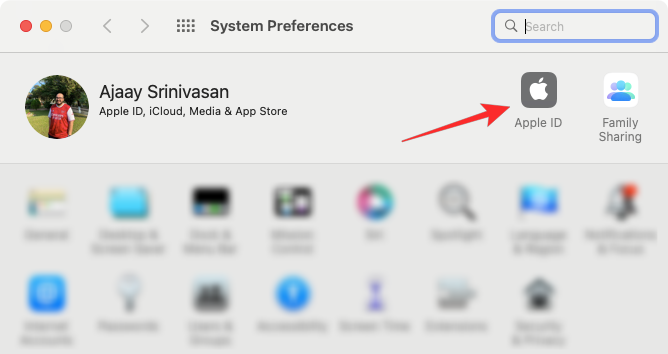
Valitse seuraavassa ikkunassa Yleiskatsaus-välilehti vasemmasta sivupalkista ja napsauta sitten Kirjaudu ulos alareunasta.
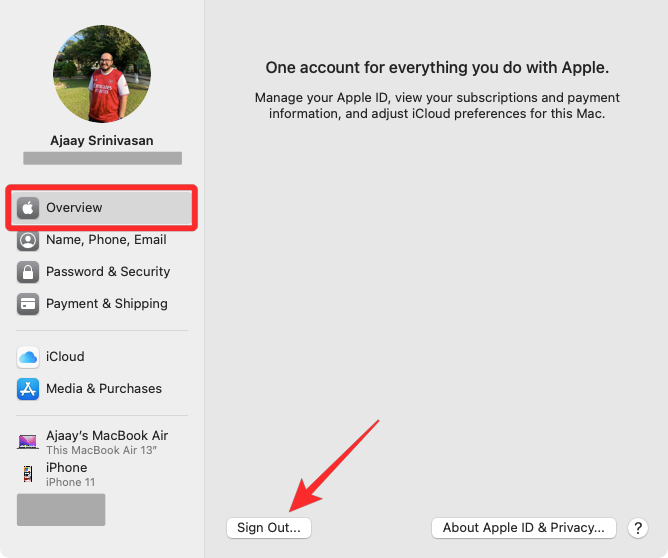
Sinut kirjataan nyt ulos nykyiseltä Apple-tililtä. Voit nyt kirjautua sisään oikealle Apple-tilille noudattamalla tämän osion alkuvaiheita.
Aiheeseen liittyvä: 10 tapaa löytää helposti Safari-välilehtiä iPhonesta ja iPadista
Kuinka yhdistää iPhone Maciin
Koska Applen iPhone ja Mac on suunniteltu toimimaan tiiviisti muiden ekosysteemin laitteiden kanssa, ne voidaan yhdistää useilla eri tavoilla, joista useimmat toimivat ilman kaapelin yhdistämistä.
Tapa 1: Muodosta laitepari langallisen yhteyden kanssa
Ennen kuin voit synkronoida iPhonesi Macin kanssa, sinun on ensin muodostettava langallinen yhteys kahden laitteen välille.
Kun sekä iPhonen että Macin virta on päällä, liitä ne iPhonen mukana tulevalla USB-Lightning-kaapelilla.
Mitä kaapelia kannattaa käyttää?
Joissakin uusimmissa Maceissa on USB-C-portti, kun taas vanhemmat mallit käyttävät USB-A-porttia laitteiden yhdistämiseen. Jos omistat iPhone 12:n tai uudemman mallin, sinulla on USB-C-Lightning-kaapeli, jonka pitäisi olla yhteensopiva nykyaikaisten MacBookien kanssa. Jos omistit iPhone 11:n tai vanhemman laitteen, sinulla on USB-A-Lightning-kaapeli, joka toimisi hyvin vanhemman sukupolven Macien kanssa. Jos omistat uuden Macin tai vanhemman iPhonen tai päinvastoin, sinun on löydettävä sovitin, joka yhdistää nämä kaksi laitetta.
Synkronoi iPhone Macin kanssa
Kun olet yhdistänyt iPhonen Maciin, voit aloittaa toiminnan Macissa avaamalla Finder -sovelluksen.
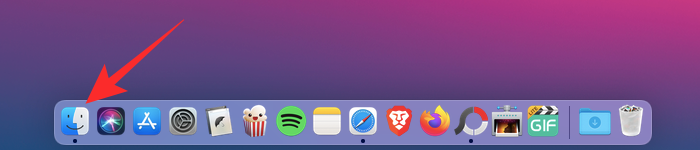
Finder-sovelluksen sisällä iPhonesi pitäisi näkyä vasemmassa sivupalkissa. Jos ei, se tulee näkyviin, kun napsautat Sijainnit- osiota. Kun iPhone näyttää olevan yhdistetty, napsauta sitä.
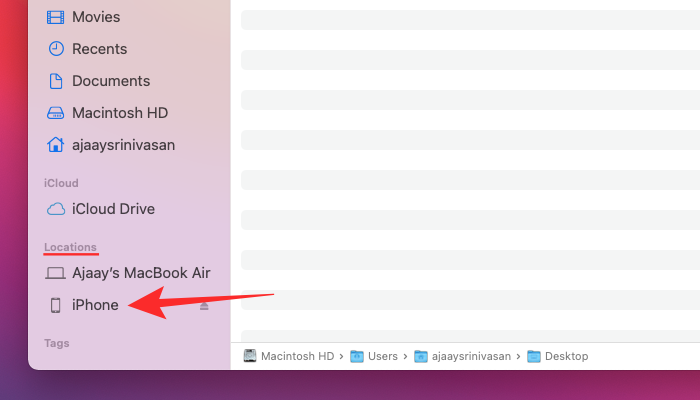
Jos tämä on ensimmäinen kerta, kun yhdistät iPhonesi Maciin, napsauta Trust for your Mac näytölle ilmestyvässä "Trust iPhone" -kehotteessa.
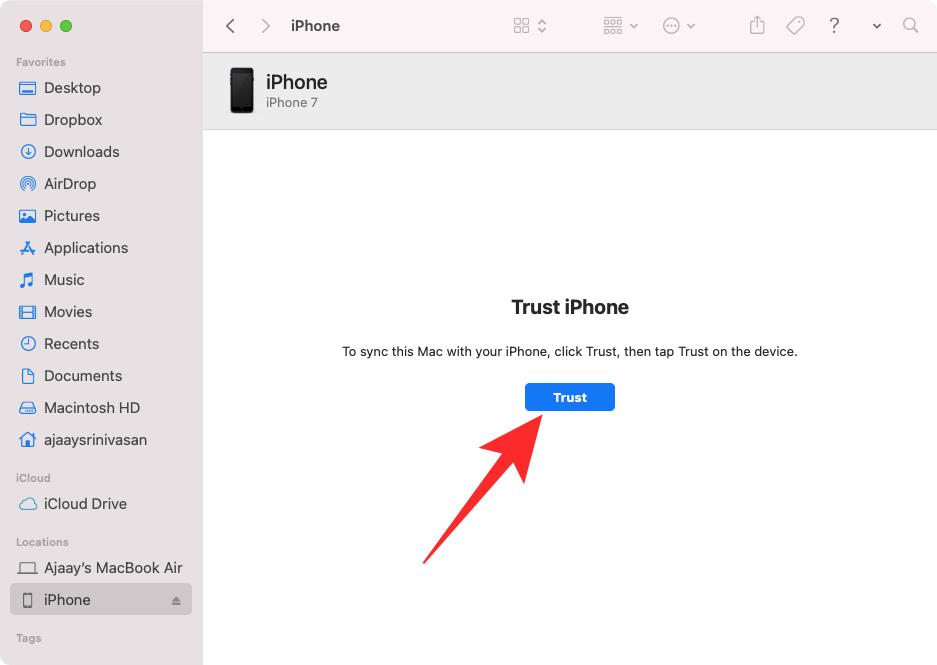
Vastaavasti saat iPhonellesi "Luota tähän tietokoneeseen" -valintaikkunan, joka vahvistaa yhteyden Mac-tietokoneeseen. Jatka napauttamalla Luota .
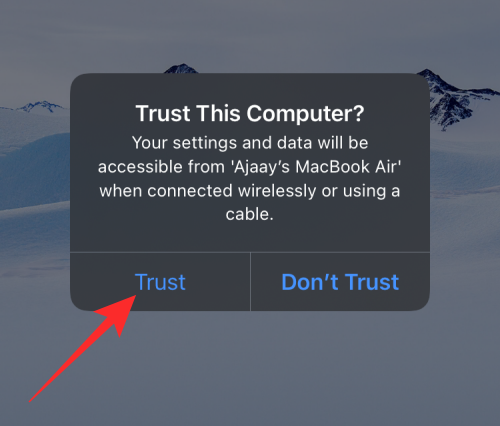
Nyt sinun on annettava laitteesi salasana hyväksyntääksesi.
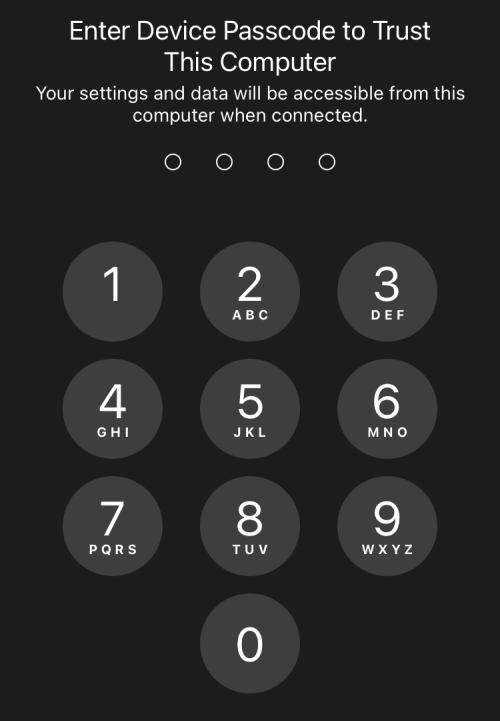
Kun kaikki on tehty, voit nähdä iPhonesi ja kaikki sen tiedot Finderissa.
Synkronoi kaikki tiedot iPhonesta Maciin napsauttamalla Yleiset- välilehden Synkronoi .
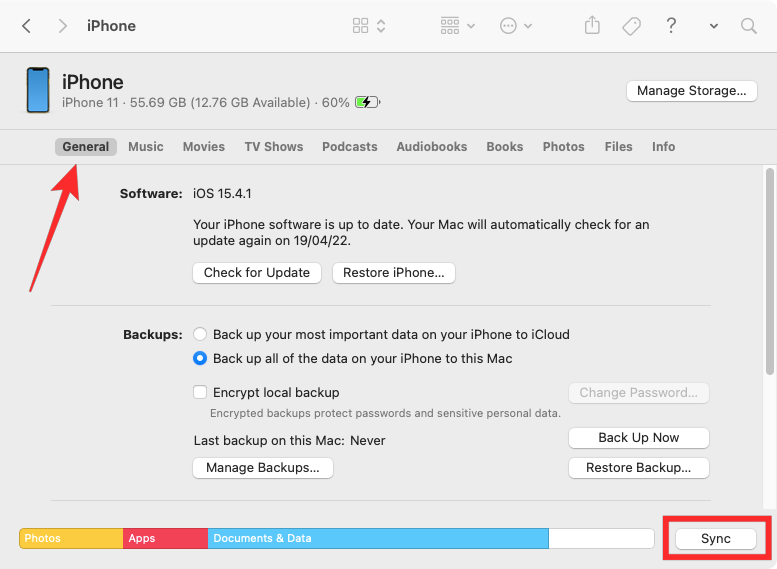
Synkronoi valitut tiedostot ja tiedot Macista iPhoneen valitsemalla vastaavat välilehdet ylhäältä ja kun olet sen sisällä, valitse ylhäältä Synkronoi iPhoneen -valintaruutu.
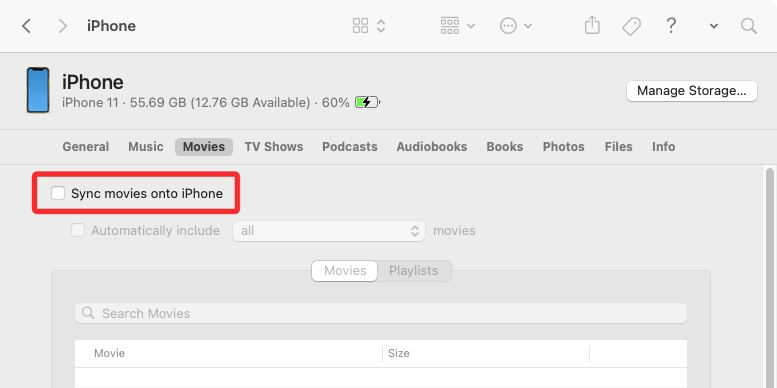
Tallenna iPhonesi varmuuskopiot Maciin valitsemalla Varmuuskopiot-kohdasta Varmuuskopioi kaikki iPhonesi tiedot tähän Maciin ja napsauta Varmuuskopioi nyt .
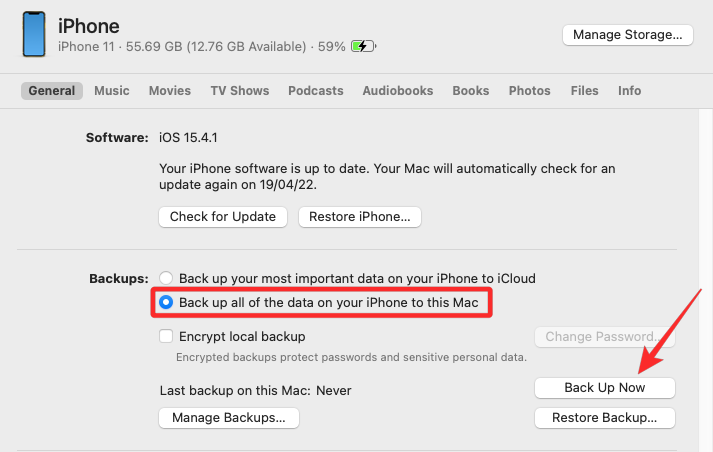
Aiheeseen liittyvä: Elementin tarkastaminen iPhonessa
Tapa 2: Yhdistä iPhone ja Mac pariksi Wi-Fin kautta
Jos olet muodostanut langallisen yhteyden menetelmällä 1, voit muodostaa pariliitoksen iPhonen ja Macin kanssa langattomasti kaikkia tulevia käyttöjä varten. Tämä toimii, kun iPhone ja Mac ovat yhteydessä samaan Wi-Fi-verkkoon, jolloin Mac voi synkronoida tiedot iPhonen kanssa ilman fyysistä yhteyttä.
Voit määrittää langattoman synkronoinnin Wi-Fi-yhteyden avulla yhdistämällä iPhonen Mac-tietokoneeseen USB-Lightning-kaapelilla kuten menetelmässä 1. Avaa nyt Finder- sovellus kuten aiemmin ja valitse iPhonesi vasemmasta sivupalkista.
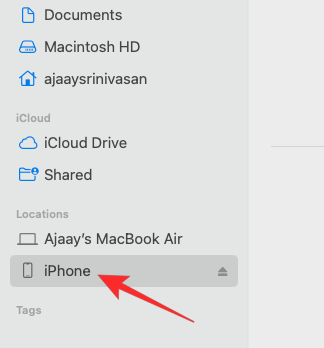
Kun iPhonesi tulee näkyviin, vieritä näyttöä alaspäin Yleiset-välilehdellä ja valitse Näytä tämä iPhone Wi-Fi-yhteydessä -ruutu. Kun olet ottanut tämän vaihtoehdon käyttöön, napsauta Käytä oikeassa alakulmassa.
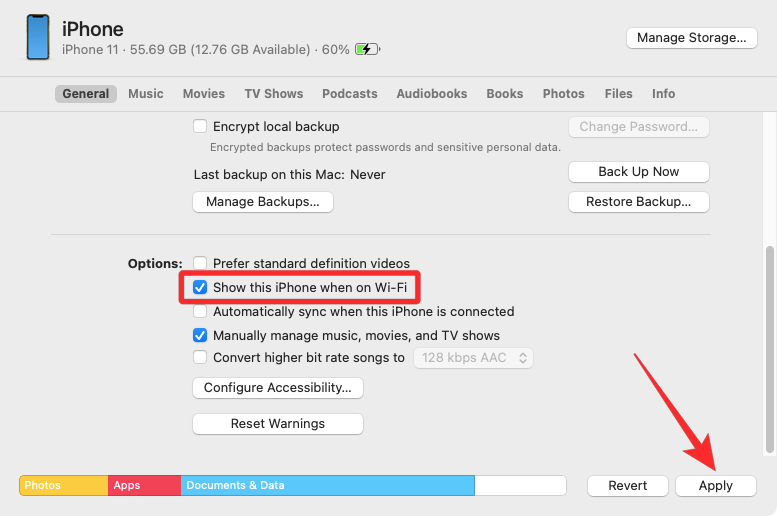
Kun iPhone on käytössä, se näkyy edelleen Finder-sovelluksessa, vaikka irrotat sen kaapelin Macista.
Jos sekä Mac että iPhone ovat yhteydessä Wi-Fi-verkkoon, voit käyttää näytön varmuuskopiointi- tai synkronointiasetuksia tallentaaksesi iPhonen varmuuskopiot Maciin tai synkronoidaksesi Mac-tiedostosi ja sisällön pariksi liitetyn iPhonen kanssa.
Aiheeseen liittyvä: Kuinka käyttää iCloud-avainnipun salasanoja välittömästi Macissa ja iPhonessa
Tapa 3: Muodosta laitepari iCloudin avulla
Ehkä yksinkertaisin ja helpoin tapa yhdistää pysyvästi iPhone ja Mac on iCloudin käyttö. Kun molemmat laitteet ovat kirjautuneena samalle Apple-tilille, voit jakaa kaikki käyttäjätietosi kahden laitteen välillä langattomasti, vaikka ne olisivat yhteydessä eri verkkoihin. Kun otat iCloudin käyttöön ja määrität sen synkronoimaan valitun sisällön useilla laitteilla, kaikkien näiden laitteiden tiedot pysyvät ennallaan, mikä auttaa sinua jatkamaan siitä, mihin jäit toisessa laitteessa.
iPhonessa
Ota iCloud käyttöön ja määritä se iPhonessa avaamalla Asetukset -sovellus ja napauttamalla Apple ID- korttiasi yläreunassa.
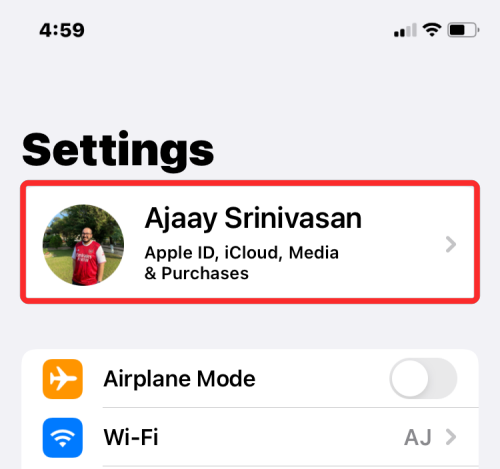
Valitse Apple ID:n sisällä iCloud .
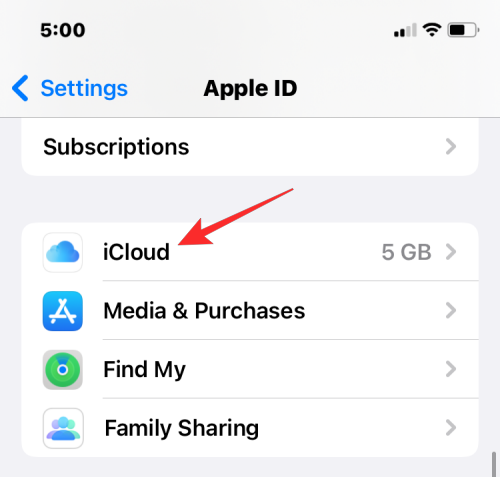
Seuraavassa näytössä voit ottaa iCloudin käyttöön kaikille näytöllä luetelluille sovelluksille ja palveluille ottamalla käyttöön sovellusten/palvelujen vieressä olevat valitsimet.
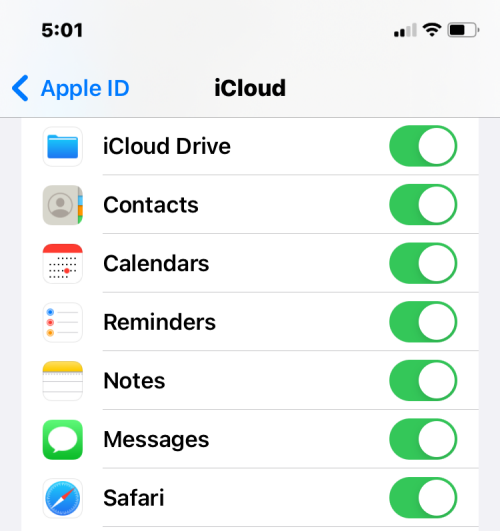
Jos haluat ottaa iCloudin käyttöön vain tietyille sovelluksille, voit poistaa käytöstä niiden sovellusten ja palveluiden kytkimen, joita ei tarvitse synkronoida muiden laitteiden välillä.
Jos haluat Macin ja muiden Apple-laitteiden muistavan salasanat ja muut arkaluontoiset tiedot, jotka olet tallentanut iPhonellesi, voit napauttaa Avainnipun tällä näytöllä. Kytke seuraavassa näytössä iCloud-avainnipun vaihtokytkin päälle iPhonen ja Macin yhdistämiseksi salasanan säilyttämistä varten.
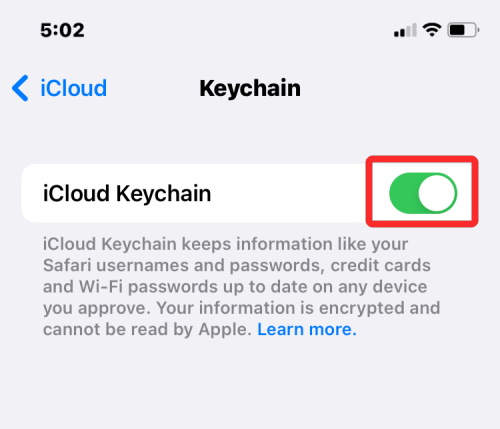
Macilla
Varmistaaksesi, että kaikki sisältösi synkronoidaan iPhonen ja Macin välillä, sinun on myös otettava iCloud käyttöön macOS:ssä ja valittava, mitkä ominaisuudet haluat synkronoida. Voit tehdä sen siirtymällä kohtaan Omenavalikko ( ) > Järjestelmäasetukset .
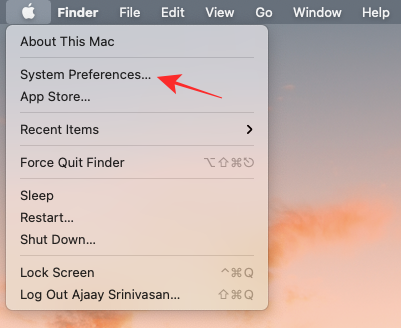
Valitse Järjestelmäasetuksista Apple ID .
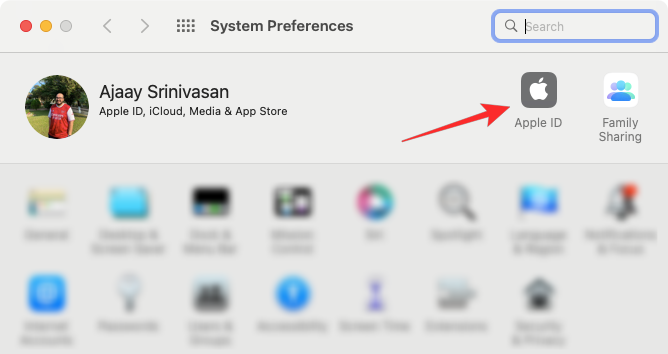
Kun Apple-tilisi latautuu, napsauta iCloud- välilehteä vasemmasta sivupalkista.
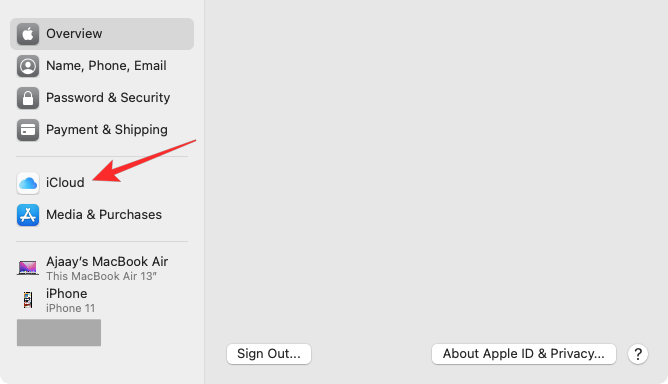
Oikeassa paneelissa sinun pitäisi nähdä luettelo palveluista, jotka voit synkronoida iCloudin kautta. Jos haluat valita, mitkä palvelut tai sovellukset synkronoidaan Macin kanssa, valitse niiden vieressä oleva valintaruutu.
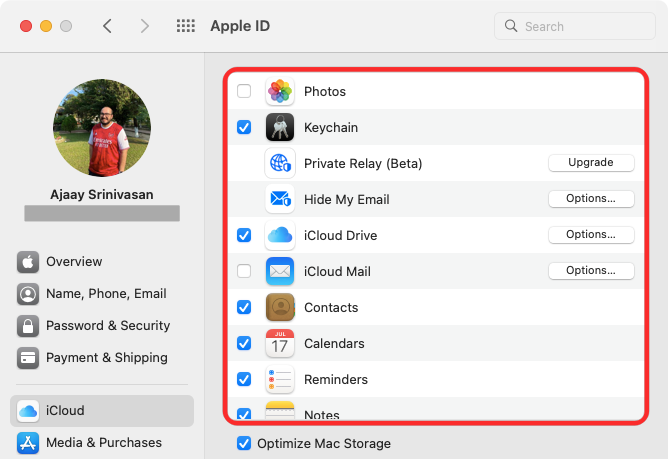
Jotkut sovellukset tarjoavat myös mukautusvaihtoehtoja, joiden avulla voit valita, mikä sovelluksen osa synkronoidaan. Voit määrittää ne haluamallasi tavalla napsauttamalla Asetukset valitun sovelluksen oikealla puolella ja seuraamalla näytön ohjeita muokataksesi lisää.
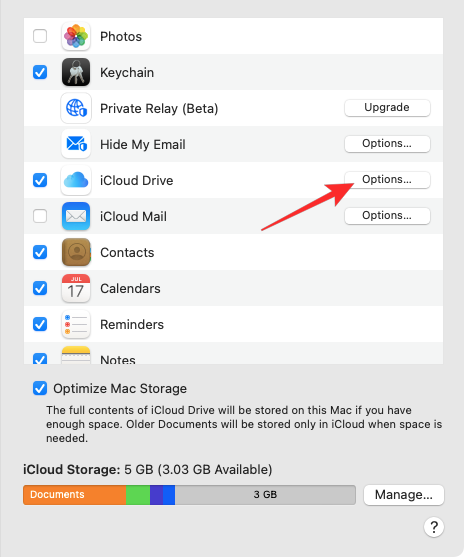
Tapa 4: Soita ja vastaanota iPhone-puheluita Macilla
Koska olet osa Applen ekosysteemiä, voit soittaa ja vastaanottaa puheluita suoraan Macistasi, jos yhdistät sen iPhonen kanssa. Tällä tavalla voit vastaanottaa tärkeitä puheluita Macilla ilman fyysistä pääsyä iPhoneen. Tämä ominaisuus edellyttää, että molemmat laitteet käyttävät samaa Apple ID:tä, ovat kirjautuneet sisään FaceTimeen samalla Apple ID:llä ja ovat yhteydessä samaan Wi-Fi-verkkoon.
iPhonessa
Jos haluat muodostaa pariliitoksen iPhonen ja Macin kanssa puheluiden soittamista varten, avaa Asetukset -sovellus ja valitse Puhelin .
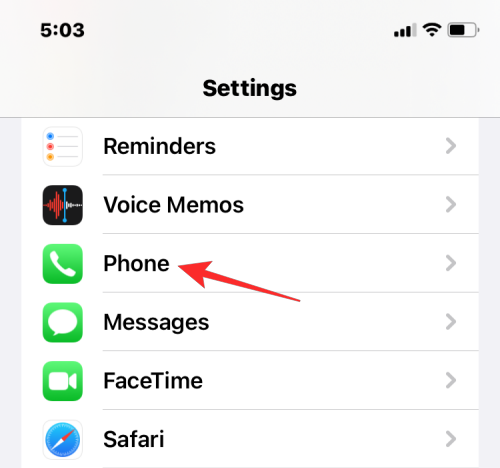
Napauta puhelimen sisällä Puhelut muilla laitteilla .
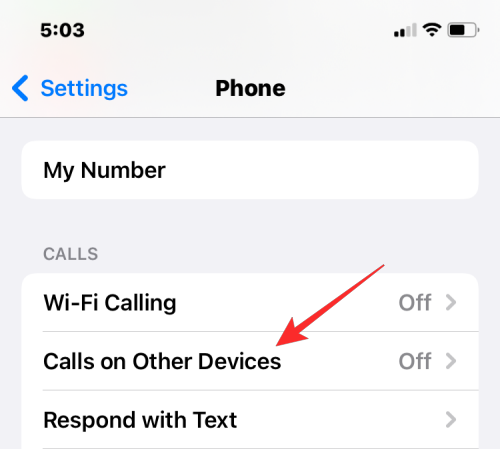
Ota seuraavassa näytössä käyttöön Salli puhelut muilla laitteilla -kytkin yläreunassa.
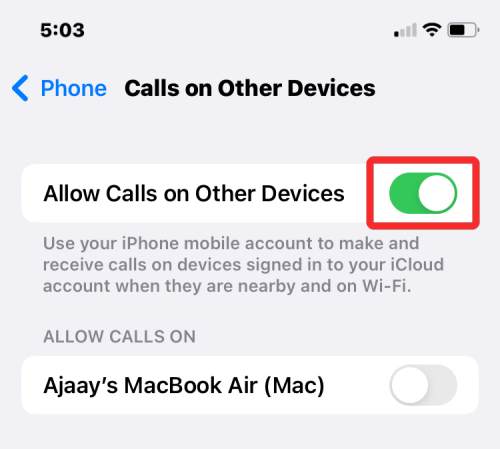
Kun se on otettu käyttöön, etsi MacBook tai Mac "Salli puhelut päälle" -kohdassa näkyvästä laiteluettelosta ja laita päälle sen macOS-laitteen vieressä oleva kytkimet, jolle haluat ottaa puhelut käyttöön.
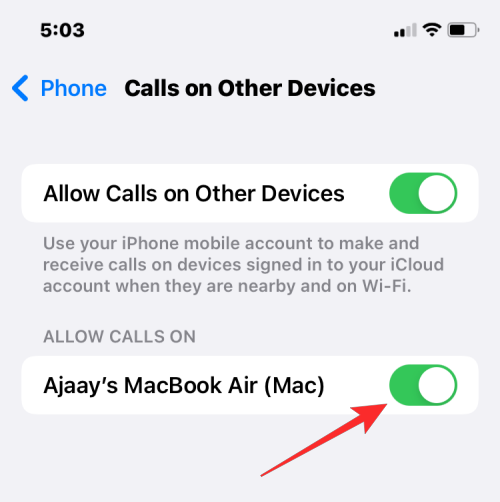
Voit nyt soittaa puheluita suoraan Macillasi ilman iPhonea. Apple sallii myös käyttäjien siirtää meneillään olevat puhelut iPhonesta Maciin tai päinvastoin. Jos haluat vaihtaa laitetta kesken puhelun, voit tehdä sen napauttamalla Ääni- ruutua puhelunäytön sisällä ja valitsemalla sitten MacBookisi käytettävissä olevien laitteiden luettelosta.
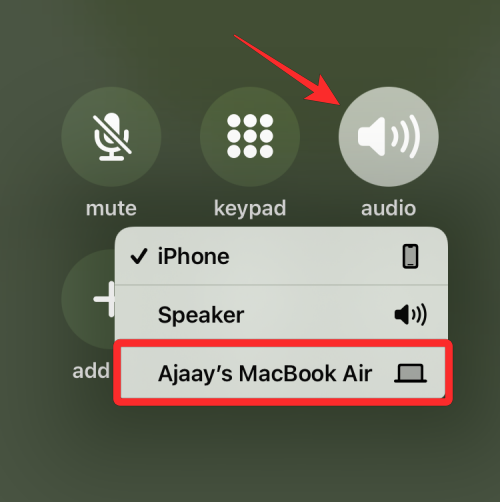
Voit milloin tahansa vaihtaa takaisin iPhoneen napauttamalla samaa ääniruutua ja valitsemalla iPhonen valikosta.
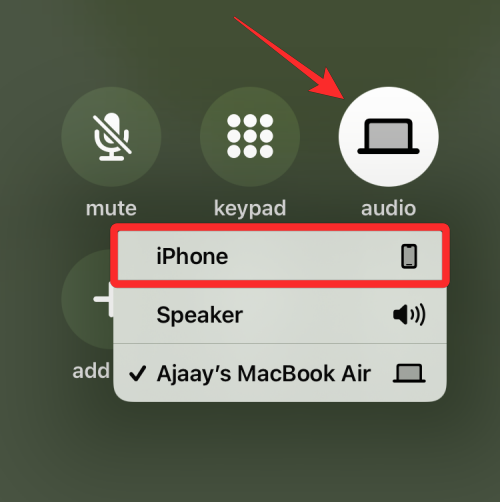
Macilla
Vaikka yllä olevan menetelmän pitäisi ottaa se käyttöön Macissa, voit valita tämän vaiheen varmistaaksesi, että puhelutoiminto on käytössä, tai ottaaksesi ominaisuuden käyttöön suoraan Macissasi ilman yllä olevaa iPhone-opasta. Jos haluat muodostaa Macin ja iPhonen pariksi puheluita varten, avaa FaceTime-sovellus Macissa. Kun olet avannut, napsauta FaceTimea valikkoriviltä ja valitse Asetukset .
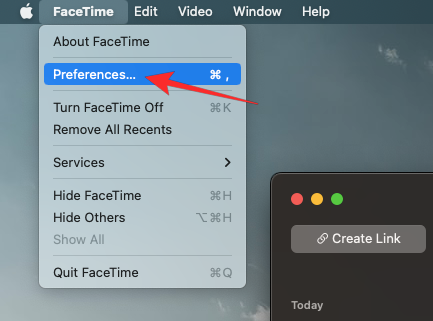
Kun Asetukset-ikkuna avautuu, valitse yläreunasta Asetukset-välilehti ja valitse Puhelut iPhonesta -ruutu.
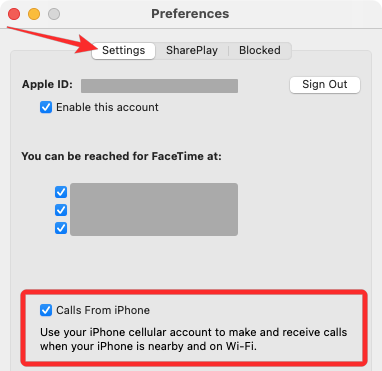
Tämän pitäisi ohjata kaikki saapuvat puhelusi iPhonesta Maciin ja voit myös soittaa puheluita tämän laitteen FaceTime-sovelluksesta.
Jos haluat soittaa puhelun Macilla, avaa FaceTime- sovellus, vie hiiri sen henkilön päälle, jolle haluat soittaa Viimeaikaiset-luettelossa, ja napsauta Puhelin-kuvaketta henkilön nimen oikealla puolella. Voit myös soittaa puheluita valitsemalla numeron yhteystiedoista, kalenterista, Safarista tai mistä tahansa muusta Macissasi saatavilla olevasta sovelluksesta.
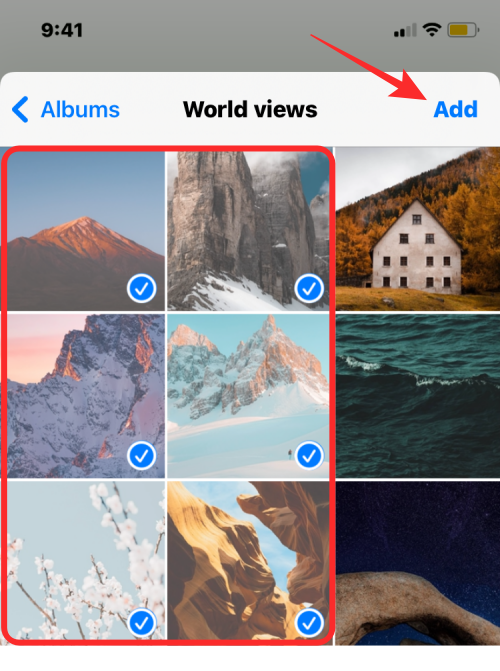
Kun saat puheluita, näet bannerin Macin näytön oikeassa yläkulmassa. Voit napsauttaa Vastaa päästäksesi puhelun läpi Macissasi.
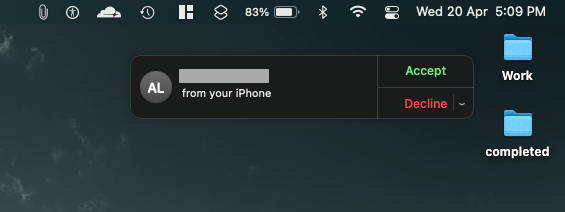
Tapa 5: Ota käyttöön tekstiviestien edelleenlähetys Maciin
Maceissa on samanlainen Viestit-sovellus kuin iPhonessa, mutta oletusarvoisesti voit lähettää ja vastaanottaa vain iMessage-tekstejä. Kuitenkin, kuten puheluiden kanssa, voit myös yhdistää iPhonen Macin kanssa vastaanottaaksesi kaikki iPhonella saamasi tekstiviestit ja vastata niihin myös tekstimuodossa. Tämä on mahdollista ominaisuuden avulla, jota Apple kutsuu tekstiviestien edelleenlähetykseksi. Kun tämä on käytössä, voit lähettää ja vastaanottaa tekstiviestejä suoraan Macissa.
iPhonessa
Ota Testiviestien edelleenlähetys käyttöön avaamalla iPhonen Asetukset- sovellus ja valitsemalla Viestit .
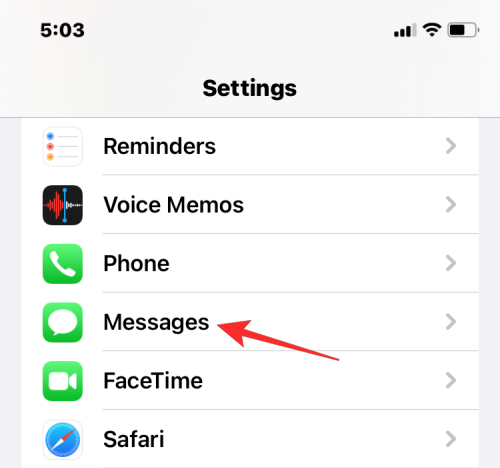
Vieritä Viestit-kohdassa alas ja napauta Tekstiviestien edelleenlähetys .
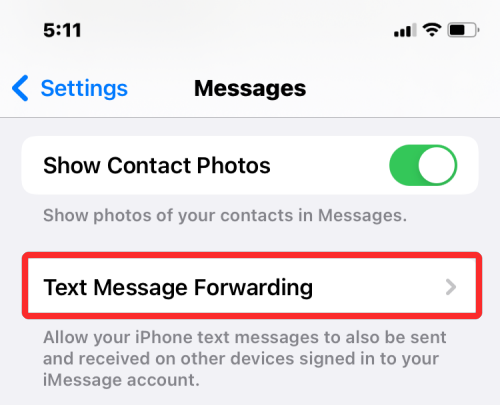
Kytke Macin vieressä oleva kytkin päälle tällä näytöllä.
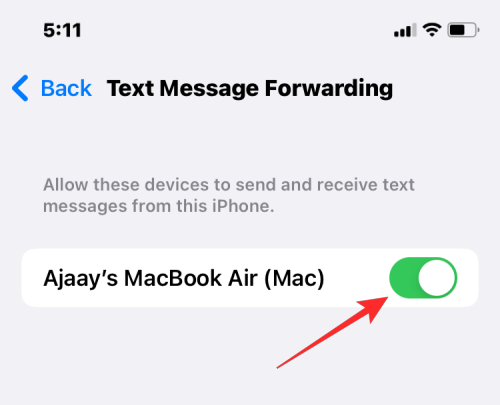
Tämän pitäisi reitittää kaikki tekstiviestisi iPhonesta Maciin.
Macilla
Vaikka yllä oleva opas riittää kytkemään tekstiviestien edelleenlähetyksen päälle, Macin Viestit-sovellus on määritettävä vastaanottamaan viestejä kaikista puhelinnumeroistasi. Voit tehdä tämän avaamalla Macin Viestit -sovelluksen ja valitsemalla yläreunan valikkopalkista Viestit > Asetukset .
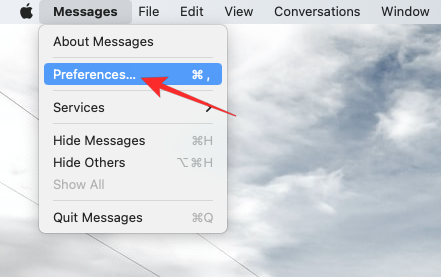
Varmistaaksesi, että saat viestejä iPhonesta, napsauta yläreunassa olevaa iMessage-välilehteä ja valitse kaikkien puhelinnumeroiden vieressä olevat valintaruudut kohdassa "Voit tavoittaa viestejä osoitteessa".
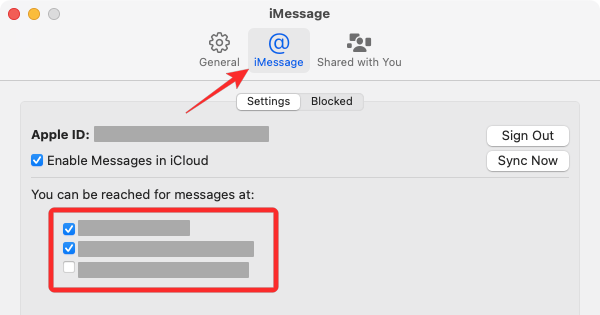
Valitse samassa ikkunassa ensisijainen puhelinnumerosi "Aloita uusia keskusteluja" -kohdan vaihtoehtoluettelosta.
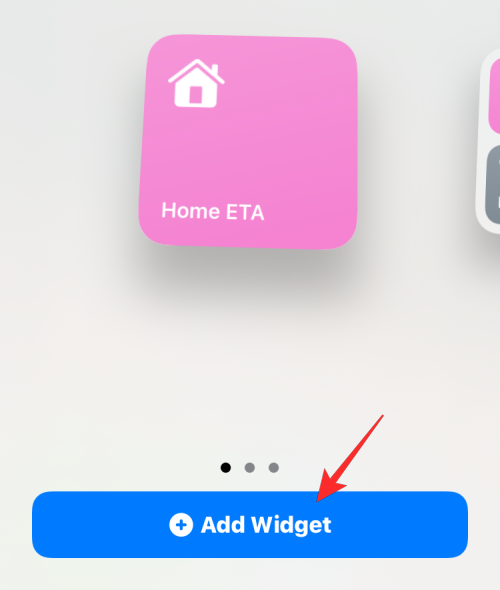
Tämä varmistaa, että kaikki Macistasi lähettämäsi vastaukset lähetetään puhelinnumerosi kautta, ei iCloud-sähköpostiosoitteesi kautta.
Tapa 6: Ota Handoff käyttöön iPhonessa ja Macissa
Apple tarjoaa Handoff-ominaisuuden, jonka avulla voit aloittaa jonkun yhdellä Apple-laitteella ja jatkaa sitä toisella laitteella saumattomasti. Ominaisuutta voidaan käyttää moniin tarkoituksiin, kuten sähköpostin laatimiseen iPhonella ja jatkamiseen Macilla siitä, mihin jäit. Handoff-ominaisuus yhdistää useimmat Apple-laitteet, kuten iPhonen, Macin, iPadin tai Apple Watchin, ja toimii Mailissa, Mapsissa, Safarissa, muistutuksissa, kalenterissa, yhteystiedoissa, sivuissa, numeroissa, Keynotessa ja jopa joissakin kolmannen osapuolen sovelluksissa.
Ennen kuin otat Handoffin käyttöön iPhonessa ja Macissa, sinun on lajiteltava nämä asiat:
iPhonessa
Jos haluat muodostaa parin iPhonen ja Macin kanssa Handoffin avulla, avaa Asetukset- sovellus iOS:ssä ja valitse Yleiset .
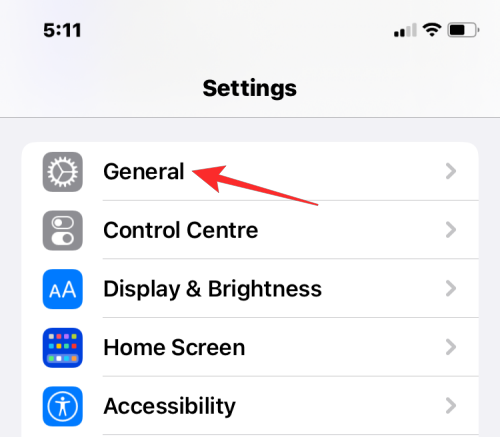
Napauta Yleiset-kohdassa AirPlay & Handoff .
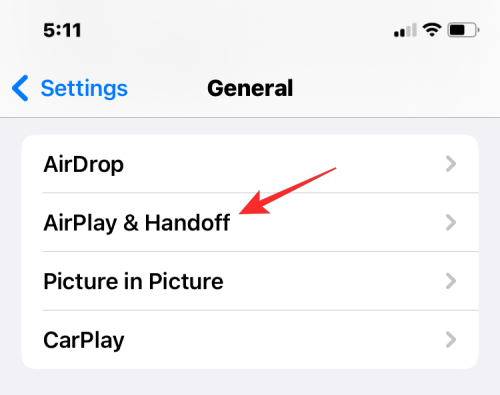
Kytke seuraavassa näytössä Handoff- kytkin päälle.
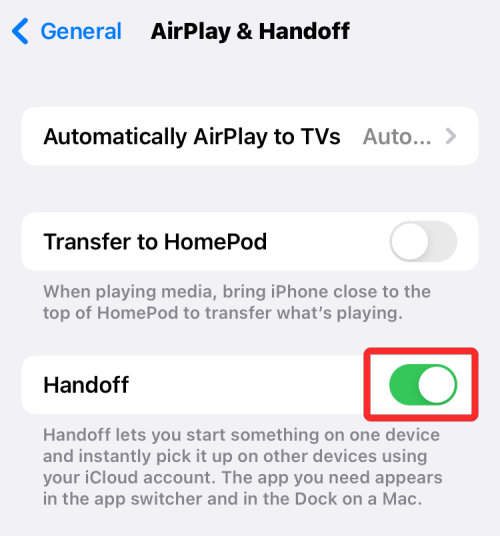
Kun vaihdat Macista iPhoneen, näet Handoff-vaihtoehdot bannerina iPhonesi näytön alareunassa, kun käytät App Switcheria.
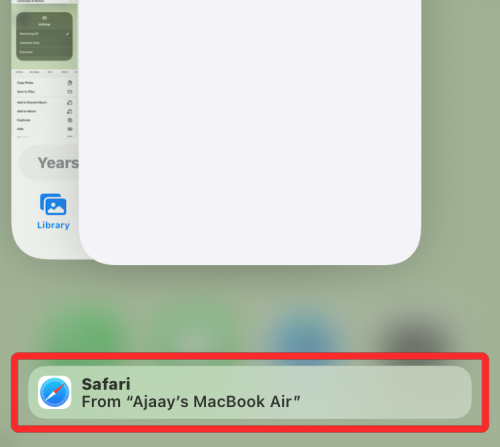
Macilla
Muodostaaksesi Macin ja iPhonen pariliitoksen Handoffin avulla, siirry kohtaan Apple () -kuvake > Järjestelmäasetukset . Voit myös avata Järjestelmäasetukset Dockista, Launchpadista tai Finderista.
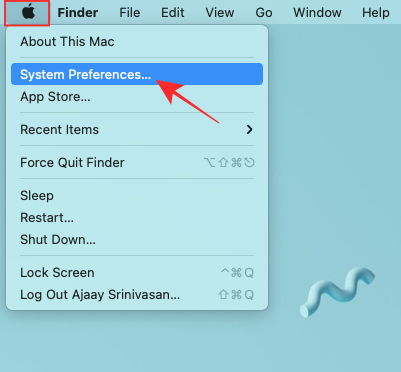
Valitse Järjestelmäasetuksista Yleiset .
Valitse ikkunan alareunasta Salli kanavanvaihto tämän Macin ja iCloud-laitteidesi välillä -ruutu.
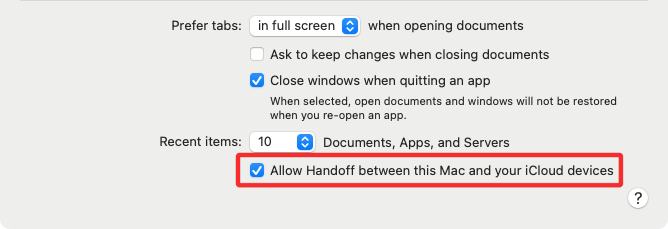
Tämän pitäisi ottaa Handoff käyttöön sekä iPhonessa että Macissa. Kun se on otettu käyttöön molemmissa laitteissa, voit vaihtaa iPhonesta Maciin kanavanvaihdon avulla napsauttamalla sovelluksen Handoff-kuvaketta Dockissa.
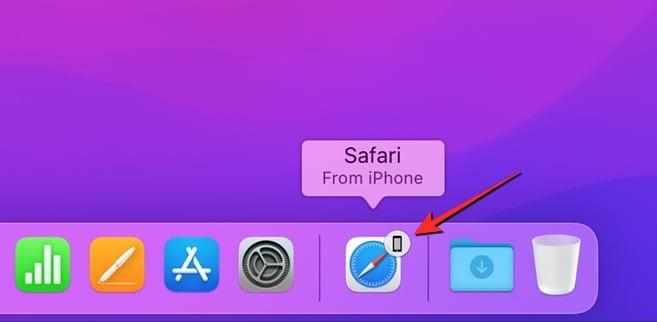
Tapa #7: Yhdistä iPhone ja Mac Bluetoothin kautta
Voit muodostaa pariliitoksen iPhonen ja Macin kanssa Bluetooth-yhteyden avulla jakaaksesi tiedostoja, jakaaksesi matkapuhelindataa, käyttääksesi AirDropia, Handoffia ja muita jatkuvuusominaisuuksia. Jotta tämä toimisi, sinun on otettava Bluetooth käyttöön sekä iPhonessa että Macissa.
iPhonessa
Yhdistä iPhonesi Maciin avaamalla Asetukset - sovellus iOS:ssä ja valitsemalla Bluetooth .
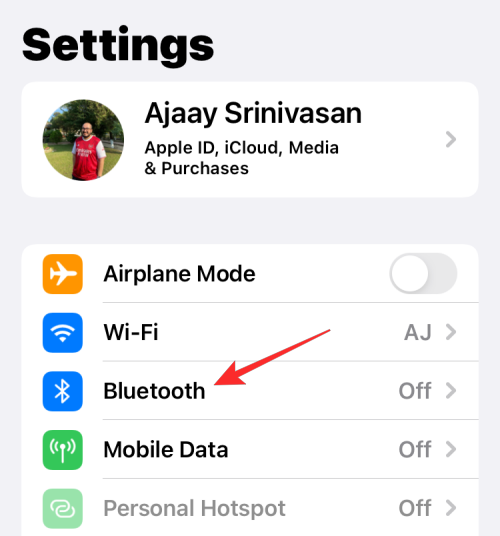
Kytke seuraavassa näytössä yläreunassa oleva Bluetooth- kytkin päälle.
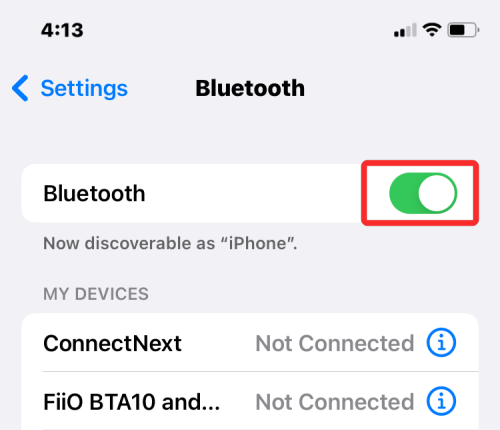
Näet nyt luettelon laitteista, joihin olet äskettäin yhdistänyt Bluetoothin. Jos et ole yhdistänyt Maciasi iPhoneen, sinun on paritettava se manuaalisesti valitsemalla Macisi "Muut laitteet" -kohdasta.
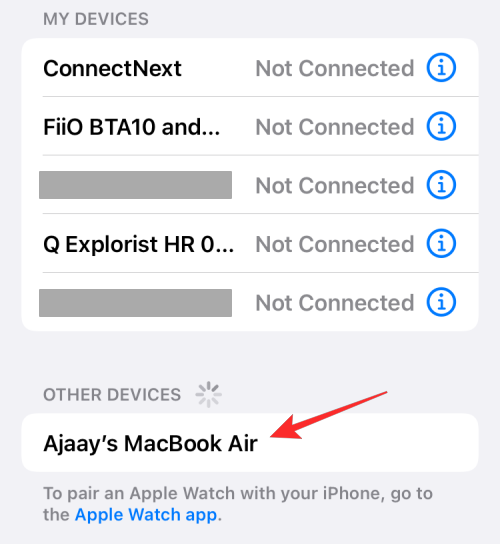
Macilla
Voit muodostaa Macin ja iPhonen pariksi siirtymällä kohtaan Apple () -kuvake > Järjestelmäasetukset . Voit myös avata Järjestelmäasetukset Dockista, Launchpadista tai Finderista.
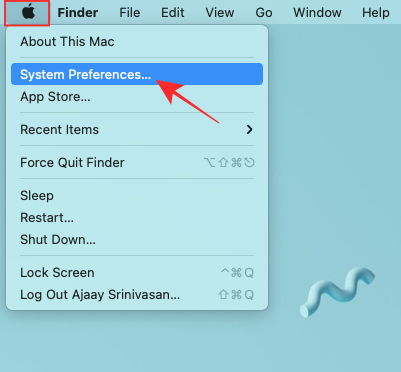
Valitse Järjestelmäasetuksista Bluetooth .
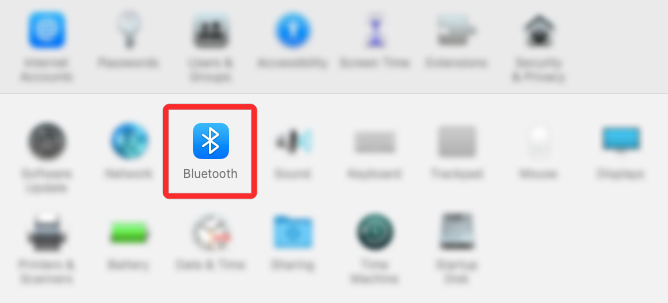
Napsauta avautuvassa ikkunassa Ota Bluetooth käyttöön .
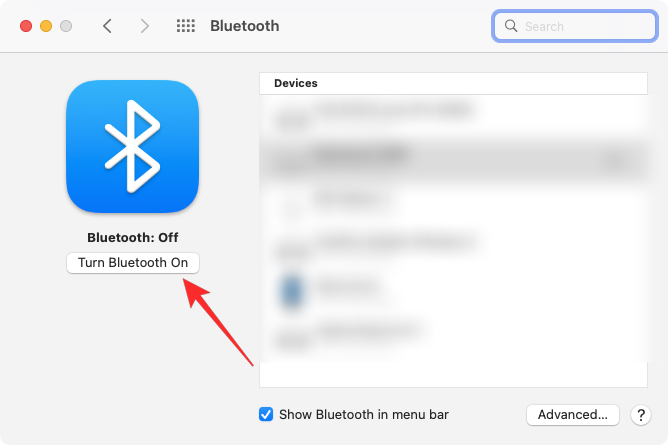
Macisi Bluetooth kytkeytyy nyt päälle ja se muodostaa automaattisesti yhteyden kaikkiin lähellä oleviin laitteisiin, jos myös ne ovat päällä. Jos haluat yhdistää Macin iPhoneen, odota, että näytöllä näkyy iPhonesi, ja kun se tulee näkyviin, napsauta Yhdistä .
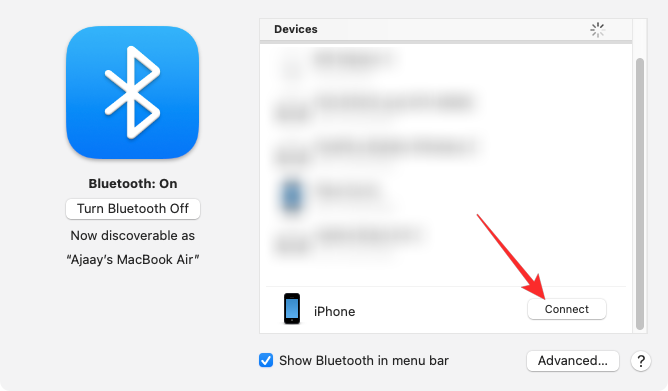
Näet nyt Macissa todennuskoodin, joka sinun on vahvistettava iPhonessasi näkyvällä koodilla. Sinun on ehkä myös hyväksyttävä yhteys iPhonessa jatkaaksesi. Kun yhteys on muodostettu, iPhone tulee näkyviin Laitteet-ruutuun, ja siinä on merkintä "Yhdistetty".
Tapa 8: Yhdistä Mac iPhonen mobiilihotspotiin
Apple tarjoaa Instant Hotspot -ominaisuuden, jonka avulla voit yhdistää Macin iPhonen matkapuhelindataan henkilökohtaisen hotspotin kautta. Kun pariliitos on muodostettu onnistuneesti, Mac voi muodostaa yhteyden ja selata Internetiä iPhonen mobiilidatan avulla ilman kaapelia yhteyden muodostamiseen kumpaankaan laitteeseen. Jotta tämä ominaisuus toimisi, sekä iPhonen että Macin on oltava kirjautuneena sisään samalla Apple ID:llä.
Aloita henkilökohtainen yhteyspiste iPhonessa
Ennen kuin yhdistät Macin iPhonen hotspotiin, sinun on ensin otettava mobiilidata käyttöön jälkimmäisessä ja otettava sitten käyttöön sen hotspot. Avaa Asetukset -sovellus ja valitse Mobiilidata .
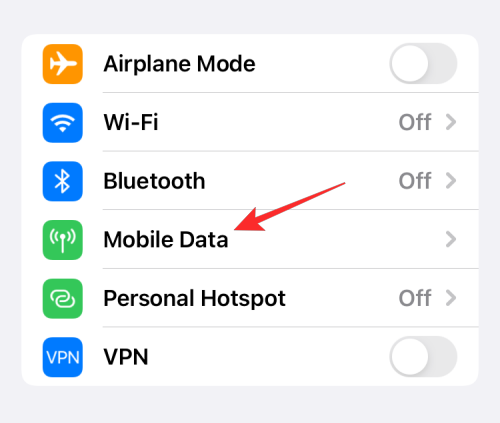
Ota seuraavassa näytössä Mobiilidata -kytkin käyttöön yläreunassa.
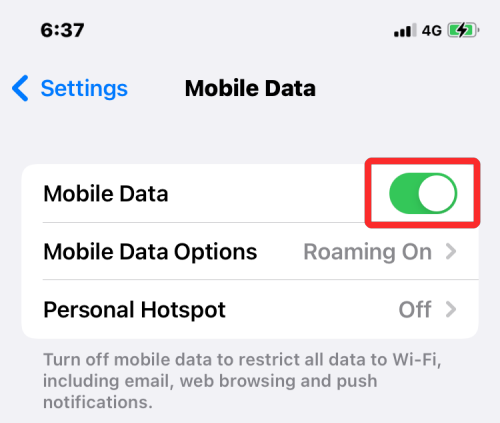
Kun se on otettu käyttöön, palaa edelliseen näyttöön, eli Asetukset-näyttöön, ja napauta Personal Hotspot .
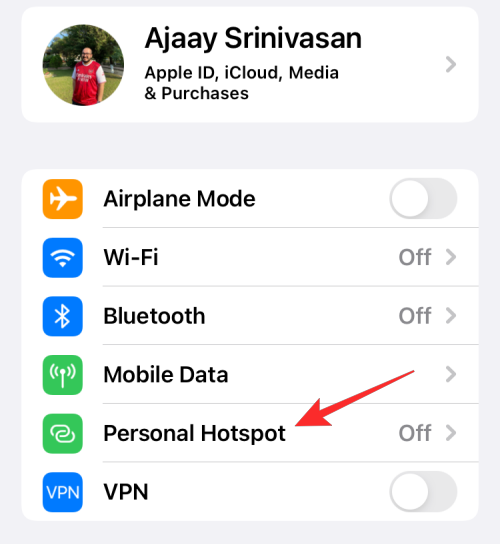
Ota Personal Hotspotissa käyttöön Salli muiden liittyä -valintakytkin yläreunassa.
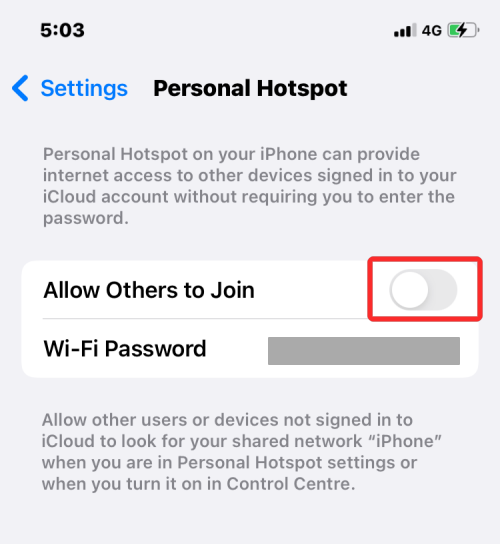
Valitse näkyviin tulevasta kehotuksesta Ota Wi-Fi ja Bluetooth käyttöön ottaaksesi mobiiliyhteyspisteen langattomasti käyttöön.
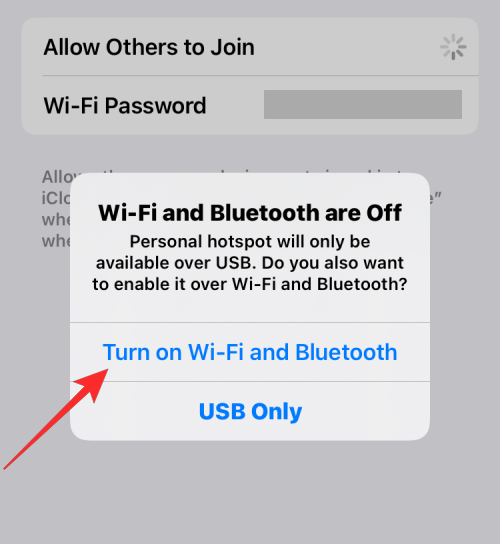
Olet onnistuneesti ottanut Personal Hotspotin käyttöön iPhonessa. Nyt on aika yhdistää Mac tähän hotspotiin.
Yhdistä Macisi hotspotiin
Kun henkilökohtainen hotspot on perustettu, voit liittää Macin siihen. Napsauta Wi-Fi-kuvaketta valikkopalkissa ja ota Wi-Fi -kytkin käyttöön näkyviin tulevassa valikossa.
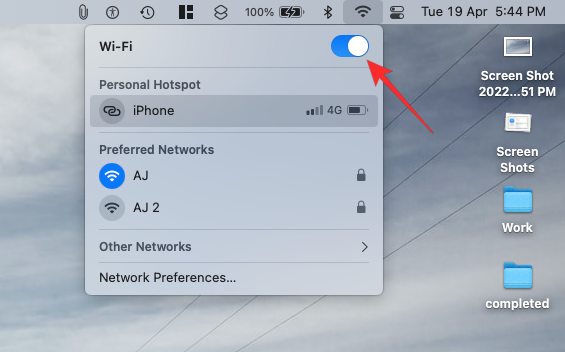
iPhonesi pitäisi nyt näkyä kohdassa "Personal Hotspot" muiden verkkojen joukossa. Muodosta yhteys sen hotspotiin napsauttamalla sitä.
Kun Mac on yhdistetty iPhonen hotspotiin, iPhonen vieressä olevan hotspot-kuvakkeen pitäisi muuttua siniseksi.
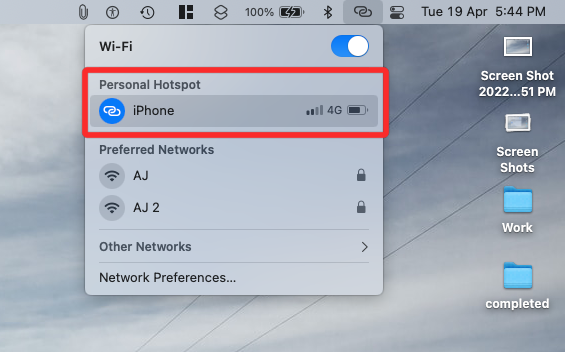
Valikkopalkin Wi-Fi-kuvake vaihtuu myös Personal Hotspot -kuvakkeeksi.
Jos halusit yhdistää iPhonesi Macin kanssa vain tiedostojen siirtoa varten, AirDropin pitäisi olla täydellinen vastaus. AirDropin avulla voit jakaa kaiken, mikä on jaettavissa Apple-laitteidesi välillä ja jopa muiden iPhone-, iPad- ja Mac-tietokoneiden kanssa. Ominaisuuden avulla voit jakaa kuvia, videoita, asiakirjoja, linkkejä, muistiinpanoja, äänimuistioita, sijainteja, yhteystietoja ja muita kohteita, jotka voidaan jakaa sovelluksista.
Jotta voit käyttää Airdropia, sinun on varmistettava, että:
On iPhone
Enable AirDrop to receive files
To enable AirDrop on your iPhone, launch the Control Center and tap and hold on the Wi-Fi icon or Bluetooth icon.
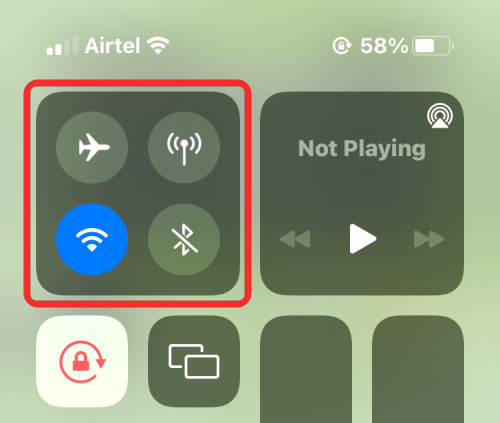
When you do that, the network menu in the Control Center expands to show more options. To enable AirDrop, tap on the Airdrop icon inside the overflow menu.
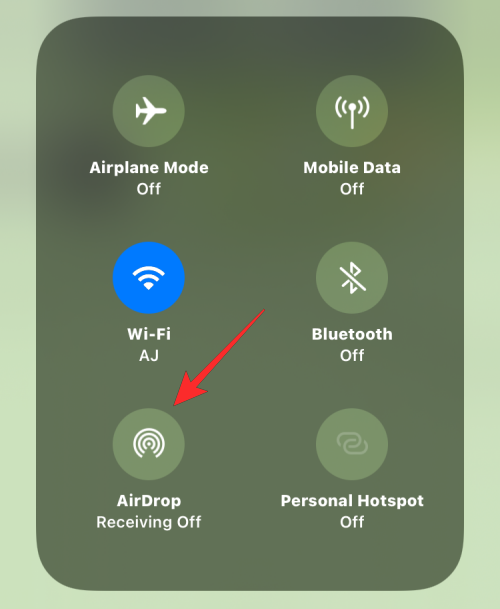
Choose either Contacts Only or Everyone to make sure your iPhone is discoverable by people whose contact details you have saved or by everyone around you.
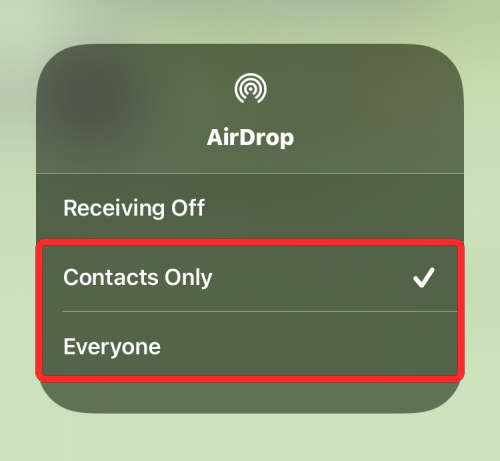
You have successfully enabled Airdrop on your iPhone. The instructions above are for when you want to receive files from a Mac or another Apple device.
Use AirDrop to send files
To send files from an iPhone to a Mac via Airdrop, locate the file or app item on your iPhone and open it. Once opened on full screen, tap on the Share icon (generally present at the bottom of the screen).
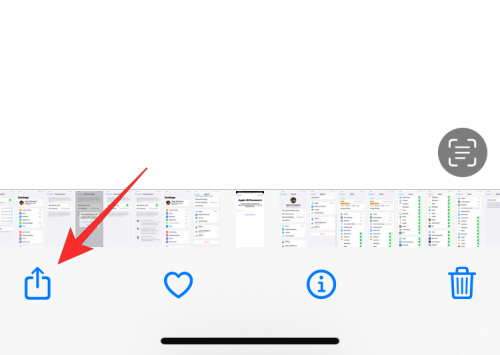
In the Share menu, select AirDrop.
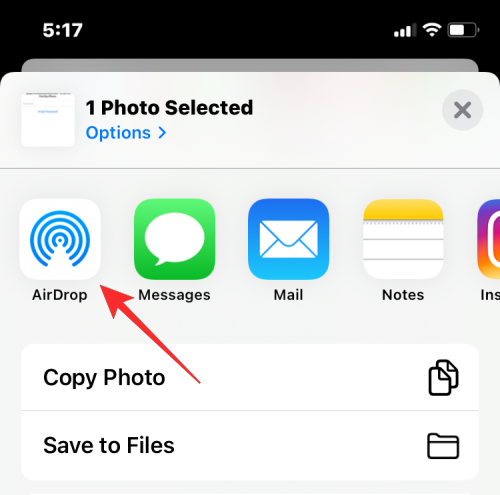
On the next screen, you should see all the Apple devices that are enabled with AirDrop. Here, tap on your Mac.
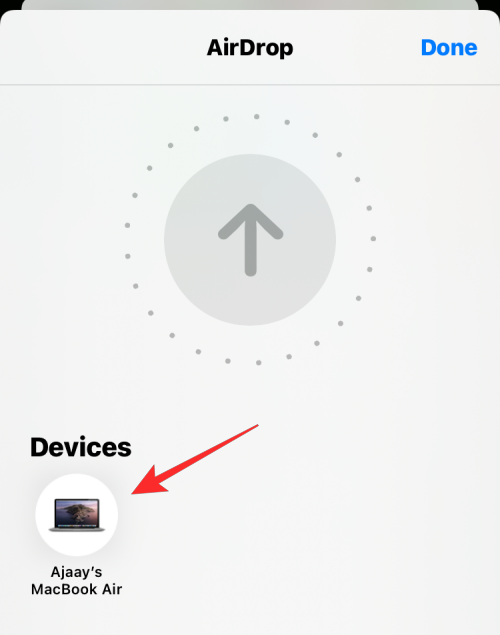
The transfer will commence once the Mac approves this file and when it starts you’ll hear a chime. Once complete, you will hear another chime.
On Mac
Enable AirDrop to receive files
To enable AirDrop on your Mac, click on the Control Center icon from the Menu bar at the top. In the overflow menu that appears, click on the Airdrop icon to turn it on.
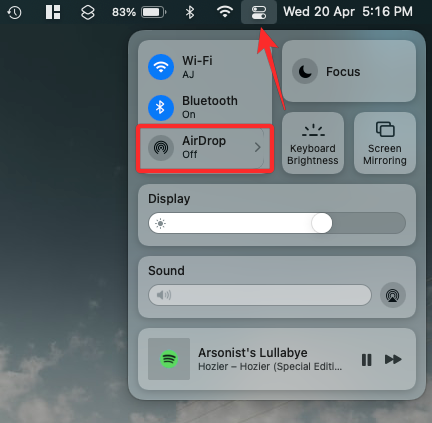
When enabled, your Mac’s Bluetooth will also be turned on and their icons will now turn blue. After Airdrop has been enabled, click on the arrow icon on its right-hand side.
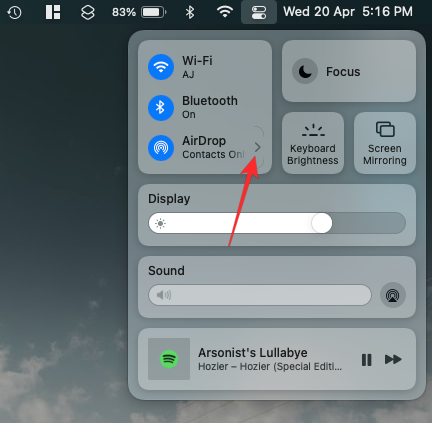
Select either Contacts Only or Everyone to make sure your iPhone is discoverable by people whose contact details you have saved or by everyone around you.
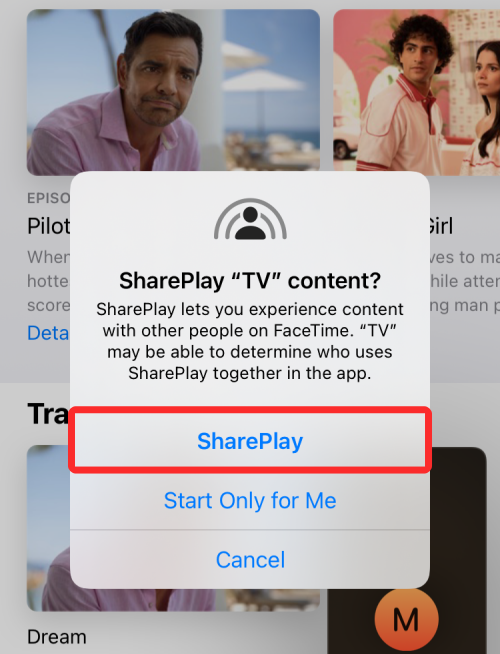
You have successfully enabled Airdrop on your Mac. The instructions above are for when you want to receive files from an iPhone or another Apple device.
Use AirDrop to send files
To send files from a Mac to an iPhone via Airdrop, locate the file or item you want to share and right-click on it. To share items from an app, you can access this menu by clicking on File from the Menu bar at the top. In the menu that appears, go to Share > AirDrop.
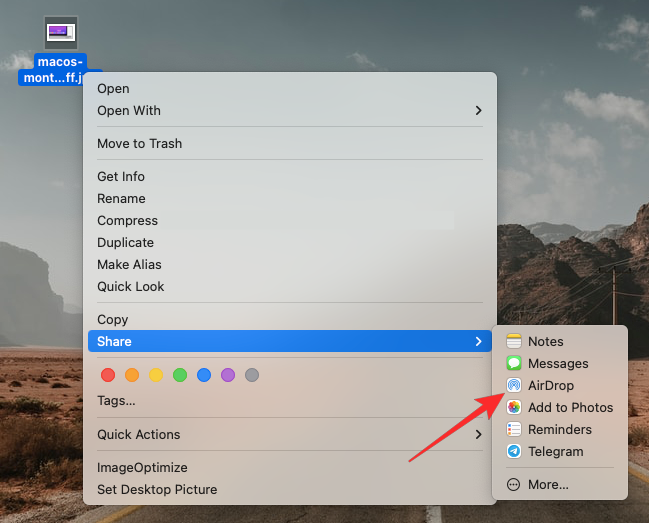
If the iPhone’s AirDrop has been enabled, you should see it inside the AirDrop window that appears next. Here, click on your iPhone to send the file from your Mac.
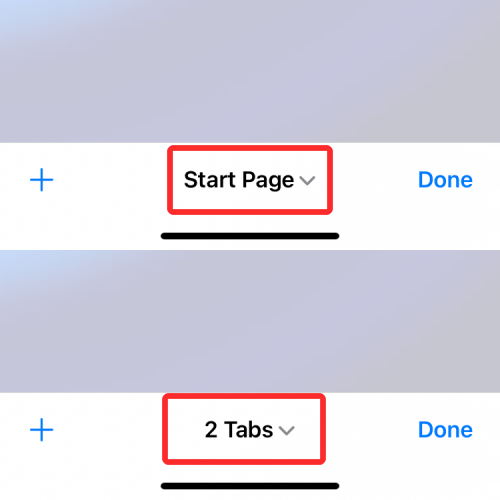
You will hear two different tones – one when AirDrop starts sending the file and another when the file transfer is complete.
▶ How to Airdrop Between Mac and iPhone
Method #10: Enable Apple Music Sync Library on iPhone and Mac
If you’re someone who uses Apple Music for streaming songs and podcasts, you can access your entire music library as well as the songs you’ve downloaded using the Sync Library feature. This will make sure that whatever songs or playlists you listen to on your iPhone remain synced with the Apple Music app on the Mac and vice versa.
The feature requires that you’re subscribed to Apple Music and its apps on the iPhone and Mac are all signed in to the same Apple ID.
On iPhone
To enable Sync Library on your iPhone, open the Settings app and select Music.
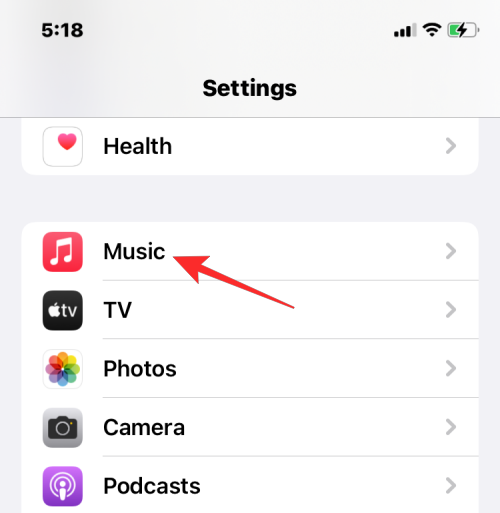
Inside Music, turn on the Sync Library toggle under “Library”.
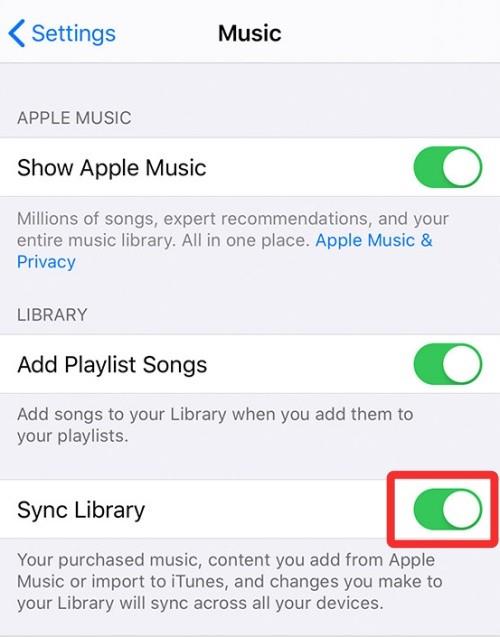
This should take a while for your iPhone to upload your library to iCloud, especially if your library is vast. Once uploaded, you’ll be able to access your song tracks (up to 100,000 songs) from any Apple device including your Mac.
On Mac
You can enable Sync Library on your Mac by opening the Apple Music app. Once the app is open, go to Music > Preferences from the Menu bar at the top.
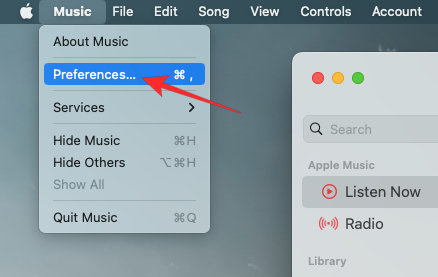
When the Preferences windows open, click on the General tab at the top and check the Sync Library box to enable it. If you wish for your Mac to download the songs in your library as soon as they’re added, check the Automatic Downloads box on the same screen.
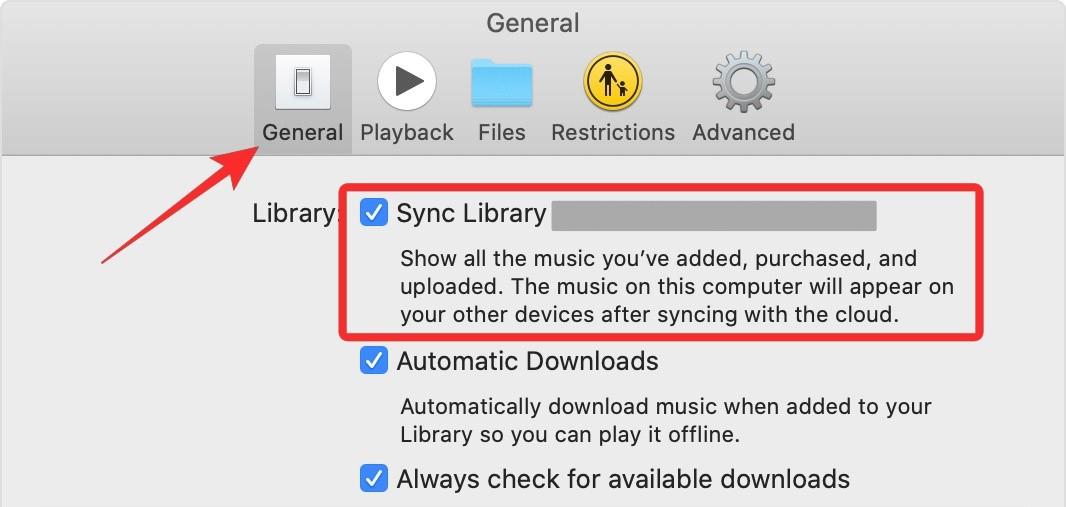
To confirm your decision, click on OK at the bottom right corner of the Preferences window.
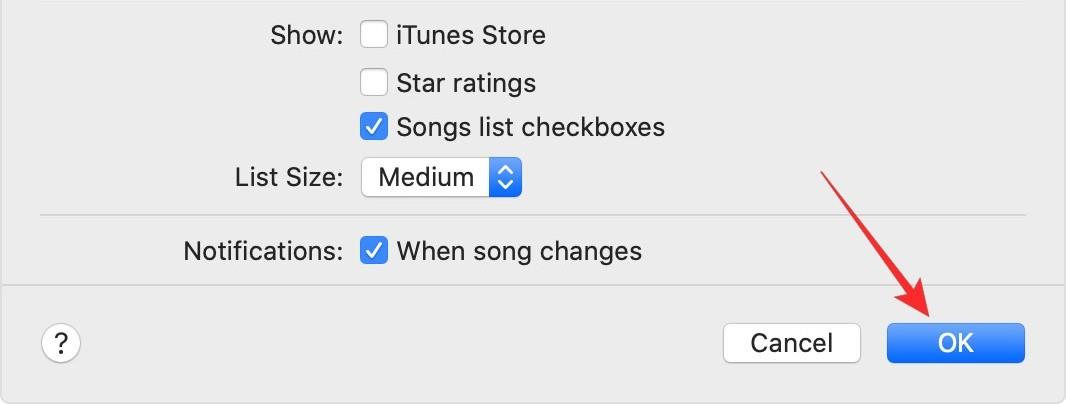
You will have to wait a while for your library to get uploaded and synced. Once done, it will be accessible from all your Apple devices including your iPhone.
Why should you pair your iPhone with a Mac?
If you’re wondering what you can gain from pairing your iPhone with a Mac, then the following reasons should help you make up your mind:
FAQs
No. The whole idea behind pairing the two devices is to let you access all the files and content from both of your devices. If you unpair the two devices, your data may get deleted from any one of your devices but should stay intact on the device where you originally saved them.
Since the 2000s, we were familiar with sending music and photos via Bluetooth. But when using Apple devices you can use AirDrop to share files and the transfer happens instantly without taking much time. AirDrop uses both WiFi and BlueTooth technologies to send items to any Apple devices in your vicinity.
If you listen to songs with Apple Music, all content will be synced between devices as long as the Sync Library feature is enabled on both your iPhone and Mac. Check method #10 in the guide above to learn how to enable the feature. If you have a lot of local audio content and you don’t subscribe to Apple Music, you can sync your music using methods #1 and #2.
By default, Apple shows all your iMessage texts from your iPhone to the Mac. To see your regular SMS messages from the iPhone, you need to enable the Text Forwarding feature using method #5.
That’s all you need to know about pairing your iPhone with a Mac.
RELATED
Näetkö usein virheen "Anteeksi, emme voineet yhdistää sinua" MS Teamsissa? Kokeile näitä vianetsintävinkkejä päästäksesi eroon tästä ongelmasta heti!
Tarvitsetko toistuvien kokousten aikataulutusta MS Teamsissa samoille tiimin jäsenille? Opi, kuinka perustaa toistuva kokous Teamsissa.
Onko sinulla RAR-tiedostoja, jotka haluat muuntaa ZIP-tiedostoiksi? Opi, kuinka RAR-tiedosto muutetaan ZIP-muotoon.
Opi, kuinka korjata OneDrive-virhekoodi 0x8004de88, jotta pilvitallennuksesi toimisi jälleen.
Microsoft Teams ei tällä hetkellä tue kokousten ja puheluiden lähettämistä televisioon suoraan. Mutta voit käyttää näyttöpeilausohjelmaa.
Spotify voi olla ärsyttävä, jos se avautuu automaattisesti aina, kun käynnistät tietokoneesi. Poista automaattinen käynnistys seuraamalla näitä ohjeita.
Mietitkö, miten ChatGPT voidaan integroida Microsoft Wordiin? Tämä opas näyttää sinulle tarkalleen, miten se tehdään ChatGPT for Word -lisäosan avulla kolmessa helpossa vaiheessa.
Tällä hetkellä Microsoft Teams Live Events -tilanteissa anonyymiä kysymistä ei voi poistaa käytöstä. Rekisteröityneet käyttäjät voivat jopa lähettää anonyymejä kysymyksiä.
Tässä oppaassa näytämme, kuinka voit vaihtaa oletusarvoisen zoom-asetuksen Adobe Readerissa.
Ristik viittaukset voivat tehdä asiakirjastasi paljon käyttäjäystävällisemmän, järjestelmällisemmän ja saavutettavamman. Tämä opas opettaa sinulle, kuinka luoda ristik viittauksia Wordissä.







