Kuinka poistaa Windows Defender käytöstä Windows 10/11:ssä

Windows Defender on ilmainen, sisäänrakennettu, kattava virustorjuntatyökalu luotettavalla suojauksella. Sen käytössä on kuitenkin joitain haittoja. se on
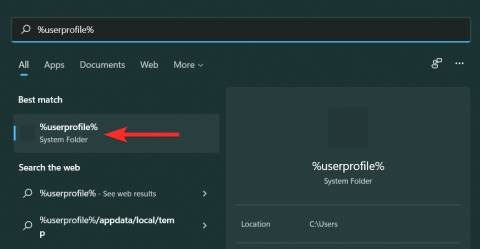
iTunes pystyy sekä luomaan että dynaamisesti päivittämään paikallisen varmuuskopion iOS-laitteestasi aina, kun se liitetään tietokoneeseen. Vaikka varmuuskopiot tallennetaan ei-katseltavissa olevina tiedostoina, Apple antaa sinun käyttää niiden sijaintia ja poistaa ne sekä manuaalisesti että iTunes-sovelluksen avulla.
Kuitenkin iTunes-varmuuskopiot tietokoneellasi voivat kasvaa jatkuvasti suuriksi, varsinkin jos iPhonesi on täysin pinottu. Tässä artikkelissa kerromme sinulle, kuinka voit etsiä iTunes-varmuuskopion tietylle iOS-laitteelle, joka tunnistetaan sen UDID:llä Windows 11:ssä, ja poistaa sen myöhemmin.
iTunesin varmuuskopion sijainti Windows 11:ssä
Ennen kuin aloitat iTunes-varmuuskopion poistamisen, on tärkeää ymmärtää, mihin nämä varmuuskopiotiedostot on tallennettu Windows 11 -tietokoneellesi. Osoittautuu, että varmuuskopiokansion oletussijainti riippuu tavasta, jolla iTunes asennettiin tietokoneellesi alun perin.
Jos asensit iTunesin Microsoft Storesta
Jos asensit iTunesin Microsoft Storesta, varmuuskopiokansio sijaitsee seuraavassa osoitteessa tietokoneellasi:
C:\Users\%userprofile%\Apple\MobileSync\Backup
Voit myös etsiä aloitusvalikosta %userprofile% ja avata Apple- kansion sieltä.

Jos asensit iTunesin Applen verkkosivuston kautta
Jos asensit iTunesin Applen viralliselta verkkosivustolta, varmuuskopiokansio sijaitsee seuraavassa osoitteessa tietokoneellasi:
C:\Users\%userprofile%\%appdata%\Apple Computer\MobileSync\Backup
Voit myös etsiä %appdata% aloitusvalikosta ja avata Apple Computer -kansion sieltä.

2 tapaa poistaa iTunes-varmuuskopio Windows 11:ssä
Ennen kuin aloitamme iTunes-varmuuskopioidemme poistamisen, katsotaanpa niiden sijaintia Windows 11:ssä. Voit sitten käyttää jotakin seuraavassa osiossa olevista menetelmistä varmuuskopion poistamiseen.
Tapa 1: Poista varmuuskopio iTunesista
Käynnistä ensin iTunes -sovellus tietokoneeltasi.
Huomautus : Sinun ei tarvitse kytkeä iOS-laitetta tietokoneeseen varmuuskopion poistamisen aikana.

Napsauta iTunes-sovelluksen valikon työkalupalkista Muokkaa.

Valitse Asetukset avattavasta valikosta.

Valitse Asetukset-valikosta Laitteet- välilehti.

Napsauta tämän näytön Laitteen varmuuskopiot -kohdassa varmuuskopiota, jonka haluat poistaa.

Kun olet valinnut, napsauta Poista varmuuskopio poistaaksesi tämän varmuuskopion pysyvästi tietokoneeltasi.

Napsauta Poista vahvistaaksesi poistoprosessin.

Valittu iTunes-varmuuskopio poistetaan nyt tietokoneeltasi, eikä se enää näy Laitteen varmuuskopiot -osiossa.

Tapa 2: Poista varmuuskopio manuaalisesti Resurssienhallinnassa
Sinun on ensin löydettävä laitteesi UDID, jotta voit tunnistaa varmuuskopion paikalliselta tallennustilaltasi. Kun se on löydetty, voit tunnistaa ja poistaa varmuuskopion manuaalisesti File Explorerissa. Katsotaanpa nopeasti tätä menettelyä.
Vaihe 1: Etsi iOS-laitteesi UDID
Koska varmuuskopiokansiot on nimetty niiden lähdelaitteiden UDID-tunnusten mukaan, on tärkeää tietää laitteesi UDID ennen kuin siirryt seuraavaan vaiheeseen. Katsotaanpa, kuinka voit selvittää laitteesi UDID:n käyttämällä itse iTunes-sovellusta.
Huomautus : Varmista, että laite on kytketty tietokoneeseen tätä vaihetta varten .
Avaa iTunes- sovellus tietokoneellasi ja napsauta Puhelin-kuvaketta samalla rivillä, jolla on Kirjasto-, Sinulle-, Selaa-, Radio- ja Store-välilehdet.

Kun puhelimesi tulee näkyviin, napsauta Sarjanumeroa oikeanpuoleisesta paneelista, kunnes se näyttää yhdistetyn laitteen UDID-numeron.

Kirjoita muistiin tämä UDID-numero. Sitä tarvitaan tunnistamaan tätä laitetta vastaava varmuuskopiokansio vaiheessa 2 .

Vaihe 2: Tunnista ja poista varmuuskopio
Avaa File Explorer tietokoneeltasi.

Kirjoita järjestelmäsi mukaan jokin seuraavista osoitteista File Explorerin osoiteriville ja paina Enternäppäimistöltäsi.
Jos asensit iTunesin Microsoft Storesta:
C:\Users\%userprofile%\Apple\MobileSync\Backup
Jos asensit iTunesin Applen viralliselta verkkosivustolta:
C:\Users\%userprofile%\%appdata%\Apple Computer\MobileSync\Backup

Kun olet oikeassa paikassa, etsi varmuuskopiotiedosto, jonka haluat poistaa, käyttämällä vaiheen 1 UDID-numeroa ja napsauta sitä.
Huomautus : Poistettavan kansion nimi on sama kuin sen laitteen UDID, jonka varmuuskopion haluat poistaa.

Paina nyt Deletenäppäimistöltä poistaaksesi tämän varmuuskopiokansion tietokoneeltasi.
Kuinka salata iTunes-varmuuskopio
Jos etsit tapaa salata varmuuskopiosi tietokoneella, seuraavien vaiheiden pitäisi auttaa sinua tekemään sen.
Huomautus : Varmista, että laitteesi on kytketty tietokoneeseen.
Avaa iTunes- sovellus tietokoneellasi ja napsauta puhelinkuvaketta vasemmassa yläkulmassa.

Etsi nyt Varmuuskopiot -osio ja varmista, että olet valinnut Tämä tietokone -vaihtoehdon kohdassa "Varmuuskopioi automaattisesti".

Valitse nyt Salaa paikallinen varmuuskopio -ruutu tämän vaihtoehdon alla.

Anna salasana ja napsauta Aseta salasana .

Siirry nyt iOS-laitteeseesi ja kirjoita pyydettäessä lukitusnäytön salasana.

Odota lopuksi prosessin päättymistä tietokoneellasi.

Se siitä. iTunes-varmuuskopiosi on nyt salattu.
Varmuuskopion sijainnin muuttaminen Windows 11:ssä
Ennen kuin jatkat, on suositeltavaa tehdä kopio alkuperäisestä iTunes-varmuuskopiokansiosta, joka sijaitsee johonkin seuraavista osoitteista tietokoneellasi.
Jos asensit iTunesin Microsoft Storesta:
C:\Users\%userprofile%\Apple\MobileSync\Backup
Jos asensit iTunesin Applen viralliselta verkkosivustolta:
C:\Users\%userprofile%\%appdata%\Apple Computer\MobileSync\Backup
Kun se on poissa tieltä, siirrytään päämenettelyyn.
Avaa Windows aloitusvalikko painamalla näppäimistön näppäintä.

Etsi aloitusvalikosta cmd ja napsauta Suorita järjestelmänvalvojana . Vahvista UAC-kehote käynnistääksesi CMD järjestelmänvalvojana.

Tee nyt uusi hakemisto komennolla mkdir. Jos esimerkiksi haluamme tallentaa tulevat iTunes-varmuuskopiot kansioon nimeltä new_backups , joka sijaitsee C-asemassa, annamme seuraavan komennon ja painamme Enter:
mkdir c:\new_backups

Vaihda nykyinen hakemistosi äskettäin luotuun hakemistoon. Tämän oppaan tapauksessa komento on cd ja uuden hakemiston osoite, eli cd c:\new_backups. Anna tämä komento ja paina Enternäppäimistöltäsi.

Etsi nyt alkuperäinen iTunes-varmuuskopiohakemisto ja poista se. Tämä hakemisto on jossakin seuraavista paikoista tietokoneellasi.
Jos asensit iTunesin Microsoft Storesta:
C:\Users\%userprofile%\Apple\MobileSync
Jos asensit iTunesin Applen viralliselta verkkosivustolta:
C:\Users\%userprofile%\%appdata%\Apple Computer\MobileSync

Palaa cmd-sovellukseen, luo symlink alkuperäisen ja uuden hakemiston välille kirjoittamalla jokin seuraavista komennoista cmd:ssä järjestelmäsi perusteella.
Huomautus : Muista, että sinun on korvattava c:\new_backups järjestelmässäsi luomasi uuden hakemiston sijainnilla.mklink /J “c:\Users\"userprofile"\Apple\MobileSync\Backup” “c:\new_backups”
Jos asensit iTunesin Applen viralliselta verkkosivustolta:
mklink /J “c:\Users\"userprofile"\AppData\Roaming\Apple Computer\MobileSync\Backup” “c:\new_backups”

iTunes-varmuuskopioiden varmuuskopiohakemistosi on nyt muutettu Windows 11:ssä.
Ero iTunesin ja iCloud-varmuuskopion välillä
Ennen kuin ryhdyt peruuttamattomiin iTunes-varmuuskopioiden poistamiseen Windows 11 -tietokoneellasi, on tärkeää tuntea kaksi Applen tarjoamaa varmuuskopiointivaihtoehtoa: iTunes-varmuuskopiointi ja iCloud-varmuuskopiointi. Yritetään ymmärtää niiden erot.
iTunesin varmuuskopiointi
iTunes on Applen kehittämä medianhallintapalvelu, jonka avulla voidaan järjestää iOS-laitteellesi tallennettua mediaa, eli musiikkia, kuvia, videoita, elokuvia, podcasteja, äänikirjoja jne.
iTunes-varmuuskopio on iOS-laitteesi täydellinen varmuuskopio, joka sisältää ostamasi sovellukset, musiikin, elokuvat jne. Sinun ei tarvitse ladata niitä uudelleen joka kerta, kun palautat varmuuskopion. Lisäksi iTunes-varmuuskopion avulla voit myös salata varmuuskopion. Tämän salauksen avulla voit suojata varmuuskopiosi luvattomilta käyttäjiltä samalla PC:llä tai Macilla.
iCloud-varmuuskopio
Vaikka iTunes käyttää Windows- tai Mac-järjestelmien paikallista tallennustilaa, iCloud on kuitenkin pilvipohjainen tallennuspalvelu. iCloud on hands-free, automatisoitu ja pilvipohjainen varmuuskopioiden tallennuspalvelu. Varmuuskopiosi on aina salattu, mikä antaa sinulle lisäsuojaustasoa.
Apple tarjoaa vain 5 Gt oletustallennustilaa Apple ID:tä kohden iCloudille, mutta voit lisätä tätä kapasiteettia valitsemalla jonkin Applen tarjoamista maksullisista paketeista.
iCloud varmuuskopioi vain olennaiset tiedot, nimittäin: sovellustiedot, laiteasetukset, aloitusnäyttö ja sovellusten organisaatio, iMessage, valokuvat, videot ja ostohistoria palveluistasi jne.
UKK
Tässä on muutamia usein kysyttyjä kysymyksiä iTunes-varmuuskopion poistamisesta Windows 11:ssä ja iTunes-varmuuskopion käsittelystä yleensä. Sen pitäisi auttaa sinua pääsemään vauhtiin Applen ekosysteemin toiminnassa.
Pitääkö minun kytkeä iPhoneni tietokoneeseen iTunes-varmuuskopion poistamiseksi?
Ei . iTunes-varmuuskopiot tallennetaan paikallisesti vain tietokoneellesi, eikä sinun tarvitse yhdistää iOS-laitetta tietokoneeseesi iTunes-varmuuskopion poistamiseksi.
Mikä on Apple-laitteeni UDID-numero?
Apple-laitteen UDID-numero (ainutlaatuinen laitetunniste) on kiinteä arvo, jota käytetään osoittamaan kyseinen laite. Tämä on kiinteä arvo, joka on sidottu laitteistoon eikä ohjelmistoon. Lisäksi UDID on 40 merkin pituinen merkkijono, joka koostuu numeroista ja kirjaimista.
Kuinka monta laitteen varmuuskopiota iTunes voi tallentaa Windows 11 -tietokoneeseen
Voit käyttää iTunesia varmuuskopioimaan niin monta Apple-laitetta kuin haluat. Jokaisella näistä laitteista on ainutlaatuinen varmuuskopioidulle sisällölle omistettu kansio, joka on nimetty vastaavien laitteiden UDID-tunnusten mukaan.
Mitä tietoja iTunes-varmuuskopioon tallennetaan?
iTunes-varmuuskopio on iOS-laitteesi täydellinen varmuuskopio, joka sisältää tietoja, kuten valokuvia ja kuvia, mediatiedostoja, viestejä, sovellustietoja, asetuksia jne.
Jos käytät salausta varmuuskopioinnin aikana, Apple sisällyttää varmuuskopioon myös salasanasi, terveys- ja HomeKit-tietosi.
Pyytääkö salattu iTunes-varmuuskopio minua antamaan salasanan ennen sen poistamista?
Ei . Vaikka varmuuskopio olisi salattu, iTunes ei pyydä määrittämääsi salaussalasanaa ennen varmuuskopion poistamista iTunes-sovelluksesta.
Onko iTunes-varmuuskopio salattu?
iTunes-varmuuskopiota ei ole oletusarvoisesti salattu. On kuitenkin melko helppoa salata varmuuskopio itse sovelluksesta aina kun haluat. Jos haluat lisätietoja samasta asiasta, lue itse tämän artikkelin tälle aiheelle omistettu osio Paikallisen iTunes-varmuuskopion salaaminen .
Aiheeseen liittyvä:
Windows Defender on ilmainen, sisäänrakennettu, kattava virustorjuntatyökalu luotettavalla suojauksella. Sen käytössä on kuitenkin joitain haittoja. se on
Kun teknologian käyttö kasvaa koulutuksessa ja jokapäiväisessä elämässä, puhelimia, tabletteja tai tietokoneita käyttävien lasten määrä on kasvussa. Näin ollen enemmän
DPI (dots per inch) on yksi hiiresi tärkeimmistä ominaisuuksista. Mitä korkeampi se on, sitä nopeammin merkitsi liikkuu näytöllä.
Microsoft Windows on kokenut monia muutoksia vuosien varrella, joista jotkut ovat tuoneet enemmän muutoksia kuin toiset. Nykyään useimmat PC-käyttäjät käyttävät Windowsia
Olet juuri lopettanut keskustelun ystäväsi kanssa, jolla on uusi puhelinnumero. Mutta ennen kuin olet onnistunut tallentamaan sen yhteystietoihisi, puhelimesi kaatuu. Kun
Macin ja Androidin käyttäminen yhdessä on hauskaa, kunnes sinun on esimerkiksi siirrettävä tiedostoja niiden välillä. Onneksi jaettavissa on useita tapoja
Oletko koskaan halunnut lisätä omia ajureitasi Microsoft Windowsin esiasennettujen ohjainten luetteloon. Voit tehdä sen helposti näillä vaiheilla.
Mikään ei ole pahempaa kuin käynnistää Windows-tietokone vain, jos huomaat, että laitteesi ei toimi odotetulla tavalla. Esimerkiksi kun et voi edes kirjautua
Tässä oppaassa opit ohjaamaan näppäimistön taustavaloa kuten ammattilainen Windows 11:ssä pikanäppäinten tai sovellusten avulla.
Kun Microsoft julkisti Windows 10 Mobilen, se lupasi myös, että kehittäjät voisivat kivuttomasti siirtää iOS- ja Android-sovelluksensa sen toimintaan.







