10 parasta pikanäppäintä Windows 10:ssä ja niiden käyttö

Tutustu Windows 10:n 10 suosituimpaan pikanäppäimeen ja siihen, miten voit hyödyntää niitä tehokkaasti töissä, koulussa ja muissa asioissa.
Laitteen linkit
Jos etsit tapaa parantaa videoidesi ja valokuviesi laatua, sinun kannattaa harkita zoomaustehosteen käyttöä. Tämä tehoste voi saada videoistasi näyttämään hienostuneemmilta ja ammattimaisemmilta.

Tämä artikkeli näyttää, kuinka zoomaustehostetta käytetään CapCutin kanssa.
Videon zoomaus CapCutilla
CapCut on videonmuokkaussovellus, jonka avulla voit helposti luoda ammattilaatuisia valokuvia ja videoita. Sovellus sisältää kaikki työkalut, joita tarvitset videoiden leikkaamiseen, rajaamiseen ja muokkaamiseen sekä musiikin, tekstin ja siirtymien lisäämiseen. CapCutin avulla on helppoa jakaa videoita ystävien ja perheen kanssa tai lähettää ne sosiaaliseen mediaan.
Yksi CapCutin erottuvista ominaisuuksista on zoomaustehoste. Tätä muokkaustekniikkaa käytetään suurentamaan videoruudun kokoa ja tuomaan katsoja lähemmäksi kohdetta, jotta se voidaan nähdä tarkemmin. Sitä käytetään yleisesti dokumenteissa, uutisohjelmissa ja muissa tieto-ohjelmissa, joissa on tärkeää tarjota katsojille lähikuva jostain.
Zoomaustehosteella voi olla useita etuja. Ensinnäkin se voi auttaa parantamaan kuvan selkeyttä. Tämä on erityisen hyödyllistä katsottaessa videoita, jotka on tallennettu heikossa valaistuksessa tai kaukaa.
Toiseksi zoomausta voidaan käyttää myös tietyn kohteen tai henkilön eristämiseen kehyksestä. Tästä voi olla apua, kun yrität katsoa jotain lähemmin tai tunnistaa jonkun joukosta.
Lopuksi zoomausta voidaan käyttää syvyyden ja perspektiivin tunteen luomiseen videoon. Lähentämällä ja loitonnamalla kuvaa voit luoda liikkeestä illuusion, joka voi lisätä mielenkiintoa ja energiaa muuten staattiseen kohtaukseen.
Taitavasti käytettynä zoomaustehoste voi olla tehokas tapa lisätä visuaalista mielenkiintoa videoon.
Katsotaanpa, kuinka voit käyttää zoomaustehostetta, käytätkö iOS- tai Android-laitetta.
Kuinka käyttää zoomaustehostetta CapCutissa iPhonessa
iPhonet tunnetaan korkealaatuisista kameroistaan, jotka tallentavat selkeitä ja yksityiskohtaisia kuvia. CapCutin zoomaustehoste on täydellinen työkalu videoiden parantamiseen, tietyn kohteen korostamiseen tai laajemman näkymän antamiseen ympäristöstäsi.
Zoomaustehosteesta on kaksi muunnelmaa: tavallinen ja 3D-zoom.
Tavallinen zoom
Tavallinen zoom on kaikki objektit -tehoste, jota käytetään eristämään kohde ympäristöstään ja tekemään siitä näkyvämpi kuvassa. Se toimii parhaiten videoiden kanssa.
Näin voit käyttää tavallista zoomaustehostetta iPhonessasi.
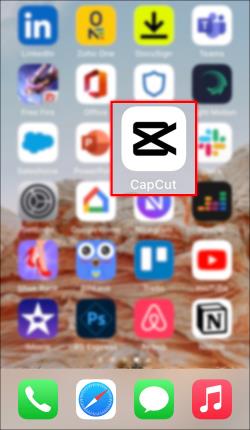
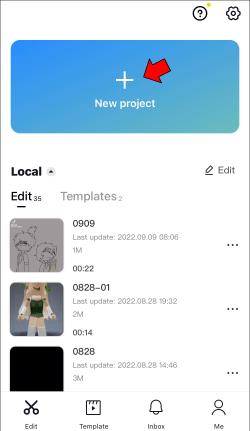
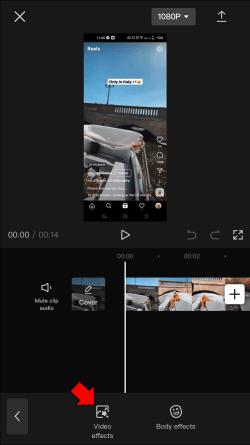
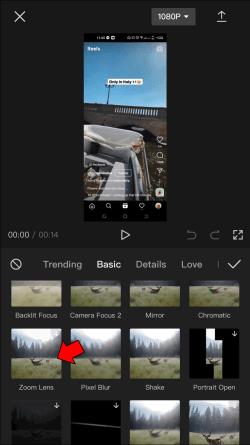
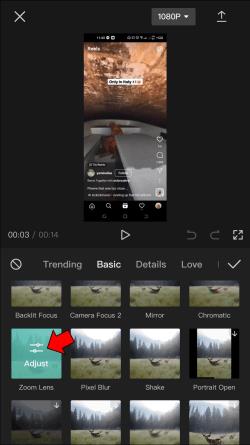
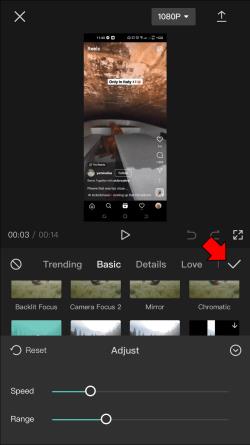
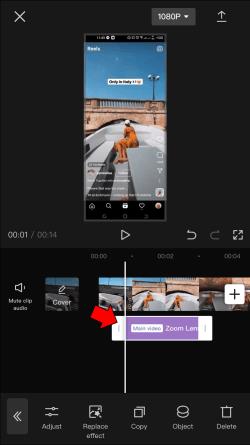
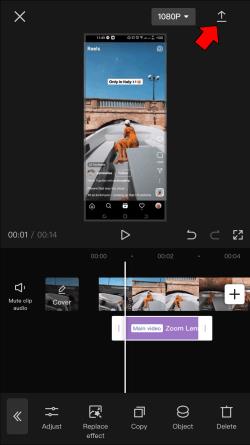
3D-zoom
3D-zoom-tehoste on tullut yhä suositummaksi sosiaalisen median alustoilla, kuten Instagramissa ja Snapchatissa. Se toimii zoomaamalla kohteeseen tai henkilöön ja vetämällä taustasta kolmiulotteisen kuvan luomiseksi.
Sen avulla voidaan luoda silmiinpistäviä ja visuaalisesti mielenkiintoisia kuvia. Tehosteella voidaan lisätä syvyyttä ja ulottuvuutta muuten tasaisiin valokuviin.
Toimi näin.
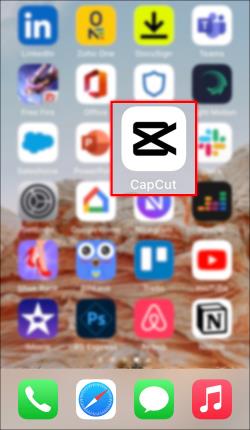
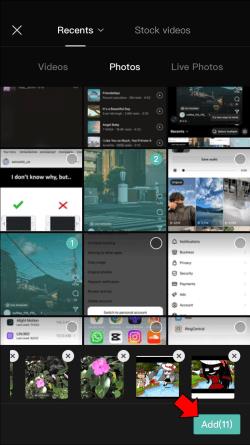
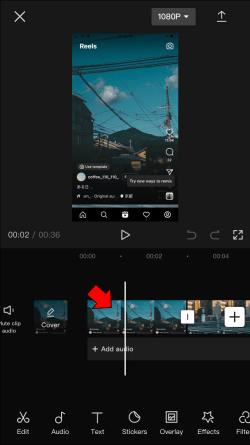
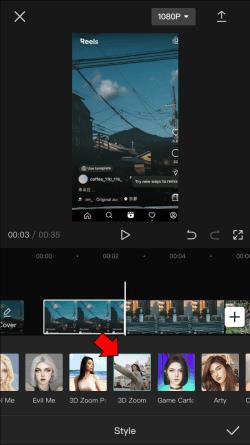
Zoom-tehosteen käyttäminen CapCutissa Androidissa
Voit tehdä zoomausvideoita kahdella tavalla CapCutissa: tavallisella zoomaustehosteella ja kolmiulotteisella (3D) zoomaustehosteella. Tässä on opetusohjelma kunkin toiminnasta.
Tavallinen zoom
Tavallinen zoomaustehoste on yksinkertaisin tehoste, jota voit käyttää CapCutissa.
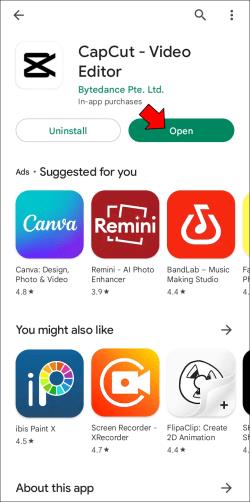
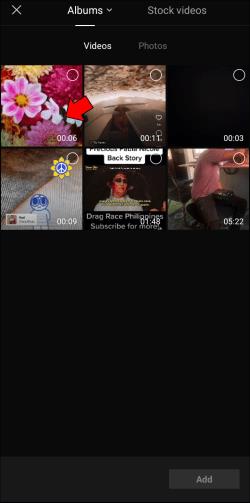
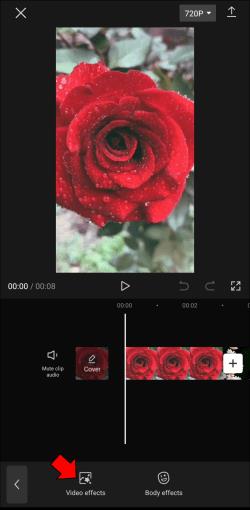


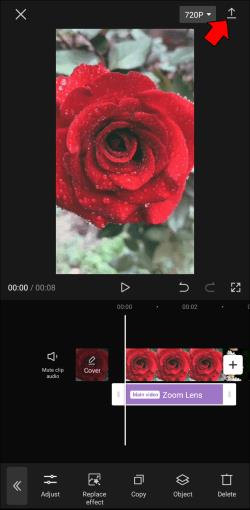
3D-zoom
Vaikka tavalliset valokuvat rajoittuvat kahteen korkeuden ja leveyden ulottuvuuteen, kolmannen syvyysulottuvuuden lisääminen luo illuusion tilasta ja sijoittaa katsojan kohtauksen sisälle. Tämäntyyppinen kuva voi olla erityisen tehokas maisemien tai arkkitehtuurin esittelemiseen, koska se voi antaa vaikutelman, että se voisi astua suoraan valokuvaan.
Luo 3D-valokuva CapCutin avulla seuraavasti.
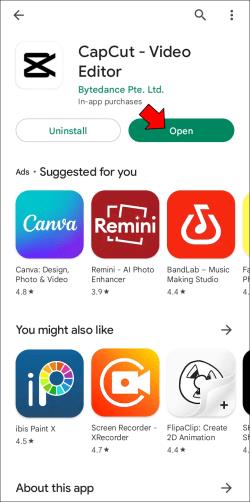

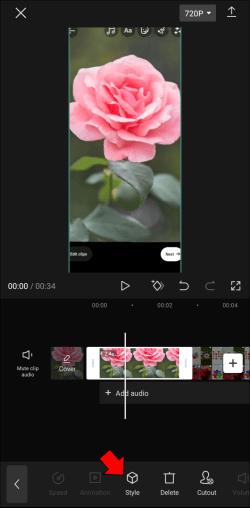
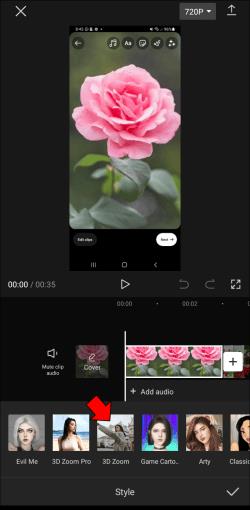
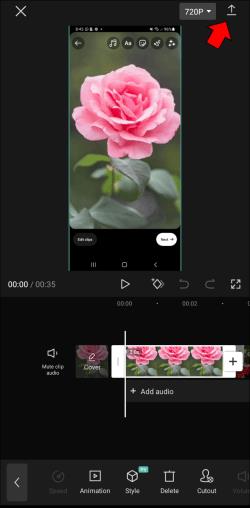
Haluatpa sitten lisätä valokuviisi ylimääräistä piristystä tai vain pitää hauskaa ystäviesi kanssa, CapCut 3D -tehoste saa sinut varmasti huomioiduksi. Mikset kokeilisi? Saatat vain olla koukussa.
Zoomaa tiesi upeisiin videoihin
Zoomaus CapCutilla on loistava tapa parantaa videoeditointitaitojasi. Kokemus on samanlainen kuin editoiminen ammattimaisella videoeditointiohjelmistolla, mutta käyttöliittymä on paljon yksinkertaisempi ja helpompi käyttää. Tämä tekee siitä loistavan vaihtoehdon aloittelijoille tai niille, jotka haluavat parantaa taitojaan.
Ohjelma on ilmainen ladata ja käyttää, joten sen kokeilemiseen ei liity riskiä. Zoomaus CapCutilla on loistava tapa parantaa videoeditointitaitojasi ja luoda laadukkaita videoita.
Oletko liittynyt zoomin joukkoon CapCutin avulla? Jos kyllä, jaa kokemuksesi alla olevassa kommenttiosassa.
Tutustu Windows 10:n 10 suosituimpaan pikanäppäimeen ja siihen, miten voit hyödyntää niitä tehokkaasti töissä, koulussa ja muissa asioissa.
Opas BitLockerin käyttöön, Windows 10:n tehokkaaseen salausominaisuuteen. Ota BitLocker käyttöön ja suojaa tiedostosi helposti.
Opas Microsoft Edge -selaushistorian tarkastelemiseen ja poistamiseen Windows 10:ssä. Saat hyödyllisiä vinkkejä ja ohjeita.
Katso, kuinka voit pitää salasanasi Microsoft Edgessä hallinnassa ja estää selainta tallentamasta tulevia salasanoja.
Kuinka eristää tekstin muotoilua Discordissa? Tässä on opas, joka kertoo, kuinka Discord-teksti värjätään, lihavoidaan, kursivoitu ja yliviivataan.
Tässä viestissä käsittelemme yksityiskohtaisen oppaan, joka auttaa sinua selvittämään "Mikä tietokone minulla on?" ja niiden tärkeimmät tekniset tiedot sekä mallin nimen.
Palauta viimeinen istunto helposti Microsoft Edgessä, Google Chromessa, Mozilla Firefoxissa ja Internet Explorerissa. Tämä temppu on kätevä, kun suljet vahingossa minkä tahansa välilehden selaimessa.
Jos haluat saada Boogie Down Emoten Fortnitessa ilmaiseksi, sinun on otettava käyttöön ylimääräinen suojakerros, eli 2F-todennus. Lue tämä saadaksesi tietää, miten se tehdään!
Windows 10 tarjoaa useita mukautusvaihtoehtoja hiirelle, joten voit joustaa, miten kohdistin toimii. Tässä oppaassa opastamme sinut läpi käytettävissä olevat asetukset ja niiden vaikutuksen.
Saatko "Toiminto estetty Instagramissa" -virheen? Katso tämä vaihe vaiheelta opas poistaaksesi tämän toiminnon, joka on estetty Instagramissa muutamalla yksinkertaisella temppulla!







