10 parasta pikanäppäintä Windows 10:ssä ja niiden käyttö

Tutustu Windows 10:n 10 suosituimpaan pikanäppäimeen ja siihen, miten voit hyödyntää niitä tehokkaasti töissä, koulussa ja muissa asioissa.
YouTube-videot voivat parantaa verkkosivustoa, minkä vuoksi monet ihmiset sisällyttävät ne sivustoonsa. Halusitpa visuaalisesti esitellä pointin, houkutella uusia katsojia tai parantaa sivustosi sijoitusta Googlessa, YouTube-videoiden lisääminen voi auttaa saavuttamaan tämän.

Tämä artikkeli tarjoaa yksityiskohtaisen vaiheittaisen oppaan YouTube-videon upottamisesta WordPressiin.
Kuinka upottaa YouTube-video WordPressiin
Klassisen editorin käyttäminen
YouTube-videoiden lisääminen WordPressiin on helppoa. Parasta on, että YouTube-videoiden upottaminen blogikirjoituksiin ja WordPressin sivuille ovat samanlaisia. Joten vaikka esittelemmekin, kuinka YouTube-video lisätään blogikirjoitukseen, voit lisätä sen sivulle noudattamalla samaa prosessia.
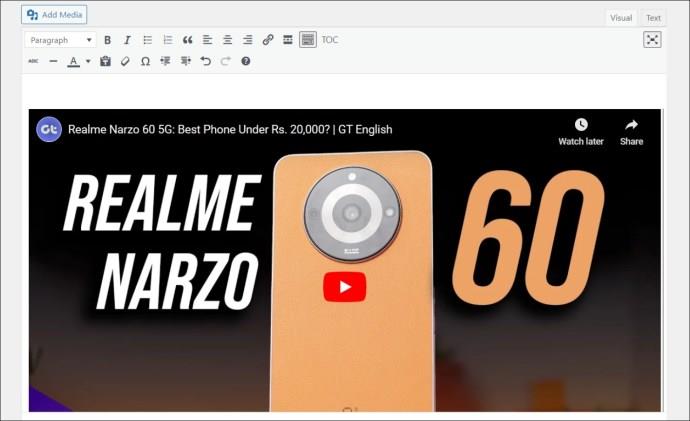
Se siitä! YouTube-video on nyt upotettu WordPress-blogiviestiisi. Jos videota ei kuitenkaan ole upotettu, tarkista videon URL-osoite ja varmista, että se on oikein. Harkitse myös selaimen välimuistitietojen tyhjentämistä , sillä vioittuneet välimuistitiedot voivat olla syynä siihen, miksi videota ei upota.
Jos mikään ei toimi, tarkista, onko video julkisesti saatavilla. Jos ei, et voi upottaa videota WordPress-sivustollesi.
Block Editorin käyttäminen
Kuten klassinen muokkausohjelma, voit helposti upottaa YouTube-videoita WordPress-blogiviesteihisi tai -sivuillesi lohkoeditorilla. Lohkoeditorin etuna videon upottamiseen on, että saat lisävaihtoehtoja, kuten videon kohdistuksen ja muiden asetusten säätämisen, jotka eivät ole käytettävissä perinteisessä muokkausohjelmassa. Tässä mielessä YouTube-videoiden lisääminen WordPressiin lohkoeditorilla:
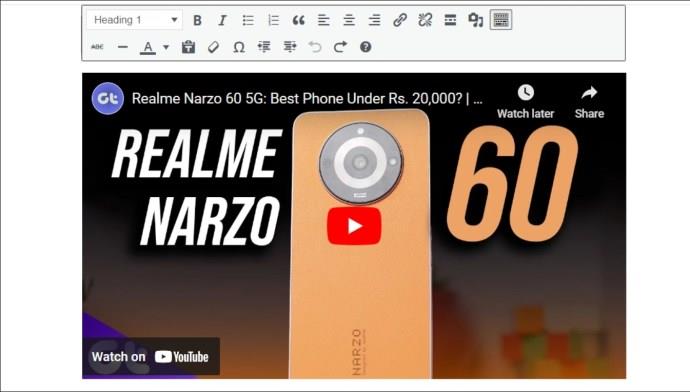
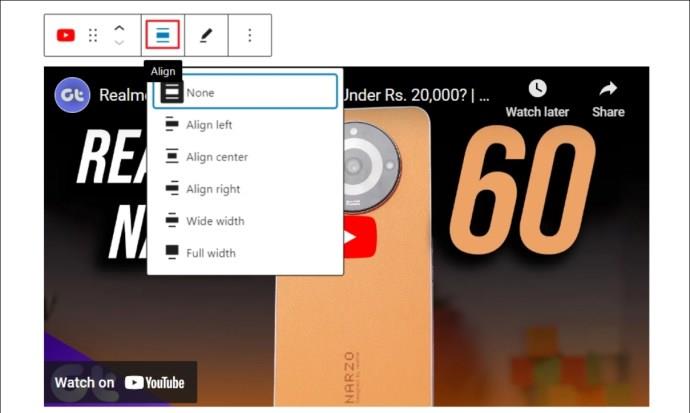
YouTuben lisäksi voit samalla upottaa videoita muilta suosituilta alustoilta, kuten Spotify, TED, Tumblr, Twitter, Vimeo ja muut.
Videoiden lisääminen WordPressin sivupalkki-widgetiin
YouTube-videon lisääminen WordPress-sivustosi sivupalkkiin on helppoa widgetin avulla. Tässä ovat vaiheet:
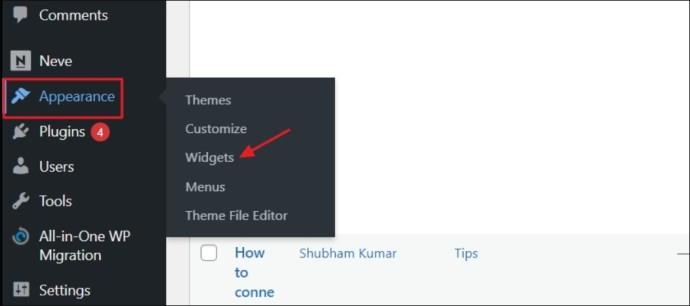

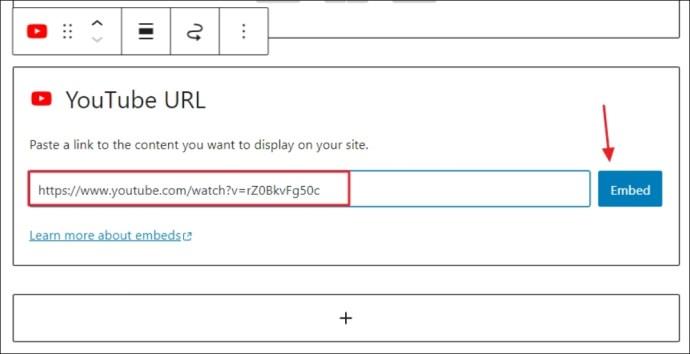

Se siitä! YouTube-widget on nyt käytössä WordPress-sivustollasi.
Yksinkertaisesti liittämällä YouTube-videon URL-osoitteen WordPress-blogieditoriin voit vain säätää sen kohdistusta. Jos haluat muuttaa WordPress-blogiviestisi tai -sivusi videoulottuvuutta, sinun on käytettävä sen sijaan iframe-kehystä. Käytä sitä seuraavasti:

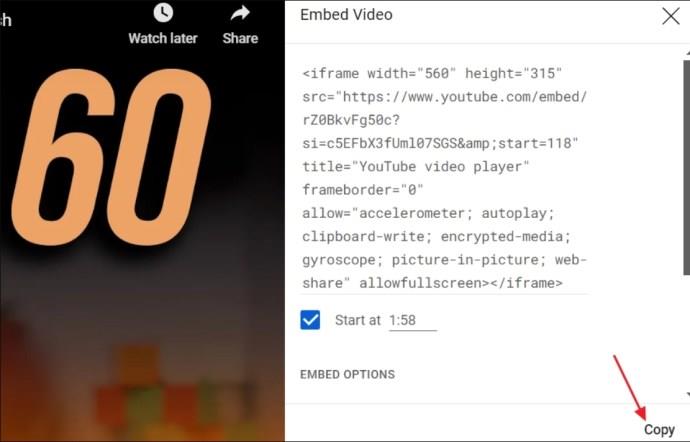
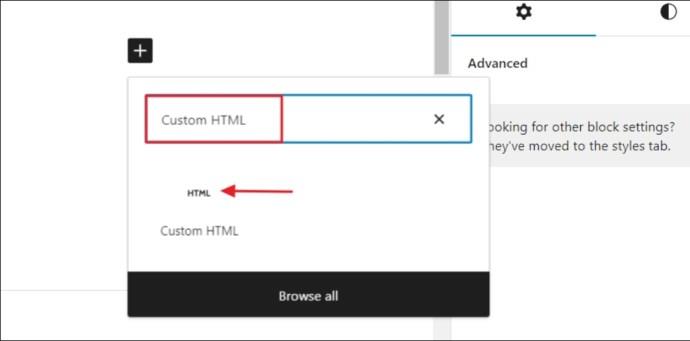
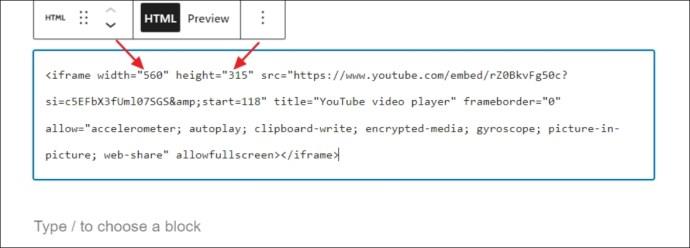
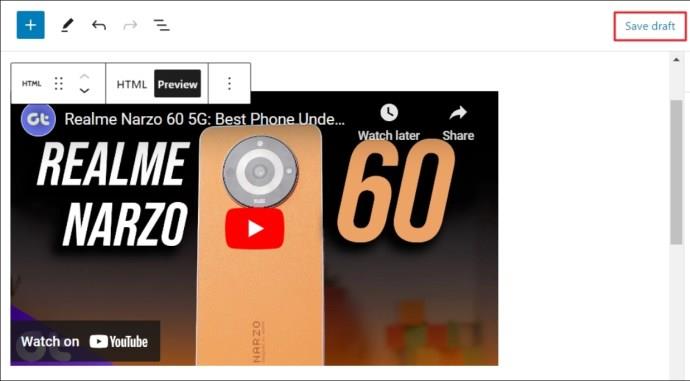
Videot voivat auttaa WordPress-sivustoasi erottumaan joukosta
Sinun pitäisi nyt olla perehtynyt YouTube-videon upottamiseen WordPress-verkkosivustoosi. Se on yksinkertainen mutta erittäin tehokas tapa parantaa merkittävästi käyttökokemusta, animoida sisältöäsi ja lisätä osallistumista. Olitpa kirjailija, mainostaja tai koulu, YouTube-videoiden lisääminen WordPress-sivustollesi antaa yleisöllesi kattavamman ja monipuolisemman sisältökokemuksen.
Kun olet lisännyt YouTube-videon WordPressiin, saatat haluta oppia muita perusasioita, kuten koodilohkojen käyttöä WordPressissä tai teeman vaihtamista .
Miksi en voi upottaa YouTube-videota WordPressiin?
Se voi johtua siitä, että video on yksityinen tai se ei ole saatavilla kaupalliseen käyttöön. Voit kohdata tämän ongelman myös, jos YouTube-videon URL-osoite on virheellinen tai selaimesi välimuistitiedot ovat vioittuneet.
Voinko upottaa YouTube-videon verkkosivustolleni ilman lupaa?
Voit upottaa YouTube-videon ilman lupaa, jos se on saatavilla kaupalliseen käyttöön. Jos ei, sinun on otettava yhteyttä videon omistajaan saadaksesi luvan ladata video blogiisi.
Tutustu Windows 10:n 10 suosituimpaan pikanäppäimeen ja siihen, miten voit hyödyntää niitä tehokkaasti töissä, koulussa ja muissa asioissa.
Opas BitLockerin käyttöön, Windows 10:n tehokkaaseen salausominaisuuteen. Ota BitLocker käyttöön ja suojaa tiedostosi helposti.
Opas Microsoft Edge -selaushistorian tarkastelemiseen ja poistamiseen Windows 10:ssä. Saat hyödyllisiä vinkkejä ja ohjeita.
Katso, kuinka voit pitää salasanasi Microsoft Edgessä hallinnassa ja estää selainta tallentamasta tulevia salasanoja.
Kuinka eristää tekstin muotoilua Discordissa? Tässä on opas, joka kertoo, kuinka Discord-teksti värjätään, lihavoidaan, kursivoitu ja yliviivataan.
Tässä viestissä käsittelemme yksityiskohtaisen oppaan, joka auttaa sinua selvittämään "Mikä tietokone minulla on?" ja niiden tärkeimmät tekniset tiedot sekä mallin nimen.
Palauta viimeinen istunto helposti Microsoft Edgessä, Google Chromessa, Mozilla Firefoxissa ja Internet Explorerissa. Tämä temppu on kätevä, kun suljet vahingossa minkä tahansa välilehden selaimessa.
Jos haluat saada Boogie Down Emoten Fortnitessa ilmaiseksi, sinun on otettava käyttöön ylimääräinen suojakerros, eli 2F-todennus. Lue tämä saadaksesi tietää, miten se tehdään!
Windows 10 tarjoaa useita mukautusvaihtoehtoja hiirelle, joten voit joustaa, miten kohdistin toimii. Tässä oppaassa opastamme sinut läpi käytettävissä olevat asetukset ja niiden vaikutuksen.
Saatko "Toiminto estetty Instagramissa" -virheen? Katso tämä vaihe vaiheelta opas poistaaksesi tämän toiminnon, joka on estetty Instagramissa muutamalla yksinkertaisella temppulla!







