10 parasta pikanäppäintä Windows 10:ssä ja niiden käyttö

Tutustu Windows 10:n 10 suosituimpaan pikanäppäimeen ja siihen, miten voit hyödyntää niitä tehokkaasti töissä, koulussa ja muissa asioissa.
Yhteydenottolomakkeiden avulla verkkosivuston vierailijat voivat kätevästi ottaa sinuun yhteyttä tiedusteluissa ja pyynnöissä ja jopa ostaa sinulta. Voit lisätä yhteydenottolomakkeen WordPressiin rakennetuille verkkosivustoille, jotta asiakkaat voivat tavoittaa sinut tehokkaammin. Tämä artikkeli näyttää, kuinka voit lisätä yhteydenottolomakkeen WordPressiin.
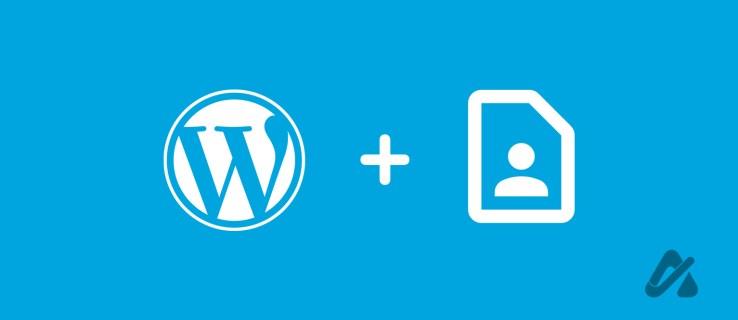
Vaikka WordPressillä on kaksi erillistä alustaa verkkosivustojen rakentamiseen, useimmat yritykset pitävät WordPress.orgista parempana kuin WordPress.comia, koska se on itseisännöity ja siksi paremmin muokattavissa. Voit helposti tehdä verkkosivustosta omannäköisesi tällä alustalla, joka vetoaa yritysten omistajiin.
Tämä on toisin kuin WordPress.com, jota harrastusbloggaajat käyttävät usein sen rajoitusten vuoksi. WordPress.orgin haittapuoli WordPress.comiin verrattuna on kuitenkin se, että siinä ei ole sisäänrakennettua yhteydenottolomaketta.
Onneksi WordPress mahdollistaa yhteydenottolomakkeen lisäämisen laajennuksilla, joita tässä artikkelissa käsitellään.
Löydät erilaisia WordPress-lomakelaajennuksia yhteydenottolomakkeen lisäämiseen. Tässä artikkelissa käytämme kuitenkin yhtä suosituimmista lomakelaajennuksista, WPFormsia. Lomakkeiden rakentajalla on maksullinen ja ilmainen versio, WPForms Lite. Aloittelijana voit aina aloittaa tästä ja päivittää WPForms Proksi, kun tarvitset lisää ominaisuuksia.
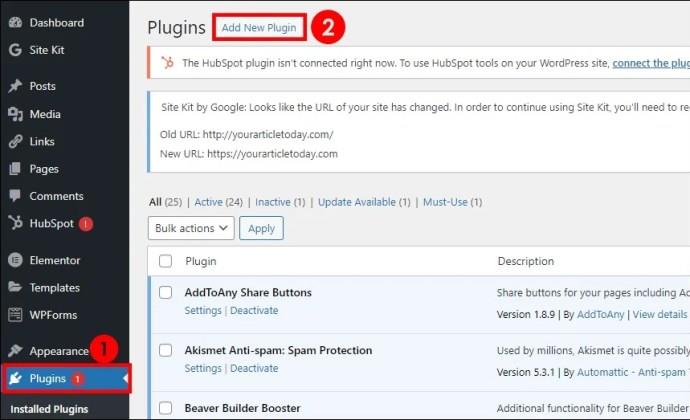
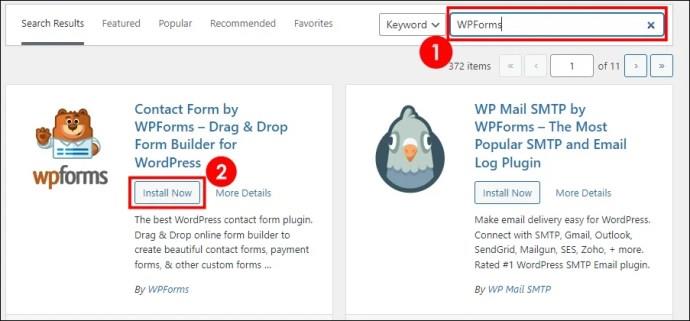
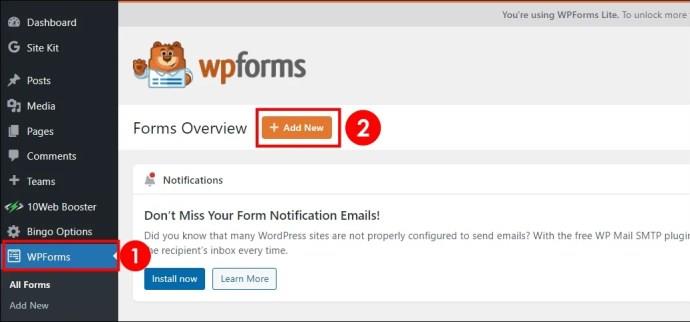
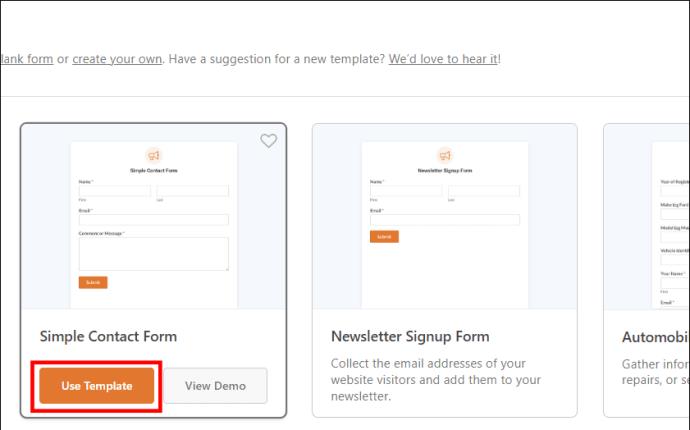
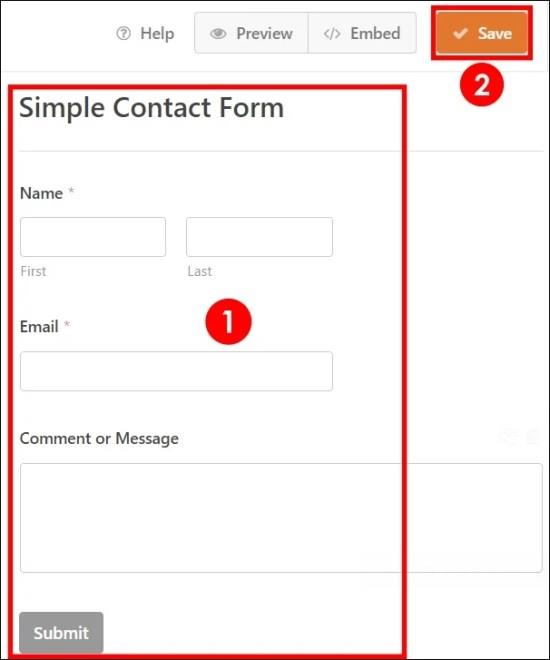
Sähköpostivahvistukset ovat se, mitä yleisösi saa lomakkeen täyttämisen jälkeen. Se voi olla kiitosviesti tai myyntisuppilosi seuraava vaihe. Esimerkiksi seuraava toiminta lomakkeen täyttämisen jälkeen voi olla sähköisen kirjan lataaminen tai yhteisöön liittyminen.

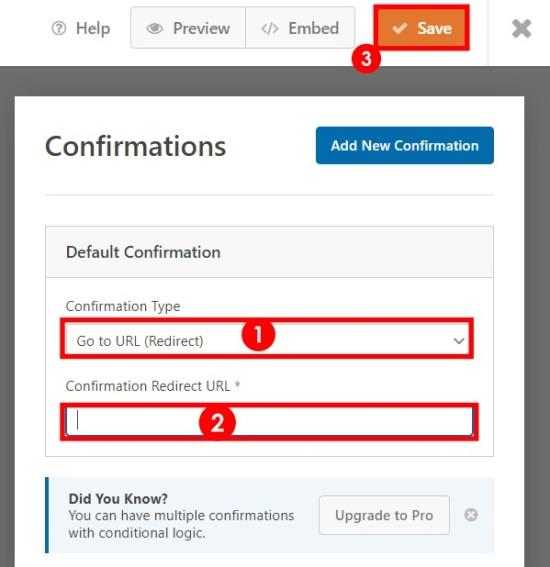
Tämä on sähköposti, jonka saat, kun joku täyttää lomakkeesi. Se voidaan myös räätälöidä.
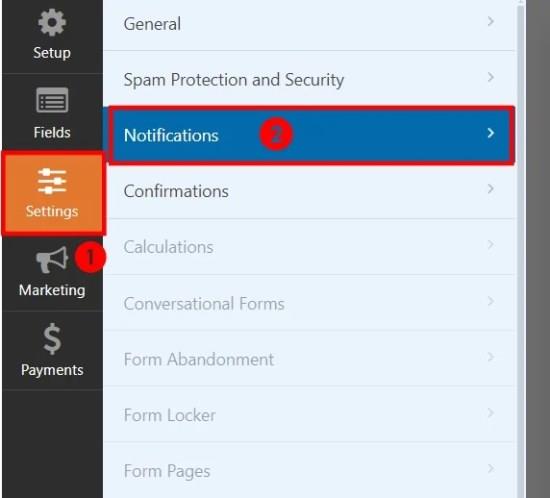
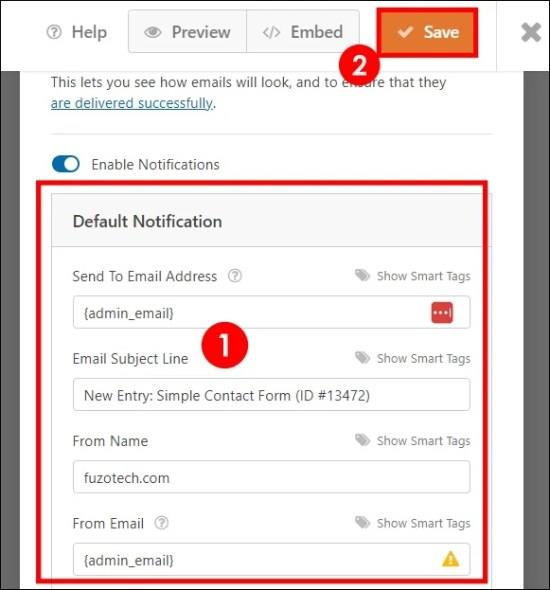
Kun olet määrittänyt yllä olevat, sinun on lisättävä lomake WordPress-sivulle, jossa haluat sen näkyvän. Voit käyttää olemassa olevaa sivua tai luoda uuden.
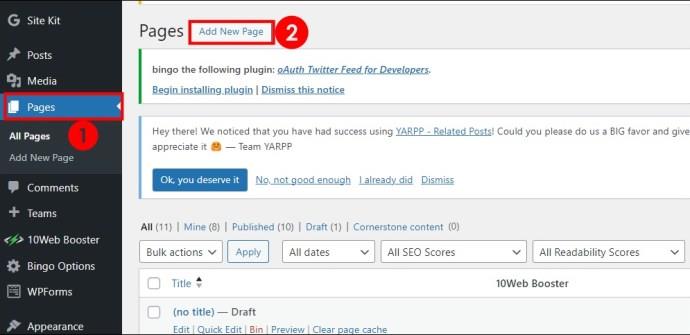
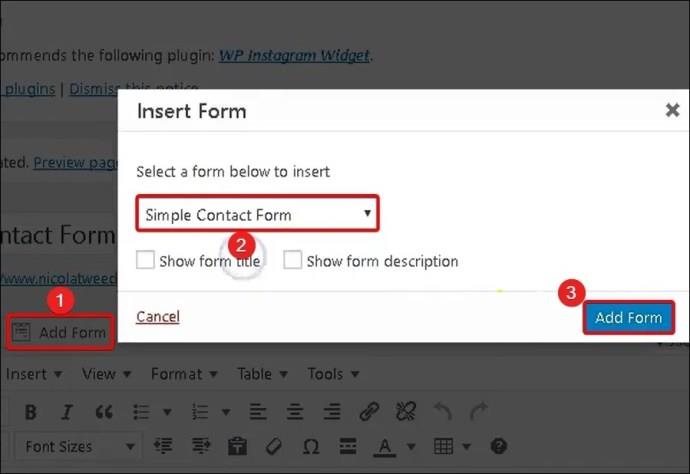
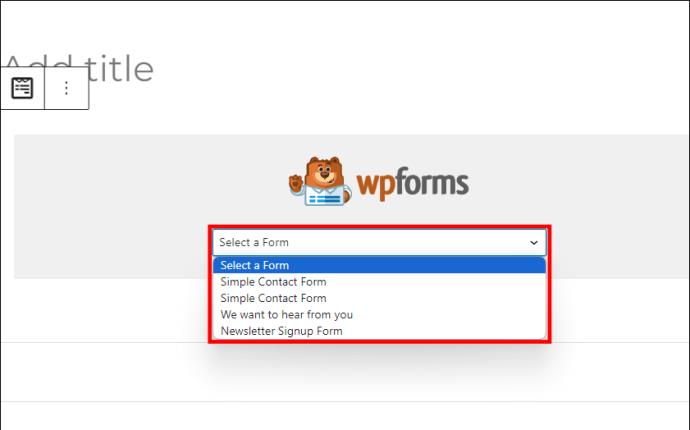
Yhteydenottolomakkeen lisäksi voit upottaa Google Mapsin WordPressiin näyttääksesi yrityksesi sijainnin.
Voit halutessasi lisätä lomakkeen myös widget-alueelle, kuten alatunnisteeseen tai sivupalkkiin. Prosessi on sama riippumatta käyttämästäsi editorista.
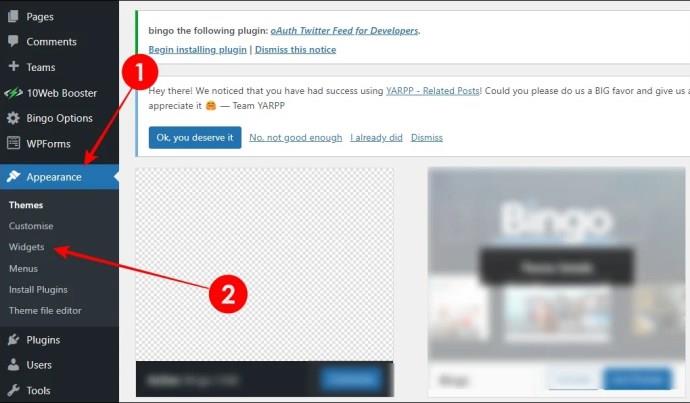
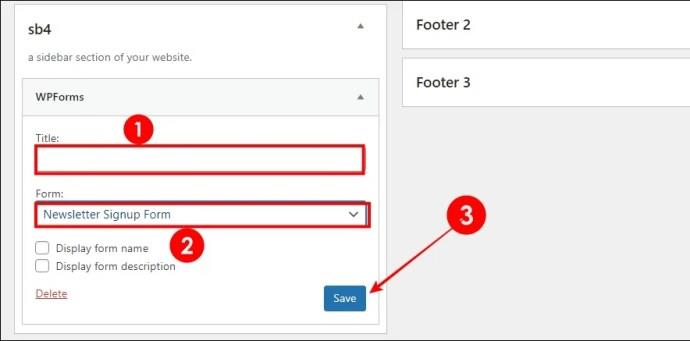
Noin puolet Internetin verkkosivustoista on rakennettu WordPress.org:lle. Joten on hyvä, että sivustollesi on varattu yhteydenottolomake, vaikka WordPress.orgissa ei ole sisäänrakennettua lomakkeiden rakennustyökalua.
Onneksi voit nyt lisätä lomakkeen sivustollesi yllä olevan oppaan avulla. Vaikka WPForms oli yllä käyttämämme esimerkki, useimmat lomakkeiden rakentajat käyttävät samanlaista muotoa, joten sinun ei pitäisi syntyä ongelmaa, jos tyytyä toiseen.
Integroituuko WPForms hyvin kolmannen osapuolen sähköpostipalveluihin?
Tarvitset kuitenkin maksullisia lisäosia integroidaksesi palveluihin, kuten Mailchimp, Constant Contact, AWeber, GetResponse ja Campaign Monitor.
Tekeekö WPFormsin käyttö verkkosivustostasi haavoittuvan?
Vanhentuneiden tai huonosti ylläpidettyjen laajennusten käyttö on aina turvallisuusuhka. Sinulla ei pitäisi olla haavoittuvuusongelmia niin kauan kuin pidät WPFormsin ajan tasalla. Auttaisi harkita sisäänrakennettua integrointia Googlen reCAPTCHA:n ja Cloudflare Turnstilen kanssa roskapostin torjumiseksi.
Tutustu Windows 10:n 10 suosituimpaan pikanäppäimeen ja siihen, miten voit hyödyntää niitä tehokkaasti töissä, koulussa ja muissa asioissa.
Opas BitLockerin käyttöön, Windows 10:n tehokkaaseen salausominaisuuteen. Ota BitLocker käyttöön ja suojaa tiedostosi helposti.
Opas Microsoft Edge -selaushistorian tarkastelemiseen ja poistamiseen Windows 10:ssä. Saat hyödyllisiä vinkkejä ja ohjeita.
Katso, kuinka voit pitää salasanasi Microsoft Edgessä hallinnassa ja estää selainta tallentamasta tulevia salasanoja.
Kuinka eristää tekstin muotoilua Discordissa? Tässä on opas, joka kertoo, kuinka Discord-teksti värjätään, lihavoidaan, kursivoitu ja yliviivataan.
Tässä viestissä käsittelemme yksityiskohtaisen oppaan, joka auttaa sinua selvittämään "Mikä tietokone minulla on?" ja niiden tärkeimmät tekniset tiedot sekä mallin nimen.
Palauta viimeinen istunto helposti Microsoft Edgessä, Google Chromessa, Mozilla Firefoxissa ja Internet Explorerissa. Tämä temppu on kätevä, kun suljet vahingossa minkä tahansa välilehden selaimessa.
Jos haluat saada Boogie Down Emoten Fortnitessa ilmaiseksi, sinun on otettava käyttöön ylimääräinen suojakerros, eli 2F-todennus. Lue tämä saadaksesi tietää, miten se tehdään!
Windows 10 tarjoaa useita mukautusvaihtoehtoja hiirelle, joten voit joustaa, miten kohdistin toimii. Tässä oppaassa opastamme sinut läpi käytettävissä olevat asetukset ja niiden vaikutuksen.
Saatko "Toiminto estetty Instagramissa" -virheen? Katso tämä vaihe vaiheelta opas poistaaksesi tämän toiminnon, joka on estetty Instagramissa muutamalla yksinkertaisella temppulla!







