10 parasta pikanäppäintä Windows 10:ssä ja niiden käyttö

Tutustu Windows 10:n 10 suosituimpaan pikanäppäimeen ja siihen, miten voit hyödyntää niitä tehokkaasti töissä, koulussa ja muissa asioissa.
Ennen kuin isännöit WordPress-sivustosi tai julkaiset sen, sinun kannattaa lisätä widgetejä varmistaaksesi, että kaikki sosiaalisen median kuvakkeet, uusimmat viestisi, meistä kertovat katkelmat ja tilauslomakkeet ovat mukana. Onneksi WordPress antaa käyttäjille mahdollisuuden lisätä widgetejä verkkosivustoilleen.
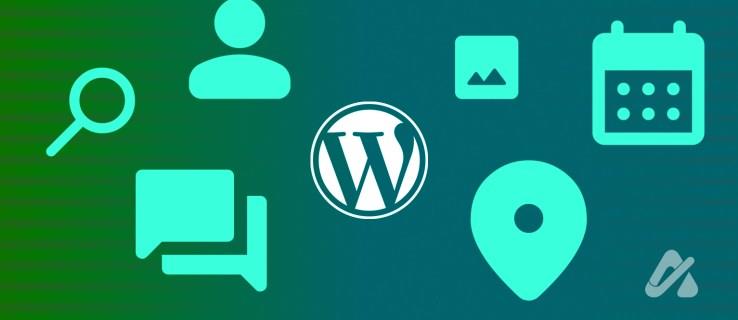
Olet tullut oikeaan paikkaan, jos sinulla on vaikeuksia widgetien kanssa. Tämä artikkeli näyttää, kuinka voit lisätä widgetejä verkkosivustollesi WordPressissä.
Widgetit sijoitetaan yleensä sivupalkkiin ja alatunnisteeseen, mutta tämä ei ole yhdenmukainen kaikkien teemojen kohdalla. Jotkin teemat voivat esimerkiksi tarjota vain oikeanpuoleisen sivupalkin, kun taas toisissa on vasen ja oikea sivupalkki widgeteille. Joka tapauksessa widgetin lisääminen tapahtuu kojelautasi Ulkoasu- tai Teeman mukauttaja -osiossa.
Prosessi on myös erilainen Classic- ja Gutenberg (Block) -editorissa.
Useimmat teemat antavat käyttäjien lisätä ja mukauttaa widgetejä teemaeditorista. Tämä menetelmä on suositeltavampi, koska se näyttää myös esikatselun muokkauksista reaaliajassa. Näin voit lisätä widgetin Teeman mukauttaja -osioon.


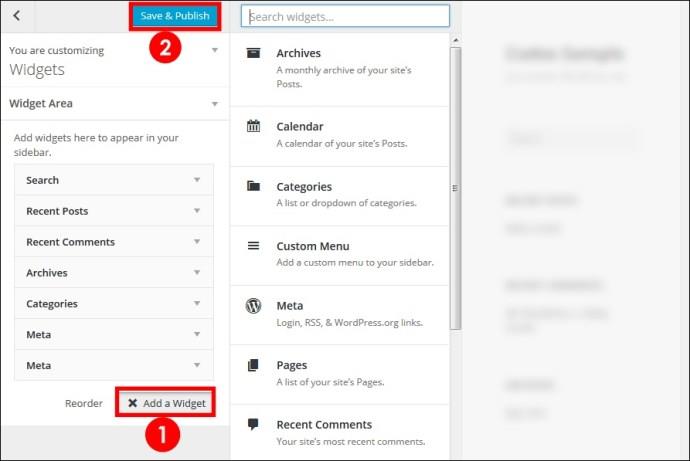


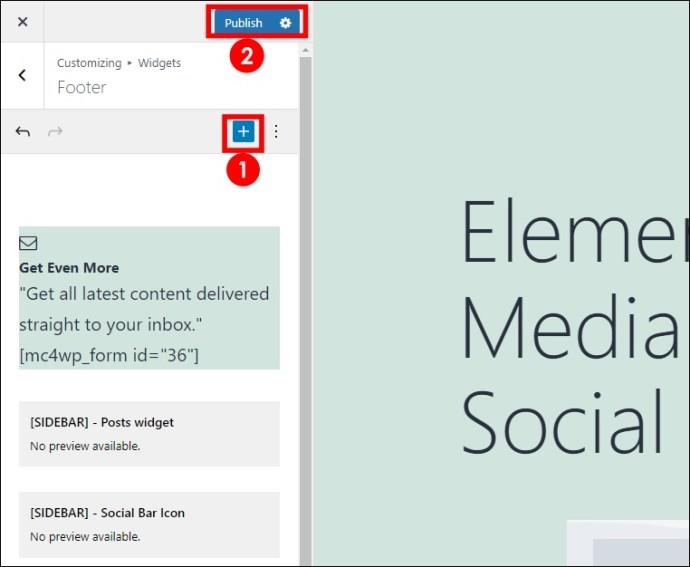
Vaikka WordPress tukee widgetien lisäämistä ja mukauttamista, WordPressin oletusteema ei välttämättä sisällä teemamuokkausta. Joissakin teemoissa ominaisuus ei ehkä ole ilmainen, ja jos käytät ilmaista versiota, tarvitset toisen menetelmän widgetien lisäämiseen. Siinä tapauksessa sinun on lisättävä widgetejä Ulkoasu-osioon.

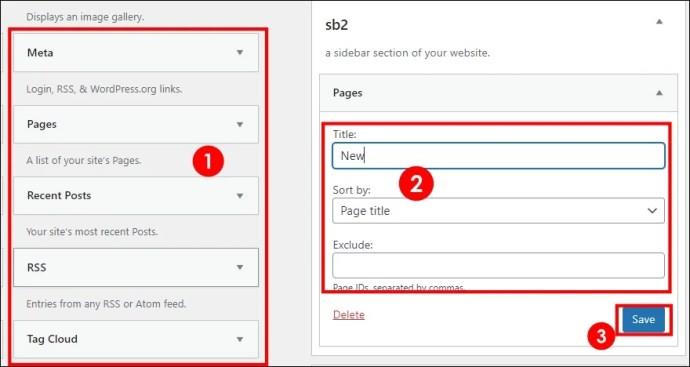
Lisää muita widgetejä samalla menetelmällä. Voit järjestää widgetit uudelleen vetämällä ja pudottamalla niitä haluamasi järjestyksen mukaan.

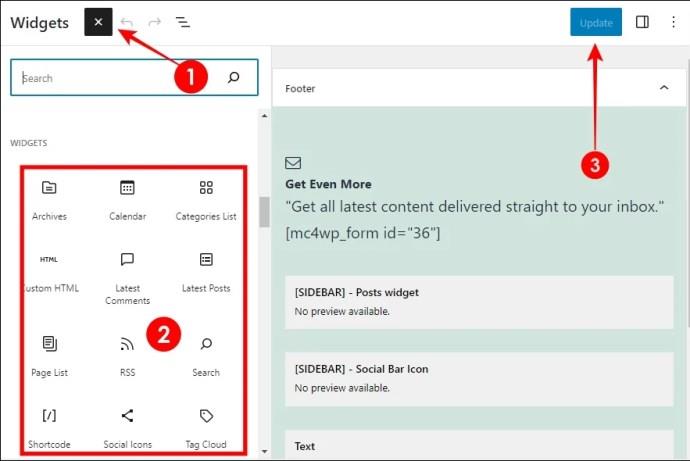
Jos widget ei enää palvele sinua tai haluat muuttaa widgetin sijaintia, voit poistaa sen. Jos esimerkiksi haluat widgetin alun perin sivupalkkiin alatunnisteeseen, sinun on poistettava widget sivupalkista ja lisättävä se alatunnisteeseen. Näin voit poistaa widgetejä WordPressissä.


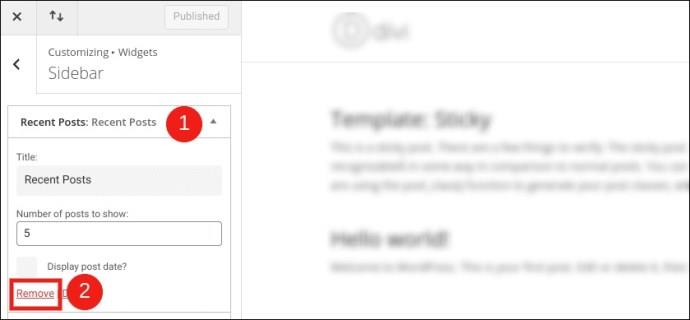

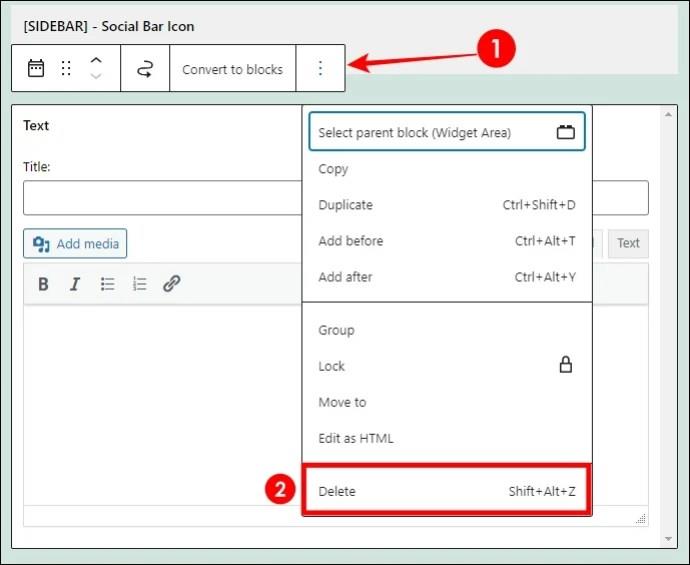
WordPressin avulla voit lisätä widgetejä pysyville widget-alueille, jotka pysyvät vakiona eri sivuilla. Esimerkiksi alatunniste pysyy samana Tietoja meistä ja Palvelut -sivuillasi. Mutta jos haluat mukautettuja widgetejä tietyille sivuille, et voi tehdä sitä yllä olevilla tavoilla.
Voit esimerkiksi lisätä suosituksia Palvelut-sivulle, jotta vierailijat näkevät, että pystyt toteuttamaan sen, mitä on luvassa. Siinä tapauksessa tarvitset laajennuksen mukautettujen widgetien lisäämiseen. Kuten tavallista, voit käyttää tähän erilaisia laajennuksia. Tässä oppaassa selitämme, kuinka Content Block (Custom Post Widget) -laajennusta käytetään.
Ensimmäinen asia, joka sinun on tehtävä, on asentaa laajennus.
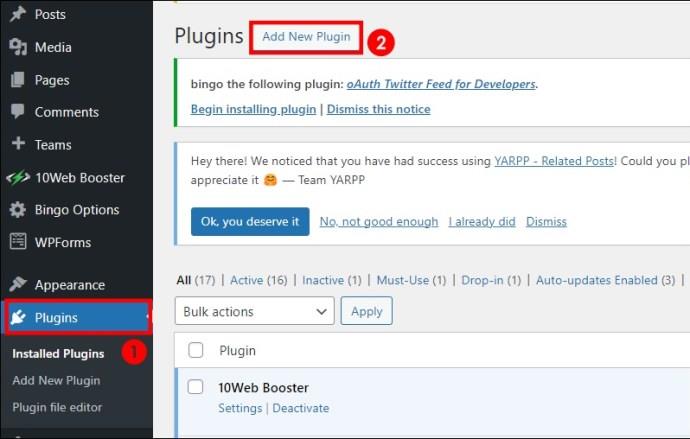
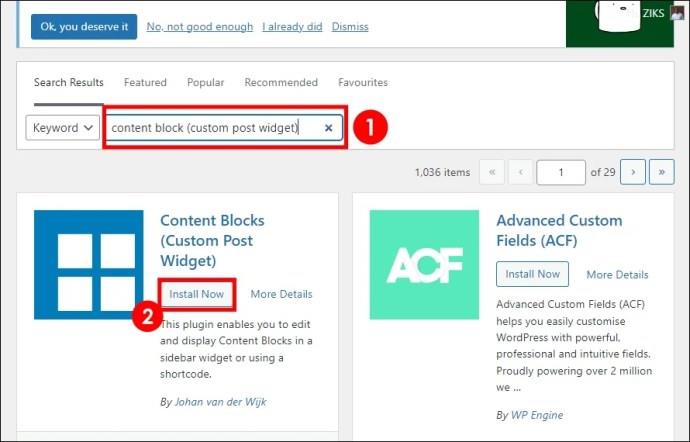
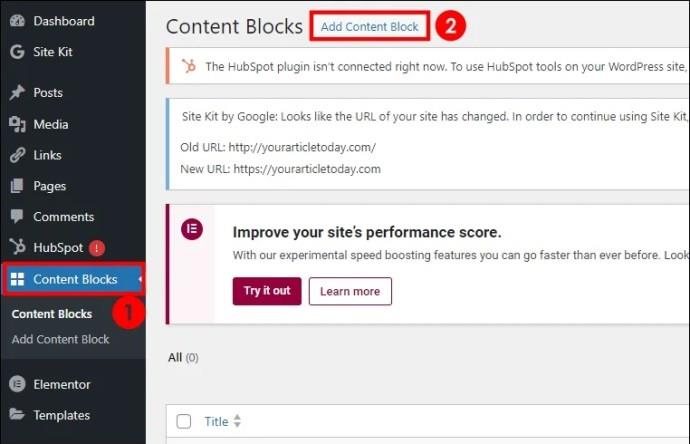
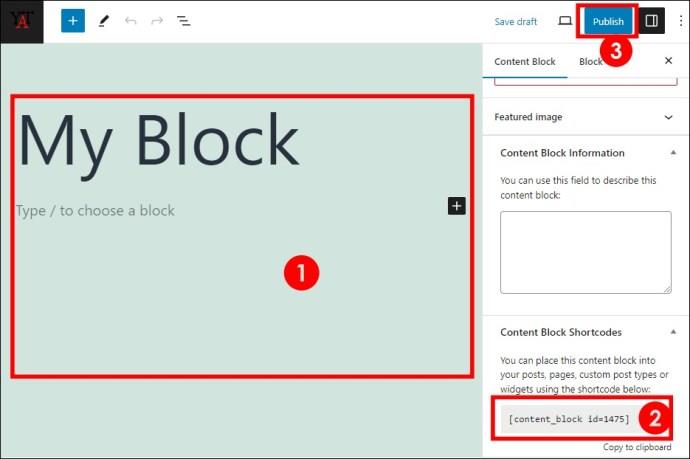
Voit esikatsella sivua ennen vaihetta 6 varmistaaksesi, että olet tyytyväinen muutoksiin.
Jos kirjoitat blogia WordPressissä , sinun tulee tietää, että widgetit ovat tärkeitä toimivalle verkkosivustolle. Ilman niitä sivustoltasi puuttuisi olennaisia ominaisuuksia, jotka voivat parantaa käyttökokemusta ja lisätä tuloksia.
Tästä syystä on välttämätöntä opetella lisäämään widgetejä sivustollesi. Ja kuten näet, sen tekeminen on yksinkertaista. Napin painalluksella saat verkkosivustosi tarvitsemat widgetit.
Voinko siirtää widgetejä widget-alueelta toiselle poistamatta niitä edelliseltä alueelta ja lisäämättä niitä uuteen?
Ei, et voi vetää ja pudottaa widgetejä alueiden välillä. Voit poistaa widgetin vain ensimmäiseltä alueelta, jossa se on, ja lisätä sen uudelle alueelle, johon haluat sijoittaa sen.
Pitääkö verkkosivustollani olla widgetejä?
Ei, widgetien käyttäminen verkkosivustollasi ei ole pakollista. Sivustosi voi toimia ilman niitä, mutta se ei välttämättä ole tehokas.
Tutustu Windows 10:n 10 suosituimpaan pikanäppäimeen ja siihen, miten voit hyödyntää niitä tehokkaasti töissä, koulussa ja muissa asioissa.
Opas BitLockerin käyttöön, Windows 10:n tehokkaaseen salausominaisuuteen. Ota BitLocker käyttöön ja suojaa tiedostosi helposti.
Opas Microsoft Edge -selaushistorian tarkastelemiseen ja poistamiseen Windows 10:ssä. Saat hyödyllisiä vinkkejä ja ohjeita.
Katso, kuinka voit pitää salasanasi Microsoft Edgessä hallinnassa ja estää selainta tallentamasta tulevia salasanoja.
Kuinka eristää tekstin muotoilua Discordissa? Tässä on opas, joka kertoo, kuinka Discord-teksti värjätään, lihavoidaan, kursivoitu ja yliviivataan.
Tässä viestissä käsittelemme yksityiskohtaisen oppaan, joka auttaa sinua selvittämään "Mikä tietokone minulla on?" ja niiden tärkeimmät tekniset tiedot sekä mallin nimen.
Palauta viimeinen istunto helposti Microsoft Edgessä, Google Chromessa, Mozilla Firefoxissa ja Internet Explorerissa. Tämä temppu on kätevä, kun suljet vahingossa minkä tahansa välilehden selaimessa.
Jos haluat saada Boogie Down Emoten Fortnitessa ilmaiseksi, sinun on otettava käyttöön ylimääräinen suojakerros, eli 2F-todennus. Lue tämä saadaksesi tietää, miten se tehdään!
Windows 10 tarjoaa useita mukautusvaihtoehtoja hiirelle, joten voit joustaa, miten kohdistin toimii. Tässä oppaassa opastamme sinut läpi käytettävissä olevat asetukset ja niiden vaikutuksen.
Saatko "Toiminto estetty Instagramissa" -virheen? Katso tämä vaihe vaiheelta opas poistaaksesi tämän toiminnon, joka on estetty Instagramissa muutamalla yksinkertaisella temppulla!







