10 parasta pikanäppäintä Windows 10:ssä ja niiden käyttö

Tutustu Windows 10:n 10 suosituimpaan pikanäppäimeen ja siihen, miten voit hyödyntää niitä tehokkaasti töissä, koulussa ja muissa asioissa.
Muutamalla WordPress-sivustosi sivupalkin yksilöllisempää voit parantaa käyttökokemusta säätämällä tai lisäämällä uusia widgetejä ja järjestämällä asettelua uudelleen. Sivupalkin muokkaaminen on tärkeää, koska sen avulla voit hallita Web-sivusi kohteiden järjestystä ja sisällön luokittelua. Tämä varmistaa, että se vastaa täydellisesti verkkosivustosi vaatimuksia.
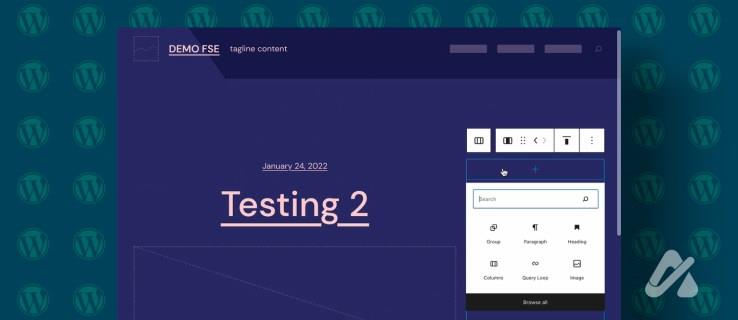
Tässä artikkelissa tutkimme, miten voit mukauttaa WordPress-verkkosivustosi sivupalkkia, ja tarjoamme vinkkejä sen optimoimiseen.
WordPressin sivupalkin muokkaaminen ei ole vaikeaa; sen avulla voit määrittää blogisi ulkoasun. WordPressin widget-editorilla voidaan järjestää widgetejä uudelleen, muuttaa otsikoita ja lisätä sivulle ylimääräisiä kohteita.
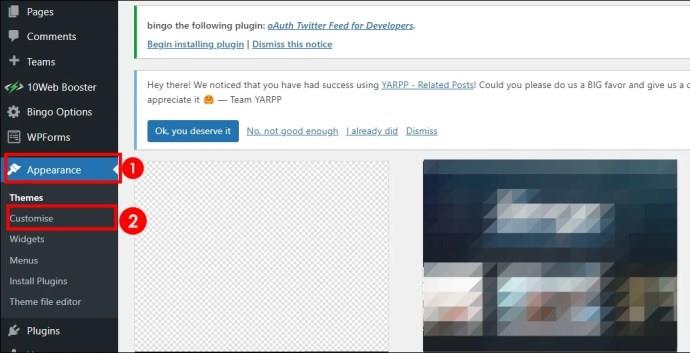
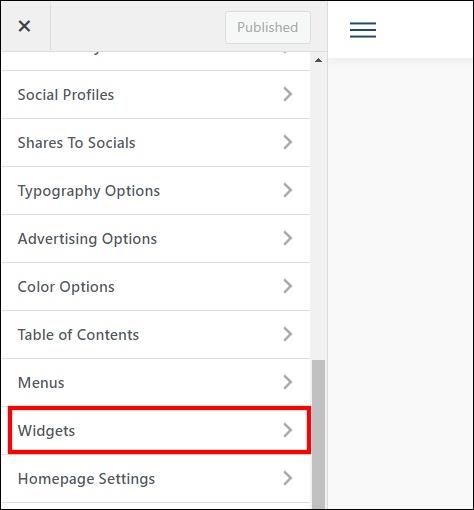
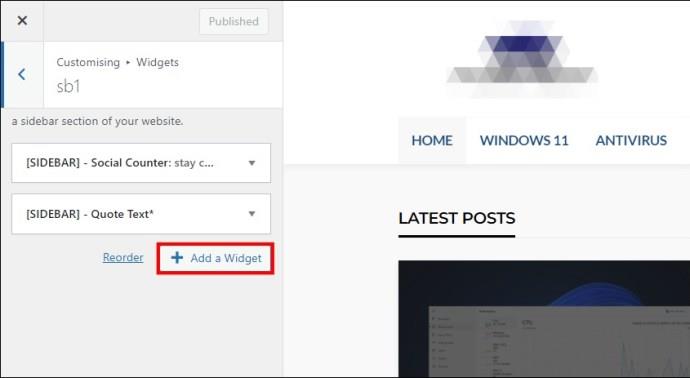
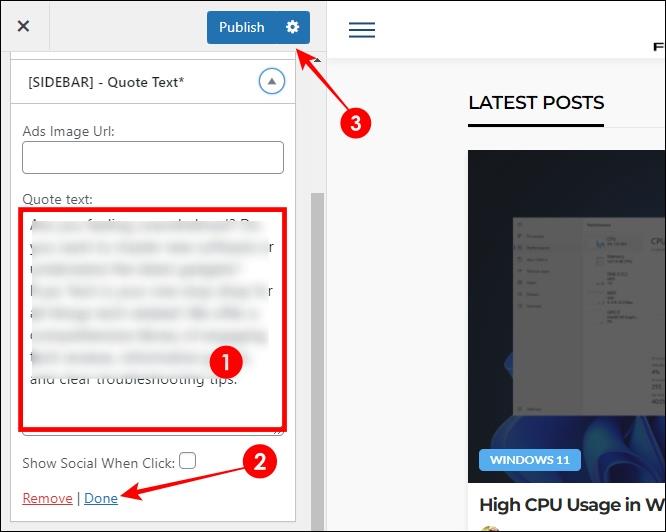
Web-sivustosi sivupalkki päivitetään uusilla widgeteillä. Seuraavaksi saatat haluta oppia muokkaamaan WordPress-sivustosi alatunnistetta .
Widgetien järjestyksen muuttaminen sivupalkissa on helppoa vetämällä ja pudottamalla ne haluttuihin paikkoihin. Sinun tarvitsee vain vetää widget ja vapauttaa se haluamaasi paikkaan.
Customizerin avulla widgetejä voidaan siirtää. Niitä ei tarvitse poistaa ja lisätä uudelleen. Näin voit nopeasti kokeilla erilaisia sivupalkkeja, kunnes saat järjestelyn, joka toimii hyvin käyttäjillesi.
Kun olet järjestänyt widgetit haluamaasi järjestykseen, napsauta Julkaise tallentaaksesi uuden widgetijärjestyksen live-verkkosivustollesi. Sivupalkissa näkyy määrittämiesi widgetien mukautettu järjestys.
Uusien widgetien lisääminen:
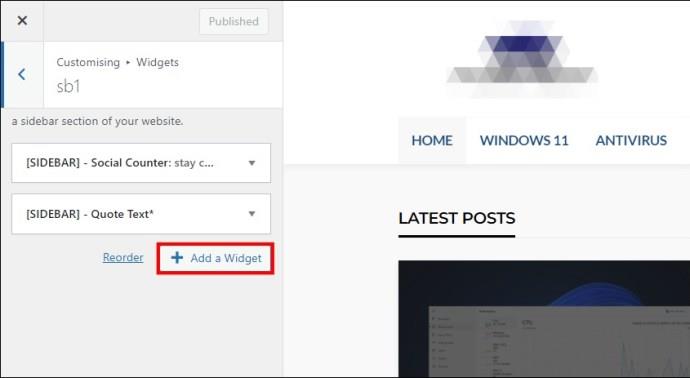
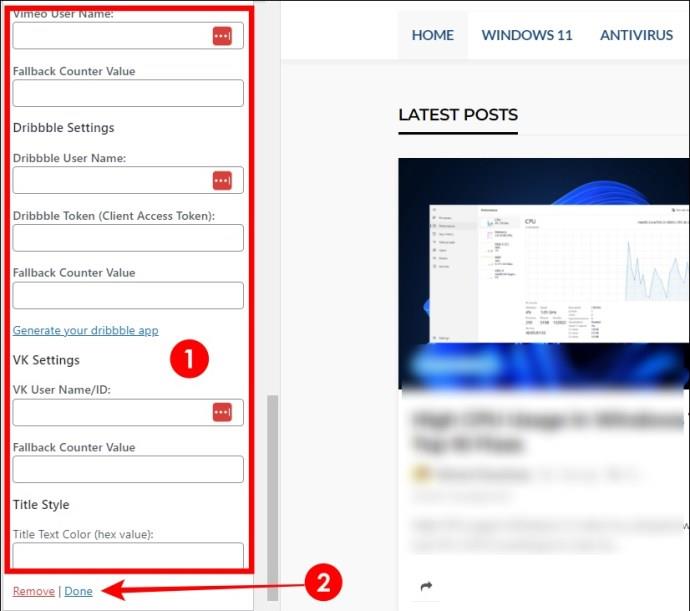
Ennen kuin julkaiset nämä uudet widgetit sivupalkissasi, tarkista, miten ne näkyvät siellä. Kun olet tehnyt tämän, julkaise muutokset. Sivupalkkiisi mahtuu uusia kohteita. Käytä WordPressin laajaa valikoimaa widgetejä parantaaksesi sivupalkin toimintoja.
Jotta WordPress Customizerin säädöt olisivat tehokkaita live-sivustollasi, sinun on julkaistava ne. Mukauttajassa on tätä tarkoitusta varten Julkaise- painike. Napsauta sinistä Julkaise -painiketta oikeassa yläkulmassa, niin sivupalkin muokkaukset julkaistaan.
Julkaise - painike tallentaa kaikki nykyisessä Customizer-istunnossa tehdyt muutokset. Tämä kattaa kaikki widgetien, asettelun, suunnittelun ja muiden teemaominaisuuksien muutokset. Tarkista julkaisun jälkeen verkkosivustosi ja varmista, että muutokset on tallennettu onnistuneesti.
Kun napsautat Julkaise , muokkauksesi tulevat voimaan. Voit kuitenkin aina palata aikaisempiin versioihin käyttämällä Customizerin versiohistoriaa. Voit käyttää Julkaise -painiketta säästääksesi aikaa samalla, kun teet sivupalkin muokkauksia suoraan Customizerissa.
WordPressin sivupalkin muokkaukset epäonnistuvat joskus. Tässä on mahdollisia ratkaisuja joihinkin yleisiin sivupalkkiin liittyviin ongelmiin:
Kuten WordPress-sivuston otsikko , sivupalkki on yksi yksinkertaisimmista tavoista parantaa sivustosi yleistä käyttökokemusta. Hyvin rakennetun sivupalkin avulla voit luoda täysin alkuperäisen sivuston, joka vastaa makusi ja tekee juuri sen, mitä haluat.
Voinko käyttää eri sivupalkkeja WordPress-verkkosivustoni eri sivuille?
Itse asiassa erilliset sivupalkit WordPress-sivuston yksittäisille sivuille ovat mahdollisia. Tämä on saavutettavissa laajennuksilla, kuten "muokatut sivupalkit" tai "sisältötietoiset sivupalkit". Näiden laajennusten avulla voit luoda ja näyttää mukautettuja sivupalkkimäärityksiä tietyille sivuille ja viesteille.
Miten ohjaan widgetien näkyvyyttä käyttäjäroolien tai sivutyyppien perusteella?
Widgetien näkyvyyden hallinta käyttäjärooleihin tai sivutyyppeihin perustuen voidaan tehdä laajennuksilla, kuten "Widget Options" tai "Dynamic Widgets". Nämä laajennukset tarjoavat edistyneemmän hallinnan widgetteidesi ulkoasuolosuhteisiin, ja voit asettaa ehtoja käyttäjän roolin, sivutyypin jne. perusteella.
Tutustu Windows 10:n 10 suosituimpaan pikanäppäimeen ja siihen, miten voit hyödyntää niitä tehokkaasti töissä, koulussa ja muissa asioissa.
Opas BitLockerin käyttöön, Windows 10:n tehokkaaseen salausominaisuuteen. Ota BitLocker käyttöön ja suojaa tiedostosi helposti.
Opas Microsoft Edge -selaushistorian tarkastelemiseen ja poistamiseen Windows 10:ssä. Saat hyödyllisiä vinkkejä ja ohjeita.
Katso, kuinka voit pitää salasanasi Microsoft Edgessä hallinnassa ja estää selainta tallentamasta tulevia salasanoja.
Kuinka eristää tekstin muotoilua Discordissa? Tässä on opas, joka kertoo, kuinka Discord-teksti värjätään, lihavoidaan, kursivoitu ja yliviivataan.
Tässä viestissä käsittelemme yksityiskohtaisen oppaan, joka auttaa sinua selvittämään "Mikä tietokone minulla on?" ja niiden tärkeimmät tekniset tiedot sekä mallin nimen.
Palauta viimeinen istunto helposti Microsoft Edgessä, Google Chromessa, Mozilla Firefoxissa ja Internet Explorerissa. Tämä temppu on kätevä, kun suljet vahingossa minkä tahansa välilehden selaimessa.
Jos haluat saada Boogie Down Emoten Fortnitessa ilmaiseksi, sinun on otettava käyttöön ylimääräinen suojakerros, eli 2F-todennus. Lue tämä saadaksesi tietää, miten se tehdään!
Windows 10 tarjoaa useita mukautusvaihtoehtoja hiirelle, joten voit joustaa, miten kohdistin toimii. Tässä oppaassa opastamme sinut läpi käytettävissä olevat asetukset ja niiden vaikutuksen.
Saatko "Toiminto estetty Instagramissa" -virheen? Katso tämä vaihe vaiheelta opas poistaaksesi tämän toiminnon, joka on estetty Instagramissa muutamalla yksinkertaisella temppulla!







