10 parasta pikanäppäintä Windows 10:ssä ja niiden käyttö

Tutustu Windows 10:n 10 suosituimpaan pikanäppäimeen ja siihen, miten voit hyödyntää niitä tehokkaasti töissä, koulussa ja muissa asioissa.
WordPress on sisällönhallintajärjestelmä, jonka avulla käyttäjät voivat rakentaa verkkosivustoja ja hallita verkkosivustojensa sisältöä. Jostain syystä saatat haluta saada toisen kopion sivusta. Se voi olla työskentely sen parissa vaikuttamatta alkuperäiseen sisältöön tai haluat käyttää mallia toisella sivulla luomatta sitä uudelleen.
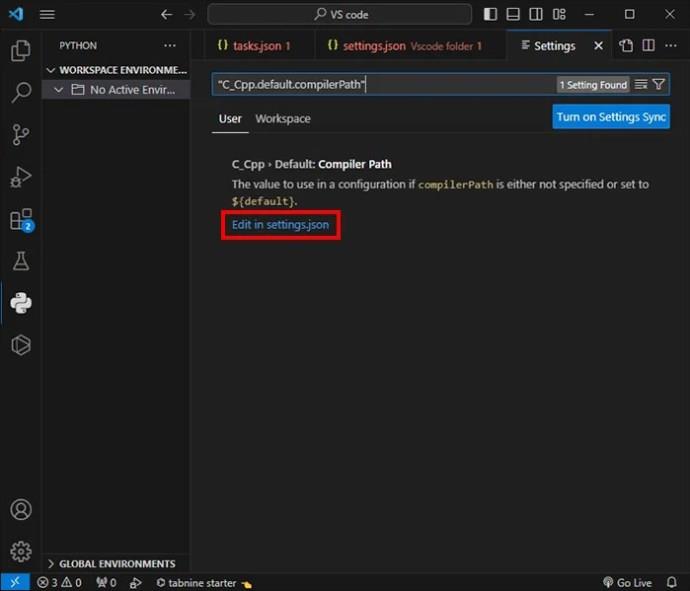
Joka tapauksessa on olemassa erilaisia tapoja kopioida sivu WordPressissä. Tämä opas näyttää sinulle kuinka.
Voit kopioida sivun WordPressissä manuaalisesti tai laajennuksen avulla. Sivun kopiointi Asetusten kautta riippuu kuitenkin siitä, käytätkö laajennuksia sisältävää sivustoa vai ilman. Jos haluat kopioida sivun Asetuksissa laajennuksia käyttävällä sivustolla, sinun on asennettava Jetpack sivun kopioimiseksi.
Katsotaanpa ensin, kuinka sivu kopioidaan manuaalisesti, ennen kuin kirjoitat blogia WordPressissä.
Tämä menetelmä riippuu myös siitä, käytätkö Block vai Classic Editoria. WordPressin uusimmat versiot tulevat Block Editorin kanssa, mutta jotkut käyttäjät pitävät edelleen klassisesta editorista. Noudata alla olevia ohjeita kopioidaksesi sivu editorin perusteella.
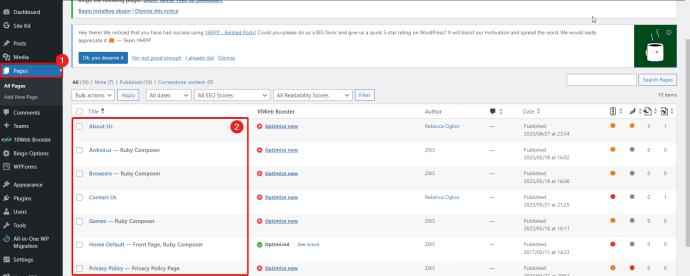
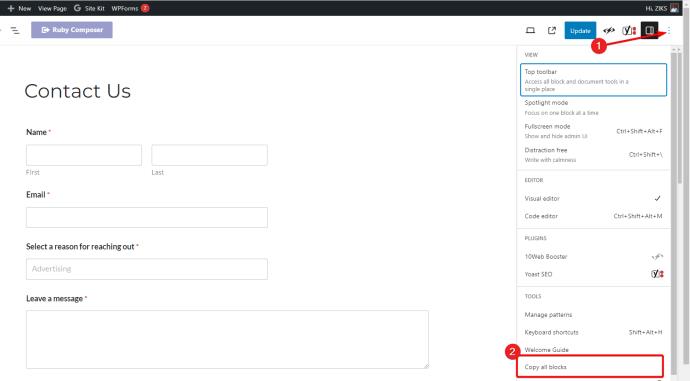
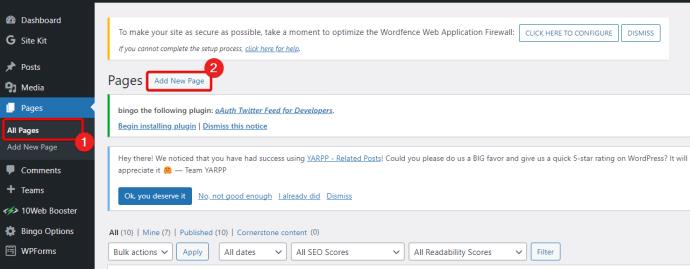
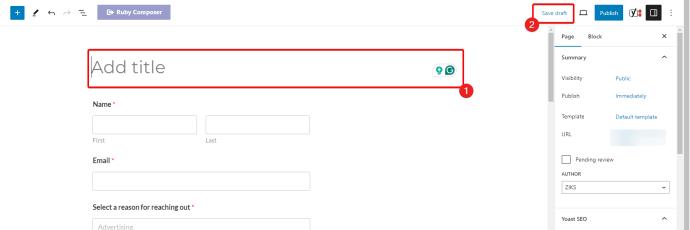
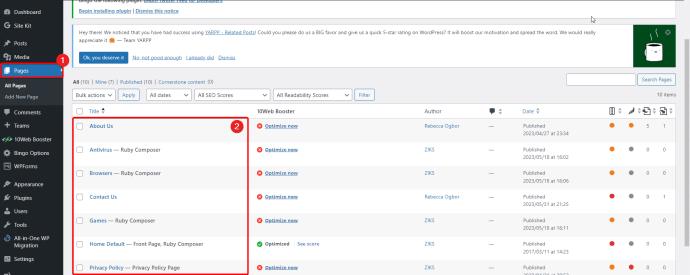
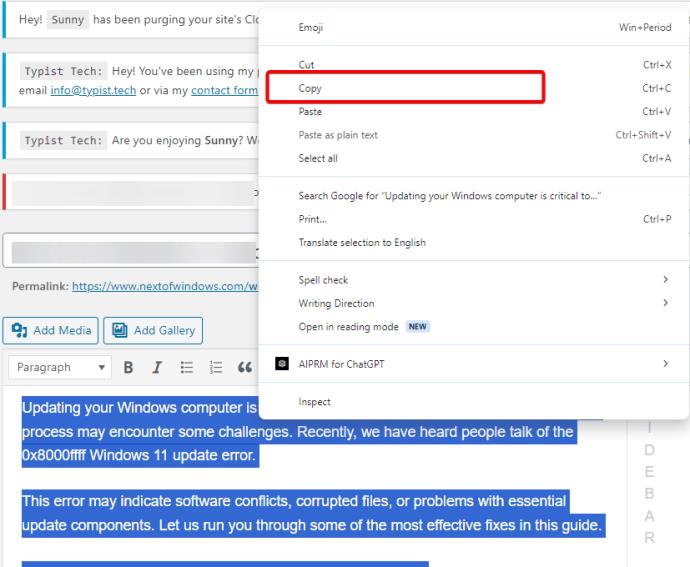
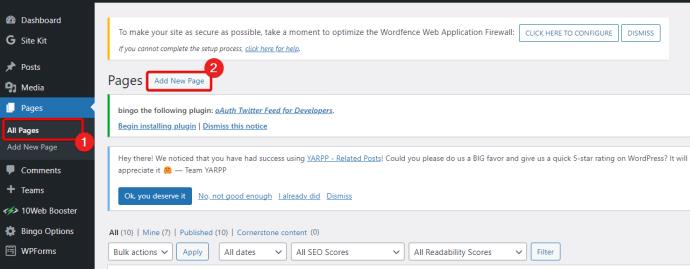
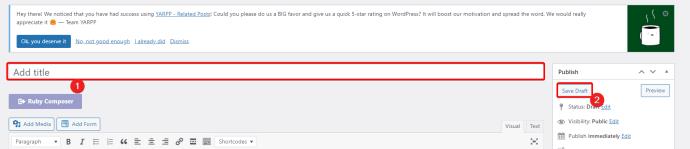
Tämä on tapa kopioida sivu, jos käytät ilmaista WordPress.com-versiota, joka ei tue laajennuksia.
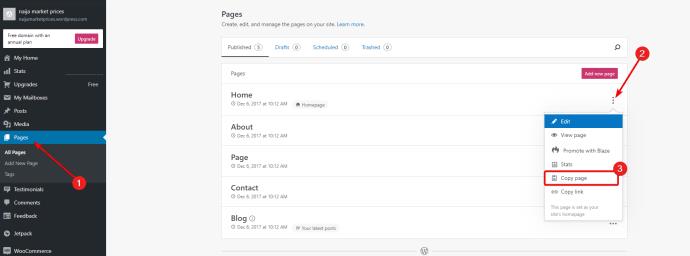
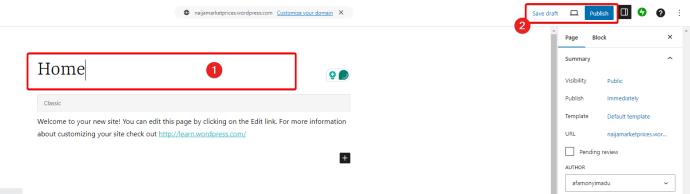
Huomaa, että voit käyttää samaa menetelmää viestien kopioimiseen. Siirry vain kohtaan Viestit vaiheessa 2 Sivujen sijaan .
WordPressillä on kaksi erillistä alustaa: WordPress.com ja WordPress.org. Edellinen on isännöintialusta, jossa on ilmainen versio, joka ei tue laajennusten asentamista, kun taas jälkimmäinen on itseisännöity. Joten voit käyttää laajennuksia vain WordPress.org-sivustoilla tai päivittämällä maksulliseen sopimukseen WordPress.comissa.
Laajennuksia sisältävien verkkosivustojen kohdalla yksinkertaisin tapa kopioida sivuja on tehdä se manuaalisesti. Mutta jos haluat automatisoidumman prosessin, sinun on asennettava ja aktivoitava Jetpack, laajennus, joka tarjoaa useita hyödyllisiä automatisoituja moduuleja.
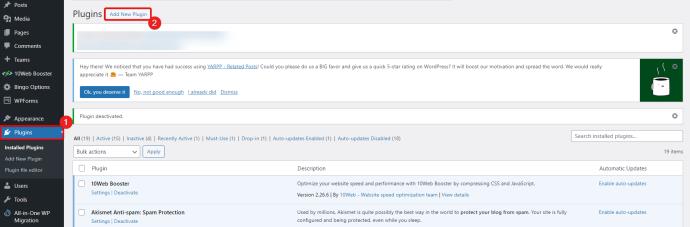
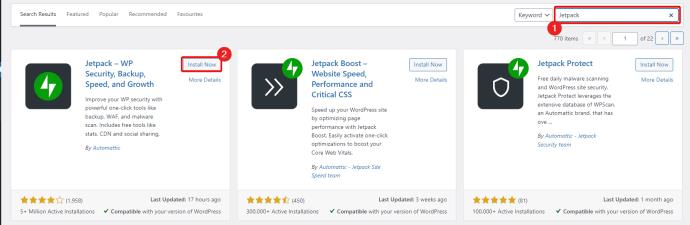

Noudata ohjeita asentaaksesi laajennuksen verkkosivustollesi, ja olet valmis. Jos sinulla on jo Jetpack, ohita yllä olevat vaiheet ja siirry seuraavaan.
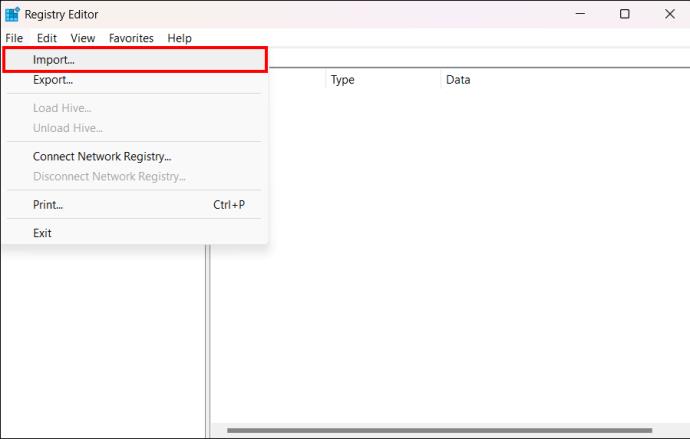
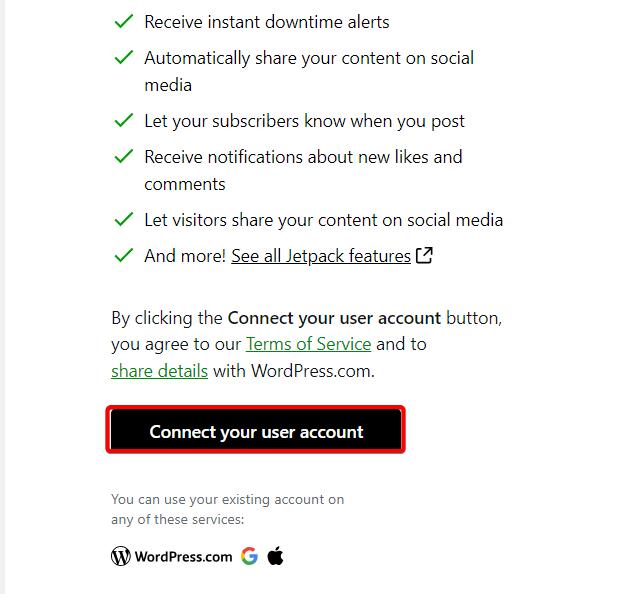
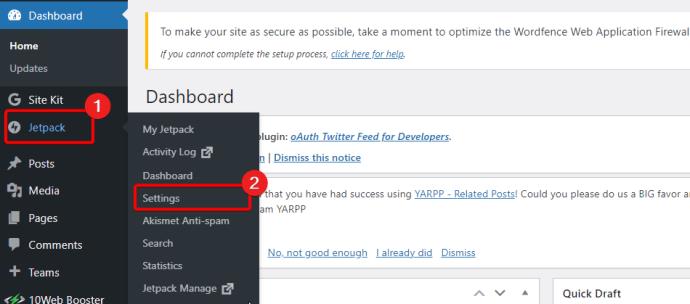
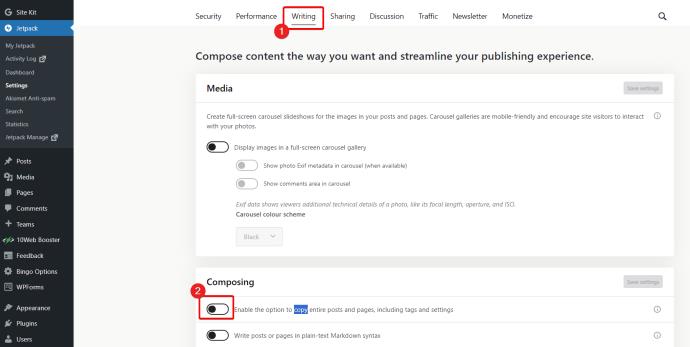
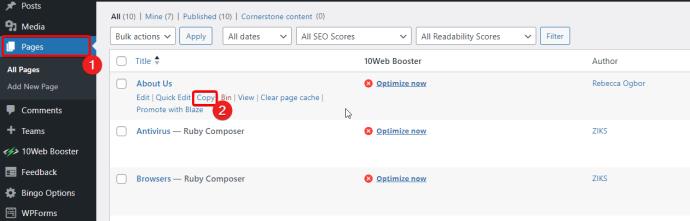
Uusi editori avautuu, jossa on kaikki alkuperäisen sivun elementit.
Voit myös kopioida sivun laajennuksen avulla. WordPressissä on erilaisia laajennuksia monistamiseen, ja odotetusti niillä kaikilla on erilaisia ominaisuuksia, jotka tekevät niistä erottuvan. Mutta tässä artikkelissa selitämme viestin kopioimisen Duplicate Page -laajennuksella.
Ensimmäinen asia, joka sinun on tehtävä, on asentaa laajennus. Asenna se noudattamalla samoja vaiheita, joita käytimme Jetpack-laajennuksen asentamiseen. Noudata alla olevia ohjeita asennuksen jälkeen.
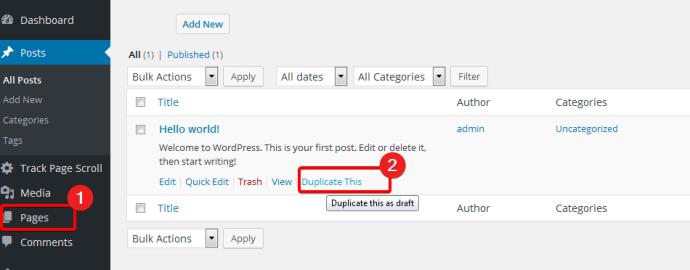
Tämä laajennus toimii sivujen ja viestien monistamiseen. Ja voit joko kopioida ne yksitellen tai käyttää joukkotoimintoja monistaaksesi useita sivuja.
Huomaa lisäksi, että riippumatta siitä, mitä menetelmää käytetään, voit siirtyä kopioidulle sivulle ja muokata sitä. Sinun on kuitenkin muokattava URL-osoitetta ennen julkaisemista, koska kahdella resurssilla ei voi olla samaa URL-osoitetta Internetissä.
Hakukoneoptimointitarkoituksiin kahden samansisältöisen sivun tai viestien julkaiseminen merkitsee todennäköisesti sivustosi plagioinnin varalta. Ja se ei lupaa hyvää sinulle, kun käytät hakukoneiden indeksointirobotteja sivustosi luokittelussa.
WordPress tukee erilaisia tapoja kopioida sivu tai julkaista verkkosivustollasi. Nyt sinun ei tarvitse aloittaa alusta aina, kun haluat luoda samanlaisia sivuja tai julkaisuja. Saat kopioitu sivusi muutamassa minuutissa millä tahansa edellä mainituista tavoista. Tämä on monien sisällönhallintajärjestelmien etu.
Nyt kun osaat kopioida tai monistaa sivun, saatat haluta oppia muuttamaan WordPress-oletusteemaa .
Voinko kopioida sivun WordPress-sivustolta toiselle?
Kyllä, tämä on mahdollista, mutta prosessi on erilainen. Sinun on käytettävä WordPress-hallintapaneelin Työkalut - kohdan Vie- vaihtoehtoa.
Voitko kopioida WordPress-sivuston?
Kyllä, on mahdollista kopioida sivusto, mutta sinun ei pitäisi, että prosessi on täysin erilainen kuin sivun tai viestin kopioiminen. Kuitenkin, aivan kuten sivua kopioitaessa, voit käyttää WordPress-laajennuksia prosessin helpottamiseksi.
Tutustu Windows 10:n 10 suosituimpaan pikanäppäimeen ja siihen, miten voit hyödyntää niitä tehokkaasti töissä, koulussa ja muissa asioissa.
Opas BitLockerin käyttöön, Windows 10:n tehokkaaseen salausominaisuuteen. Ota BitLocker käyttöön ja suojaa tiedostosi helposti.
Opas Microsoft Edge -selaushistorian tarkastelemiseen ja poistamiseen Windows 10:ssä. Saat hyödyllisiä vinkkejä ja ohjeita.
Katso, kuinka voit pitää salasanasi Microsoft Edgessä hallinnassa ja estää selainta tallentamasta tulevia salasanoja.
Kuinka eristää tekstin muotoilua Discordissa? Tässä on opas, joka kertoo, kuinka Discord-teksti värjätään, lihavoidaan, kursivoitu ja yliviivataan.
Tässä viestissä käsittelemme yksityiskohtaisen oppaan, joka auttaa sinua selvittämään "Mikä tietokone minulla on?" ja niiden tärkeimmät tekniset tiedot sekä mallin nimen.
Palauta viimeinen istunto helposti Microsoft Edgessä, Google Chromessa, Mozilla Firefoxissa ja Internet Explorerissa. Tämä temppu on kätevä, kun suljet vahingossa minkä tahansa välilehden selaimessa.
Jos haluat saada Boogie Down Emoten Fortnitessa ilmaiseksi, sinun on otettava käyttöön ylimääräinen suojakerros, eli 2F-todennus. Lue tämä saadaksesi tietää, miten se tehdään!
Windows 10 tarjoaa useita mukautusvaihtoehtoja hiirelle, joten voit joustaa, miten kohdistin toimii. Tässä oppaassa opastamme sinut läpi käytettävissä olevat asetukset ja niiden vaikutuksen.
Saatko "Toiminto estetty Instagramissa" -virheen? Katso tämä vaihe vaiheelta opas poistaaksesi tämän toiminnon, joka on estetty Instagramissa muutamalla yksinkertaisella temppulla!







