10 parasta pikanäppäintä Windows 10:ssä ja niiden käyttö

Tutustu Windows 10:n 10 suosituimpaan pikanäppäimeen ja siihen, miten voit hyödyntää niitä tehokkaasti töissä, koulussa ja muissa asioissa.
Kehittäjän on helppo aliarvioida työympäristönsä merkitystä. Ei, emme keskustele tuolistasi, työpöydästäsi tai seinän väristäsi. Puhumme virtuaalisesta työympäristöstäsi.
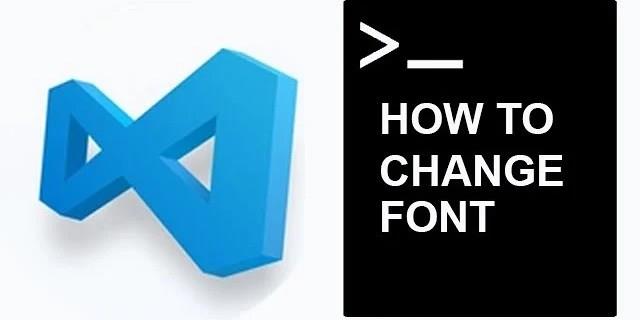
Visual Studion koodieditorin tekeminen kodilta on välttämätöntä työn tehokkuuden kannalta. Fontti kattaa suuren osan VS:n kokonaistyylistä. Tässä artikkelissa opetamme sinua muokkaamaan kirjasimia VS-koodieditorin eri osissa.
Syitä VS-koodin kirjasimen vaihtamiseen
Vaikka olisit kehittäjä, joka on työskennellyt VS:n kanssa pitkään, et ehkä tiedä, että sillä on fontinvaihtovaihtoehtoja.
Jos et välitä siitä, miksi fontin valitseminen on välttämätöntä, siirry suoraan muutaman kappaleen alla olevaan opetusohjelmaan. Muista kuitenkin, että kirjasimen vaihtamisen syyt (kuvattu alla) voivat auttaa päätöksessäsi.
Miksi kirjasimet ovat niin tärkeitä VS:ssä? Jos estetiikka ei riitä sinulle (ja luota meihin, koodieditorissa vietettyjen tuntien ja tuntien jälkeen sillä alkaa olla merkitystä), kyse on myös toimivuudesta. Joten mikä tekee fontista "sopivan" VS:lle?
Ensisijaisesti haluat, että ero samankaltaisten hahmojen välillä on huomattava. Esimerkiksi numeron "1" erottaminen "l":stä (pienet kirjaimet L) voi nopeuttaa huomattavasti koodausta ja säästää aikaa.
Sitten on se tosiasia, että jotkut kehittäjät haluavat käyttää ligatuureja. Ligatuurit ovat muutamia toisiinsa yhdistettyjä symboleja, joita kutsutaan yleensä "glyfeiksi". Ne voivat tarkoittaa monia asioita koodattaessa.
Fonttiperheen vaihtaminen VS-koodissa
Muuta kirjasinperhettä VS:ssä seuraavasti:
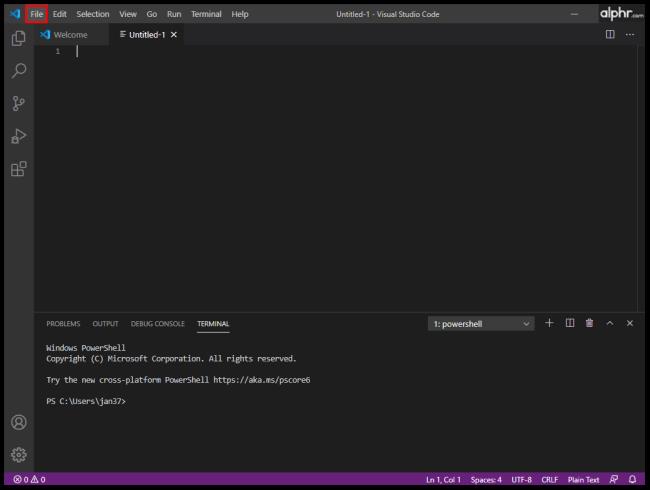
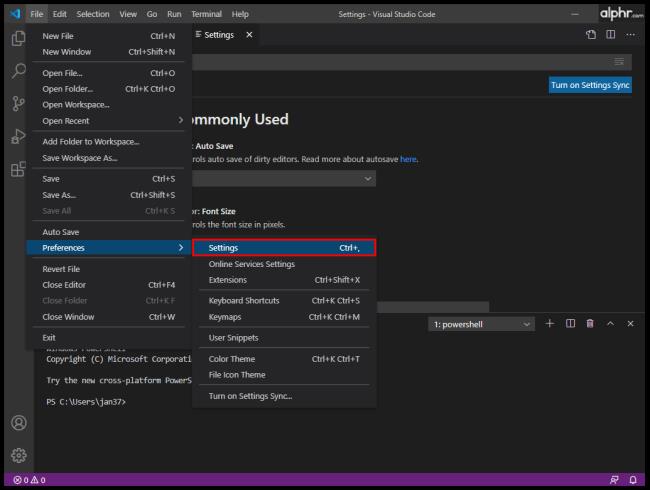

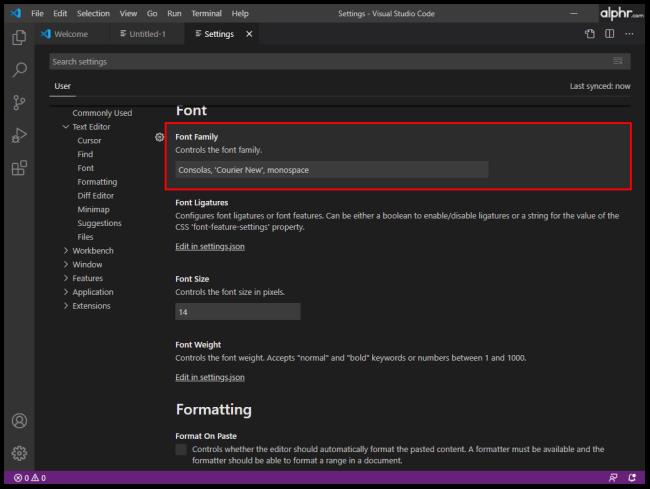

Tämän pitäisi vaihtaa kirjasinperhettä automaattisesti.
Fonttikoon muuttaminen VS-koodissa
Vaikka sinulla olisi täydellinen näkö, haluat pitää silmäsi mahdollisimman mukavana, kun kirjoitat koodirivejä. Samankaltaisten merkkien väliset erot ovat olennaisia kirjasinperheen valinnassa. Sopivan kirjasinkoon käyttäminen koodaukseen voi kuitenkin helpottaa silmiä ja auttaa sinua työskentelemään tehokkaammin.
Ei ole olemassa maagista kaavaa parhaan fontin koon tunnistamiseksi koodaukseen. Ihannetapauksessa haluat nähdä merkit mahdollisimman selkeästi, mutta tarvitset myös rivin, joka sopii VS-ikkunaan. Joten kokeile eri fonttikokoja ja löydä täydellinen, joka sopii koodaustarpeisiisi.
Näin muutat kirjasinkokoa VS Codessa:

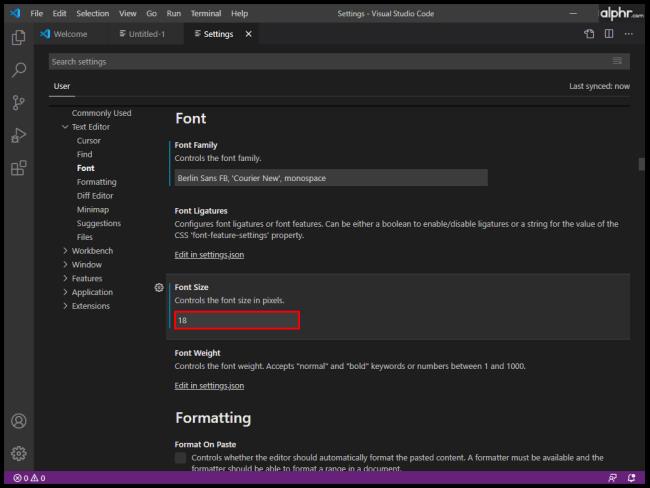
Kuinka muuttaa Explorerin fontti VS-koodissa
VS Coden Explorer-ominaisuus toimii kuten muut tiedostoselaimet useimmissa muissa sovelluksissa. Sitä käytetään tiedostojen ja kansioiden hallintaan, selaamiseen ja avaamiseen projektin parissa työskentelemistä varten. Koska VS-koodaus perustuu kansioihin ja tiedostoihin, VS Code Explorer tekee projektin käynnistämisestä helppoa. Sinun tarvitsee vain avata tiedosto/kansio VS Coden avulla. Se on niin yksinkertaista.
Voit odottaa käyttäväsi VS Code Exploreria melko vähän. Jos Explorerin fonttikoko ei sovi sinulle, olet iloinen saadessasi tietää, että voit muuttaa sitä.

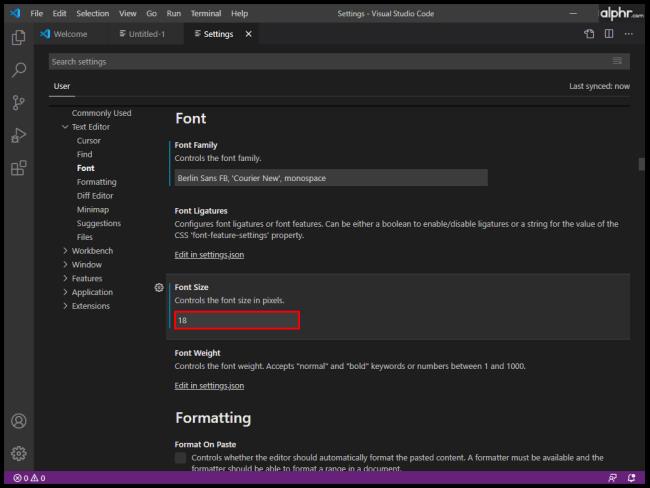
Kuinka muuttaa päätteen fonttityyliä VS-koodissa
Ikkunoiden vaihtamisen tai olemassa olevan päätteen tilan muuttamisen sijaan VS Code antaa sinun käyttää integroitua päätelaitetta, joka löytyy projektisi/työtilasi juuresta. Tietenkin sinun kannattaa muuttaa fonttia käytön helpottamiseksi. Näin voit muuttaa VS Code Terminal -fonttia:
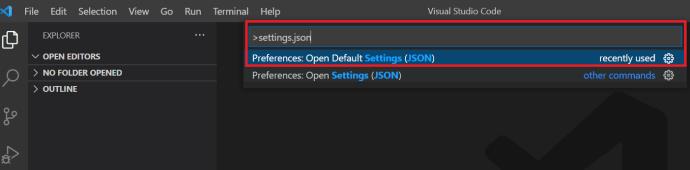
“terminal.external.osxExec”: “iTerm.app”,“terminal.integrated.shell.osx”: “/bin/zsh”,“terminal.integrated.fontFamily”: “D2Coding”,Jos haluat muuttaa VS Terminal -fontin kokoa tyylin muuttamisen jälkeen, siirry kohtaan "terminal.integrated.fontSize": ja aseta se mieltymystesi mukaan.
Kuinka vaihtaa VS-koodin kommenttien fontti
Koodikommenttimerkinnät ovat oletusarvoisesti samassa fontissa kuin muu koodi. Tämän muuttaminen tekee niistä erottuvia, mikä voi usein estää turhaa työtuntia. On helppo unohtaa kommentti, kun siinä on sama fontti kuin kaikessa muussa VS:ssä. Niin yksinkertaiselta kuin tämä saattaakin näyttää, ratkaisu on hieman monimutkaisempi kuin odotat. Myöskään tulokset eivät välttämättä ole ihanteellisia, koska tämä saattaa aiheuttaa kohdistusongelmia. Ei silti haittaa kokeilla:
.mtk3 {
font-family: "iosevka";
font-size: 1em;
font-style: italic;
}"vscode_custom_css.imports":
"file:///Users/username/.vscode/style.css"],Sivupalkin fontin koon muuttaminen VS-koodissa
Mikään VS Coden asetus ei salli käyttäjän muuttaa päätteen fonttikokoa. Kiertotapa on kuitenkin olemassa, ja se sisältää mainitun mukautetun CSS- ja JS Loader -laajennuksen.
"vscode_custom_css.imports": ["[insert custom file URL]"]Tuloksen pitäisi tehdä parempi ja esteettisesti miellyttävä VS Code -sivupalkki.
Fontin vaihtaminen eri käyttöjärjestelmillä
Jos koodaat VS:ssä, käytät Windows-, Mac- tai Linux-järjestelmää. Vaikka nämä kolme eivät ole identtisiä VS:n suhteen, erot tiivistyvät enimmäkseen Ctrl / Cmd- näppäinvaihtoehtoon ja VS-kooditiedostojen oletussijainteihin. Joten VS Coden kirjasimen vaihtamisen periaate pysyy melko samana kaikissa laitteissa.
Usein kysytyt kysymykset: Visual Studio -fonttien muuttaminen
Miksi en voi vaihtaa fonttia VS Codessa?
Voit tehdä monia virheitä VS-koodissa. Fontin vaihtaminen ei ole niin yksinkertaista kuin MS Wordissa. Koska käytät paljon koodausta todellisen VS Code -fontin muuttamiseen, sinun pitäisi tietää yleisimmistä ihmisten tekemästä valvonnasta. Varmista, että jokaisen merkinnän ympärillä on lainausmerkit. Esimerkiksi "vscode_custom_css.imports": ["file:///Users/username/.vscode/style.css"] ei toimi, ellet käytä lainausmerkkejä. Muista lisäksi käyttää välilyöntejä komentojen välissä.
Mitä fonttia käytetään koodina VS Codessa?
Oletusarvoisesti VS Coden koodaamiseen käytetty fontti on Consolas. Jos noudatat tätä opasta, voit muuttaa useimpia kirjasimia VS Codessa, puhummepa sitten itse koodista, päätteestä, kommenteista tai Explorer-ominaisuudesta.
Jos kuitenkin puhut VS Coden virallisilla verkkosivuilla olevasta kirjasimesta, kukaan ei voi kertoa sinulle, mitä fonttia käytettiin. Elleivät VS Coden kehittäjät nimenomaisesti paljasta, mitä fonttia käytettiin, sitä ei voida selvittää.
Kuinka hakkeroida VS Code -fontti?
Aluksi hakkerointi tarkoitti muokkaamista, mutta jos tällä tarkoitat Hack-fontin lisäämistä VS:ään, voit lisätä sen Hackin verkkosivuston kautta . Lataa TrueType-fontti Hackista. Pura ladattu zip-tiedosto. Asenna puretut tiedostot. Siirry sitten kohtaan Työkalut ja sitten Asetukset. Valitse Asetukset-valikosta Ympäristö ja siirry sitten kohtaan Fontit ja värit. Avaa avattava Fontti-valikko ja valitse Hack-merkintä.
Mitä fonttia hakkerit käyttävät?
Nyrkkisääntönä on, että jokainen koodaaja, myös hakkerit, käyttää haluamaansa fonttia. Erinomainen esimerkki suositusta fontista, jonka väitetään olevan "hakkerin valinta", on Ray Bluetens, joka tunnetaan myös nimellä Lawn Dart Fonts.
Fonttiasetusten muuttaminen VS-koodissa
Kirjasinvaihtoehtojen käsitteleminen VS Codessa ei ole yhtä yksinkertaista kuin fonttien vaihtaminen tekstinkäsittelyohjelmassa. Ottaen kuitenkin huomioon, että puhumme tässä koodausohjelmistosta, VS tarjoaa laajan valikoiman vaihtoehtoja kilpailijoihinsa verrattuna. Noudata tämän artikkelin ohjeita ja tee koodauskokemuksestasi mahdollisimman henkilökohtainen, käyttäjäystävällinen ja sujuva.
Tutustu Windows 10:n 10 suosituimpaan pikanäppäimeen ja siihen, miten voit hyödyntää niitä tehokkaasti töissä, koulussa ja muissa asioissa.
Opas BitLockerin käyttöön, Windows 10:n tehokkaaseen salausominaisuuteen. Ota BitLocker käyttöön ja suojaa tiedostosi helposti.
Opas Microsoft Edge -selaushistorian tarkastelemiseen ja poistamiseen Windows 10:ssä. Saat hyödyllisiä vinkkejä ja ohjeita.
Katso, kuinka voit pitää salasanasi Microsoft Edgessä hallinnassa ja estää selainta tallentamasta tulevia salasanoja.
Kuinka eristää tekstin muotoilua Discordissa? Tässä on opas, joka kertoo, kuinka Discord-teksti värjätään, lihavoidaan, kursivoitu ja yliviivataan.
Tässä viestissä käsittelemme yksityiskohtaisen oppaan, joka auttaa sinua selvittämään "Mikä tietokone minulla on?" ja niiden tärkeimmät tekniset tiedot sekä mallin nimen.
Palauta viimeinen istunto helposti Microsoft Edgessä, Google Chromessa, Mozilla Firefoxissa ja Internet Explorerissa. Tämä temppu on kätevä, kun suljet vahingossa minkä tahansa välilehden selaimessa.
Jos haluat saada Boogie Down Emoten Fortnitessa ilmaiseksi, sinun on otettava käyttöön ylimääräinen suojakerros, eli 2F-todennus. Lue tämä saadaksesi tietää, miten se tehdään!
Windows 10 tarjoaa useita mukautusvaihtoehtoja hiirelle, joten voit joustaa, miten kohdistin toimii. Tässä oppaassa opastamme sinut läpi käytettävissä olevat asetukset ja niiden vaikutuksen.
Saatko "Toiminto estetty Instagramissa" -virheen? Katso tämä vaihe vaiheelta opas poistaaksesi tämän toiminnon, joka on estetty Instagramissa muutamalla yksinkertaisella temppulla!







