10 parasta pikanäppäintä Windows 10:ssä ja niiden käyttö

Tutustu Windows 10:n 10 suosituimpaan pikanäppäimeen ja siihen, miten voit hyödyntää niitä tehokkaasti töissä, koulussa ja muissa asioissa.
Facebook Live on loistava työkalu, jonka avulla voit suoratoistaa videoita livenä pienellä vaivalla. Kaikki käyttävät sitä yksittäisistä käyttäjistä suurten yritysten sivuihin. Ihmiset käyttävät sitä hauskanpitoon, markkinointiin ja tietoisuuden lisäämiseen.

Mutta voitko lähettää Facebook Liven yksityisesti rajoitetulle ihmisryhmälle? Jotkut tapahtumat eivät välttämättä ole koko Facebook-yhteisön nähtävillä, mutta saatat silti haluta suoratoistaa ne valitulle ihmisryhmälle.
Voitko tehdä Facebook Liven yksityisesti?
Lyhyt vastaus tähän on kyllä. Sen lisäksi, että voit lähettää suoran Facebook-istunnon vain Facebook-ystävillesi, voit jopa sulkea joitain näistä ystävistäsi pois lähetyksestäsi. Voit myös aloittaa livelähetyksen Facebookissa niiden ryhmien kanssa, joissa olet jäsen tai ylläpitäjä.
Joten kyllä, Facebook Liven lähettäminen valitulle ihmisryhmälle on vaihtoehto ja hyödyllinen vaihtoehto. Sen sijaan, että julkaiset jotain harrastukseen liittyvää kaikille ystävillesi, voit tehdä sen harrastusryhmässä. Tällä tavalla saat paljon enemmän pitoa ja enemmän sitoutumista. Jos et välitä numeroista, voit keskittyä tämän kokemuksen hauskuuteen.

Kuinka tehdä Facebook Live yksityisesti
Facebook Liven tekemiseen on kaksi päätapaa: Android/iOS-laitteen tai selaimen avulla. Ensimmäinen on paljon monipuolisempi ja laajemmin käytetty, kun taas toinen on paljon organisoidumpi. Molemmat toimivat samalla tavalla. Näin aloitat suoran lähetyksen Facebookissa valitulle ihmisryhmälle.
Tee Facebook Live Session yksityiseksi Android/iOS/iPhone-sovelluksella
Pohjimmiltaan Facebook pitää live-istuntoa postauksena. Joten Live-vaihtoehdon pitäisi olla kohdassa "Mitä ajattelet? " Facebook-sovelluksen " Etusivu " -sivulla. Jos et näe sitä, napauta "Mitä mielessäsi on?" Sen pitäisi näyttää sinulle luettelo kaikista postaustyypeistä, joita voit käyttää Facebookissa. " Livevideo " pitäisi olla yksi niistä. Sinun tarvitsee vain napauttaa sitä. Näin asetat Facebook Liven yksityiseksi Android-laitteella tai iPhonella.

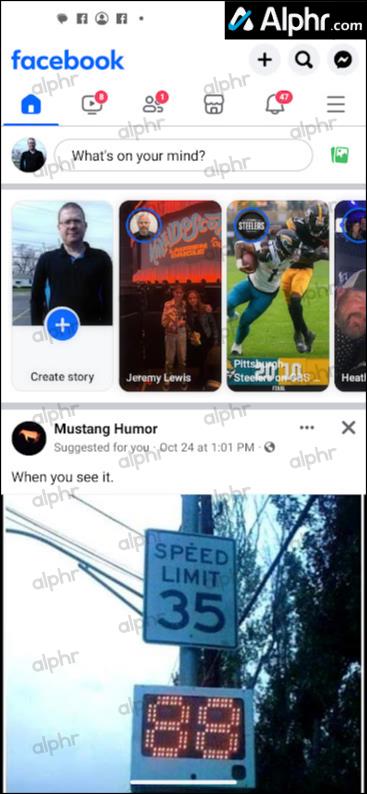
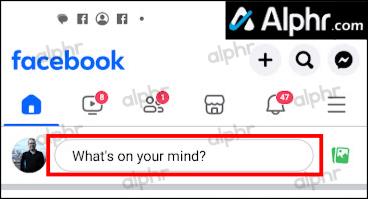
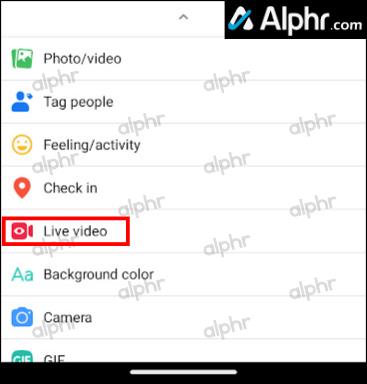
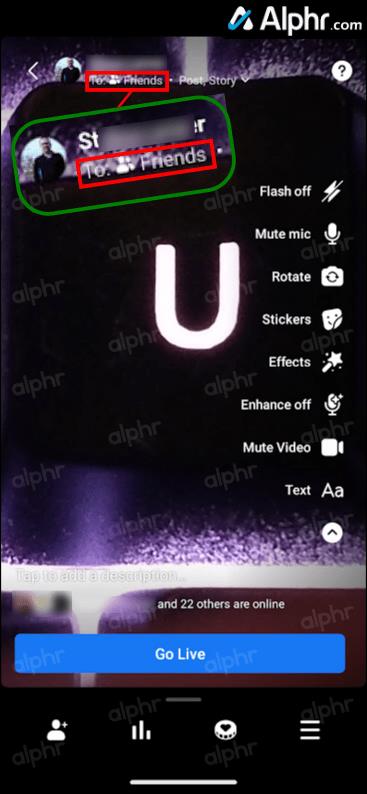
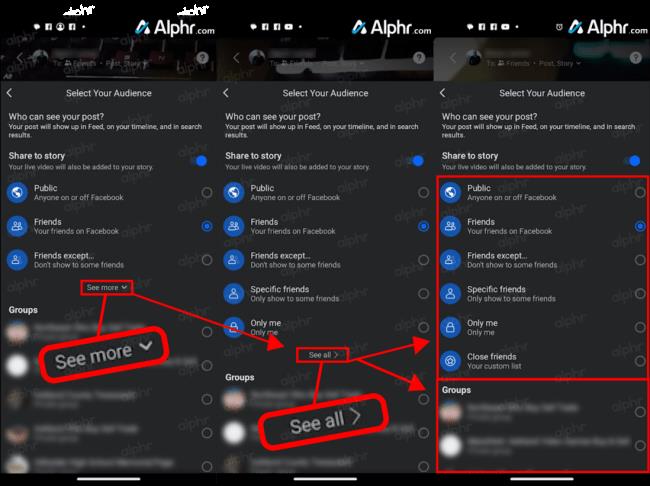
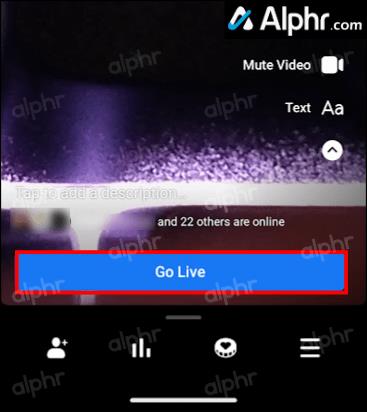
Selain
Lähetys selaimella on samanlaista. Siirry haluamaasi selaimeen ja mene osoitteeseen Facebook.com. Kun olet kirjautunut sisään, näet "Mitä ajattelet, [nimesi]? " sivun yläosassa.
Näet myös useita vaihtoehtoja tämän alla, kuten Valokuva/Video , Merkitse ystävät jne. Napsauta vasemmalla olevaa kolmen pisteen kuvaketta. Luettelon muista vaihtoehdoista pitäisi näkyä. Aloita lähetyksen määrittäminen napsauttamalla Live Video. Jos käytät kannettavaa tietokonetta, kameranäyttöä tai verkkokameraa, voit nähdä itsesi. Jälleen, älä huoli; lähetys ei ala ennen kuin päätät luoda sen.
Näytön vasemmassa osassa näet Jaa aikajanallesi ja Julkinen . Täällä voit valita lähetyksen yksityisyysasetukset.
Yleisösi valitseminen
Käytätpä sitten mobiililaitetta/tablettia tai tietokonetta, voit valita yleisösi. Asennusmenetelmät eroavat kuitenkin tietyiltä osin hieman.
Voit valita, lähetätkö yleisölle, kaikille ystävillesi, joillekin ystäville vai vain itsellesi. Voit myös lähettää viestejä ryhmiin, joiden jäsen tai järjestelmänvalvoja olet, tai sivuille, joita käytät.
Lähetys ystäville
Kun valitset, ketkä ystävät voivat nähdä Facebook Live -lähetyksesi, asiat ovat lähes samat kautta linjan. Kun napautat puhelimellasi Vastaanottaja : Ystävät , voit valita, haluatko suoratoistaa yleisölle, koko ystäväluettelosi, kaikki kaverit paitsi valitsemasi, tietyille ystäville vai vain itsellesi. Valitse "Julkinen" Facebookin live-näytön vasemmasta reunasta päästäksesi tähän luetteloon.
Lähetys ryhmälle
Tässä kuitenkin asiat eroavat hieman käyttämästäsi alustasta riippuen. Jos haluat suoratoistaa suoraa ryhmää, jonka jäsen tai järjestelmänvalvoja olet puhelimellasi, käytä samaa yllä mainittua Vastaanottaja: Ystävät -vaihtoehtoa. Voit tehdä tämän selaimessa valitsemalla Jaa aikajanallesi ja napsauttamalla Jaa ryhmässä . Valitse ryhmä seuraavassa näytössä Jaa ryhmässä -kohdan alasvetovalikosta.
Lähetys sivullesi
Nyt kun on kyse lähettämisestä hallinnoimallesi sivulle, asiat riippuvat käyttämästäsi alustasta. Valitse selaimessa Jaa hallinnoimallesi sivulle klikattuasi Jaa aikajanallesi . Valitse sitten yksi hallinnoimistasi sivuista.
Facebook for Mobilessa ei kuitenkaan ole sivujen lähetysvaihtoehtoa, koska et voi hallita sivujasi Facebook-sovelluksen kautta. Sen sijaan sinun on käytettävä Facebook-sivusovellusta. Onneksi Facebook Live -vaihtoehto Facebook-sivulla toimii lähes samalla tavalla kuin tavallinen Facebook-sovellus.
Lähetys valitulle ihmisryhmälle
Facebook Liven käyttäminen on kauttaaltaan helppoa. Saatat kohdata pieniä haittoja puhelimessasi, koska sivuillesi ei ole mahdollista lähettää lähetystä. Jos olet joskus käyttänyt Facebook-sivua tai Facebook mobiililaitteille -palvelua, tämän ei pitäisi olla ongelma. Joten kyllä, voit lähettää Facebook Live -lähetyksen sekä yksityisesti että valitulle ihmisryhmälle.
Tutustu Windows 10:n 10 suosituimpaan pikanäppäimeen ja siihen, miten voit hyödyntää niitä tehokkaasti töissä, koulussa ja muissa asioissa.
Opas BitLockerin käyttöön, Windows 10:n tehokkaaseen salausominaisuuteen. Ota BitLocker käyttöön ja suojaa tiedostosi helposti.
Opas Microsoft Edge -selaushistorian tarkastelemiseen ja poistamiseen Windows 10:ssä. Saat hyödyllisiä vinkkejä ja ohjeita.
Katso, kuinka voit pitää salasanasi Microsoft Edgessä hallinnassa ja estää selainta tallentamasta tulevia salasanoja.
Kuinka eristää tekstin muotoilua Discordissa? Tässä on opas, joka kertoo, kuinka Discord-teksti värjätään, lihavoidaan, kursivoitu ja yliviivataan.
Tässä viestissä käsittelemme yksityiskohtaisen oppaan, joka auttaa sinua selvittämään "Mikä tietokone minulla on?" ja niiden tärkeimmät tekniset tiedot sekä mallin nimen.
Palauta viimeinen istunto helposti Microsoft Edgessä, Google Chromessa, Mozilla Firefoxissa ja Internet Explorerissa. Tämä temppu on kätevä, kun suljet vahingossa minkä tahansa välilehden selaimessa.
Jos haluat saada Boogie Down Emoten Fortnitessa ilmaiseksi, sinun on otettava käyttöön ylimääräinen suojakerros, eli 2F-todennus. Lue tämä saadaksesi tietää, miten se tehdään!
Windows 10 tarjoaa useita mukautusvaihtoehtoja hiirelle, joten voit joustaa, miten kohdistin toimii. Tässä oppaassa opastamme sinut läpi käytettävissä olevat asetukset ja niiden vaikutuksen.
Saatko "Toiminto estetty Instagramissa" -virheen? Katso tämä vaihe vaiheelta opas poistaaksesi tämän toiminnon, joka on estetty Instagramissa muutamalla yksinkertaisella temppulla!







