10 parasta pikanäppäintä Windows 10:ssä ja niiden käyttö

Tutustu Windows 10:n 10 suosituimpaan pikanäppäimeen ja siihen, miten voit hyödyntää niitä tehokkaasti töissä, koulussa ja muissa asioissa.
Kun suoratoistat OBS:n kanssa, haluat ehkä parantaa taustaasi. Tämä varmistaa sopivan taustan streamillesi ja saa sen näyttämään houkuttelevalta. Onneksi OBS:llä on yksinkertainen menetelmä, jonka avulla voit soveltaa tätä. Ominaisuus, joka tunnetaan myös nimellä Chroma Key -vaihtoehto, on suoraan käytettävissä OBS-käyttöliittymässä.
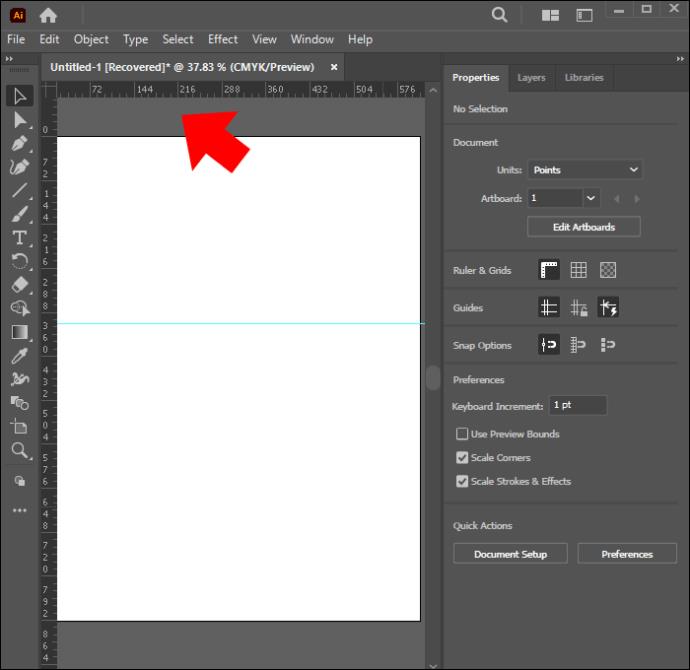
Lue eteenpäin oppiaksesi käyttämään vihreää näyttöä OBS:ssä.
Chroma Key Green Screen -vaihtoehto OBS:ssä
Chroma key -vaihtoehdon käyttäminen OBS:ssä on nopea ja helppo tapa lisätä vihreä näyttö streamiisi. Sen avulla voit myös valita vihreän tai sinisen värin ja antaa sinulle ylimääräisiä mukautusvaihtoehtoja. Suosittelemme kuitenkin, että käytät ensin hyvin valaistua taustaa etkä käytä paitaa, joka on samanvärinen kuin chroma-värivaihtoehto.
Kun kaikki on poissa tieltä, voit käyttää vihreää näyttöä OBS:ssä seuraavasti:
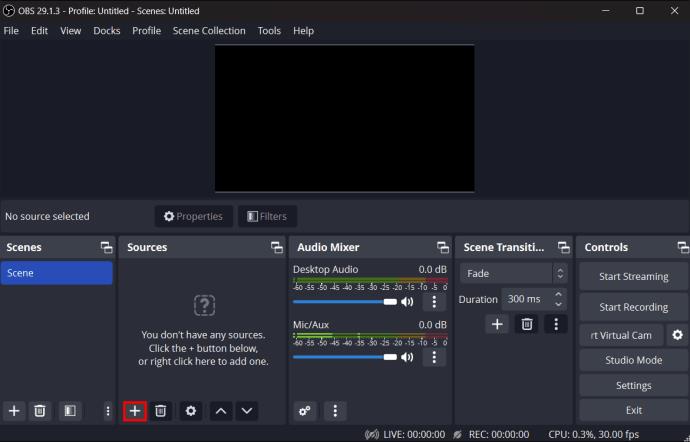
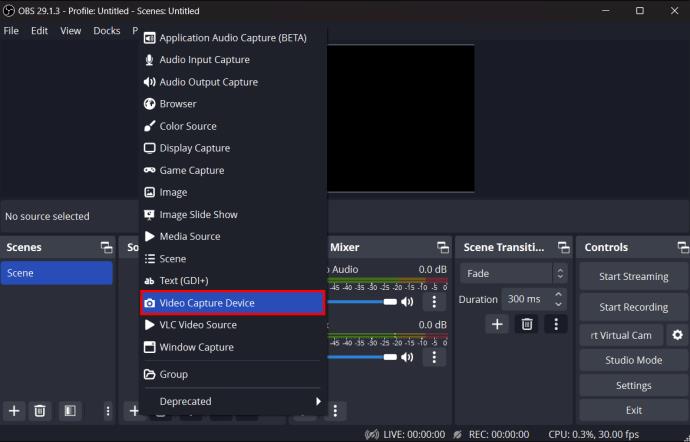
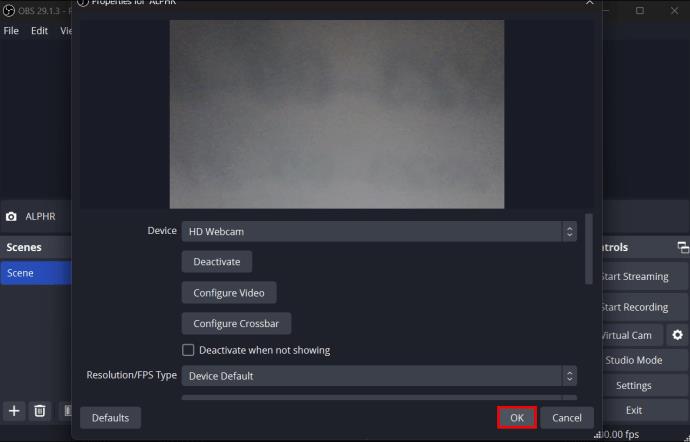
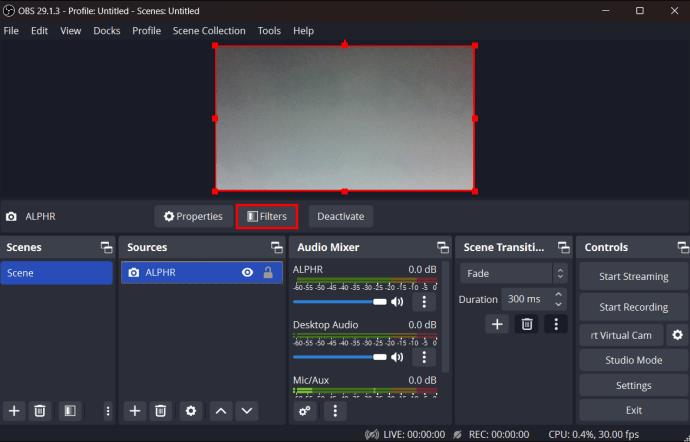
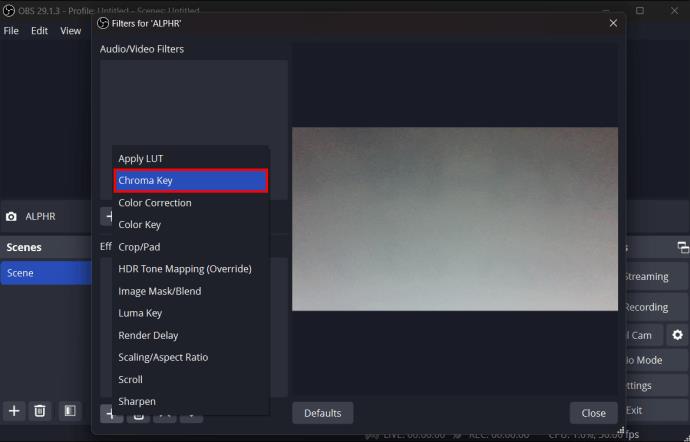
Kun olet valinnut chroma key -vaihtoehdon, voit säätää sen sopimaan suoratoistoasetuksiisi täydellisesti. Voit valita sinisen tai vihreän ja säädä tehostetta sileyspalkkilla. Yleensä tämä riippuu kamerasi laadusta, etäisyydestä kamerasta, taustaväreistä, vaatteiden väreistä ja valaistuksesta. Sinun on myös tallennettava asetukset ennen kuin jatkat streamia.
Taustan vaihtaminen
Kun olet käyttänyt chroma key -vaihtoehtoa OBS:ssä, voit siirtyä muuttamaan taustaa, jotta se sopii paremmin tarpeisiisi. Vaikka näyttö saattaa näyttää vihreältä, striimiäsi katsovat ihmiset näkevät sen läpinäkyvänä, joten sinun ei tarvitse tehdä lisätoimenpiteitä läpinäkyväksi sen jälkeen, kun olet aktivoinut chroma-avaimen.
Mitä tulee uuteen taustaan, sinun kannattaa varmistaa, että sinulla on tallennettu HD-kuva tai -video, jonka haluat näkyvän. Hyviä ideoita voivat olla mm.
Kun olet tallentanut kuvan tai videon työpöydällesi, voit käyttää sitä OBS-studiossa seuraavasti:
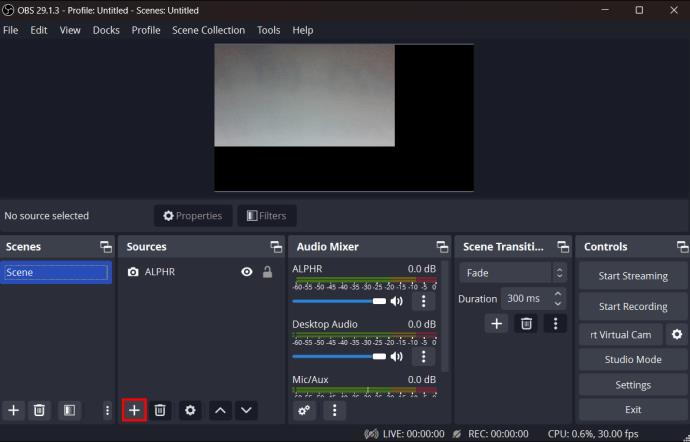
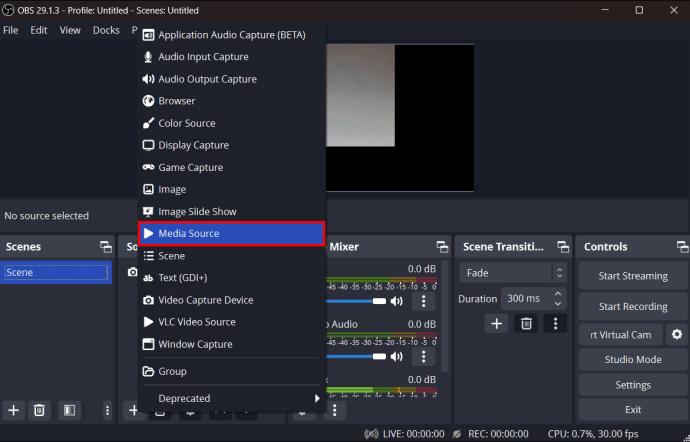
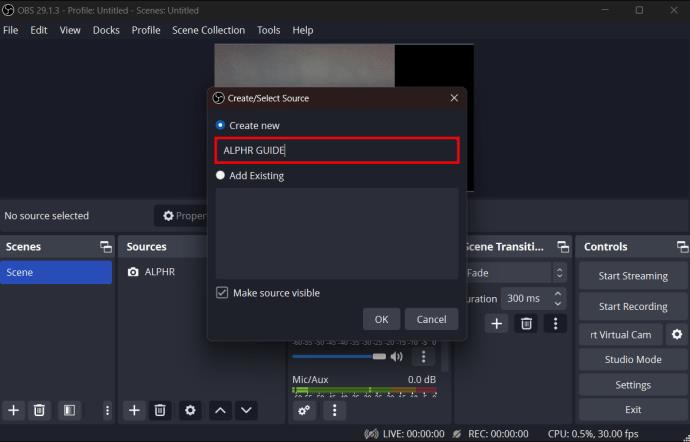
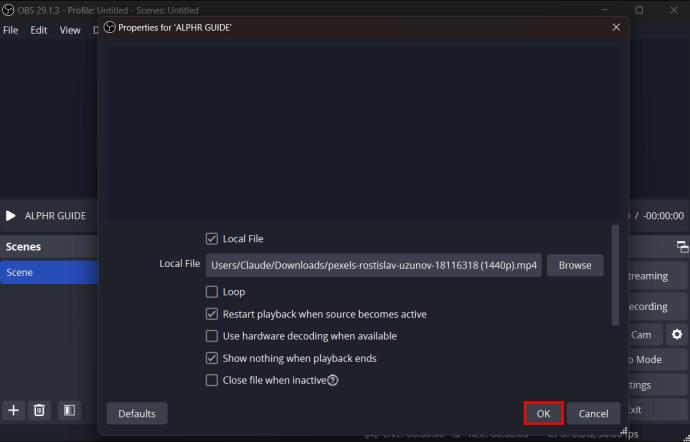
Se on niin yksinkertaista. Voit käyttää aivan uutta taustaa OBS-streamissasi. Saatat kuitenkin joutua tekemään vähän uudelleensäätöä. Onneksi voit tehdä tämän yksinkertaisesti valitsemalla lähteen ja säätämällä näkyviin tulevia muotoiluasetuksia.
Muista, että uuden taustasi vaikutus voi joskus olla ristiriidassa vanhan kanssa valaistuksesta riippuen. Suosittelemme välttämään voimakasta valaistusta parhaan tuloksen varmistamiseksi, koska ne voivat muodostaa teräviä varjoja. Harkitse sen sijaan rengasvalojen tai valolaatikon käyttöä parhaan pehmeän hehkun saavuttamiseksi.
OBS:n Chroma Key -ongelmia
Joissakin tapauksissa chroma-avain ei ehkä toimi. Tämän ongelman lähde voi johtua huonoista taustavaihtoehdoista tai tietokoneeseen liittyvistä ongelmista. Oletetaan, että olet varmistanut, että sinulla on erivärinen paita kuin chroma key ja yhtenäinen pehmeä valaistus. Siinä tapauksessa on vielä harkittava joitain muita näkökohtia, kuten:
CPU ja näytönohjain – Jotta vihreä näyttösi toimisi kunnolla, tarvitset neliytimisen suorittimen, kuten Ryzen 5:n. Hyvä perusnäytönohjain on NVIDIA GTX 1050 Ti. Tämän päivän standardien mukaan nämä vaihtoehdot ovat vähimmäisvaatimukset, joita tarvitset kunnolliseen suoratoistoon.
Päivitysongelmat – Kehittäjät tekevät jatkuvasti muutoksia OBS-ohjelmistoon. Haluat uusimman version; Muuten tietyt ominaisuudet, kuten chroma-avain, eivät toimi.
Verkkokameraongelmat – Tarvitset myös korkealaatuisen verkkokameran erottaaksesi vihreän valon taustastasi. Jos kamerasi aiheuttaa ongelmia, harkitse sen valkotasapainon, kontrastin ja kirkkauden säätämistä. Voit myös käyttää puhelimesi kameraa OBS-ohjelmiston kanssa parantaaksesi laatua. Tämä vaatii kuitenkin ylimääräisiä sovelluksia tai laajennuksia. Voit myös ostaa uuden web-kameran.
Vaihtoehtoisen suoratoistoohjelmiston käyttäminen
Jos vihreän näytön ongelma jatkuu, sinun ei tarvitse olla jumissa OBS:n kanssa. Vaikka tämä on ilmainen ja helppokäyttöinen suoratoistovaihtoehto, muut sallivat myös chroma-avaimen. Joitakin esimerkkejä voivat olla:
FAQ
Voinko asentaa muita chroma key -värejä?
Valitettavasti OBS:ssä on vain vihreä ja sininen chroma-avainvärit. Tällä ei kuitenkaan ole niin suurta roolia, koska se näyttää läpinäkyvältä streamissa kummallakin tavalla.
Pitäisikö minun käyttää oikeaa taustaani vai kuvaa?
Se riippuu erityisistä suoratoistotarpeistasi ja -tavoitteistasi. Jos taustasi on sotkuinen, yksi kuva peittää sen helposti, jotta voit jatkaa suoratoistoa samalla kun näytät parhaalta.
Miksi chroma-näppäimet ovat yleensä vihreitä tai sinisiä?
Tämä johtuu siitä, että kameran anturit ovat erityisen herkkiä vihreälle ja siniselle valolle. Ne ovat myös värejä, jotka ovat kauimpana ihon sävyistä.
Upeat taustat OBS:llä
Esittely on iso osa suoratoistoa. Hyvän web-kameran ja mikrofonin lisäksi tarvitset myös erinomaisen taustan. OBS:n chroma key -vaihtoehto tekee tempun hienosti. Käytä sitä vain Ensisijaiset lähteet -välilehdeltä, jotta taustasi tulee läpinäkyväksi. Voit myös lisätä muita kuvia tai videoita visuaalisia tehosteita varten.
Oliko helppo tehdä taustastasi läpinäkyvä OBS:n chroma-näppäimellä? Pidätkö enemmän läpinäkyvästä vai kuvataustasta suoratoiston aikana? Kerro meille alla olevassa kommenttiosassa.
Tutustu Windows 10:n 10 suosituimpaan pikanäppäimeen ja siihen, miten voit hyödyntää niitä tehokkaasti töissä, koulussa ja muissa asioissa.
Opas BitLockerin käyttöön, Windows 10:n tehokkaaseen salausominaisuuteen. Ota BitLocker käyttöön ja suojaa tiedostosi helposti.
Opas Microsoft Edge -selaushistorian tarkastelemiseen ja poistamiseen Windows 10:ssä. Saat hyödyllisiä vinkkejä ja ohjeita.
Katso, kuinka voit pitää salasanasi Microsoft Edgessä hallinnassa ja estää selainta tallentamasta tulevia salasanoja.
Kuinka eristää tekstin muotoilua Discordissa? Tässä on opas, joka kertoo, kuinka Discord-teksti värjätään, lihavoidaan, kursivoitu ja yliviivataan.
Tässä viestissä käsittelemme yksityiskohtaisen oppaan, joka auttaa sinua selvittämään "Mikä tietokone minulla on?" ja niiden tärkeimmät tekniset tiedot sekä mallin nimen.
Palauta viimeinen istunto helposti Microsoft Edgessä, Google Chromessa, Mozilla Firefoxissa ja Internet Explorerissa. Tämä temppu on kätevä, kun suljet vahingossa minkä tahansa välilehden selaimessa.
Jos haluat saada Boogie Down Emoten Fortnitessa ilmaiseksi, sinun on otettava käyttöön ylimääräinen suojakerros, eli 2F-todennus. Lue tämä saadaksesi tietää, miten se tehdään!
Windows 10 tarjoaa useita mukautusvaihtoehtoja hiirelle, joten voit joustaa, miten kohdistin toimii. Tässä oppaassa opastamme sinut läpi käytettävissä olevat asetukset ja niiden vaikutuksen.
Saatko "Toiminto estetty Instagramissa" -virheen? Katso tämä vaihe vaiheelta opas poistaaksesi tämän toiminnon, joka on estetty Instagramissa muutamalla yksinkertaisella temppulla!







