10 parasta pikanäppäintä Windows 10:ssä ja niiden käyttö

Tutustu Windows 10:n 10 suosituimpaan pikanäppäimeen ja siihen, miten voit hyödyntää niitä tehokkaasti töissä, koulussa ja muissa asioissa.
Jos olet innokas Messenger-käyttäjä, olet huomannut, että sovellus ei näytä viestin lähetys- tai vastaanottamisaikaa. Messengerissä näet vain ensimmäisen chatin aloittaneen viestin kellonajan ja päivämäärän, mutta et yksittäisten viestien vaihdossa. Tietysti on tilanteita, joissa sinun on tiedettävä aika, jolloin tietty viesti lähetettiin tai vastaanotettiin Messengerissä.
Onneksi on olemassa keino kiertää ongelma. Tämä artikkeli näyttää, kuinka näet Messenger-viestien kellonajat ja päivämäärät.
Tarkastele viestin päivämäärää ja kellonaikaa Messengerissä
Et ehkä näe viestin aikaleimaa Messengerissä. Voit kuitenkin nähdä kunkin ajanjakson päivämäärän ja kellonajan, jolloin viestisi vaihto alkoi. Jos esimerkiksi lähetit ystävälle viestin 2. tammikuuta klo 14.45, keskustelun pituudesta riippumatta, ensimmäisessä viestissä näkyy aikaleima. Kaikki muut tämän keskustelun viestit eivät näytä kellonaika- tai päivämäärätietoja.
Näet viestin päivämäärä- ja aikatiedot matkapuhelimesi Messengerissä seuraavasti:
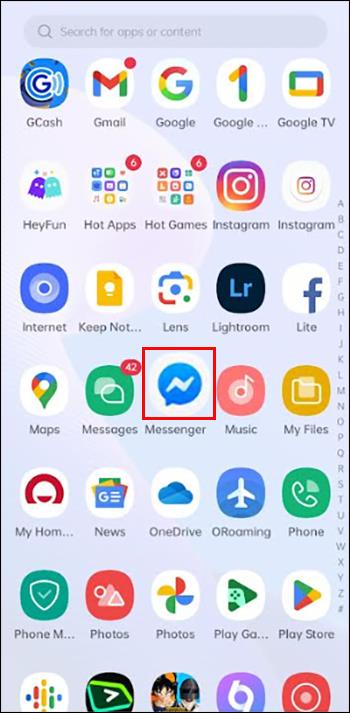
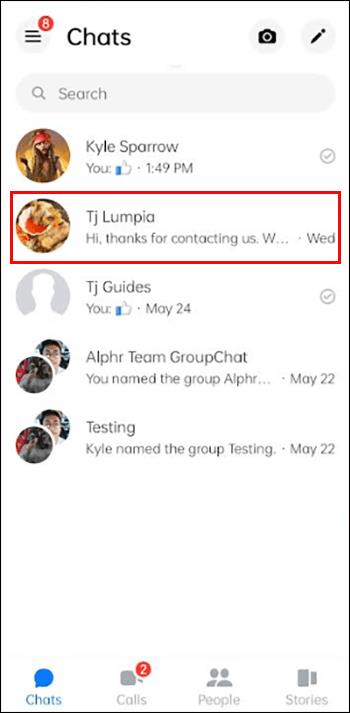
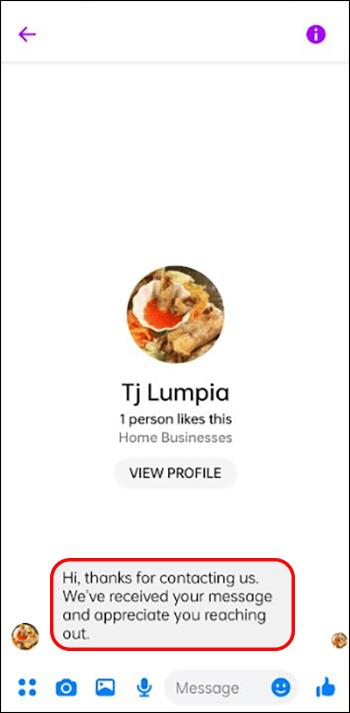
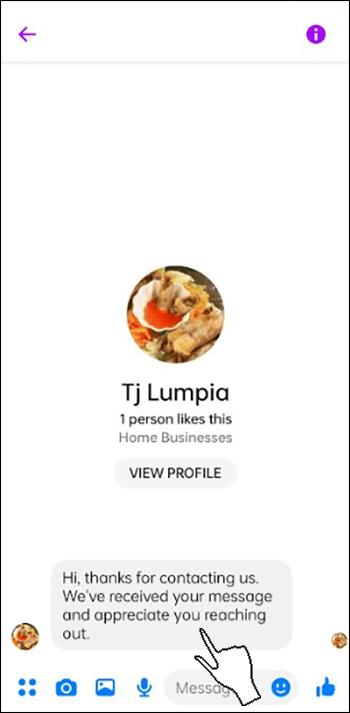
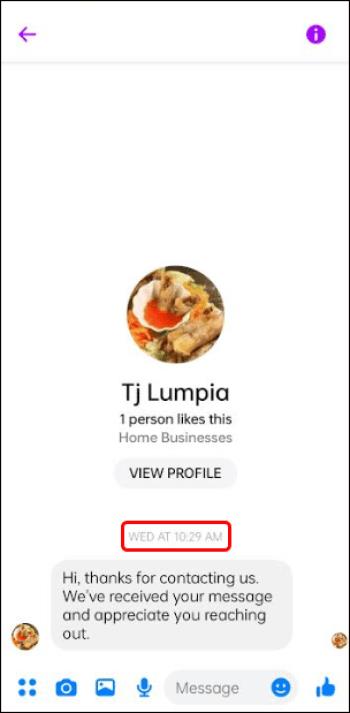
Jos käytät Messengeriä verkossa tai jos lähetät viestejä Facebook-profiilisi Saapuneet-kansiosta, näet viestin päivämäärän ja kellonajan tietokoneesi Messengerissä seuraavasti:
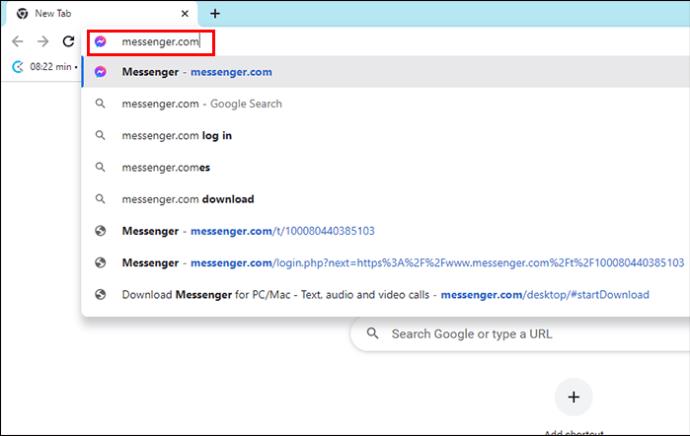
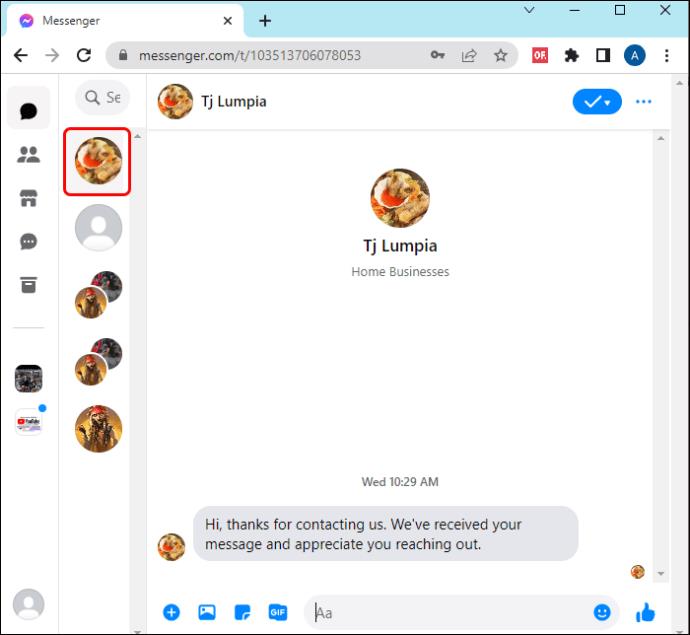
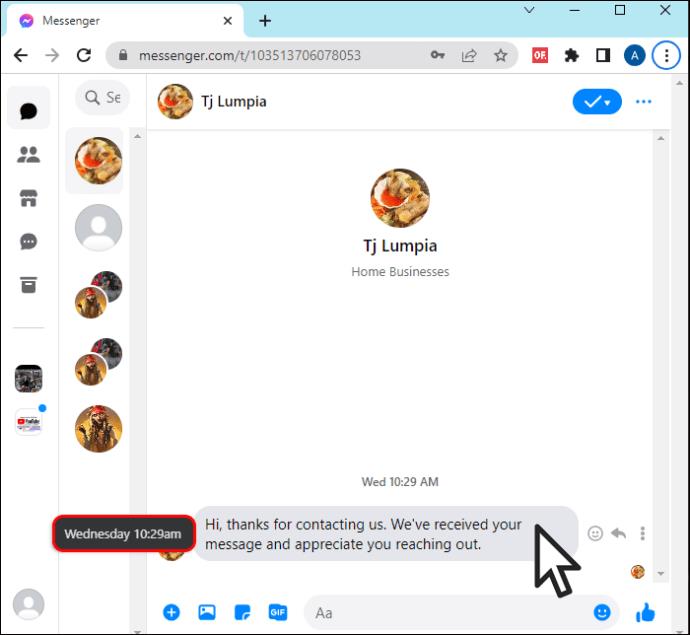
Messengerin lukukuittausten salaus
Jos olet kiinnostunut näkemään Messenger-viestien päivämäärän ja kellonajan, saatat haluta myös pystyä purkamaan lähetettyjen viestien lukukuittaukset. Kun viesti lähetetään Messengeristä, erityyppisiä piirejä näytetään. Nämä ympyrät osoittavat kaikkien Messengerissä lähetettyjen viestien eri tilat.
Tässä on mitä eri ympyrät osoittavat:
Katonvien viestien asettaminen Messengerissä
Jos et halua kenenkään kiusaavan siitä, milloin ja mihin aikaan viestit on lähetetty Messengerissäsi, voit itse asettaa viestisi katoamaan. Sekä sinä että vastaanottaja päästä päähän salatussa chatissa voitte asettaa ajastimen katoaville viesteille. Jos lähetät jollekulle viestin, mutta hän ei näe sitä 14 päivän kuluessa, viestisi katoaa automaattisesti eikä sitä näytetä keskustelussa.
Voit määrittää, milloin viestit katoavat, seuraavasti:
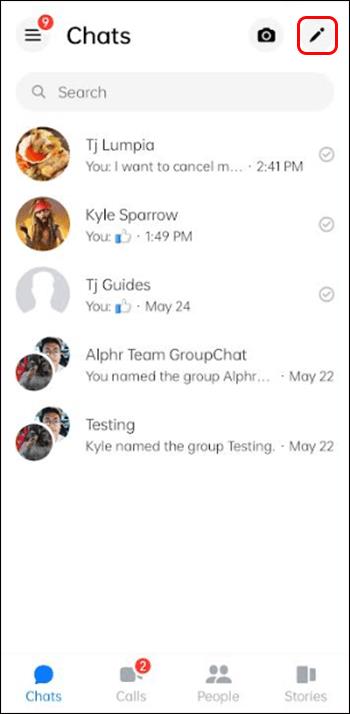
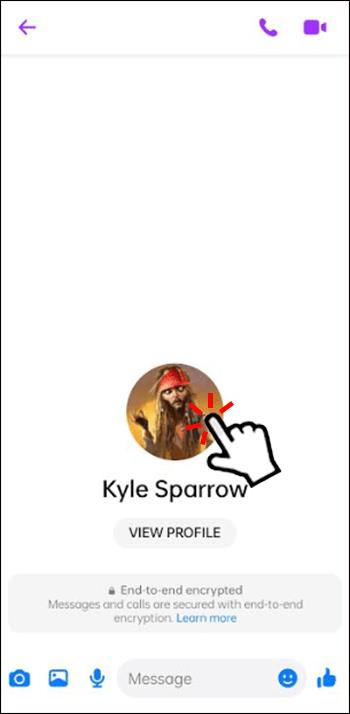
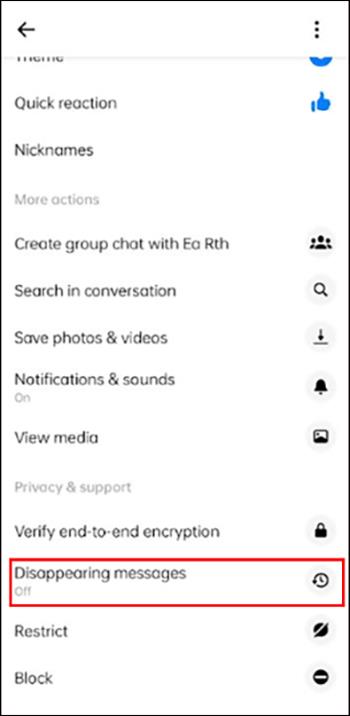
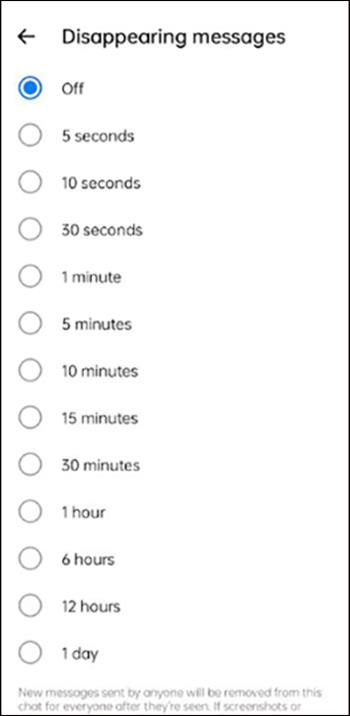
Muista seuraavat seikat koskien kadonneita viestejäsi Messengerissä:
Se, että olet asettanut Messenger-viestisi katoamaan, ei tarkoita, etteikö sinun pitäisi olla varovainen lähettämäsi suhteen. Jos Facebook havaitsee, että joku on ottanut kuvakaappauksia tai näyttötallenteita päästä päähän salatuista keskusteluista, sinulle ja muille vastaanottajille ilmoitetaan. Varmista aina, että Messenger-sovelluksesi on päivitetty ja että käytät aina Messengerin uusinta versiota.
Kuinka peruuttaa tai poistaa viesti Messengerissä
Helppo tapa jättää päivämäärä tai kellonaika näyttämättä viesteissä on poistaa viesti kokonaan. Messengerissä voit peruuttaa viestin lähetyksen pysyvästi tai piilottaa viestin chat-näkymästäsi. Jos valitset Peruuta lähetys puolestasi, muut chatin vastaanottajat näkevät viestisi keskustelussa heidän lopussaan. Jos valitset Peruuta lähetys kaikille, kukaan chatin vastaanottajista ei näe viestiäsi.
Voit peruuttaa viestin Messengerissä seuraavasti:
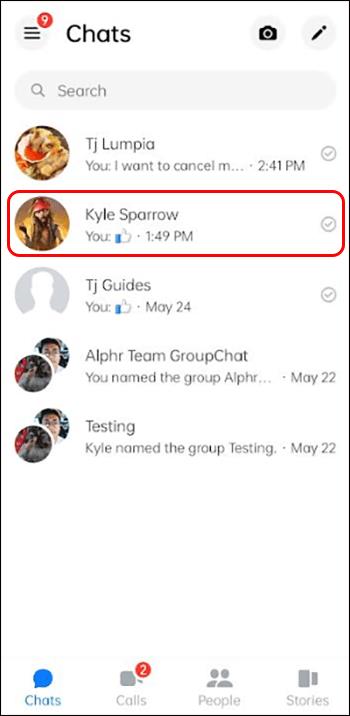
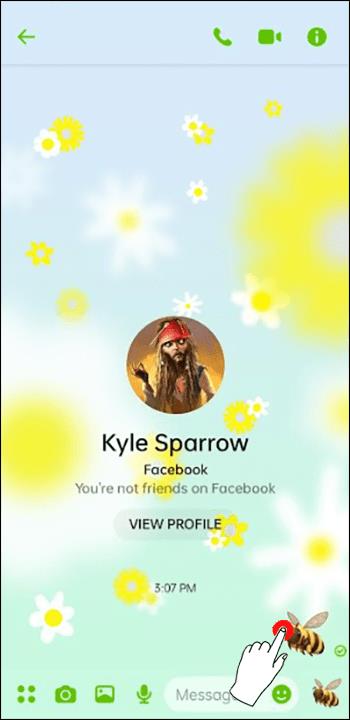
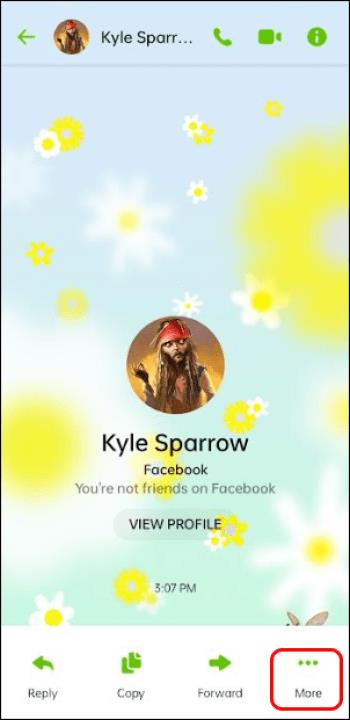
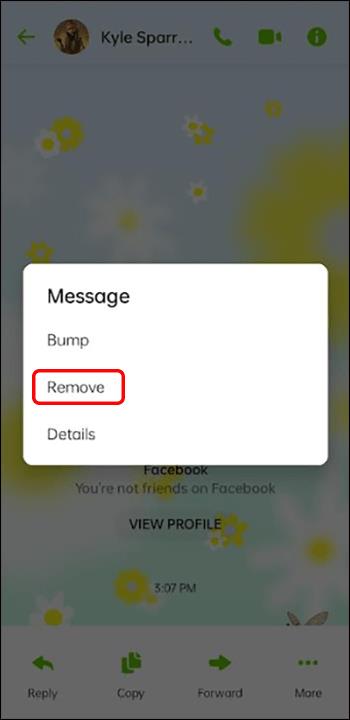
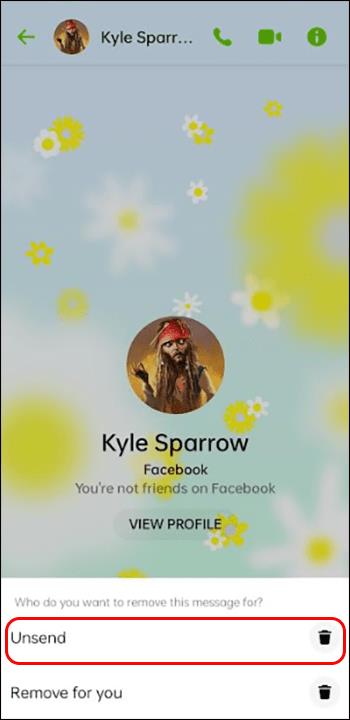
On tärkeää huomioida seuraavat asiat koskien lähettämättömiä Messenger-viestejä:
Automaattisten vastausten määrittäminen Facebook-sivullesi
Jos olet kiinnostunut Messenger-viestien ajasta ja päivämäärästä, saatat olla kiinnostunut myös automatisoitujen viestien määrittämisestä Facebook-yrityssivuillesi. Voit tehdä tämän vain, jos olet sivun ylläpitäjä, valvoja tai muokkaaja.
Näin voit määrittää automaattiset vastaukset yrityksesi Facebook-sivulle:
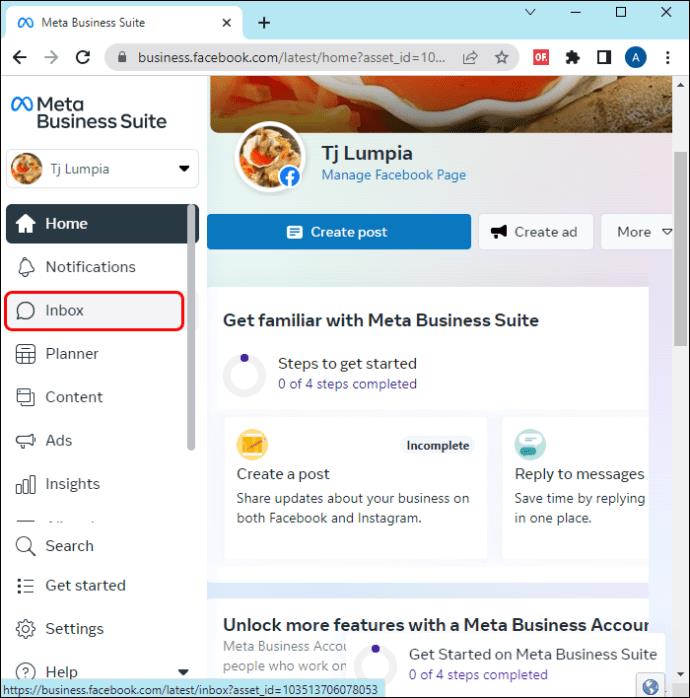
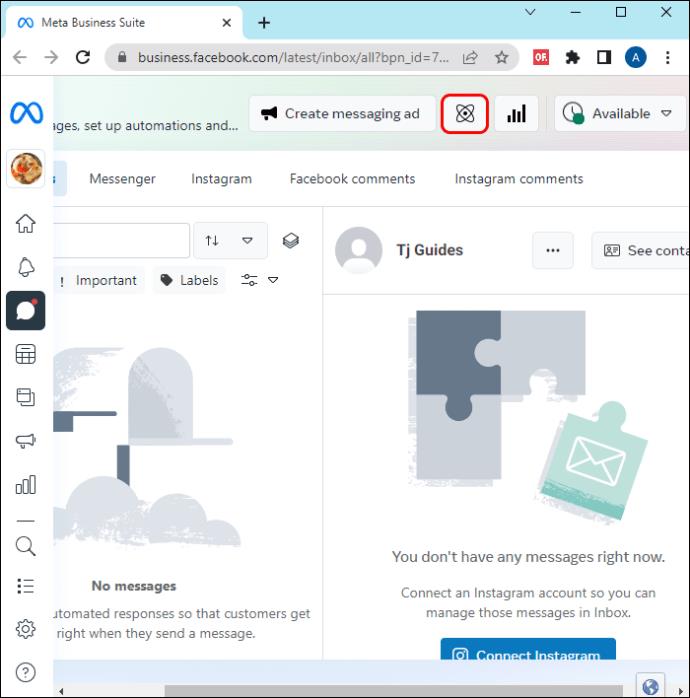
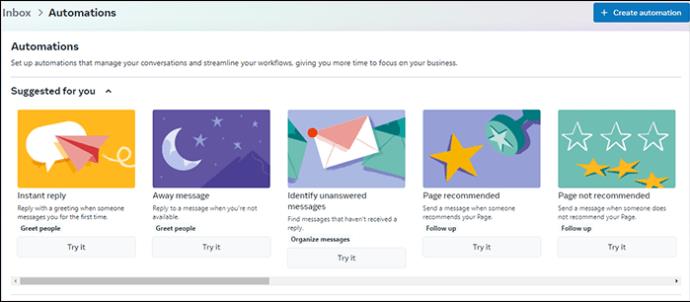
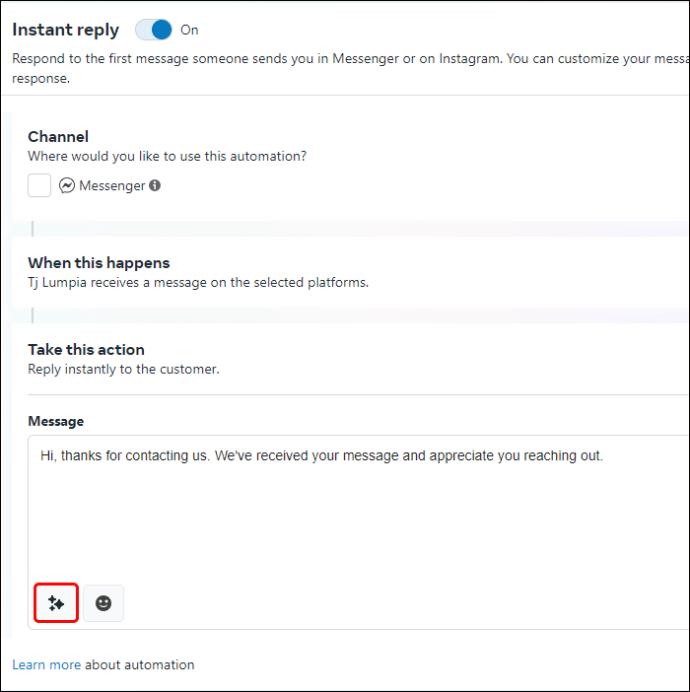
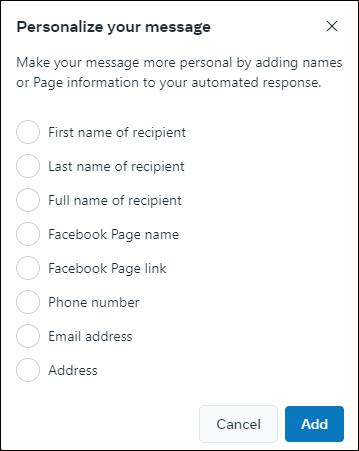
Tunne Deetit
Joskus sinun on ehkä viitattava Messengerissä lähetettyyn tärkeään viestiin ja tiedettävä sen päivämäärä ja kellonaika. Jos esimerkiksi olet lähettänyt tärkeitä tietoja jollekulle, joka väittää, ettei hän ole saanut niitä tai hän sai ne eri aikaan, haluat todisteita viestin todellisesta lähetyspäivämäärästä ja kellonajasta. Onneksi on olemassa tapoja ja keinoja saada tarvitsemasi tiedot.
Oletko koskaan halunnut tietää päivämäärän ja ajan, jolloin viesti lähetettiin Messengerissä? Jos olet, miten olet päässyt ongelman ohi? Kerro meille alla olevassa kommenttiosassa.
Tutustu Windows 10:n 10 suosituimpaan pikanäppäimeen ja siihen, miten voit hyödyntää niitä tehokkaasti töissä, koulussa ja muissa asioissa.
Opas BitLockerin käyttöön, Windows 10:n tehokkaaseen salausominaisuuteen. Ota BitLocker käyttöön ja suojaa tiedostosi helposti.
Opas Microsoft Edge -selaushistorian tarkastelemiseen ja poistamiseen Windows 10:ssä. Saat hyödyllisiä vinkkejä ja ohjeita.
Katso, kuinka voit pitää salasanasi Microsoft Edgessä hallinnassa ja estää selainta tallentamasta tulevia salasanoja.
Kuinka eristää tekstin muotoilua Discordissa? Tässä on opas, joka kertoo, kuinka Discord-teksti värjätään, lihavoidaan, kursivoitu ja yliviivataan.
Tässä viestissä käsittelemme yksityiskohtaisen oppaan, joka auttaa sinua selvittämään "Mikä tietokone minulla on?" ja niiden tärkeimmät tekniset tiedot sekä mallin nimen.
Palauta viimeinen istunto helposti Microsoft Edgessä, Google Chromessa, Mozilla Firefoxissa ja Internet Explorerissa. Tämä temppu on kätevä, kun suljet vahingossa minkä tahansa välilehden selaimessa.
Jos haluat saada Boogie Down Emoten Fortnitessa ilmaiseksi, sinun on otettava käyttöön ylimääräinen suojakerros, eli 2F-todennus. Lue tämä saadaksesi tietää, miten se tehdään!
Windows 10 tarjoaa useita mukautusvaihtoehtoja hiirelle, joten voit joustaa, miten kohdistin toimii. Tässä oppaassa opastamme sinut läpi käytettävissä olevat asetukset ja niiden vaikutuksen.
Saatko "Toiminto estetty Instagramissa" -virheen? Katso tämä vaihe vaiheelta opas poistaaksesi tämän toiminnon, joka on estetty Instagramissa muutamalla yksinkertaisella temppulla!







