10 parasta pikanäppäintä Windows 10:ssä ja niiden käyttö

Tutustu Windows 10:n 10 suosituimpaan pikanäppäimeen ja siihen, miten voit hyödyntää niitä tehokkaasti töissä, koulussa ja muissa asioissa.
Videoiden lisääminen PowerPointiin voi nostaa esityksesi kokonaan toiselle tasolle. Mutta kuinka upottaa video PowerPoint-diaan? On monia tapoja tehdä tämä, jotka kaikki ovat suhteellisen yksinkertaisia.
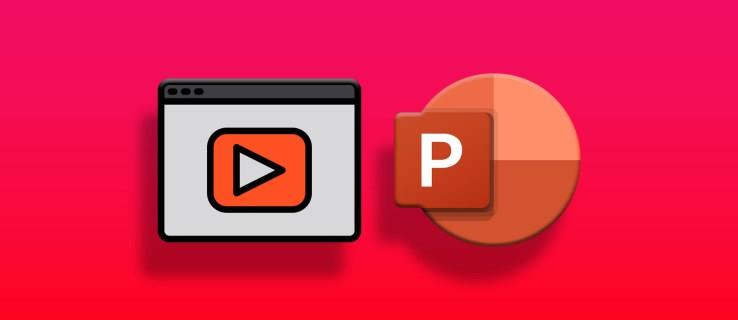
Tämä opas selittää, kuinka voit upottaa videon tietokoneeltasi, YouTubesta tai Internetistä PowerPoint-esitykseen.
Videon upottaminen tietokoneeltasi PowerPointiin
Sinun ei tarvitse Internet-yhteyttä upottaaksesi paikallisesti tietokoneellesi tallennetun videon PowerPointiin. Yksi paikallisen sisällön käytön etu on, että se varmistaa, että videosi toistetaan aina optimaalisesti, Wi-Fi-yhteyden kanssa tai ilman.
Huomaa kuitenkin, että voit lisätä videoita PowerPointiin vain sen PC-sovelluksesta. Lisättävän sisällön on myös oltava jossakin vakiovideomuodossa .
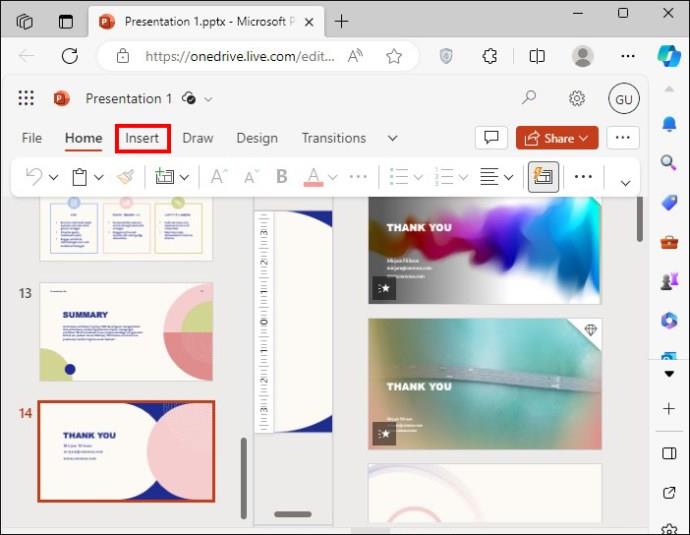
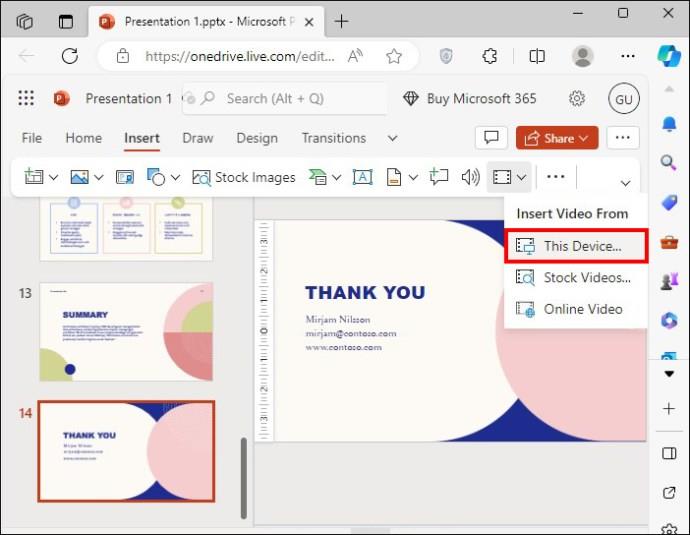
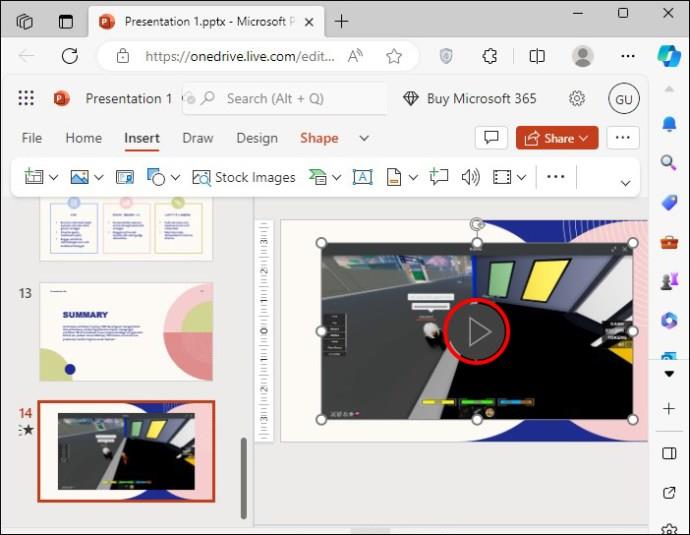
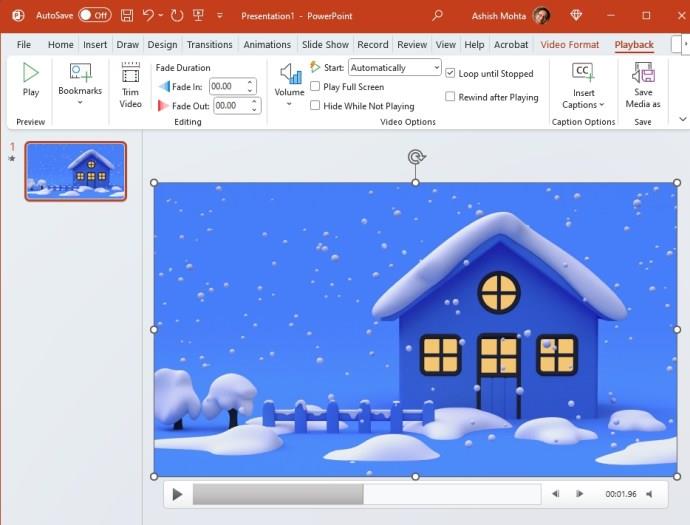
Toisto-osion avulla voit katsoa sen alusta loppuun varmistaaksesi, että se on upotettu oikein. Lisäksi voit suorittaa esityksen, siirtyä diaan, jossa on video, ja tarkistaa kaiken.
Osakevideon upottaminen PowerPointiin
Voit valita yhden Microsoftin arkistosta, jos haluat lisätä rojaltivapaita videoleikkeitä suoraan PowerPoint-esitykseen.
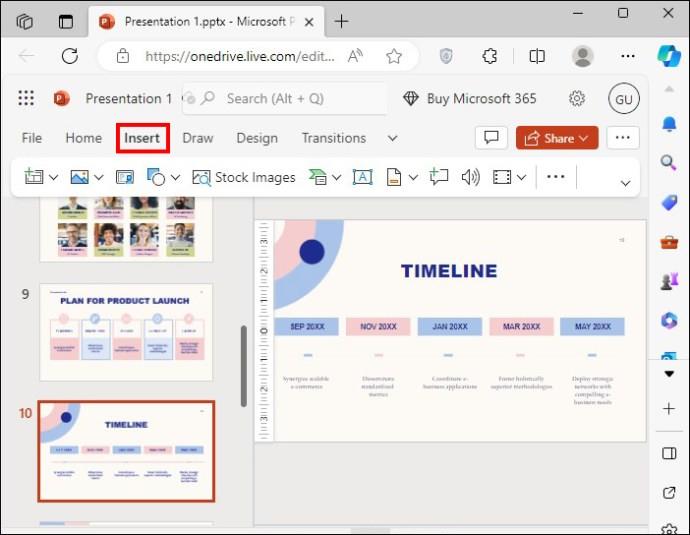

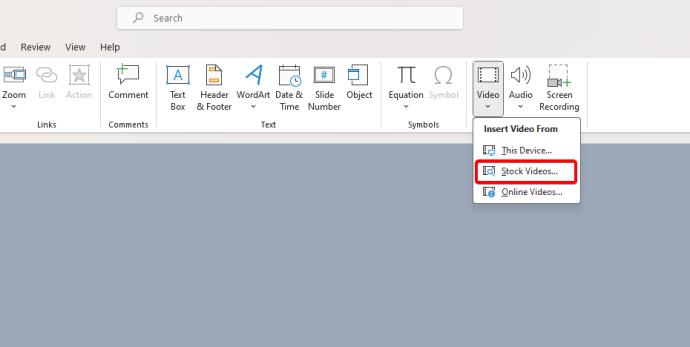
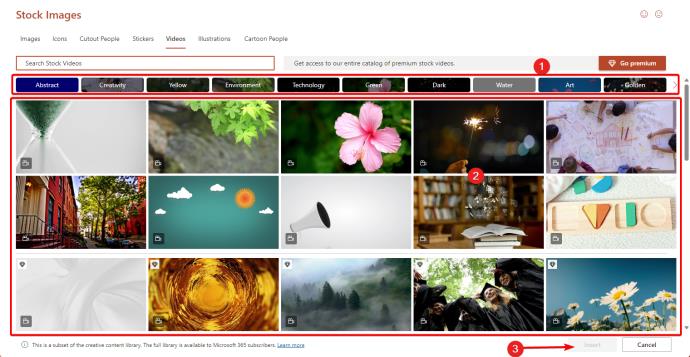
YouTube-videon upottaminen PowerPointiin
Voit myös upottaa PowerPoint-esitykseen videon YouTubesta tai mistä tahansa muusta suuresta Internet-alustasta. Tämän menetelmän etuna on, että sinun ei tarvitse tallentaa videota paikallisesti tietokoneellesi.
Mutta on myös muutamia haittoja. Jos sinulla ei ole Internet-yhteyttä esityksen aikana, videotasi ei toisteta. Lisäksi YouTube valitsee kansikuvan, joka näkyy esityksenä videodiassasi.
Jos pidät estetiikasta tai haluat mieluummin muokata koko esitystäsi, pidä nämä rajoitukset mielessä.

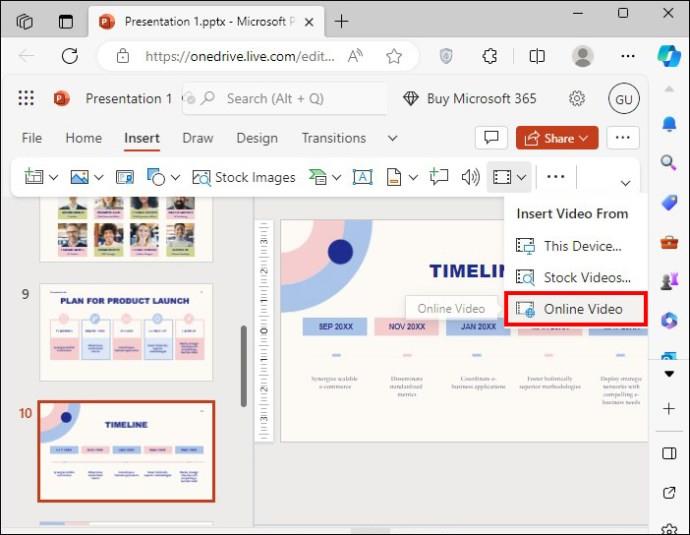
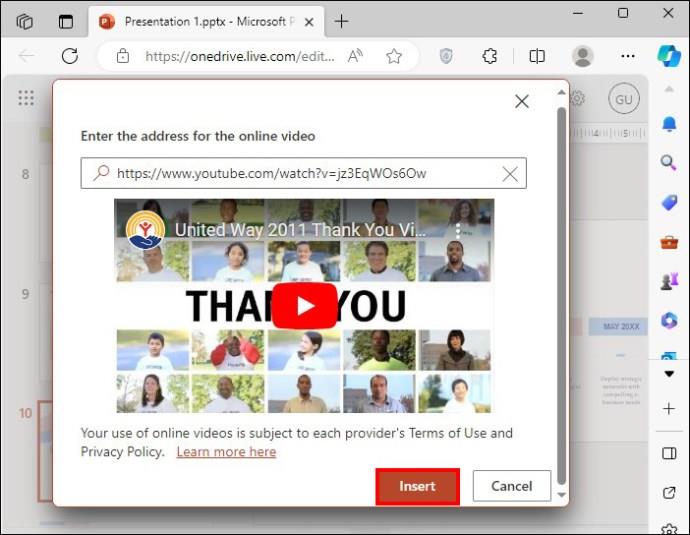
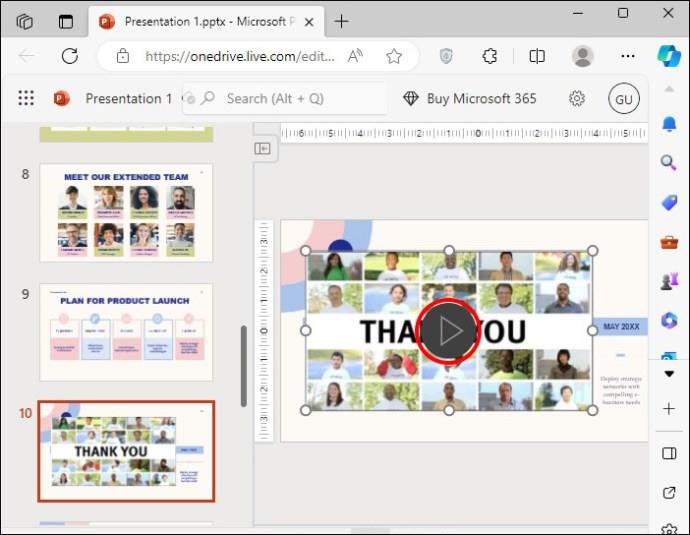
Huomaa, että prosessi on samanlainen, jos haluat upottaa videoita X:stä tai mistä tahansa muusta verkkoympäristöstä.
Millaisia videoita voit lisätä PowerPointiin?
Ennen PowerPoint-videoiden upottamista sinun tulee huomioida seuraavat kriteerit:
Videon muoto
MP4-videoiden upottaminen H.264-koodekilla PowerPointiin on helppoa. Jotkut tätä koodekkia käyttävät muodot ovat .mp4, .m4v ja .mov. Niitä suositellaan, koska ne tarjoavat hyvän yhteensopivuuden ja pakkauksen. Monet yleiset videomuodot kuitenkin toimivat, joista osa sisältää:
Videon enimmäiskoko
Virallisesti rajaa ei ole; pienemmät videot ovat kuitenkin mukautuvampia ja tarjoavat yleensä sujuvamman kokemuksen. Mahdollisuuksien mukaan kannattaa pitää ne alle 50–100 megatavua helpottamaan toistoa ja siirrettävyyttä. Saatat kohdata kaatumisia, viiveitä ja tiedostokokoongelmia suurien videoiden kanssa.
Suositeltu resoluutio
Ihannetapauksessa sinun pitäisi upottaa 1080p-videoita (1920 x 1080 pikseliä) PowerPoint-esitykseen. Tämä tarjoaa erinomaisen laadun ilman, että tiedostokoko kasvaa liikaa.
Vältä mahdollisuuksien mukaan suurempia resoluutioita, kuten 4K, koska ne eivät välttämättä toistu tasaisesti kaikilla laitteilla ja voivat rasittaa suorituskykyä.
Voit käyttää pienempiä resoluutioita, kuten 720p, pienemmille esityksille, mutta ne eivät välttämättä tarjoa parasta katselukokemusta, varsinkin jos esität suuremmilla näytöillä. Mutta matalaresoluutioinen video toimii, kun sinun on esitettävä PowerPoint Google Meet -puhelun kautta .
Upottaminen menestys
Videoiden upottaminen PowerPoint-esitykseen on loistava tapa piristää sitä. Käytätpä sitten luomaasi videota tai Internetistä peräisin olevaa videota, on tärkeää pohtia kunkin menetelmän edut ja haitat.
Jos sinulla ei ole internetyhteyttä, videon upottaminen internetistä tai YouTubesta johtaa epäonnistuneeseen esitykseen, koska videotasi ei toisteta. Ongelmien välttämiseksi on suositeltavaa käyttää olosuhteisiin parhaiten sopivia menetelmiä.
UKK
Tarvitsenko Internet-yhteyden videoiden upottamiseen PowerPointiin?
Sinun ei tarvitse Internet-yhteyttä upottaaksesi ladatun videon PowerPointiin. Tarvitset kuitenkin Internet-yhteyden ja PowerPointin verkkoversion verkkovideoiden upottamiseen.
Mitä minun pitäisi tehdä, jos PowerPoint ei voi lisätä videotani?
Jos et voi upottaa videotasi PowerPointiin, sitä ei ehkä ole muunnettu suositeltuun muotoon. Kun upotat videoita PowerPointiin, on parasta käyttää mp4-tiedostoja, joihin on koodattu H.264. Tämä on suosituin PowerPointin yhteensopivuus Windowsissa ja Macissa.
Miksi PowerPoint-videoni eivät toistu toissijaisessa näytössä?
Jos kohtaat tämän ongelman, voit yrittää poistaa käytöstä jommankumman kahdesta vaihtoehdosta. Voit joko poistaa Hardware Graphics Acceleration tai Disable Slide Show laitteiston grafiikkakiihdytyksen . Löydät molemmat vaihtoehdot Näyttö - välilehden Tiedosto- ja Lisäasetukset- kohdassa .
Tutustu Windows 10:n 10 suosituimpaan pikanäppäimeen ja siihen, miten voit hyödyntää niitä tehokkaasti töissä, koulussa ja muissa asioissa.
Opas BitLockerin käyttöön, Windows 10:n tehokkaaseen salausominaisuuteen. Ota BitLocker käyttöön ja suojaa tiedostosi helposti.
Opas Microsoft Edge -selaushistorian tarkastelemiseen ja poistamiseen Windows 10:ssä. Saat hyödyllisiä vinkkejä ja ohjeita.
Katso, kuinka voit pitää salasanasi Microsoft Edgessä hallinnassa ja estää selainta tallentamasta tulevia salasanoja.
Kuinka eristää tekstin muotoilua Discordissa? Tässä on opas, joka kertoo, kuinka Discord-teksti värjätään, lihavoidaan, kursivoitu ja yliviivataan.
Tässä viestissä käsittelemme yksityiskohtaisen oppaan, joka auttaa sinua selvittämään "Mikä tietokone minulla on?" ja niiden tärkeimmät tekniset tiedot sekä mallin nimen.
Palauta viimeinen istunto helposti Microsoft Edgessä, Google Chromessa, Mozilla Firefoxissa ja Internet Explorerissa. Tämä temppu on kätevä, kun suljet vahingossa minkä tahansa välilehden selaimessa.
Jos haluat saada Boogie Down Emoten Fortnitessa ilmaiseksi, sinun on otettava käyttöön ylimääräinen suojakerros, eli 2F-todennus. Lue tämä saadaksesi tietää, miten se tehdään!
Windows 10 tarjoaa useita mukautusvaihtoehtoja hiirelle, joten voit joustaa, miten kohdistin toimii. Tässä oppaassa opastamme sinut läpi käytettävissä olevat asetukset ja niiden vaikutuksen.
Saatko "Toiminto estetty Instagramissa" -virheen? Katso tämä vaihe vaiheelta opas poistaaksesi tämän toiminnon, joka on estetty Instagramissa muutamalla yksinkertaisella temppulla!







