10 parasta pikanäppäintä Windows 10:ssä ja niiden käyttö

Tutustu Windows 10:n 10 suosituimpaan pikanäppäimeen ja siihen, miten voit hyödyntää niitä tehokkaasti töissä, koulussa ja muissa asioissa.
Jos etsit tapaa houkutella yleisöäsi esityksen aikana, videoiden lisääminen Google Slides -sovellukseesi on voittaja. Älä stressaa, jos et tiedä kuinka tehdä tämä, se on suhteellisen yksinkertainen prosessi.

Tässä artikkelissa kerrotaan, kuinka voit lisätä videon Google Slides -palveluun. Tällä tavalla voit luoda esityksiä, jotka kiinnittävät yleisösi huomion.
Google Slides – Videon lisääminen
On olemassa muutamia tapoja lisätä video Google Slides -sovellukseen. Voit tehdä sen Google Drivesta, käyttämällä URL-osoitetta tai YouTubesta.
Videon lisääminen Google Drivesta Google Slides -sovellukseen
Jos sinulla ei ole videota tallennettuna Google Driveen, sinun on ladattava se ja lisättävä se sitten Google Slides -esitykseen ohjeiden mukaan. Huomaa, että voit myös käyttää mitä tahansa muiden ihmisten jakamia videoita.
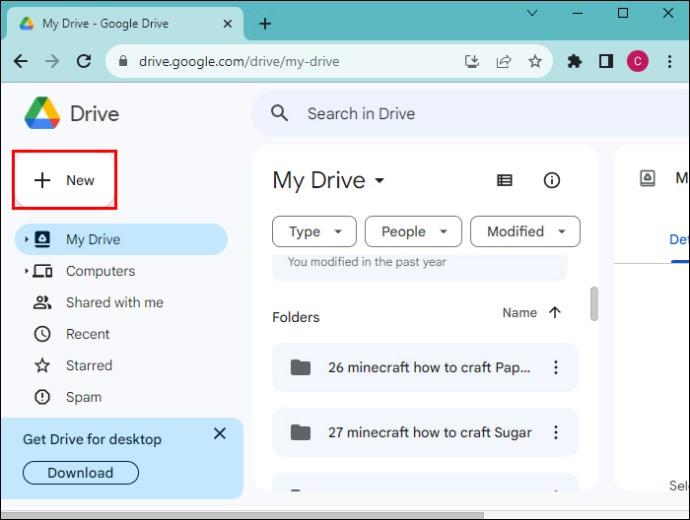
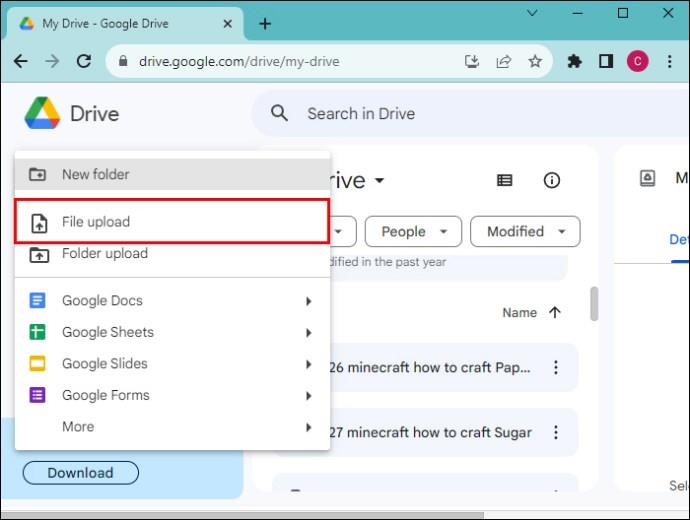

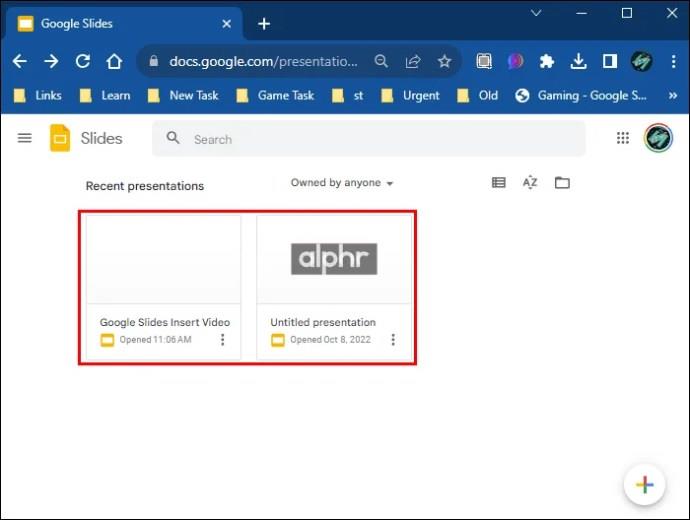

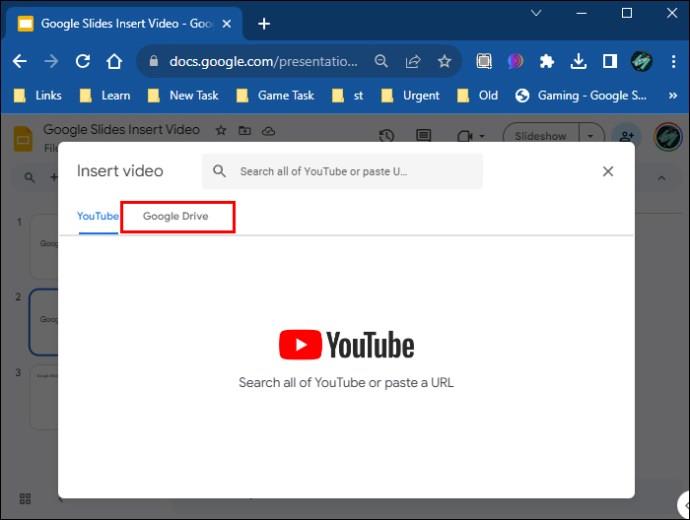
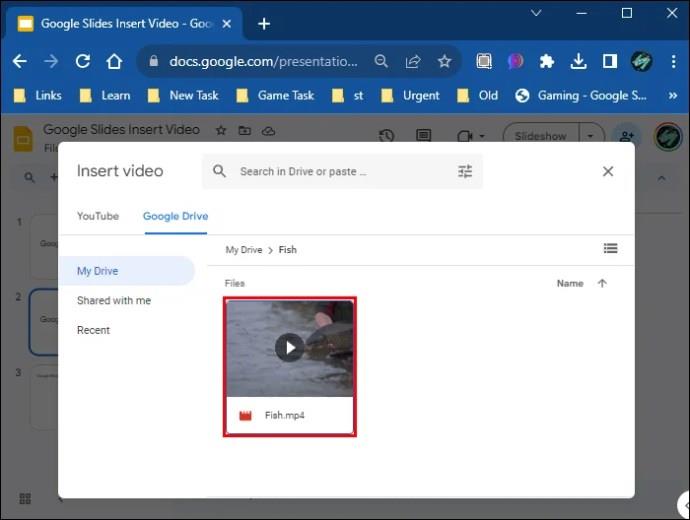
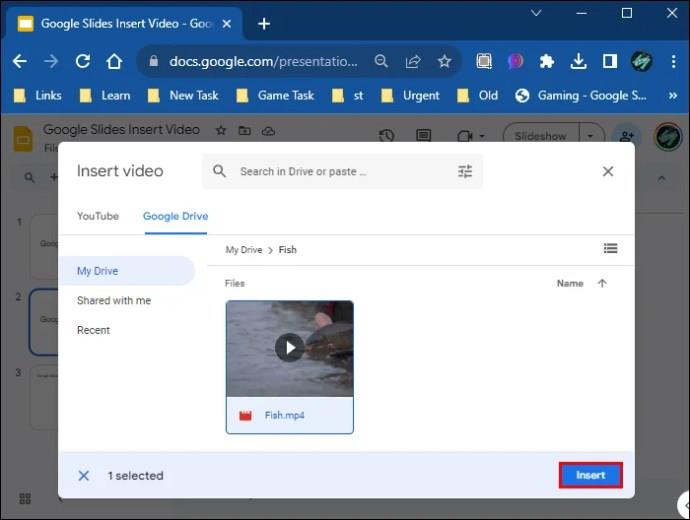
Videosi pitäisi nyt lisätä Google Slideen, ja voit muuttaa sen kokoa ja siirtää sitä napsauttamalla ja vetämällä.
YouTube-videon lisääminen Google Slides -sovellukseen
Voit lisätä videon YouTubesta Google Slides -sovellukseesi seuraavasti:

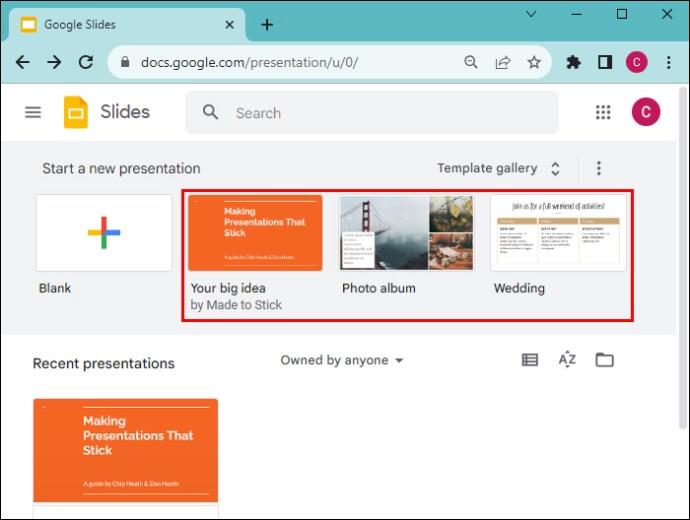
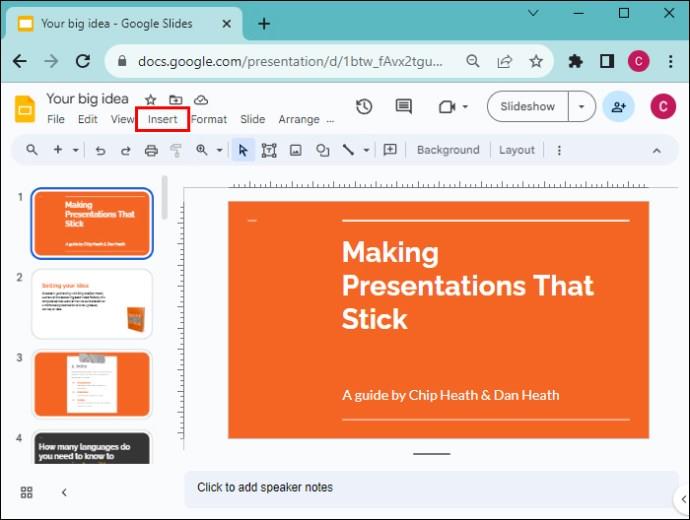
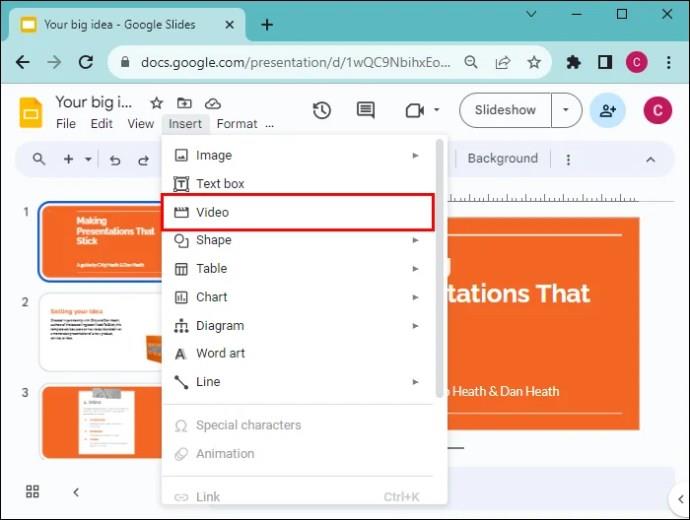

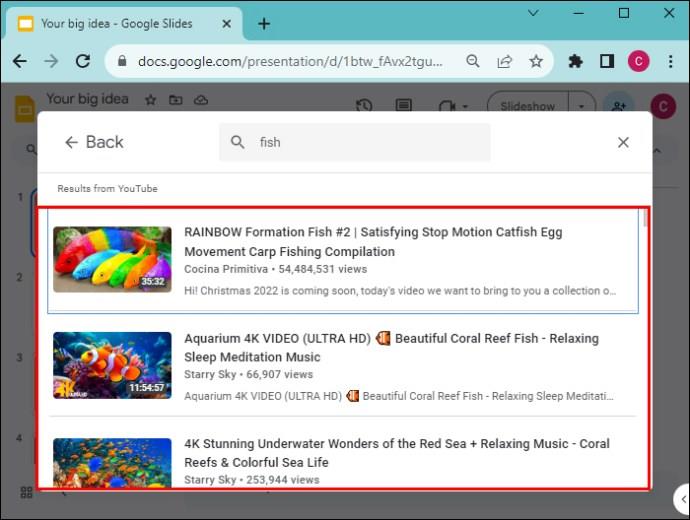
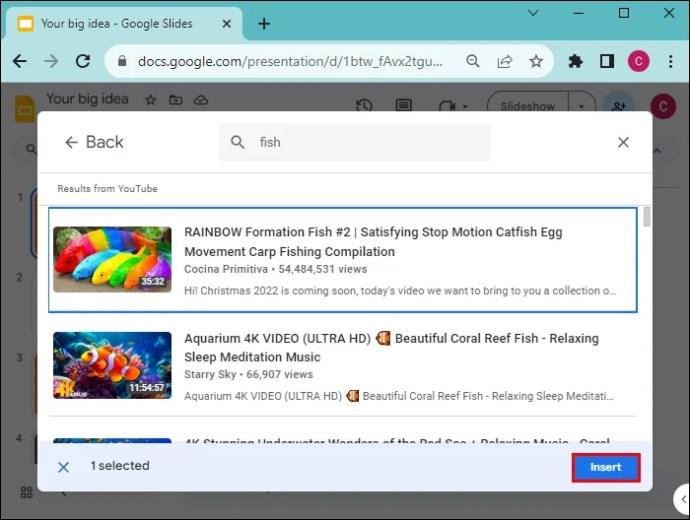
URL-videon lisääminen Google Slidesiin
Voit kopioida ja liittää minkä tahansa julkisen videon URL-osoitteen Google Slides -esityksiisi. Näin se tehdään:
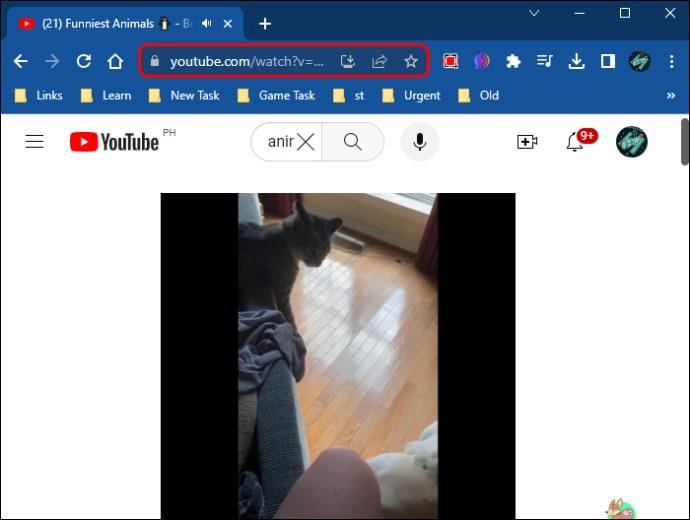


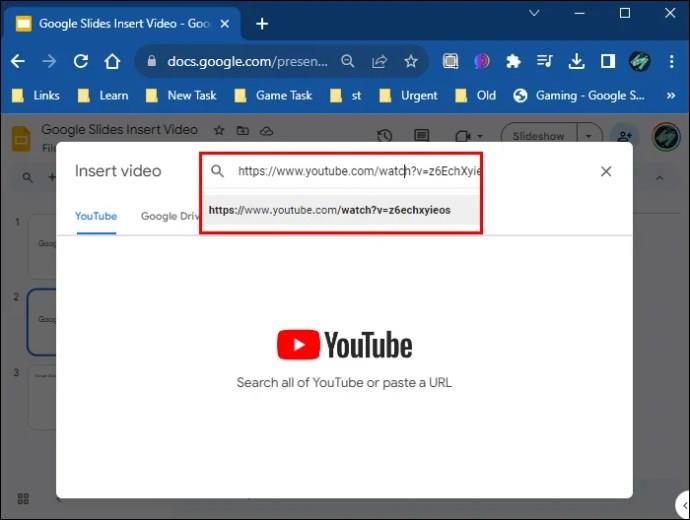
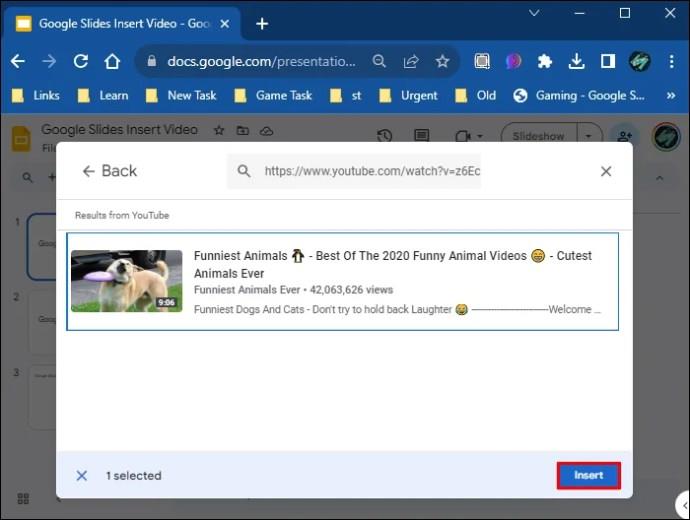
Lisäksi voit sijoittaa kuvakaappauksen mistä tahansa videosta diaan ja linkittää sen. Kun kuvaa napsautetaan, uusi selaimen välilehti, joka sisältää videon, avautuu.
Google Slides -videon alustaminen
Kun olet lisännyt videon Google Slides -esitykseen, sinun kannattaa luultavasti tehdä perusmuotoilua esityksesi mukaan. Voit muuttaa videon sijaintia, kokoa tai kiertää sitä.
Napsauta videotiedostoasi Google Slide -esityksessä ja tee haluamasi säädöt näytön oikealla puolella olevien valikkovaihtoehtojen avulla.
Huomaa, että Google Slidesin muotoilu- ja videonmuokkausominaisuudet ovat jonkin verran rajallisia. Jos haluat tehdä videoihisi edistyneempiä muutoksia, on parempi käyttää ilmaista videonmuokkaustyökalua ja ladata sitten video Google Driveen ja lisätä se Google Slides -sovellukseesi.
Tässä on joitain Google Slides -videon muotoiluvaihtoehtoja, joilla voit pelata:
Toista upotettu video Google Slides -esityksen aikana
Voit päättää, miten videosi toistetaan muuttamalla videon toistoasetuksia Google Slidesissa.
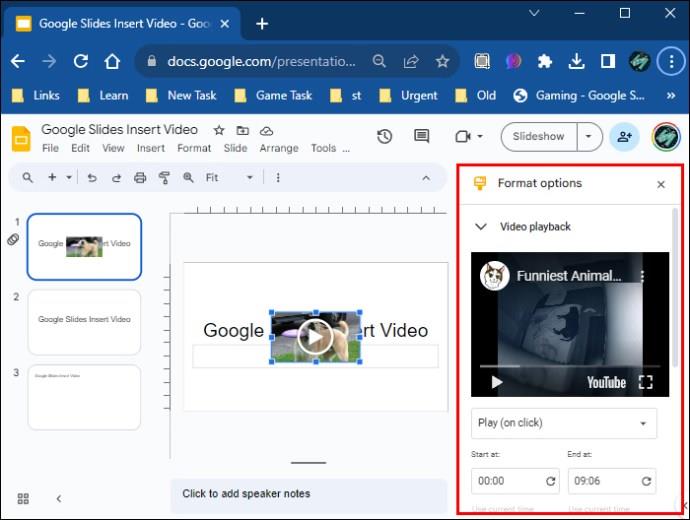
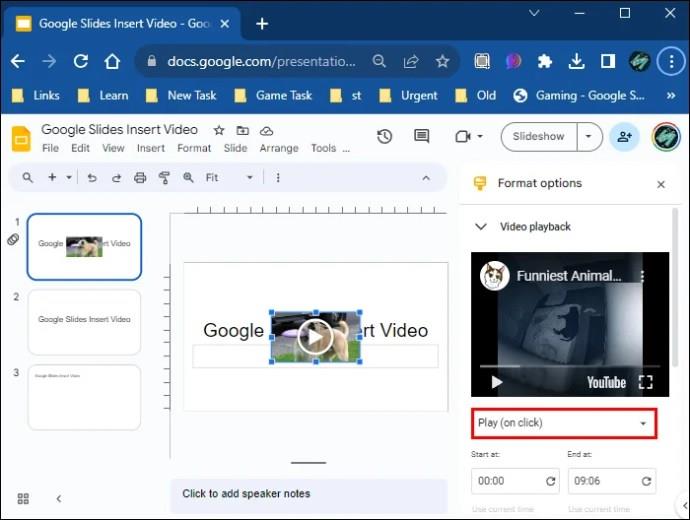

UKK
Miksi en voi lisätä videotani Google-diaan?
Jos sinulla on ongelmia videon lisäämisessä Google Slides -esitykseen, tarkista, että Internet-yhteys on hyvä ja että selaimesi versiota tuetaan ja että se on ajan tasalla. Yritä myös tyhjentää selaimen välimuisti.
Mitä videomuotoja voin käyttää Google Slidesissa?
Voit käyttää seuraavia videomuotoja Google Slides -esityksissäsi:
• MPEG4, MOV, 3GPP.
• WebM
• AVI
• MPEGPS
• MTS
• FLV
• WMV
• OGG
Hyväksyykö Google Slides älypuhelimella kuvatut videot?
Kyllä, voit tallentaa videoita älypuhelimella ja ladata ne Google Driveen lisättäväksi Google Slide -kalvoon.
Voinko tallentaa videoita suoraan Google Slidesilla?
Google Slidesissa ei ole sisäänrakennettua videotallennusominaisuutta.
Kuinka voin lisätä videon Google Slides -sovellukseen älypuhelimella?
Kaikki yllä mainitut menetelmät toimivat samalla tavalla, kun käytät älypuhelinta videoiden lisäämiseen Google Slides -sovellukseen. Napsauta diaa, sitten "Lisää" ja sitten "Video".
Voinko lisätä videon kamerarullaltani Google Slide -esitykseen?
Videoita ei voi ladata suoraan tietokoneeltasi tai kameran rullalta Google Slides -esitykseen. Sinun on ladattava video Google Driveen ja sitten lisättävä se yllä olevien ohjeiden mukaisesti.
Tartu ja pidä yleisösi huomio
Videot vaikuttavat vaikuttavalla tavalla, ja niiden lisääminen Google Slides -esityksiisi on loistava tapa tehdä vaikutuksen yleisöön. Jopa 98 % markkinoijista päättelee, että videosisältö muuntaa mittaamattoman enemmän kuin mikään muu sisältö. Tästä syystä on suositeltavaa lisätä esityksiin videoita ja varmistaa, että ne ovat laadukkaita.
Voit lisätä videoita Google Slides -palveluun käyttämällä URL-linkkejä, YouTube-videoita tai videoita, jotka olet ladannut Google Driveen. Kun se on lisätty, käytettävissä on joitakin muotoiluvaihtoehtoja, joilla voit muokata videota esityksesi mukaan.
Oletko koskaan lisännyt videota Google Slides -sovellukseesi? Johtiko se parempiin tuloksiin ja onko sillä positiivinen vaikutus? Kerro meille alla olevassa kommenttiosassa.
Tutustu Windows 10:n 10 suosituimpaan pikanäppäimeen ja siihen, miten voit hyödyntää niitä tehokkaasti töissä, koulussa ja muissa asioissa.
Opas BitLockerin käyttöön, Windows 10:n tehokkaaseen salausominaisuuteen. Ota BitLocker käyttöön ja suojaa tiedostosi helposti.
Opas Microsoft Edge -selaushistorian tarkastelemiseen ja poistamiseen Windows 10:ssä. Saat hyödyllisiä vinkkejä ja ohjeita.
Katso, kuinka voit pitää salasanasi Microsoft Edgessä hallinnassa ja estää selainta tallentamasta tulevia salasanoja.
Kuinka eristää tekstin muotoilua Discordissa? Tässä on opas, joka kertoo, kuinka Discord-teksti värjätään, lihavoidaan, kursivoitu ja yliviivataan.
Tässä viestissä käsittelemme yksityiskohtaisen oppaan, joka auttaa sinua selvittämään "Mikä tietokone minulla on?" ja niiden tärkeimmät tekniset tiedot sekä mallin nimen.
Palauta viimeinen istunto helposti Microsoft Edgessä, Google Chromessa, Mozilla Firefoxissa ja Internet Explorerissa. Tämä temppu on kätevä, kun suljet vahingossa minkä tahansa välilehden selaimessa.
Jos haluat saada Boogie Down Emoten Fortnitessa ilmaiseksi, sinun on otettava käyttöön ylimääräinen suojakerros, eli 2F-todennus. Lue tämä saadaksesi tietää, miten se tehdään!
Windows 10 tarjoaa useita mukautusvaihtoehtoja hiirelle, joten voit joustaa, miten kohdistin toimii. Tässä oppaassa opastamme sinut läpi käytettävissä olevat asetukset ja niiden vaikutuksen.
Saatko "Toiminto estetty Instagramissa" -virheen? Katso tämä vaihe vaiheelta opas poistaaksesi tämän toiminnon, joka on estetty Instagramissa muutamalla yksinkertaisella temppulla!







