10 parasta pikanäppäintä Windows 10:ssä ja niiden käyttö

Tutustu Windows 10:n 10 suosituimpaan pikanäppäimeen ja siihen, miten voit hyödyntää niitä tehokkaasti töissä, koulussa ja muissa asioissa.
CapCut tekee videoiden luomisesta niin helppoa. Voit olla oma supertähti muutamalla napsautuksella. Voit jopa lisätä videoita yhtä helposti.

Tässä artikkelissa kerrotaan, kuinka voit lisätä videoita CapCutiin, jotta pääset ensiesittelyyn laadukkaaseen videoeditointiin.
Videoiden lisääminen CapCutiin mobiililaitteella
Jos haluat lisätä videoita CapCutiin, sinun on ilo tietää, että se on yksinkertaista. Toimi seuraavasti:
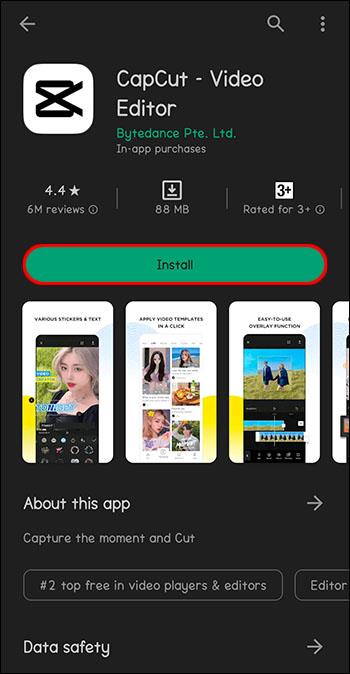



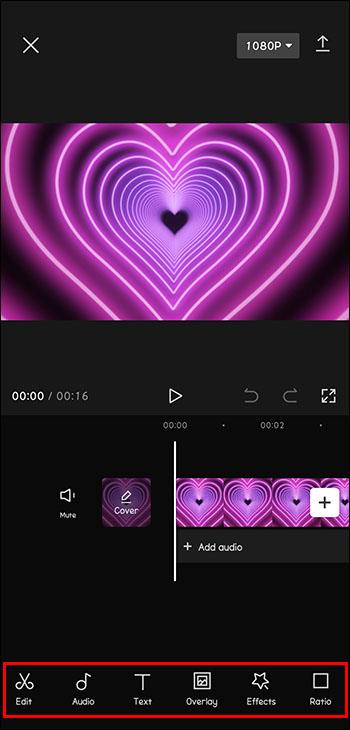
Kun olet valinnut ja lisännyt videon, muokkaustyökalut ovat sormiesi päässä. CapCutissa on vaihtoehtoja tekstin ja tarrojen lisäämiseen. Voit myös lisätä musiikkia ja äänitehosteita videoihisi. Muista kokeilla suodattimia ja muita ominaisuuksia. TikTokin arvoinen video voidaan tehdä sekunneissa!
Kuinka lisätä videoita CapCutiin tietokoneella
Vaikka CapCut toimii erityisen hyvin mobiililaitteilla, sitä voidaan käyttää myös tietokoneella. Jos tallennat muokattavat videot tietokoneellesi tai nautit tietokoneen käyttämisestä enemmän kuin puhelimessa, voit käyttää CapCutia henkilökohtaisella tietokoneellasi, olipa kyseessä Windows- tai Apple-laite.
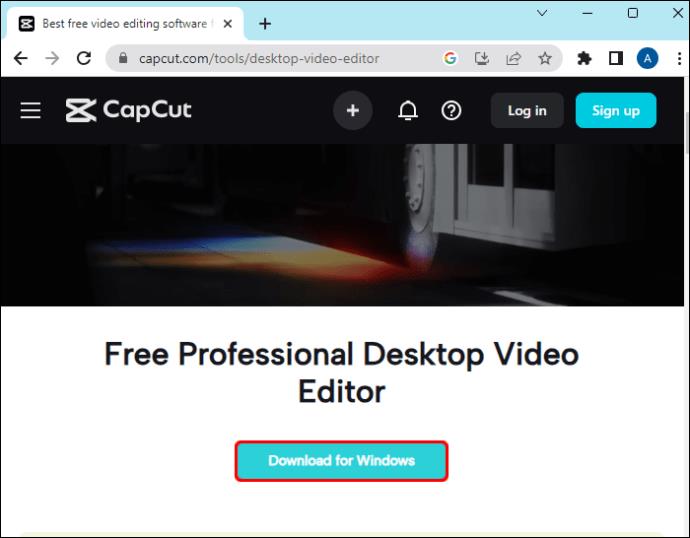


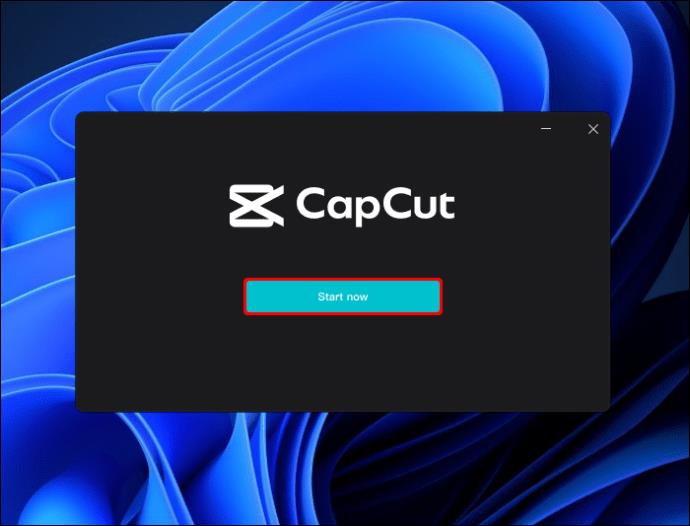
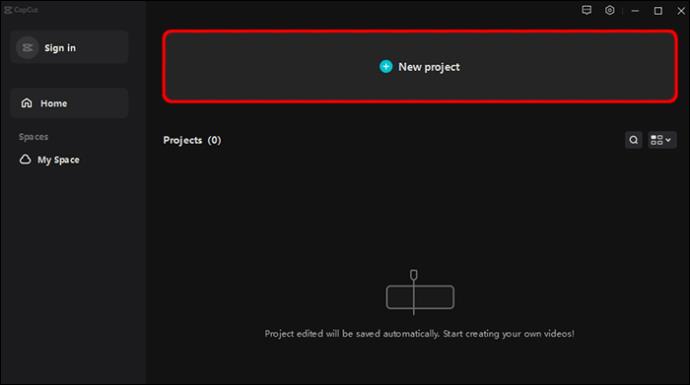
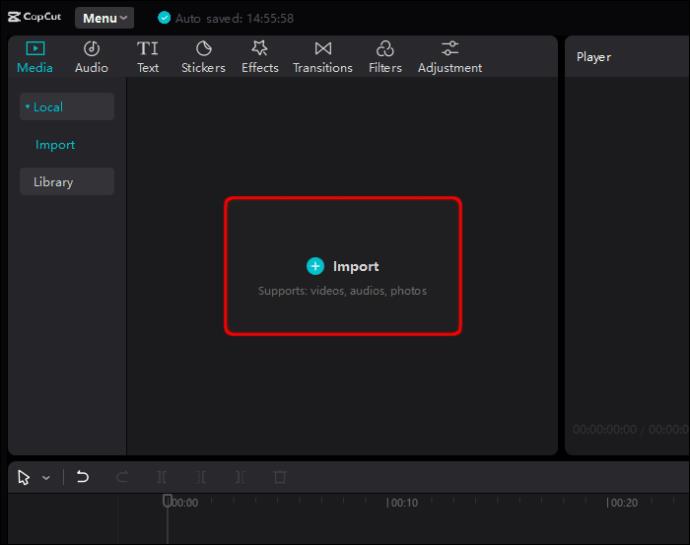
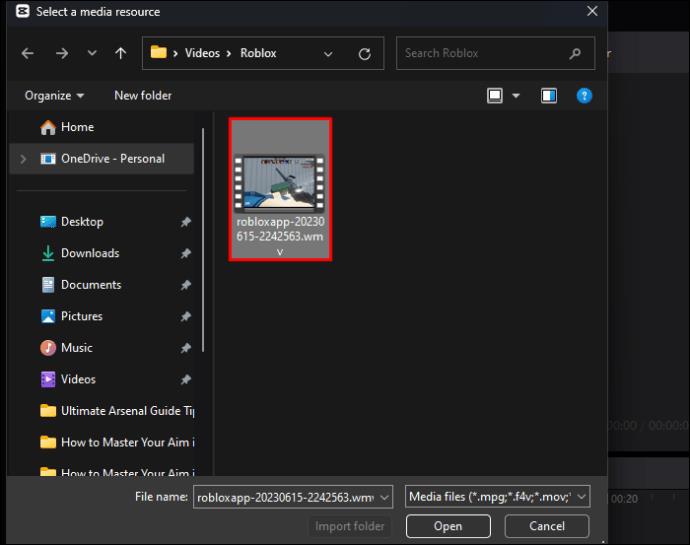
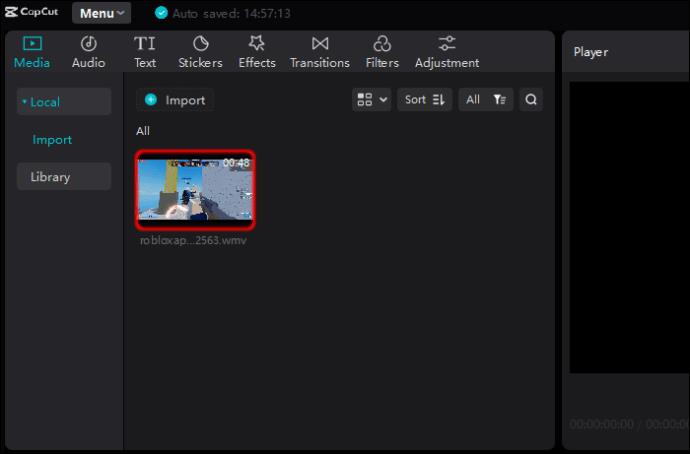
Videoiden lisääminen CapCutiin Apple-tietokoneella
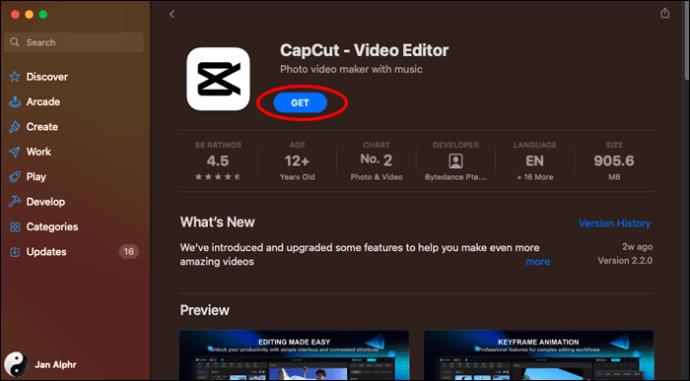
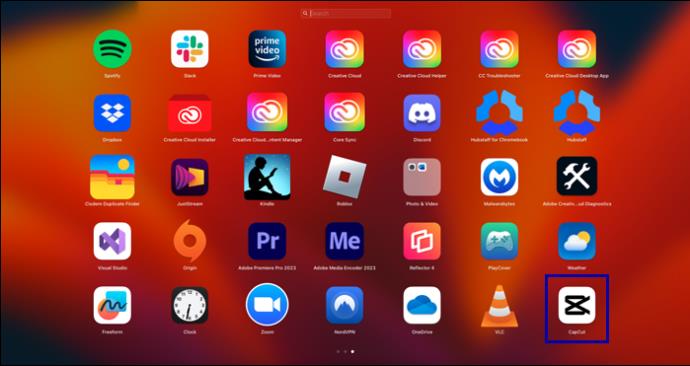
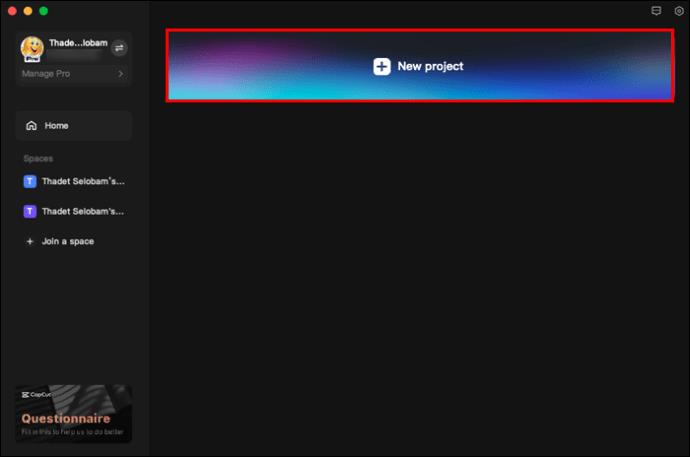

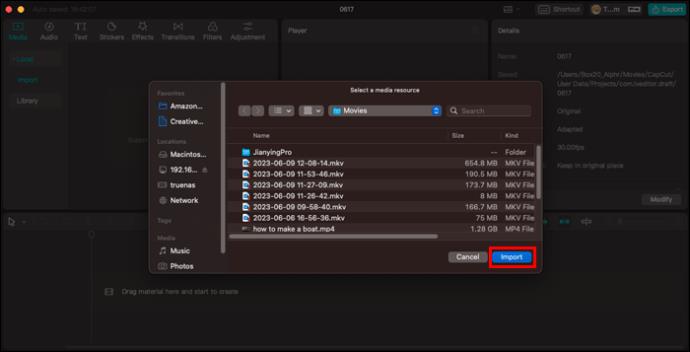
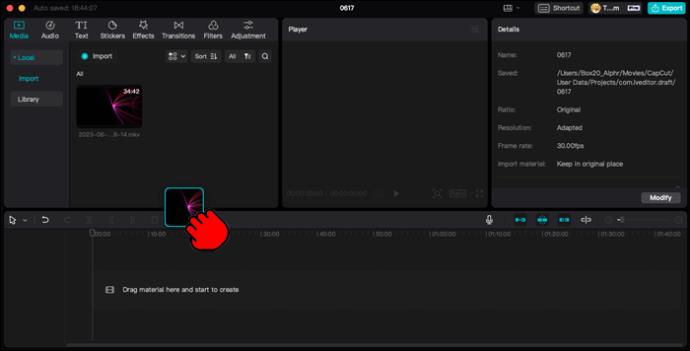
Videoiden muokkaaminen CapCutissa
Kun olet asentanut CapCutin mobiililaitteellesi tai tietokoneellesi ja olet oppinut lisäämään tarvitsemasi videot, on aika muokata ja tehdä niistä omia. CapCutissa on kaikki muokkaustyökalut, joita tarvitset täydellisen videoleikkeen luomiseen. Tässä on muutamia käytettävissä olevia muokkausvaihtoehtoja.
CapCut-videoiden leikkaaminen:


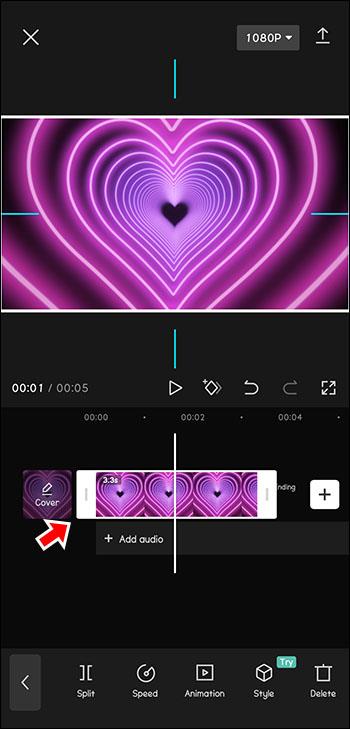
CapCut-videoiden muodon muuttaminen:

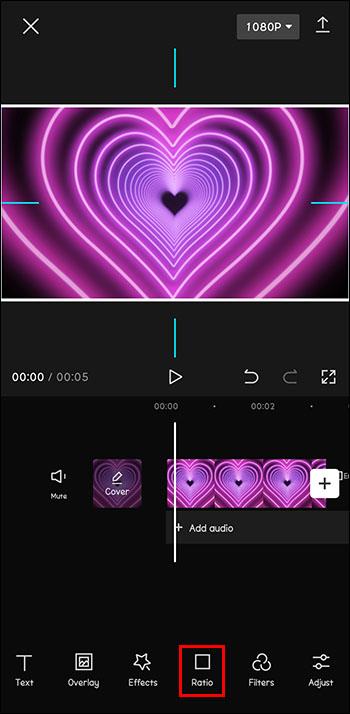

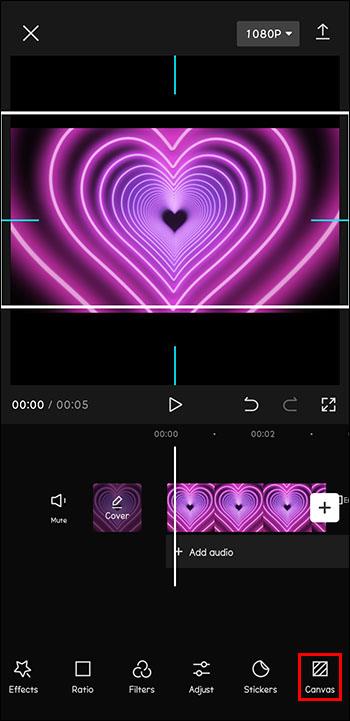
Peittokuvien lisääminen CapCut-videoihisi:


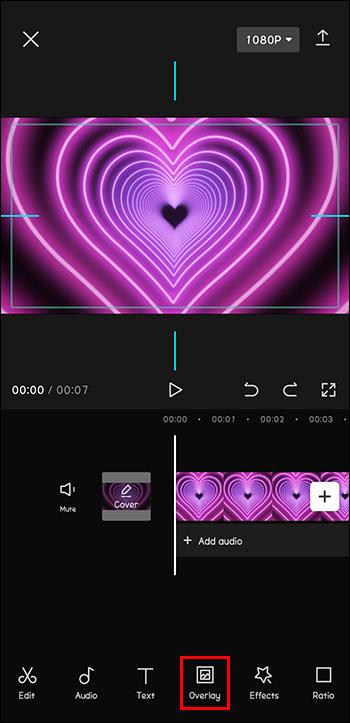


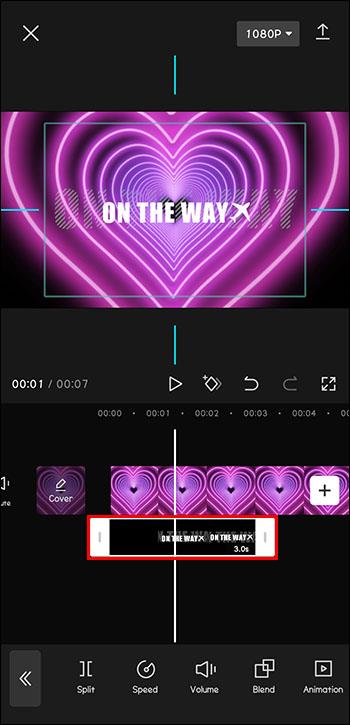
Tekstin lisääminen tai muokkaaminen CapCut-videoissa:

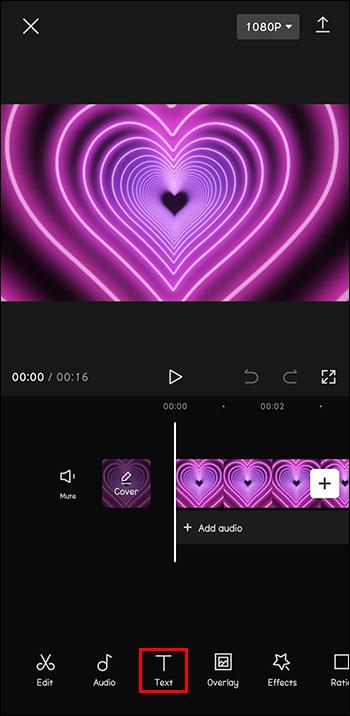
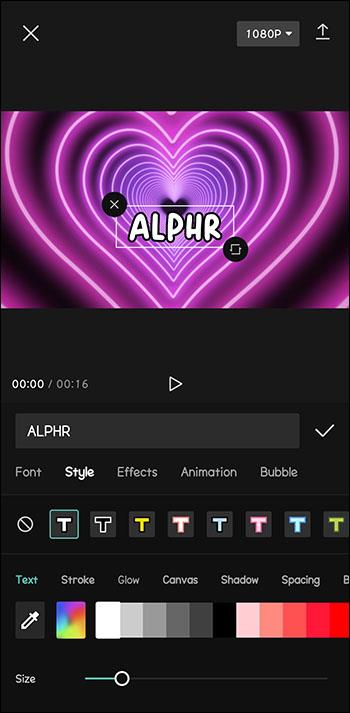
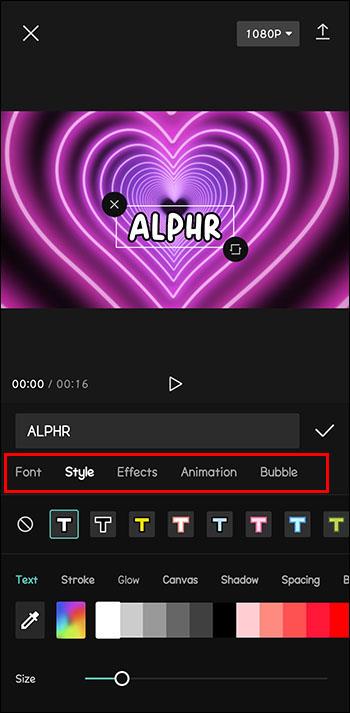
Nämä ovat vain esimerkkejä saatavilla olevista videonmuokkaustyökaluista. Aloita CapCut-videosi katselu ja tutustu sovelluksen lukemattomiin vaihtoehtoihin.
Kuinka lisätä CapCut-videoita muuhun sosiaaliseen mediaan
Kun alat lisätä ja muokata omia videoitasi, haluat jakaa ne muiden kanssa. Noudata näitä ohjeita lisätäksesi, muokataksesi ja lähettääksesi videoita sosiaalisen median tileillesi.
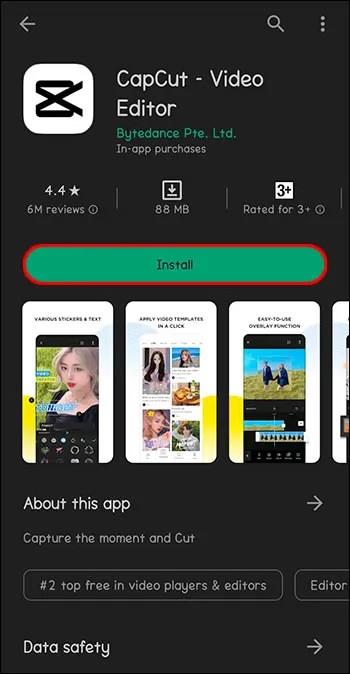



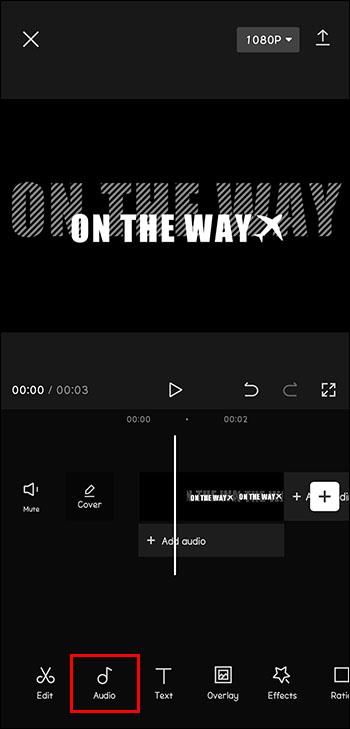
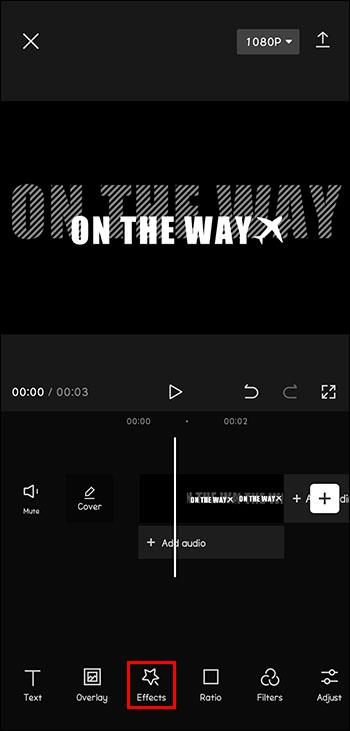
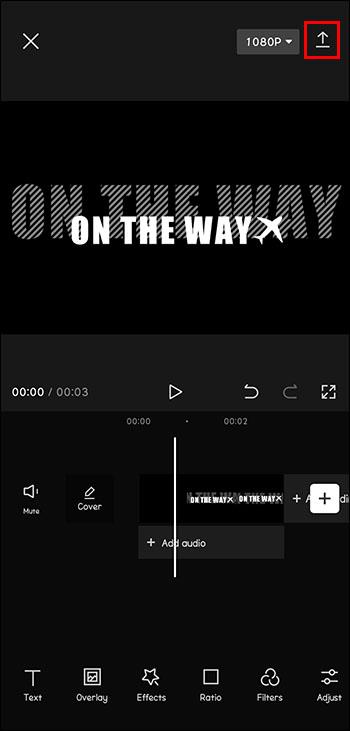
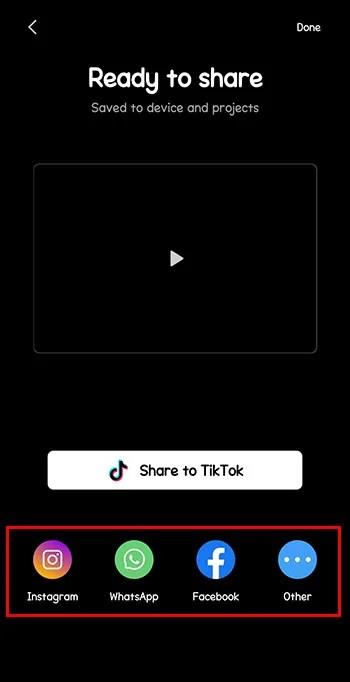
CapCutin käyttäminen videoiden lisäämiseen ja muokkaamiseen
CapCut on erittäin hyödyllinen ilmainen ja intuitiivinen työkalu. Muokkaatko videoita henkilökohtaista kokoelmaasi varten tai aiot jakaa ne maailman kanssa, CapCut on lippu ammattilaatuisiin videoihin.
Kuinka olet käyttänyt CapCutia videoidesi lisäämiseen ja muokkaamiseen? Millainen kokemuksesi oli? Jaa parhaat projektiideat ja hyödylliset CapCut-temppusi alla olevassa kommenttiosiossa!
Tutustu Windows 10:n 10 suosituimpaan pikanäppäimeen ja siihen, miten voit hyödyntää niitä tehokkaasti töissä, koulussa ja muissa asioissa.
Opas BitLockerin käyttöön, Windows 10:n tehokkaaseen salausominaisuuteen. Ota BitLocker käyttöön ja suojaa tiedostosi helposti.
Opas Microsoft Edge -selaushistorian tarkastelemiseen ja poistamiseen Windows 10:ssä. Saat hyödyllisiä vinkkejä ja ohjeita.
Katso, kuinka voit pitää salasanasi Microsoft Edgessä hallinnassa ja estää selainta tallentamasta tulevia salasanoja.
Kuinka eristää tekstin muotoilua Discordissa? Tässä on opas, joka kertoo, kuinka Discord-teksti värjätään, lihavoidaan, kursivoitu ja yliviivataan.
Tässä viestissä käsittelemme yksityiskohtaisen oppaan, joka auttaa sinua selvittämään "Mikä tietokone minulla on?" ja niiden tärkeimmät tekniset tiedot sekä mallin nimen.
Palauta viimeinen istunto helposti Microsoft Edgessä, Google Chromessa, Mozilla Firefoxissa ja Internet Explorerissa. Tämä temppu on kätevä, kun suljet vahingossa minkä tahansa välilehden selaimessa.
Jos haluat saada Boogie Down Emoten Fortnitessa ilmaiseksi, sinun on otettava käyttöön ylimääräinen suojakerros, eli 2F-todennus. Lue tämä saadaksesi tietää, miten se tehdään!
Windows 10 tarjoaa useita mukautusvaihtoehtoja hiirelle, joten voit joustaa, miten kohdistin toimii. Tässä oppaassa opastamme sinut läpi käytettävissä olevat asetukset ja niiden vaikutuksen.
Saatko "Toiminto estetty Instagramissa" -virheen? Katso tämä vaihe vaiheelta opas poistaaksesi tämän toiminnon, joka on estetty Instagramissa muutamalla yksinkertaisella temppulla!







