10 parasta pikanäppäintä Windows 10:ssä ja niiden käyttö

Tutustu Windows 10:n 10 suosituimpaan pikanäppäimeen ja siihen, miten voit hyödyntää niitä tehokkaasti töissä, koulussa ja muissa asioissa.
Useimmat ihmiset käyttävät VLC:tä äänen ja videon toistoon. VLC voi kuitenkin toimia myös videoeditorina. Jos haluat leikata osan pitkästä videosta, voit tehdä sen VLC:ssä.

Tässä artikkelissa kerrotaan, kuinka VLC:tä käytetään videon leikkaamiseen Macissa, ja ehdotetaan vaihtoehtoisia työkaluja, joita voit käyttää samaan tehtävään.
Videoiden leikkaaminen VLC:ssä MacOS:ssa
Voit leikata videoitasi VLC:llä Macissa useista syistä. Ehkä sinulla on pitkä video, mutta vain osa siitä kuulostaa mielenkiintoiselta. Ehkä videoleikkeesi kuulostaisi hyvältä ilman tiettyä osaa. Voi myös olla, että aiot lisätä pienen osan videosta henkilökohtaiseen tai toimistoesitykseen. Syistäsi riippumatta voit leikata videon VLC-muodossa Macissasi. Voit tehdä sen seuraavasti:
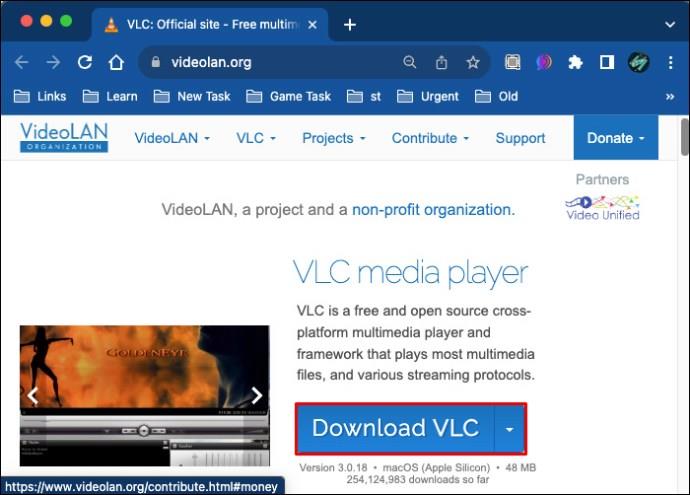
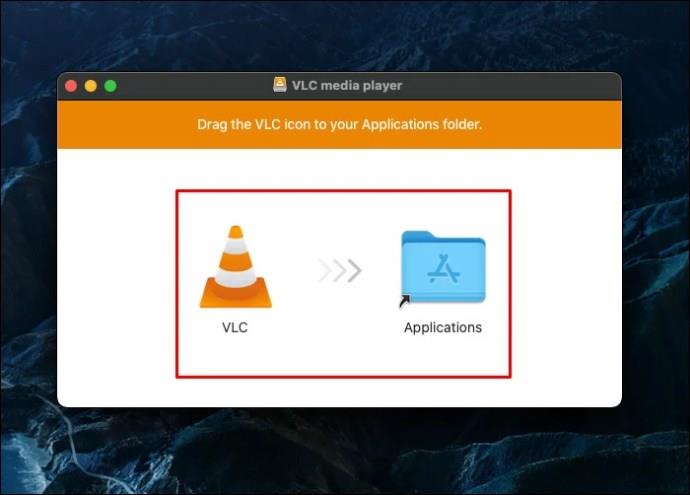
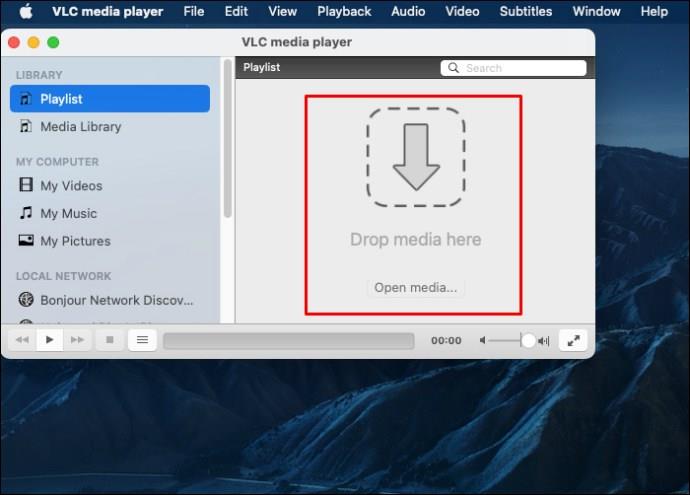
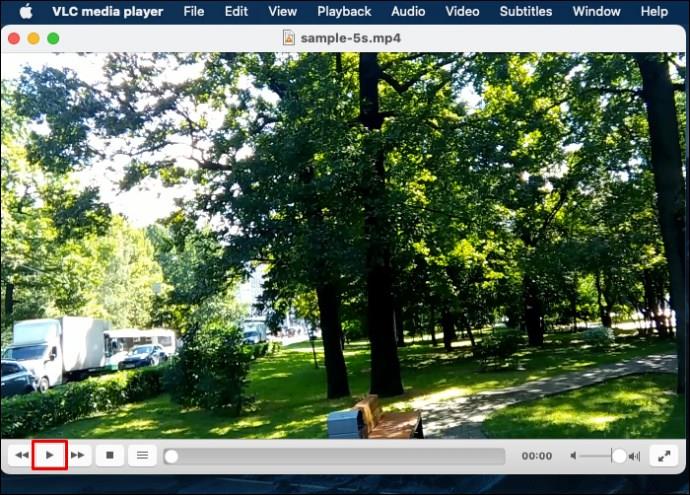
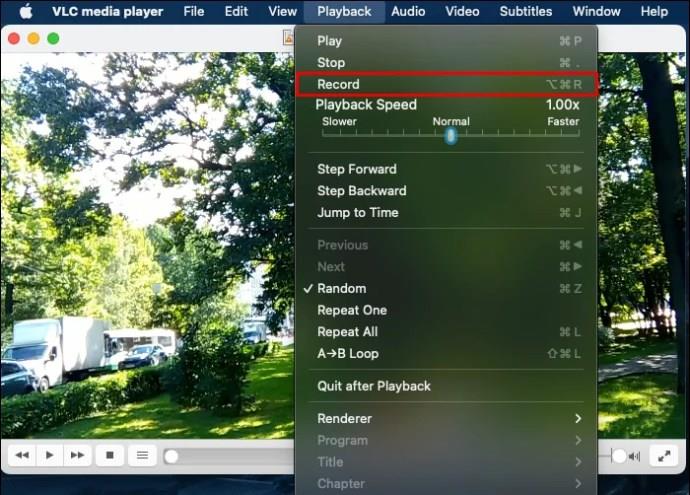
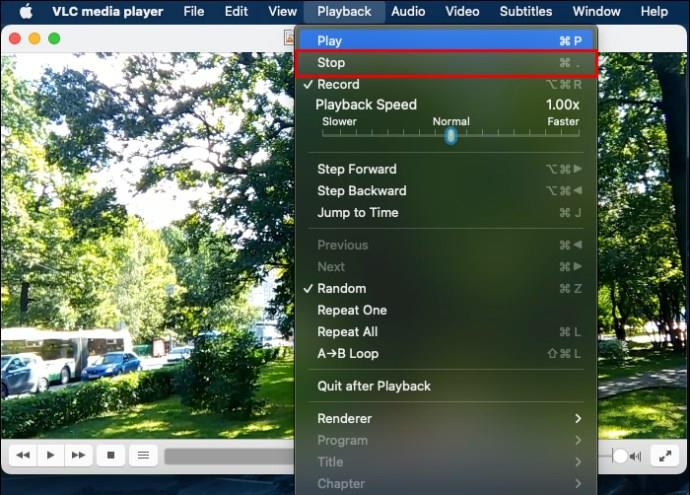
Vaihtoehtoisia tapoja leikata videoleikkeitä Macissa
VLC Media Player ei ole täydellinen videoeditointiohjelmisto. Voit luottaa siihen vain, jos aiot tehdä yksinkertaisia videoleikkauksia. Jos haluat muokata videota useilla tavoilla usein, tarvitset tarkemman ohjelmistotyökalun. Tässä on pääsisältö siitä, mitä kohtaat VLC:n kanssa videoeditointia varten:
Voit välttää nämä ongelmat harkitsemalla joustavan videonmuokkaussovelluksen käyttöä. Useimmissa sovelluksissa on premium-tilaus. Valitse siis erillinen videonmuokkausohjelmisto, jos jatkat monien muiden leikkien muokkaamista siinä. Tässä on joitain vaihtoehtoja, joita voit kokeilla.
VideoProc Converter
VideoProc Converter on yksi parhaista videonmuokkaustyökaluista verkossa. Voit käyttää sitä videoiden muokkaamiseen, mukaan lukien osien leikkaamiseen niistä. VideoProc Converterilla on yksinkertainen käyttöliittymä, jonka jokainen aloittelija ymmärtää. Voit leikata, jakaa, rajata, lisätä suodattimia, muuttaa värejä, muokata tekstityksiä jne. Näin voit leikata videoitasi VideoProc Converterissa Macissa:
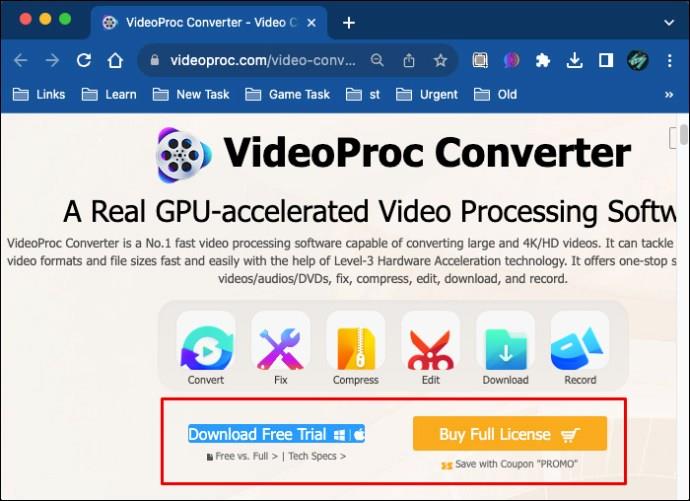
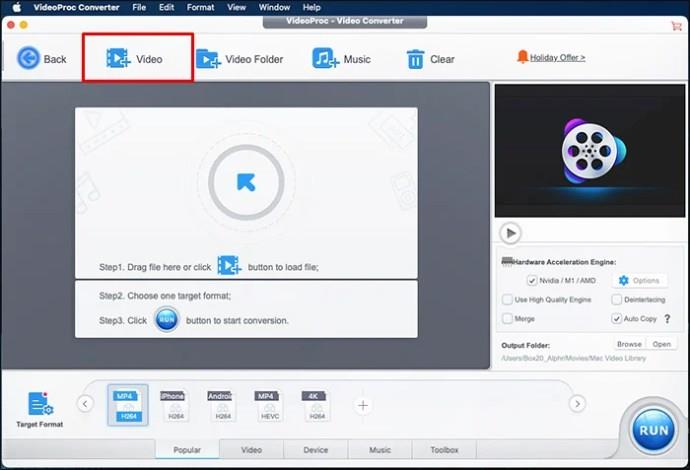
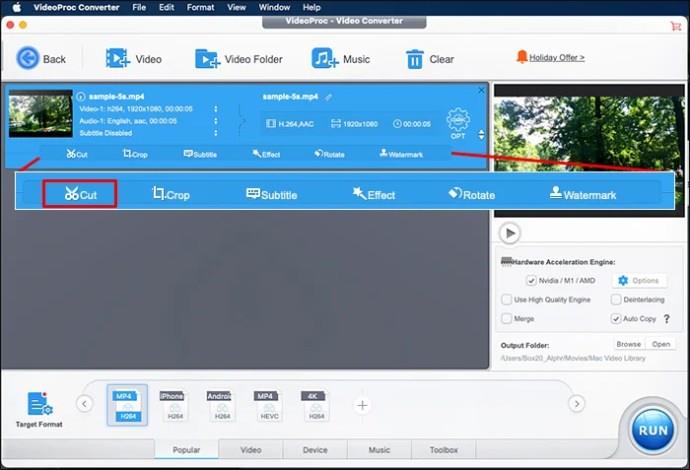
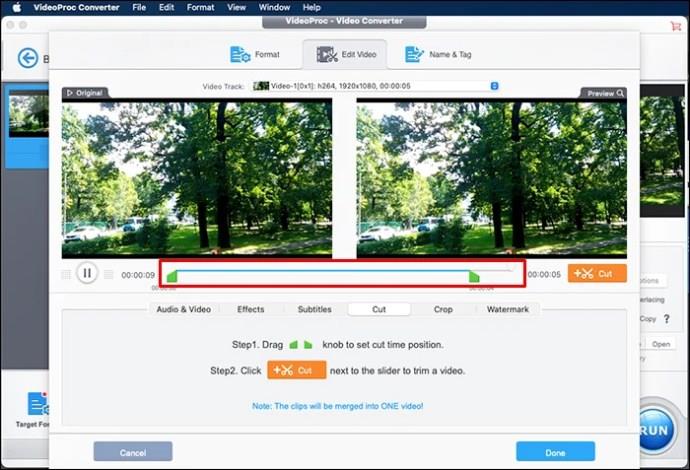
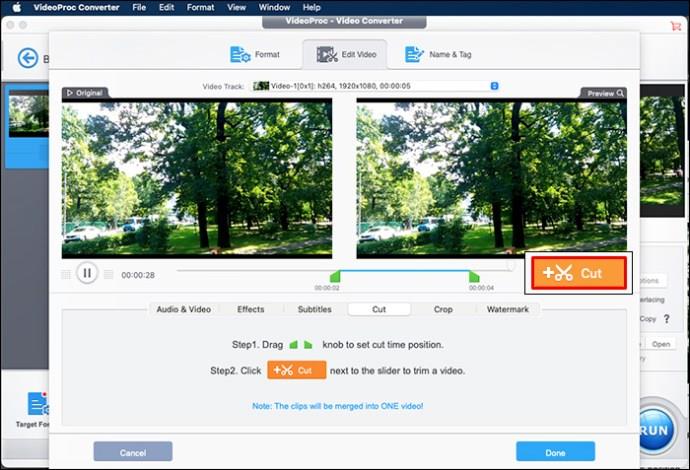
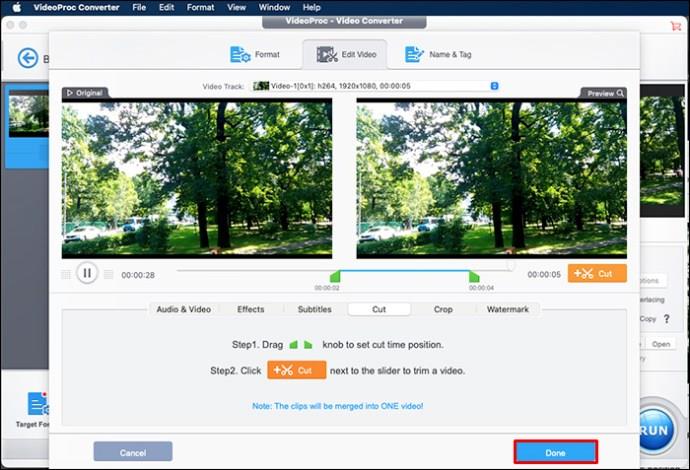
VideoProc Converter antaa sinun leikata useita osia videosta. Voit tehdä tämän vetämällä vihreää painiketta erilaisten leikkauspisteiden tunnistamiseksi. Toista sitten vaiheet 3–6. Kun olet valmis, ohjelmisto yhdistää kaikki leikkaamasi osat.
Filmora
Wondersharen Filmora on yksi tehokkaimmista videonmuokkaustyökaluista verkossa. Jos et voi muokata videotasi VLC:ssä oikein, käytä sen sijaan Filmoraa. Toisin kuin VLC, tämän ohjelmiston avulla voit leikata useita videoita yhdessä. Lisäksi voit poistaa useita osia yhdestä videoleikkeestä kerralla. Koska se tarjoaa edistyneitä tehosteita, voit käyttää sitä videoidesi mukauttamiseen. Kun leikkaat videota Macin Filmorassa, noudata näitä ohjeita:
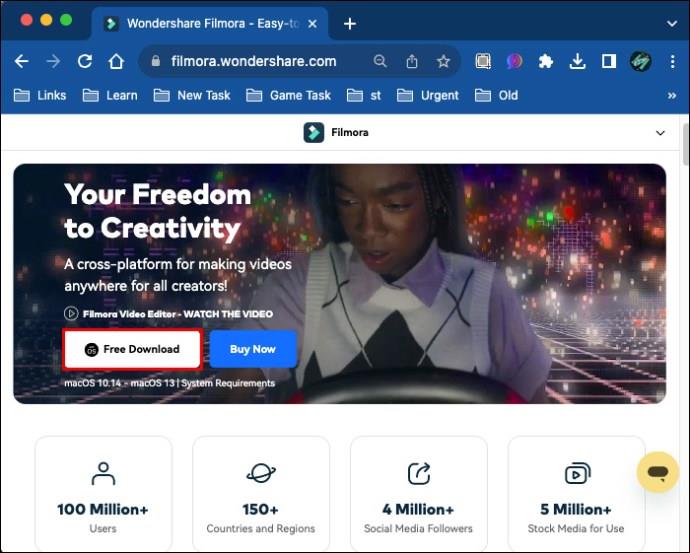
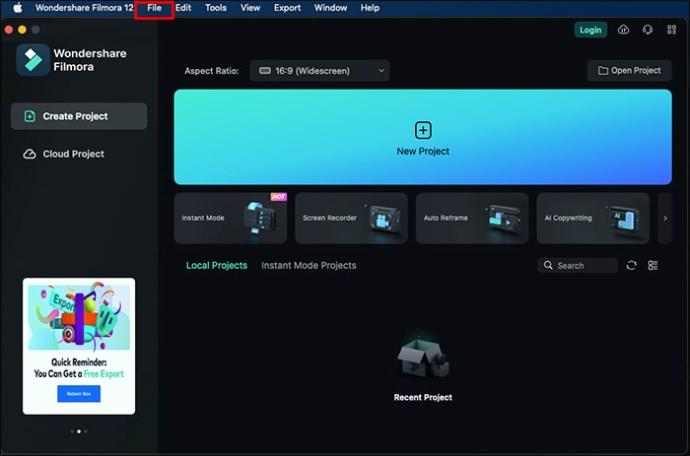
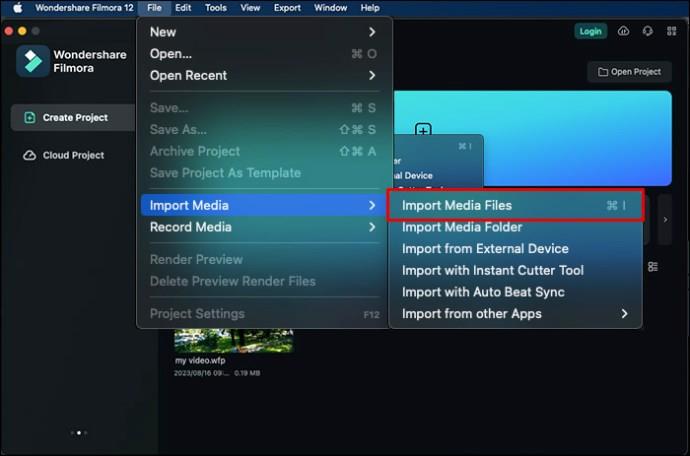
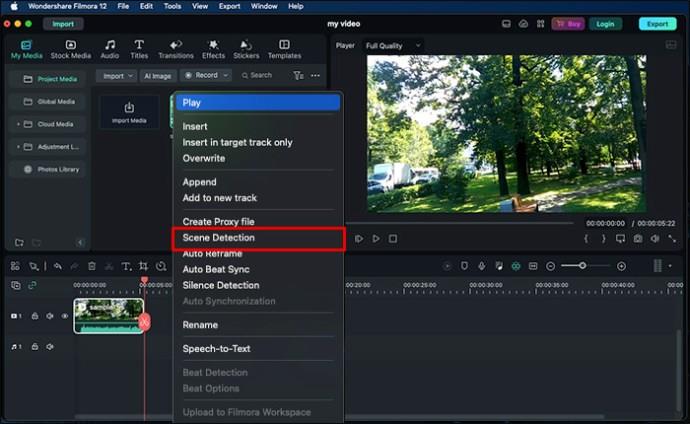
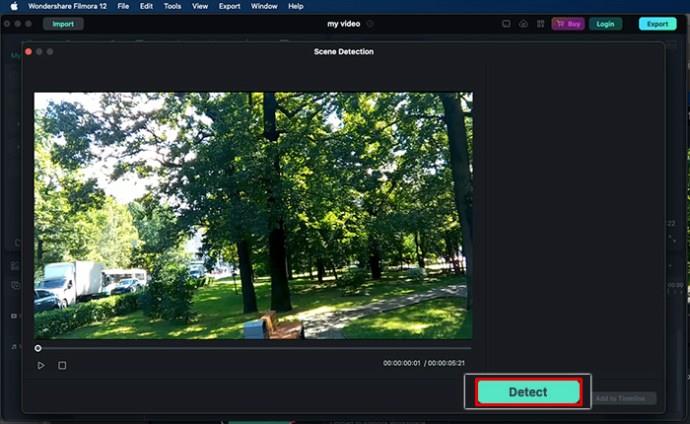
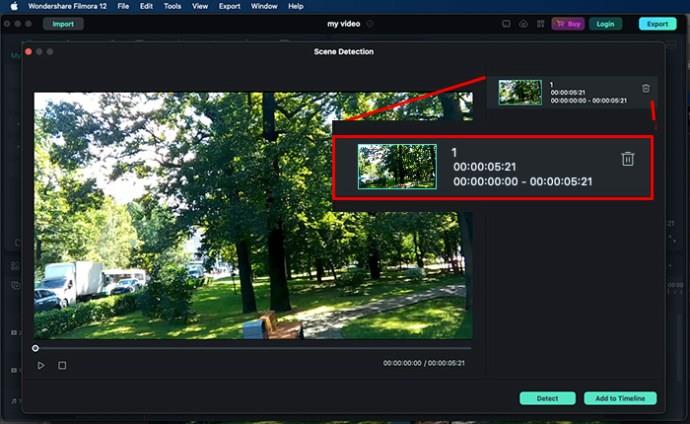
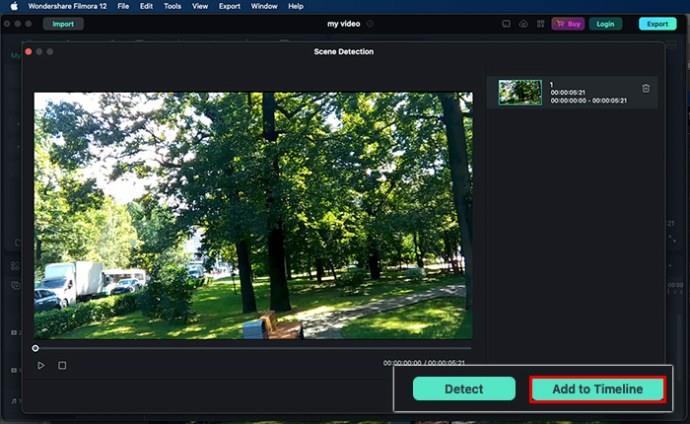
FlexClip
Toinen luotettava työkalu videoiden leikkaamiseen välittömästi on nimeltään FlexClip . Voit tallentaa videon alun ja lopun Macilla ilman ongelmia. FlexClip voi myös leikata useita videoita samanaikaisesti, toisin kuin VLC. Tätä ohjelmistoa ei tarvitse ladata Macille. Voit ladata tiedostot leikattavaksi suoraan verkossa. Käytä sitä seuraavasti:
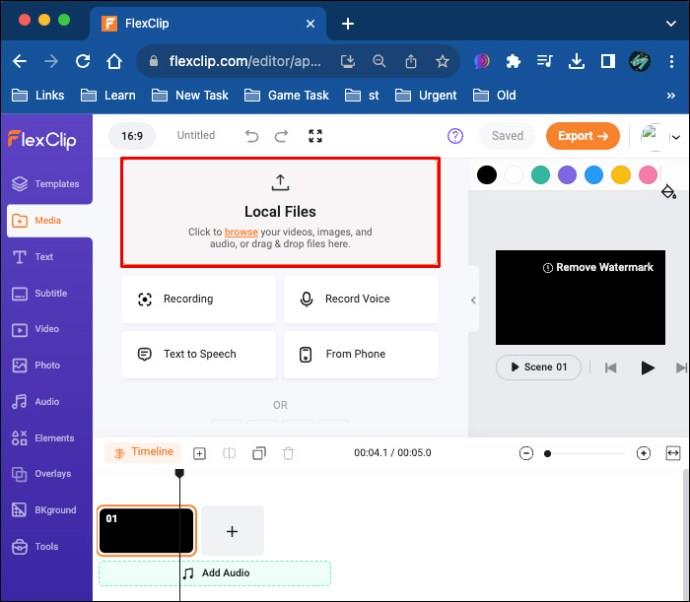
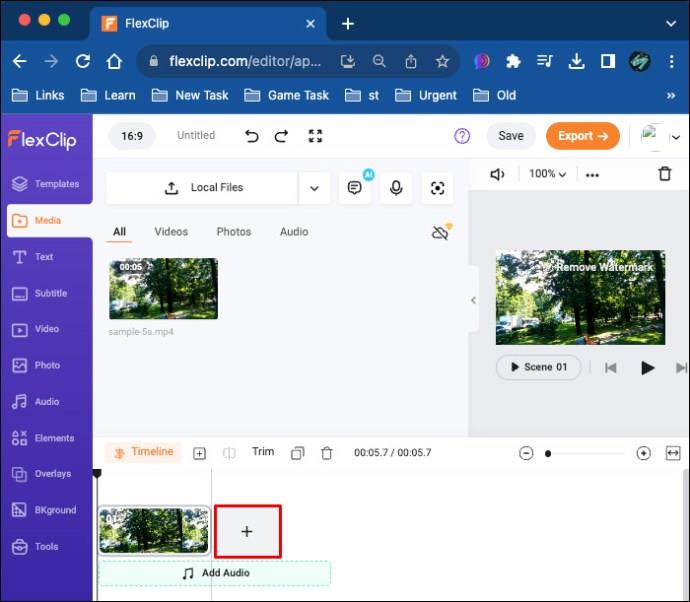

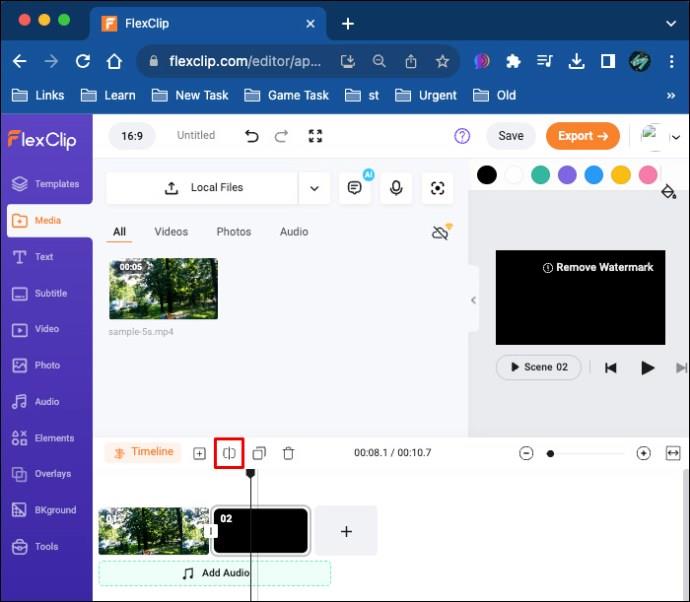
MiniTool MovieMaker
Jos huomaat ongelman VLC:ssäsi leikkaaessasi videota, kokeile MiniTool MovieMakerin käyttöä. Siinä on yksinkertainen käyttöliittymä ja edistyneet videoeditointiominaisuudet. MiniTool MovieMaker voi auttaa sinua luomaan korkealaatuisia videoita YouTubelle, TikTokille, Facebookille ja vastaaville sivustoille. Voit leikata, jakaa, yhdistää, kääntää ja nopeuttaa videoita tällä ohjelmistolla. Voit leikata videoleikkeen sillä Macissa seuraavasti:

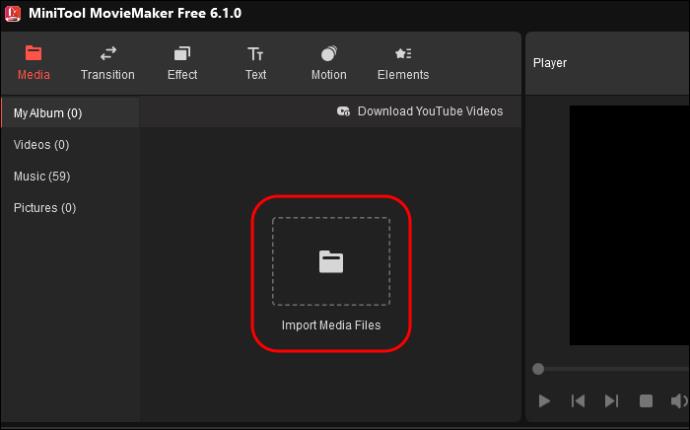

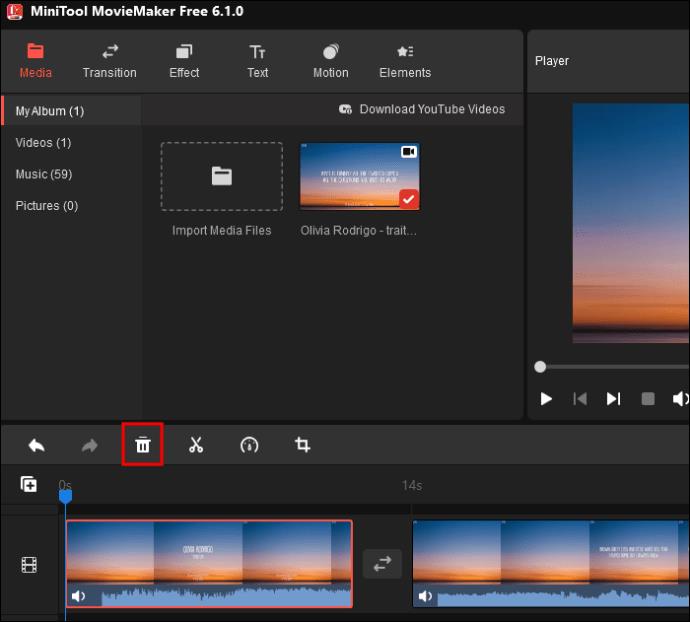
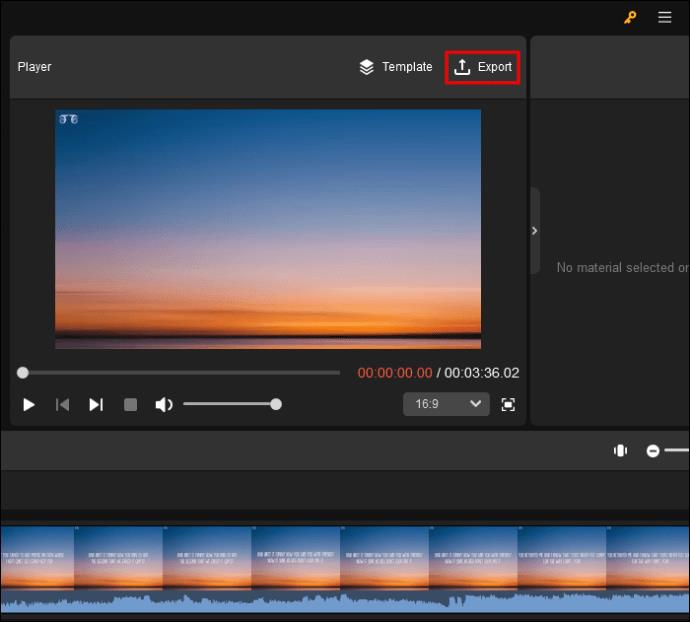
FAQ
Voinko leikata videoita VLC:ssä ilmaiseksi?
VLC Media Player on avoimen lähdekoodin työkalu. Voit leikata siihen videon maksamatta. Lataa vain uusin versio MacOS:llesi ja noudata yllä olevia ohjeita.
Kuinka voin tallentaa videoleikkeen leikattuani sen VLC:ssä?
Voit tallentaa leikatun videon kahdella tavalla. Leikkaa ensin video ja tarkista se oletusarvoisessa "Elokuva"-kansiossa. Jos haluat tallentaa leikatut videot muualle, avaa VLC:n ylävalikkopalkki ja valitse "Preferences". Muuta asetuksia tallentaaksesi tiedostot eri paikkaan Macissasi.
Leikkaa ensimmäinen videosi VLC:ssä
VLC:llä on suhteellisen luotettavia, mutta rajoitettuja videoeditointiominaisuuksia. Vaikka siinä ei ole yhdellä napsautuksella erillistä trimmauspainiketta, VLC voi leikata videosi sekunneissa. Se ei kuitenkaan ole paras videoeditointiin, joten saatat tarvita sitä varten erillisen videoeditointiohjelmiston.
Yrititkö äskettäin leikata osan videostasi VLC-muodossa Macillasi? Pystyitkö käyttämään sitä vai käytitkö sen sijaan erillistä videonmuokkaustyökalua? Kerro meille alla olevassa kommenttiosassa.
Tutustu Windows 10:n 10 suosituimpaan pikanäppäimeen ja siihen, miten voit hyödyntää niitä tehokkaasti töissä, koulussa ja muissa asioissa.
Opas BitLockerin käyttöön, Windows 10:n tehokkaaseen salausominaisuuteen. Ota BitLocker käyttöön ja suojaa tiedostosi helposti.
Opas Microsoft Edge -selaushistorian tarkastelemiseen ja poistamiseen Windows 10:ssä. Saat hyödyllisiä vinkkejä ja ohjeita.
Katso, kuinka voit pitää salasanasi Microsoft Edgessä hallinnassa ja estää selainta tallentamasta tulevia salasanoja.
Kuinka eristää tekstin muotoilua Discordissa? Tässä on opas, joka kertoo, kuinka Discord-teksti värjätään, lihavoidaan, kursivoitu ja yliviivataan.
Tässä viestissä käsittelemme yksityiskohtaisen oppaan, joka auttaa sinua selvittämään "Mikä tietokone minulla on?" ja niiden tärkeimmät tekniset tiedot sekä mallin nimen.
Palauta viimeinen istunto helposti Microsoft Edgessä, Google Chromessa, Mozilla Firefoxissa ja Internet Explorerissa. Tämä temppu on kätevä, kun suljet vahingossa minkä tahansa välilehden selaimessa.
Jos haluat saada Boogie Down Emoten Fortnitessa ilmaiseksi, sinun on otettava käyttöön ylimääräinen suojakerros, eli 2F-todennus. Lue tämä saadaksesi tietää, miten se tehdään!
Windows 10 tarjoaa useita mukautusvaihtoehtoja hiirelle, joten voit joustaa, miten kohdistin toimii. Tässä oppaassa opastamme sinut läpi käytettävissä olevat asetukset ja niiden vaikutuksen.
Saatko "Toiminto estetty Instagramissa" -virheen? Katso tämä vaihe vaiheelta opas poistaaksesi tämän toiminnon, joka on estetty Instagramissa muutamalla yksinkertaisella temppulla!







