10 parasta pikanäppäintä Windows 10:ssä ja niiden käyttö

Tutustu Windows 10:n 10 suosituimpaan pikanäppäimeen ja siihen, miten voit hyödyntää niitä tehokkaasti töissä, koulussa ja muissa asioissa.
Laitteen linkit
Laskentataulukot voivat sisältää arvokasta tietoa, kuten myyntitietueita, kirjanpitotietoja, yhteystietoja jne. Nämä tiedot ovat kuitenkin usein hajallaan useille taulukon välilehdille.

Valitettavasti useiden arkkivälilehtien läpikäyminen on joskus haitallista ja voi saada sinut unohtamaan tietojen päivittämisen. Yhdistämällä ne voit tarkastella tiettyjä tietoja eri taulukoista ja lisätä ne ensisijaiseen välilehteen paremman analyysin, vertailun ja päivitysten saavuttamiseksi.
Se on toiminto, jonka Google Sheets suorittaa hyvin jonkin verran apua.
Yhdistä välilehdet Google Sheetsissä tietokoneella
Google Sheets ei ehkä ole yhtä edistynyt kuin Excel, mutta se on hitaasti tulossa sinne, mikä on vaikuttavaa pilvipohjaiselle palvelulle. Jos haluat yhdistää välilehtiä, sinulla on kaksi tapaa.
Ensinnäkin voit kopioida ja liittää kokonaisia arkkeja yhdeksi erityisillä liittämisparametreilla lisätäksesi tiedot juuri sinne, missä niitä tarvitset.
Toiseksi voit käyttää erikoistuneita lisäosia virtaviivaistaaksesi prosessia ja eliminoidaksesi inhimilliset virheet. Voit käyttää kahta lisäosaa perus- ja monimutkaisempiin tehtäviin PC:llä, Macilla tai Chromebookilla.
Vaihtoehto 1: Käytä Yhdistä taulukot -lisäosaa
Ensinnäkin haluat asentaa ja ottaa käyttöön Merge Sheets -laajennuksen Google Sheetsissä.
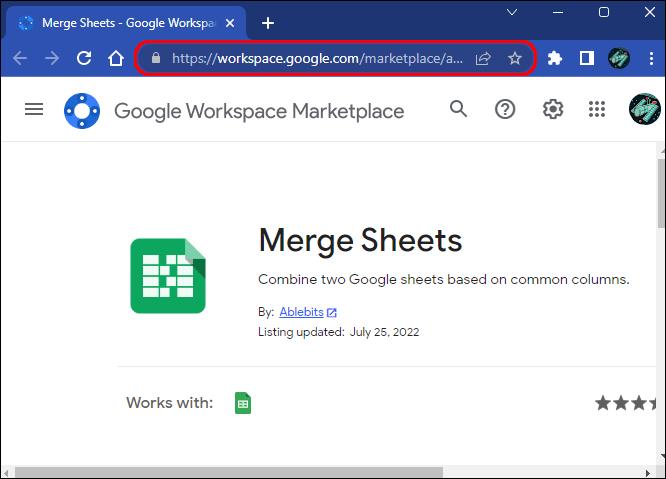
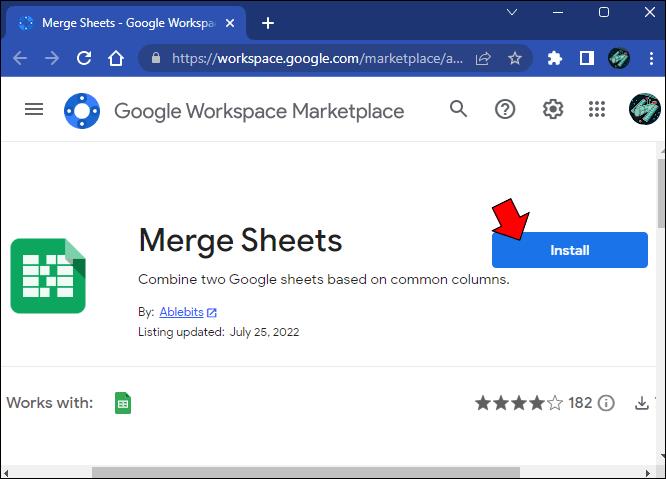
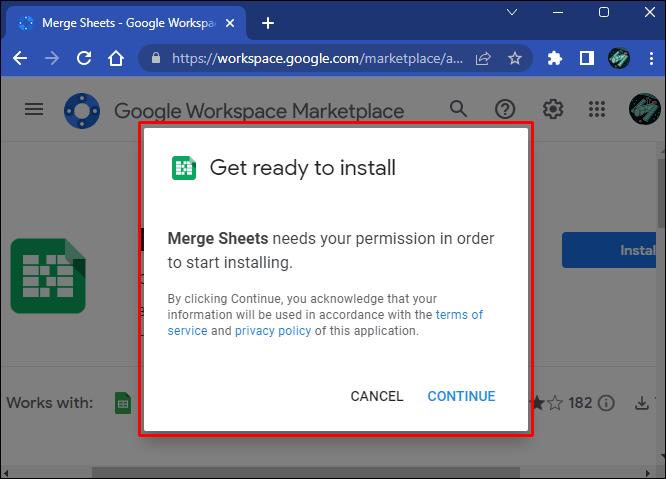

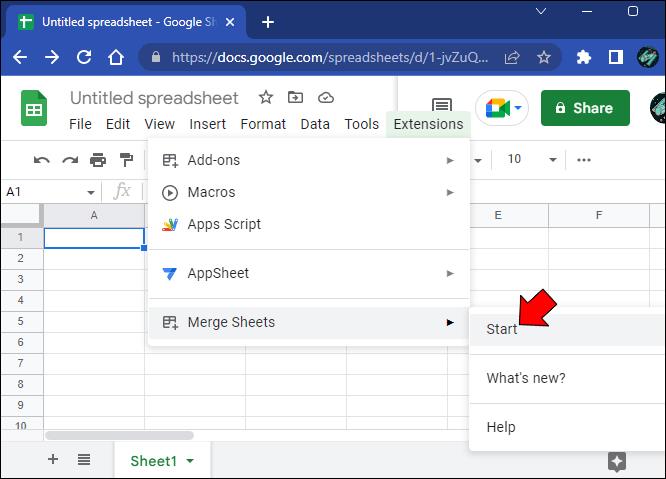
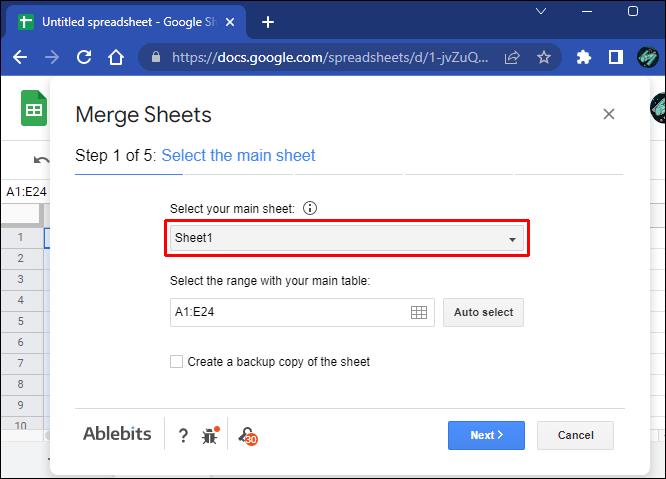
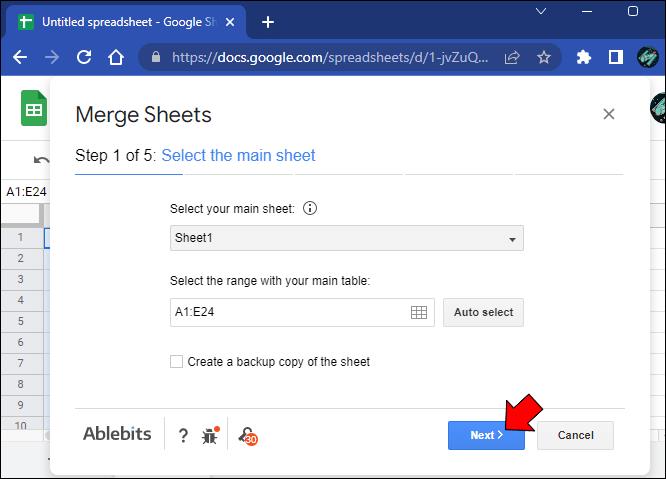
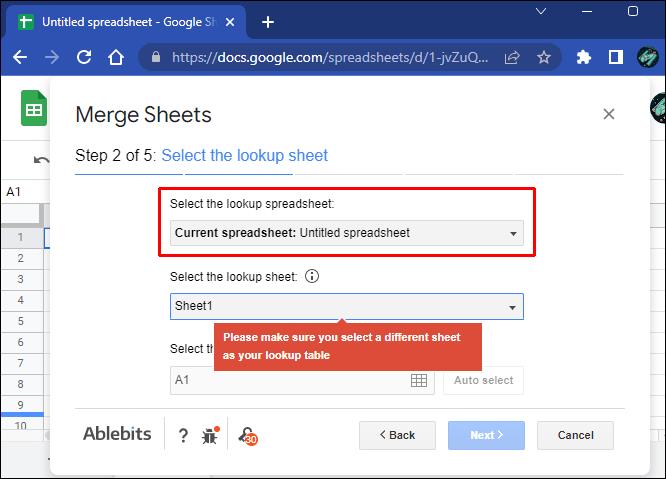
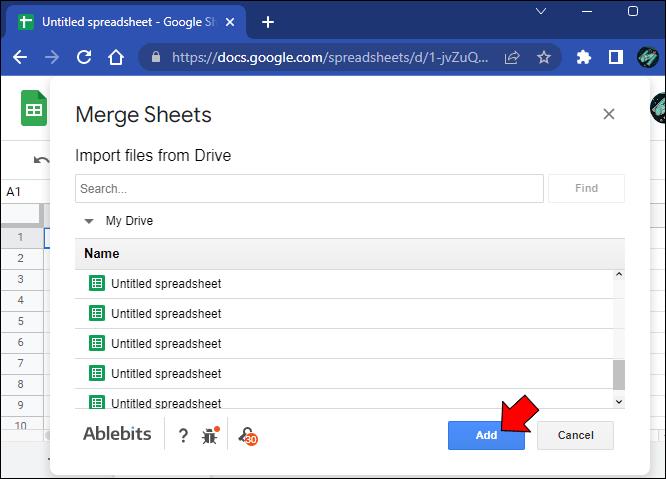
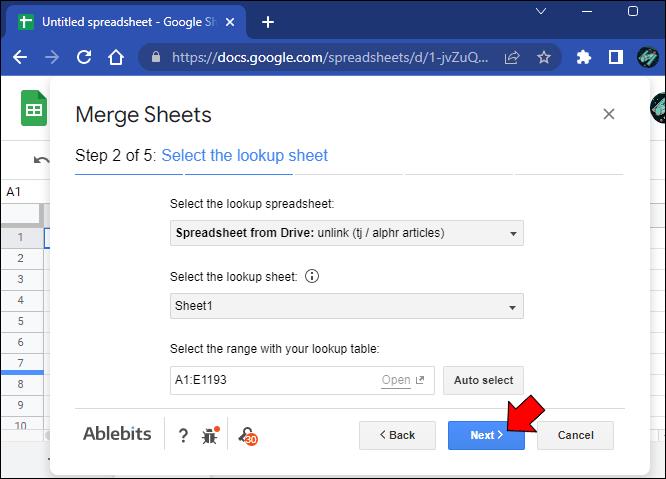
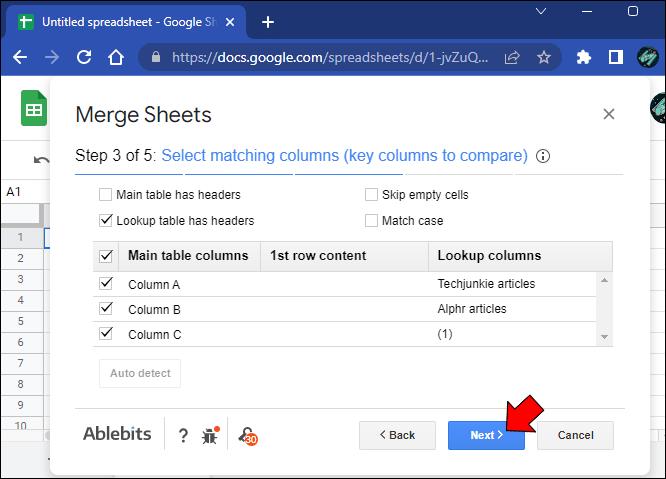
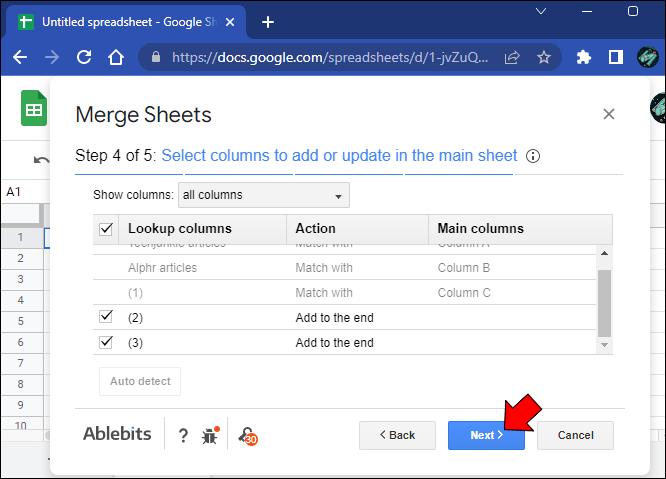
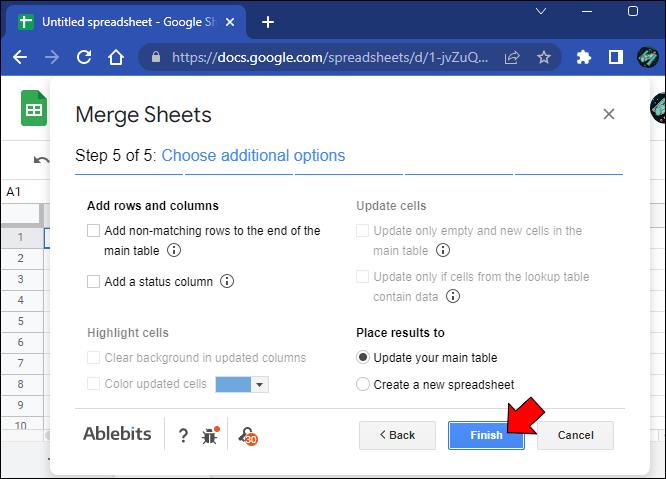
Yhdistä taulukot -apuohjelman avulla voit vain yhdistää kaksi taulukkoa yhdeksi. Toinen lisäosa voi yksinkertaistaa prosessia, jos haluat yhdistää useita arkkeja.
Vaihtoehto 2: Käytä Combine Sheets -lisäosaa
Combine Sheets -lisäosa on monimutkaisempi työkalu, jossa on lisätoimintoja edistyneisiin tehtäviin. Sen tärkein etu on kyky yhdistää useita arkkeja samanaikaisesti kahden sijaan.
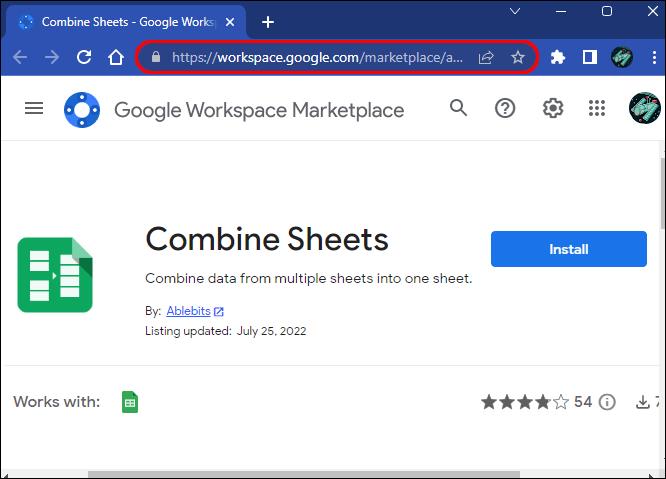
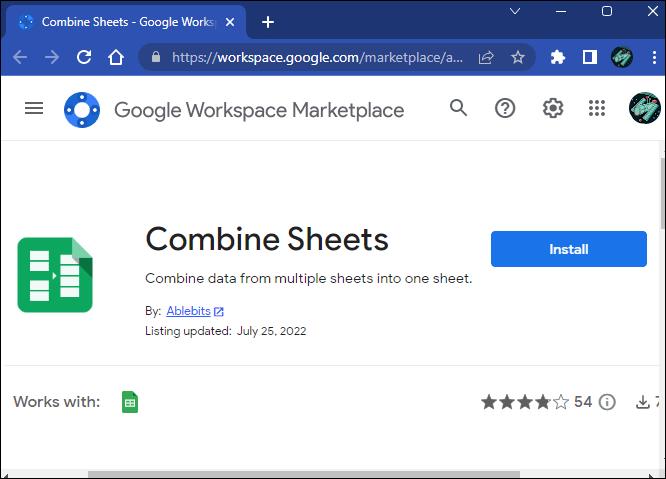
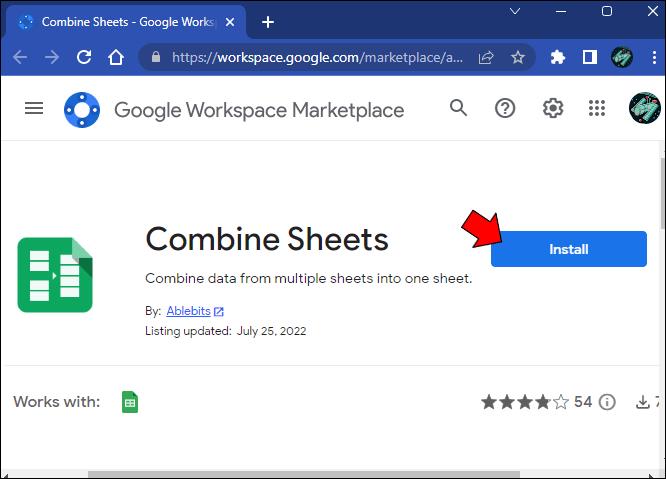
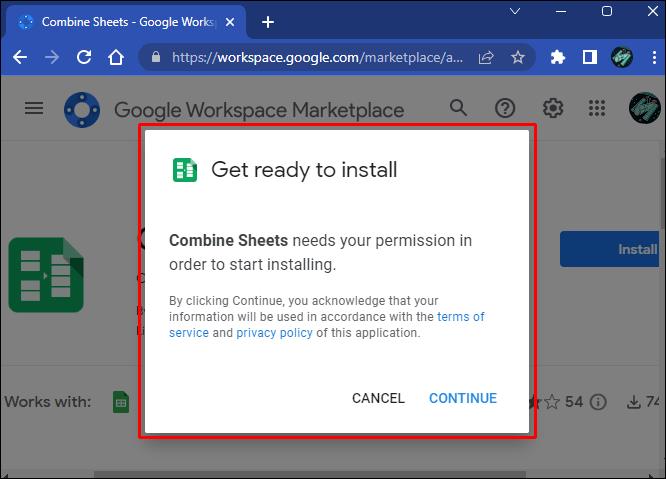
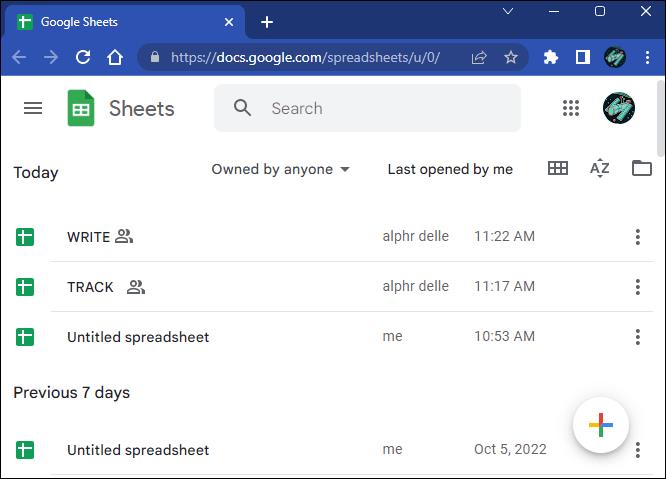

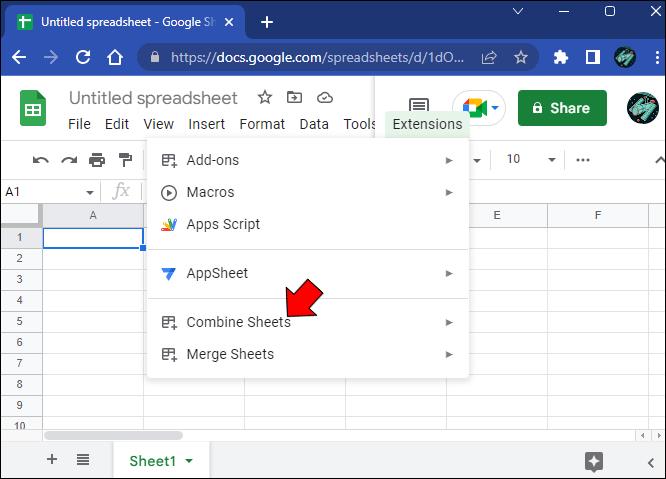

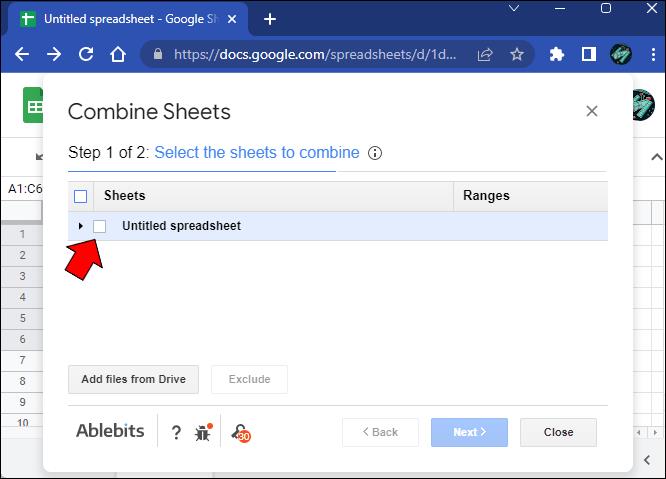
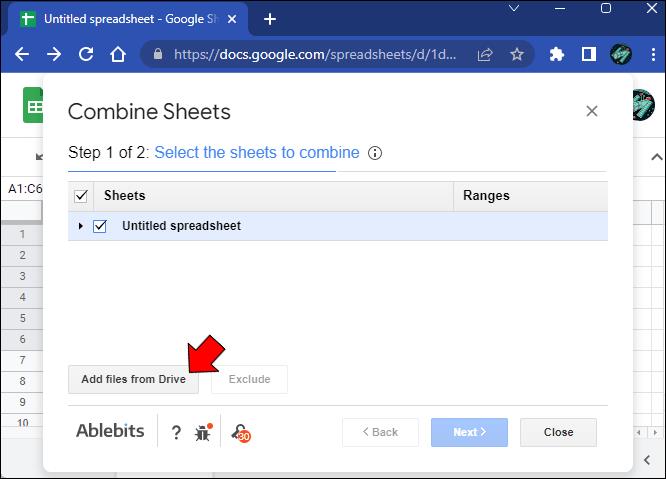
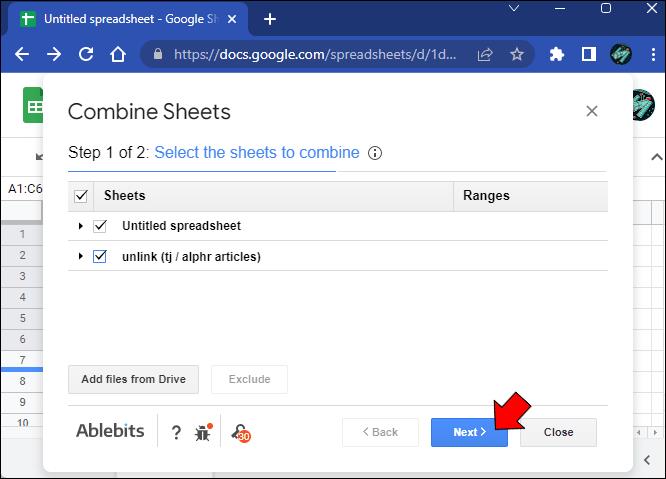
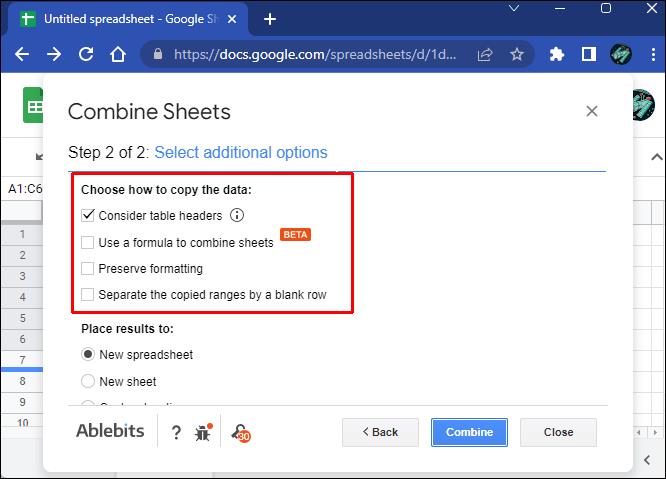
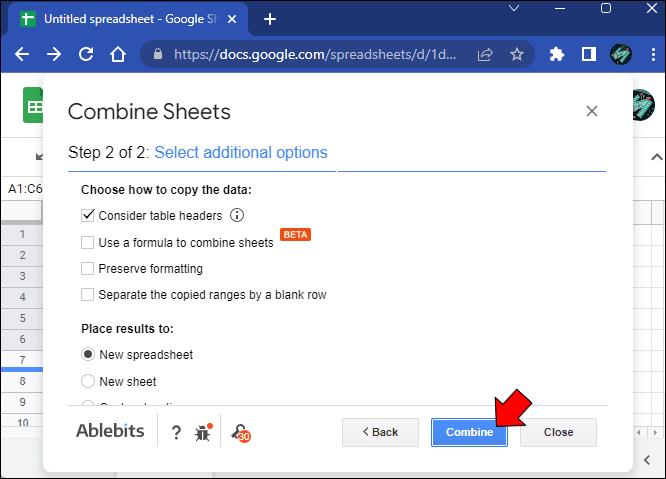
Koska prosessi on hieman monimutkaisempi kuin yhdistämistaulukoissa, sinun on otettava käyttöön jotkin Google Sheetsin toiminnot, jotta voit näyttää lopullisen taulukon yhdistetyillä tiedoilla.
Onneksi saat kaksi uutta välilehteä arkkien yhdistämisen jälkeen. Ensimmäinen sisältää ohjeet mukautettujen toimintojen toteuttamiseksi, ja toinen sisältää kootut tiedot. Noudata mukautettuja ohjeita ja lataa laskentataulukko uudelleen, jos tulosten näyttäminen kestää liian kauan.
Välilehtien yhdistäminen Google Sheetsissa iPadissa
Jos käytät Google Sheetsia iPadilla, pilvipohjainen palvelu on rajoitetumpi kuin selainversio. Et voi luottaa siihen, että lisäosat yhdistävät useita taulukoita yhdeksi saadaksesi paremman kokonaiskuvan useista tietopisteistä. Sinun on käytettävä manuaalista lähestymistapaa. Näin se tehdään.
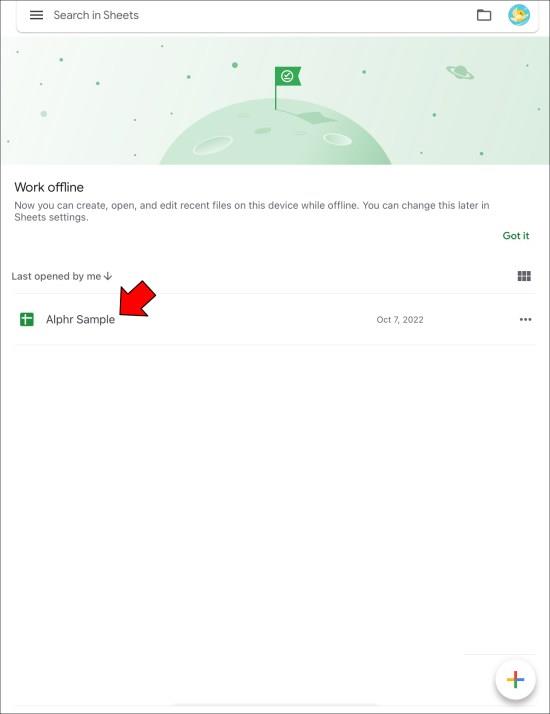

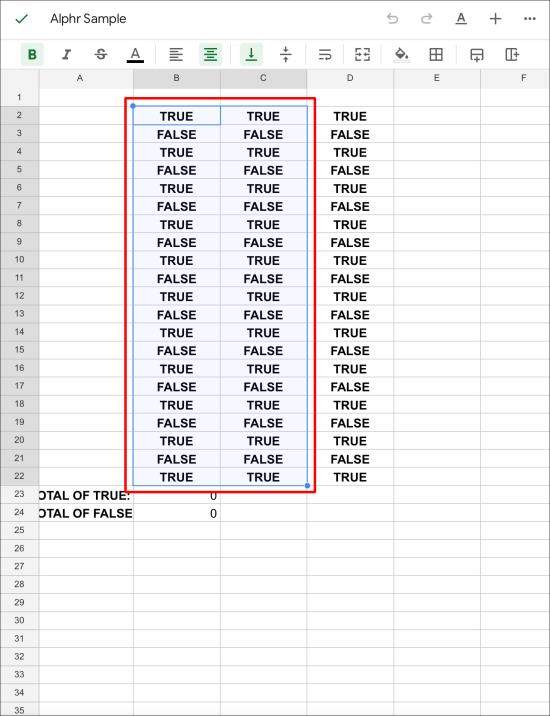
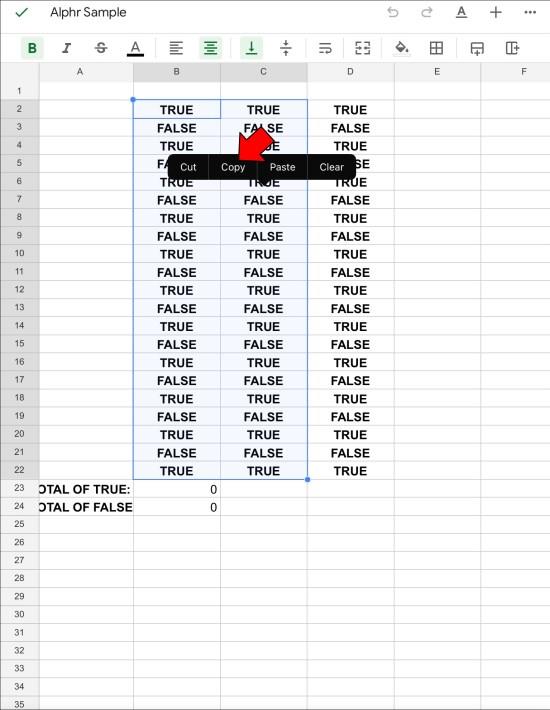
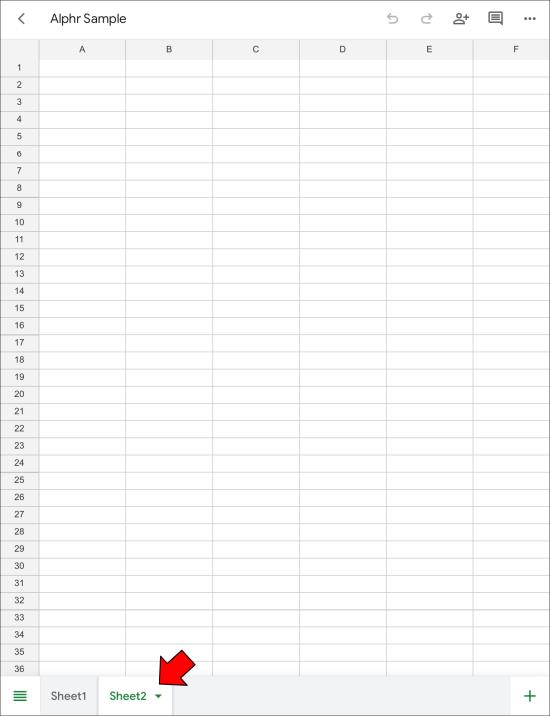
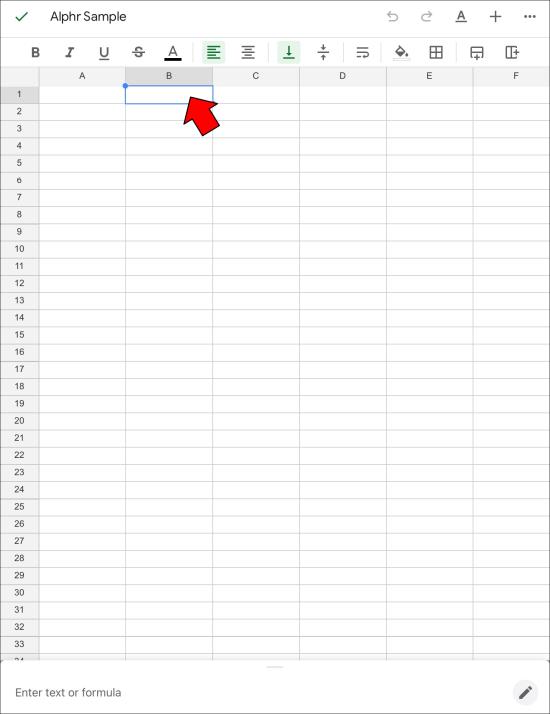
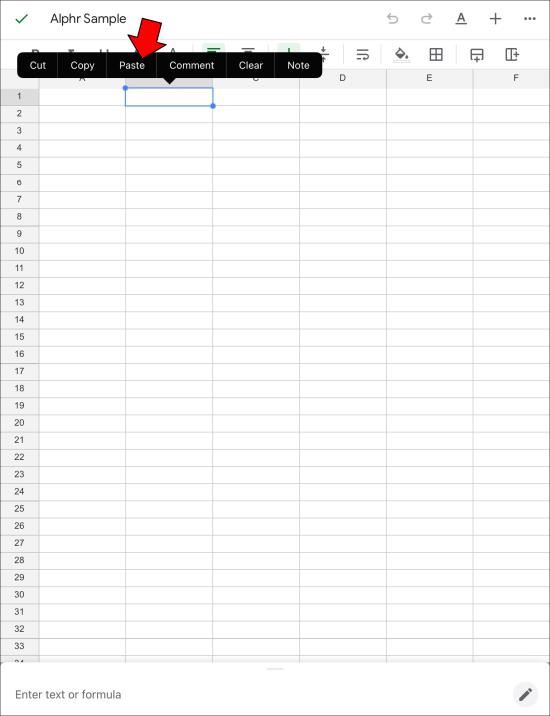
Tämä menetelmä voi viedä paljon aikaa pitkien pöytien käsittelyssä. "Paste Special" -ominaisuudella on kuitenkin muutamia etuja, jotka tekevät prosessista vähemmän stressaavaa.
Välilehtien yhdistäminen Google Sheetsissä iPhonessa
iPhoneissa ei ole upeita lisäosia, joiden avulla voit avata lisää Google Sheetsin toimintoja. Välilehtien yhdistäminen on kuitenkin mahdollista, jos kopioit solut manuaalisesti yhdeltä arkilta toiselle.
Näin voit tehdä sen.
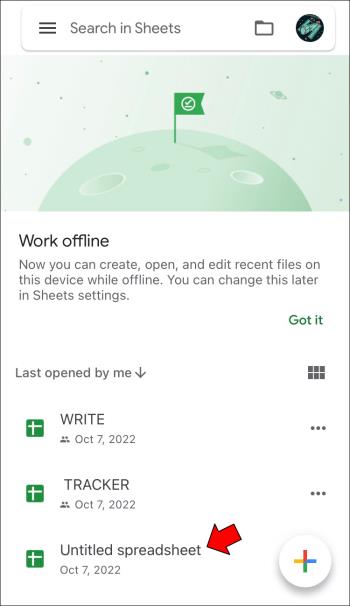
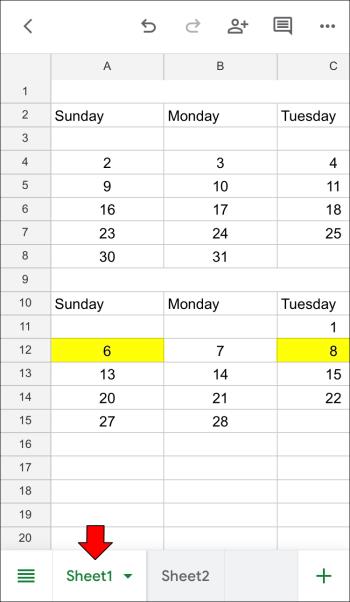
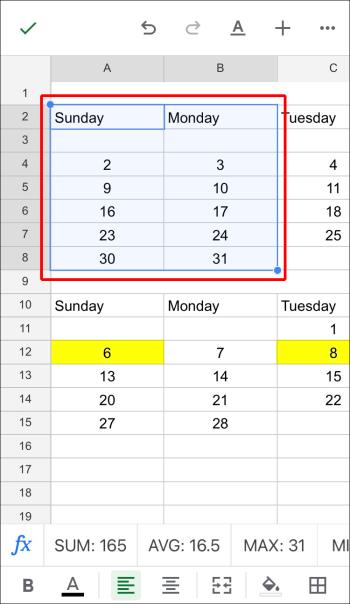
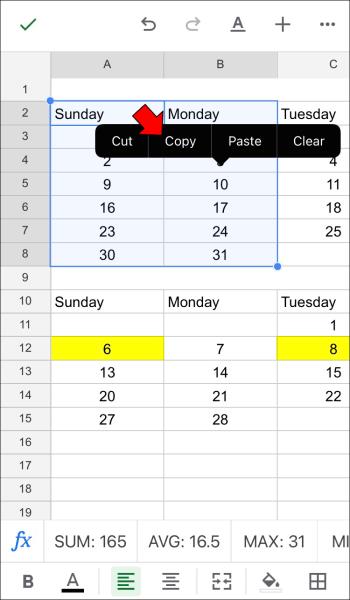

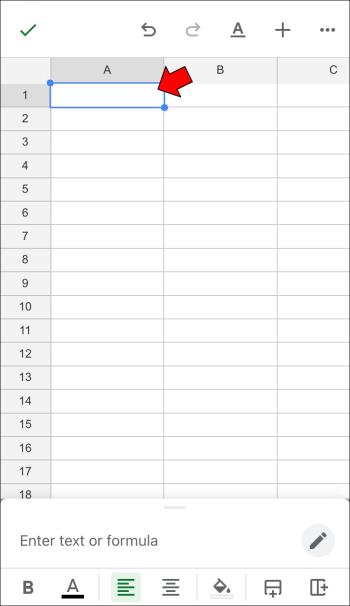

Välilehtien yhdistäminen Google Sheetsissä Androidissa
Android-laitteilla, mukaan lukien älypuhelimet ja tabletit, on samat rajoitetut mobiilitoiminnot Google Sheetsissä kuin iOS-laitteilla. Tosin riittää asiakirjojen tarkistaminen, tietojen muokkaaminen, kaavojen muuttaminen jne.
Prosessia ei voida automatisoida, jos haluat yhdistää taulukoita tai välilehtiä. Sen sijaan sinun on käytettävä manuaalista lähestymistapaa ja kopioitava haluamasi solut pääarkille.
Onneksi se on suoraviivainen prosessi.
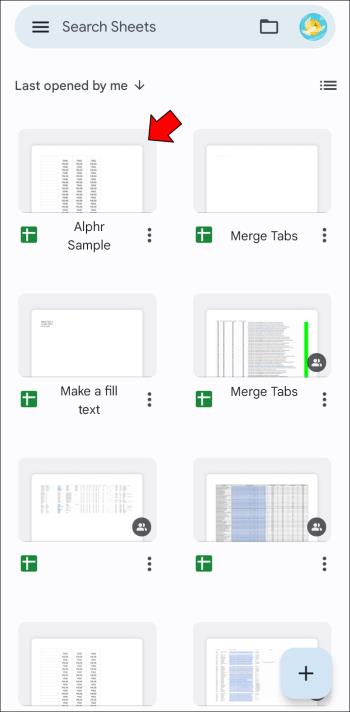
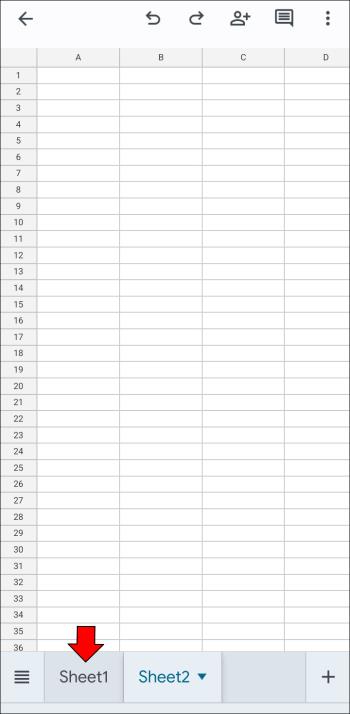
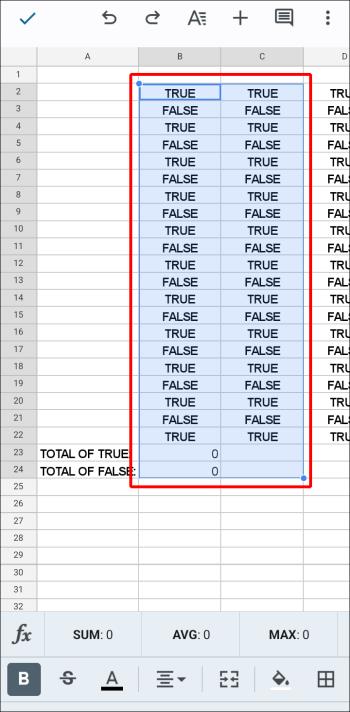
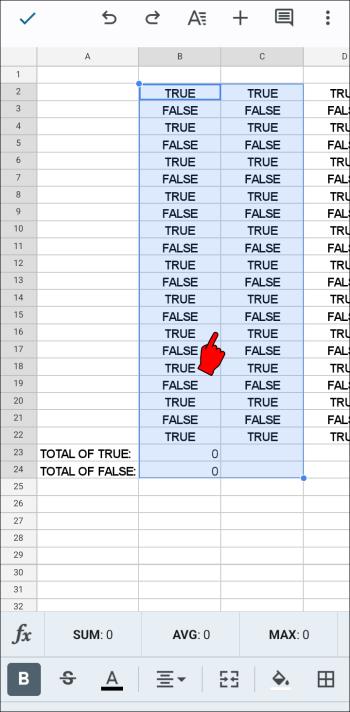
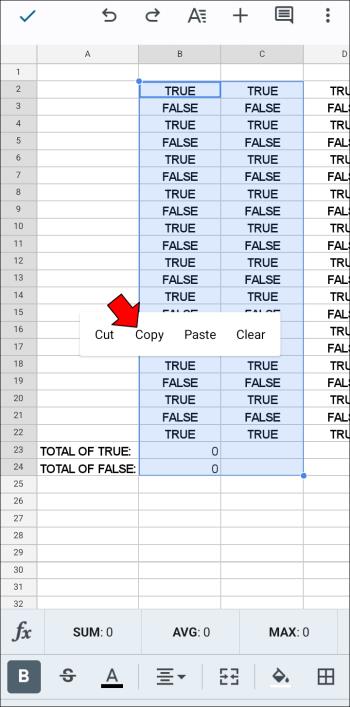
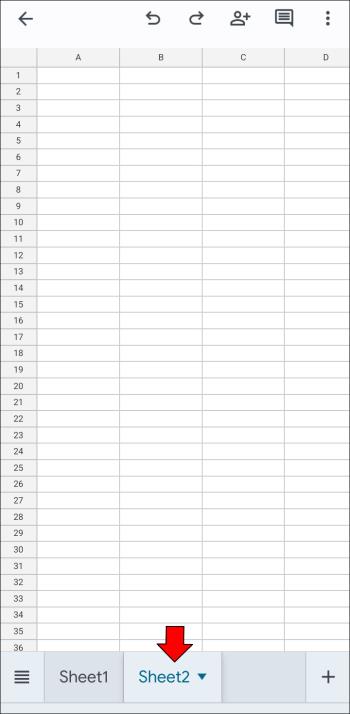

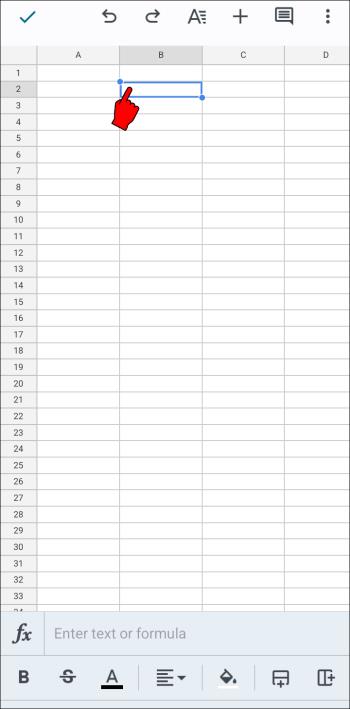
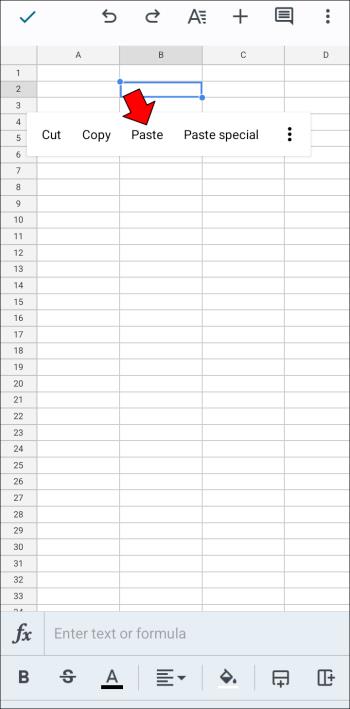
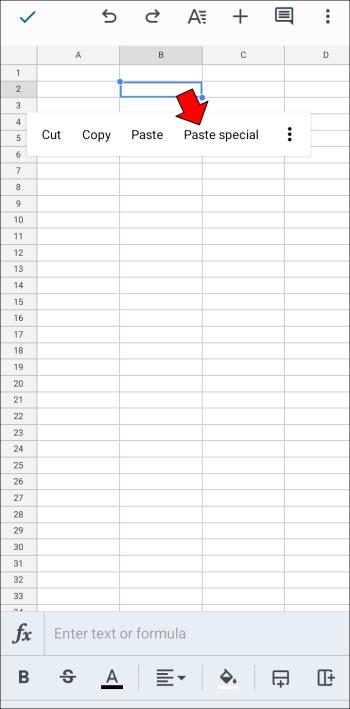
Kaiken kaikkiaan Google Sheets voi kestää hetken ennen kuin mobiililaitteiden muut ominaisuudet avautuvat rajoitetun näyttötilan ja minimalistisen käyttöliittymän vuoksi. PC-, Mac- tai Chromebook-tietokoneella voit kuitenkin käyttää Google Sheetsin verkkoversiota ja muokata laskentataulukoitasi ammattimaisesti.
Välilehtien yhdistäminen tehdään perinteisesti kopioimalla liittämällä Google Sheetsin verkko- ja mobiiliversioissa, mutta selaimen käyttäjät voivat käyttää erikoistuneita lisäosia, jotka tekevät työstä paljon helpompaa ja nopeampaa.
Jos sinulla on erilaisia ajatuksia yhdistämisen helpottamisesta ja tarkkuudesta, voit jakaa ne.
Tutustu Windows 10:n 10 suosituimpaan pikanäppäimeen ja siihen, miten voit hyödyntää niitä tehokkaasti töissä, koulussa ja muissa asioissa.
Opas BitLockerin käyttöön, Windows 10:n tehokkaaseen salausominaisuuteen. Ota BitLocker käyttöön ja suojaa tiedostosi helposti.
Opas Microsoft Edge -selaushistorian tarkastelemiseen ja poistamiseen Windows 10:ssä. Saat hyödyllisiä vinkkejä ja ohjeita.
Katso, kuinka voit pitää salasanasi Microsoft Edgessä hallinnassa ja estää selainta tallentamasta tulevia salasanoja.
Kuinka eristää tekstin muotoilua Discordissa? Tässä on opas, joka kertoo, kuinka Discord-teksti värjätään, lihavoidaan, kursivoitu ja yliviivataan.
Tässä viestissä käsittelemme yksityiskohtaisen oppaan, joka auttaa sinua selvittämään "Mikä tietokone minulla on?" ja niiden tärkeimmät tekniset tiedot sekä mallin nimen.
Palauta viimeinen istunto helposti Microsoft Edgessä, Google Chromessa, Mozilla Firefoxissa ja Internet Explorerissa. Tämä temppu on kätevä, kun suljet vahingossa minkä tahansa välilehden selaimessa.
Jos haluat saada Boogie Down Emoten Fortnitessa ilmaiseksi, sinun on otettava käyttöön ylimääräinen suojakerros, eli 2F-todennus. Lue tämä saadaksesi tietää, miten se tehdään!
Windows 10 tarjoaa useita mukautusvaihtoehtoja hiirelle, joten voit joustaa, miten kohdistin toimii. Tässä oppaassa opastamme sinut läpi käytettävissä olevat asetukset ja niiden vaikutuksen.
Saatko "Toiminto estetty Instagramissa" -virheen? Katso tämä vaihe vaiheelta opas poistaaksesi tämän toiminnon, joka on estetty Instagramissa muutamalla yksinkertaisella temppulla!







