10 parasta pikanäppäintä Windows 10:ssä ja niiden käyttö

Tutustu Windows 10:n 10 suosituimpaan pikanäppäimeen ja siihen, miten voit hyödyntää niitä tehokkaasti töissä, koulussa ja muissa asioissa.
Google Chrome on monien ihmisten käytettävä selain, ja hyvästä syystä. Se on helppokäyttöinen, nopea, turvallinen ja mikä tärkeintä, muokattavissa. Käyttäjät voivat muokata selaimen ulkoasua saadakseen haluamansa ulkoasun ja tuntuman. Sen lisäksi, että voit vaihtaa teemoja ja taustoja, voit myös säätää välilehtien väriä mielikuvituksesi mukaan.
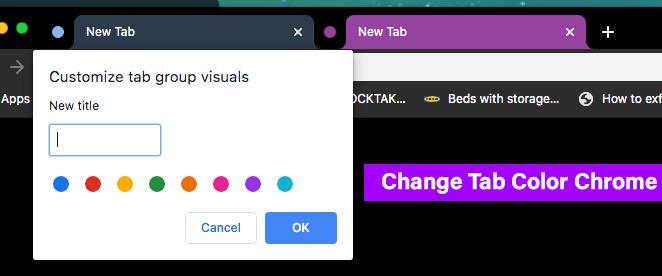
Tässä artikkelissa kerrotaan, kuinka voit muuttaa välilehden väriä Chromessa, jotta saat vihdoinkin välilehdet sellaisina kuin olet aina halunnut. Jatka lukemista saadaksesi lisätietoja.
Välilehden värin muuttaminen Chrome-laajennuksella
Monet laajennukset väittävät, että ne voivat auttaa sinua muuttamaan välilehtien väriä, mutta tehtävän suorittavan sellaisen saaminen ei ole helppoa. Joissakin laajennuksissa on haittaohjelmia, ja useat käyttäjät ovat ilmoittaneet niistä. Muutama vaihtoehto toimii, ja tärkein suosituksemme on Color Tab . Näin voit muuttaa välilehtien väriä Chromessa Color Tabilla.

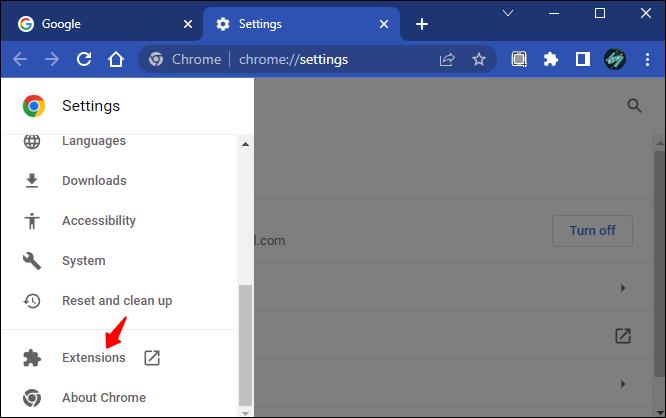
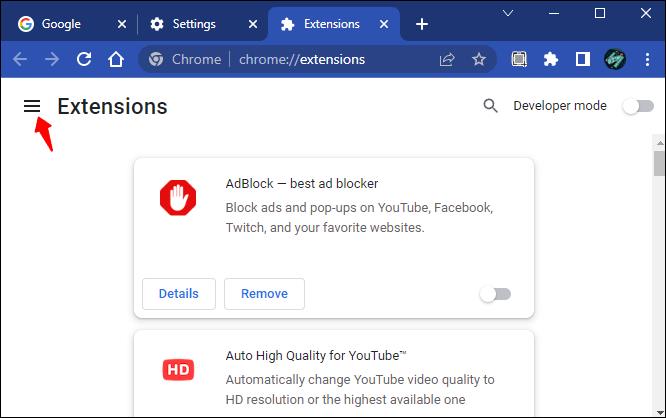
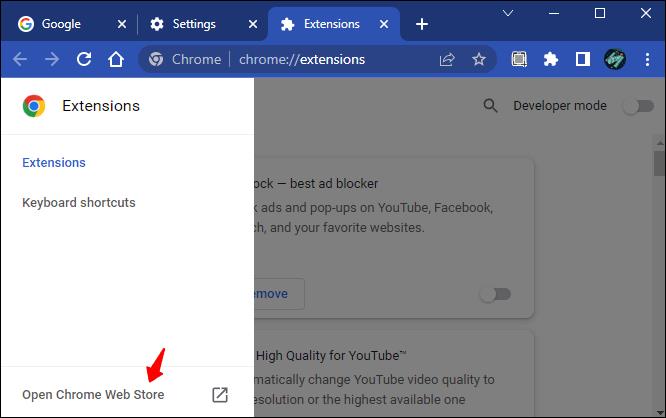

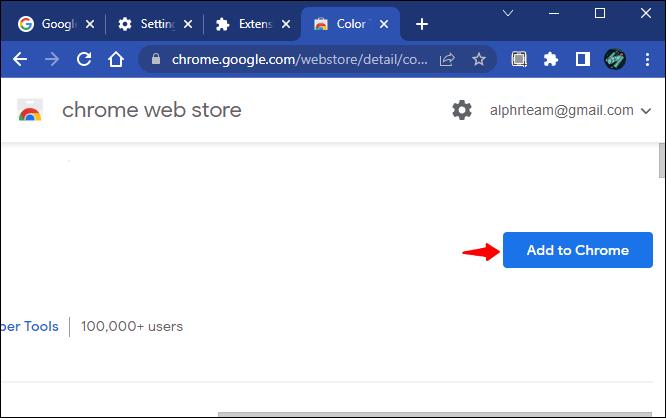
Kun värivälilehti on asennettu, välilehtien väri muuttuu aina, kun painat plus-kuvaketta.
Jos haluat poistaa laajennuksen, noudata alla olevia ohjeita.

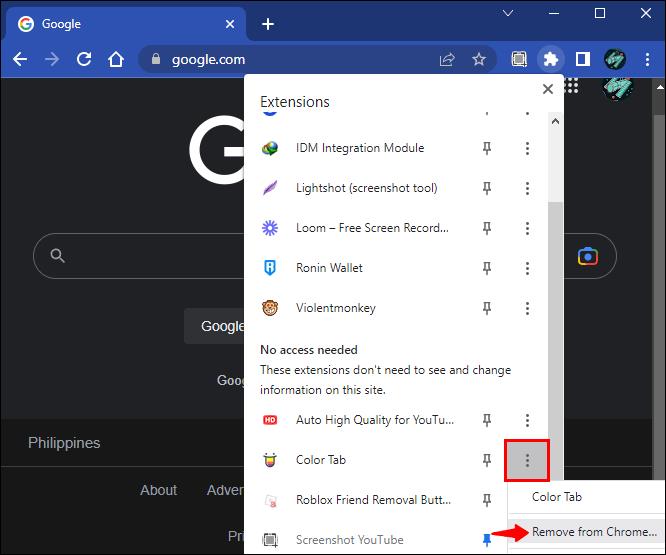
Vaihtoehtoisesti voit poistaa sen käytöstä, jos haluat vain tauon. Näin menet prosessiin.

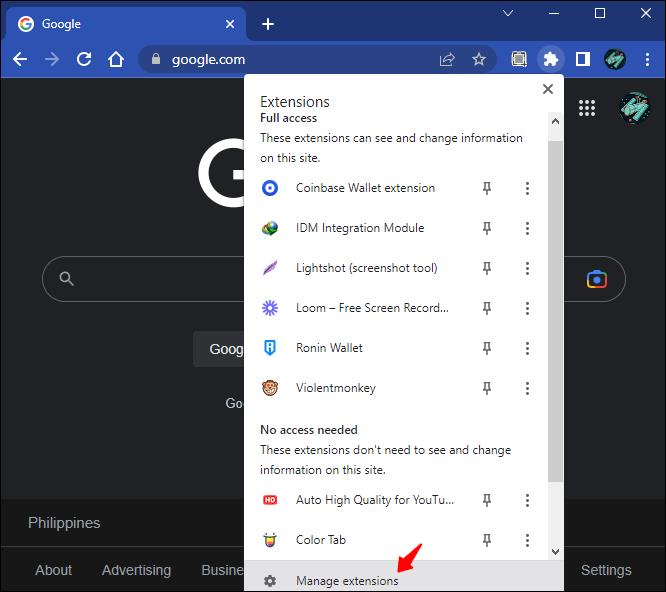
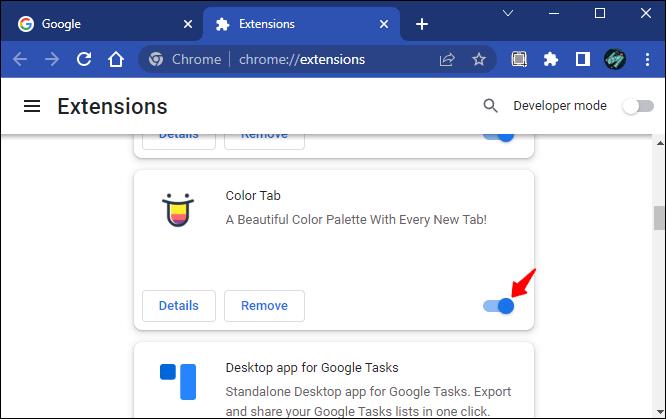
Välilehden värin muuttaminen Chromessa teeman avulla
Voit myös vaihtaa Chromen välilehtien väriä teeman avulla. Toimi näin.

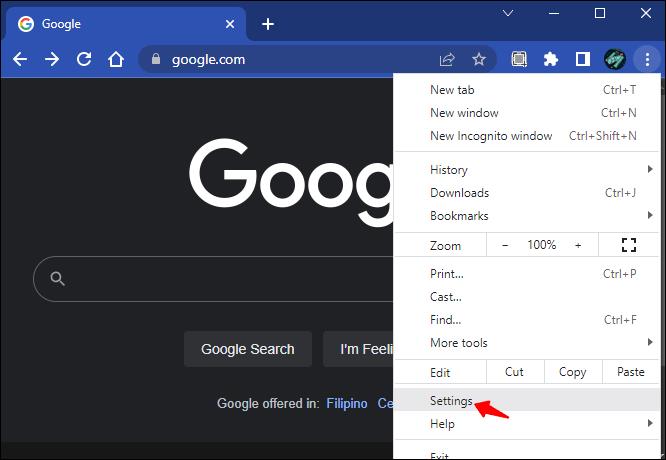
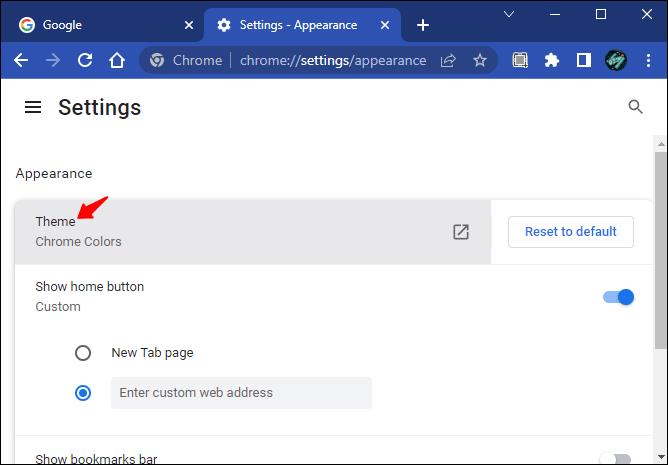
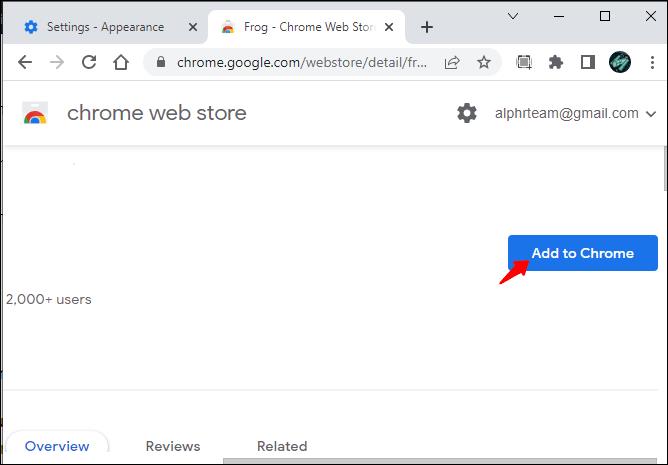
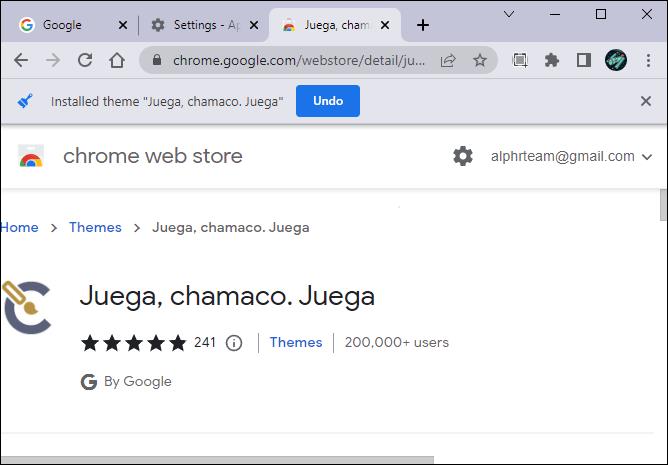
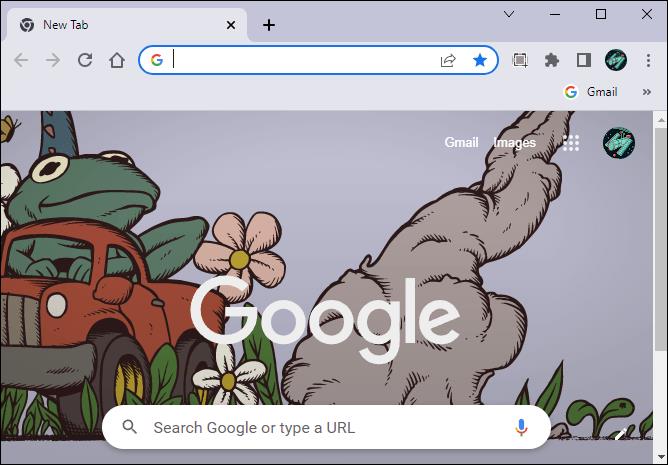
Voit vaihtaa teeman tai vaihtaa välilehdet toiseen väriin noudattamalla alla olevia ohjeita.


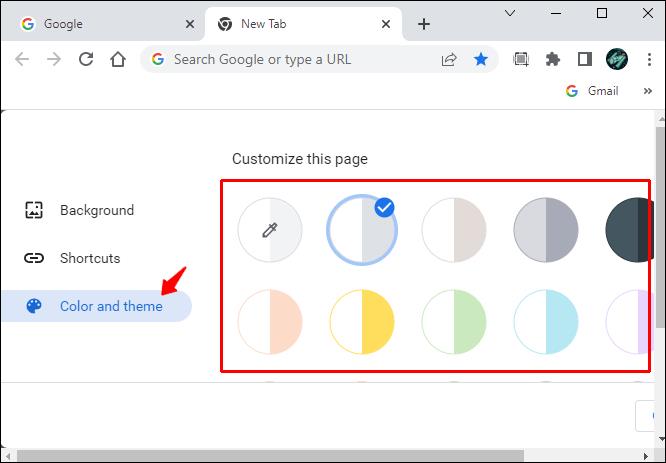
Muuta välilehden väriä URL-osoitteen perusteella
Koska Google Chrome esitteli välilehtiryhmät, välilehtien väriä on helppo muuttaa URL-osoitteen perusteella. Ominaisuus ei ole hyvä vain välilehtien hallintaan, vaan myös värien lisäämiseen niihin. Näin voit muuttaa välilehtien väriä URL-osoitteen perusteella käyttämällä välilehtiryhmätoimintoa.
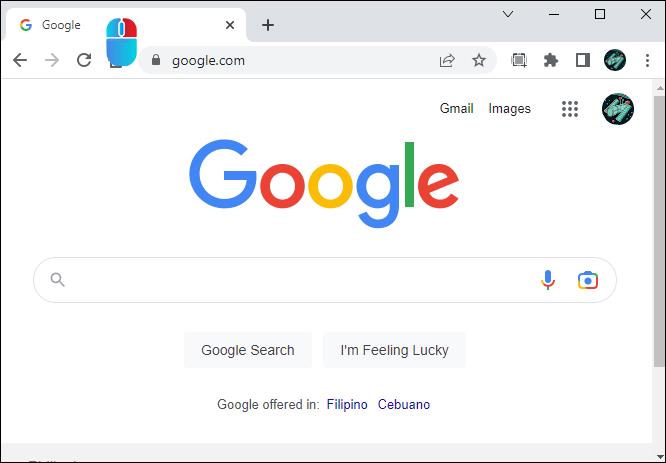
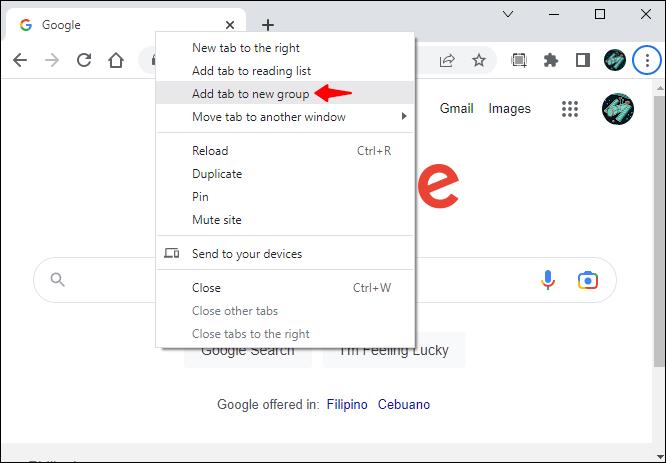
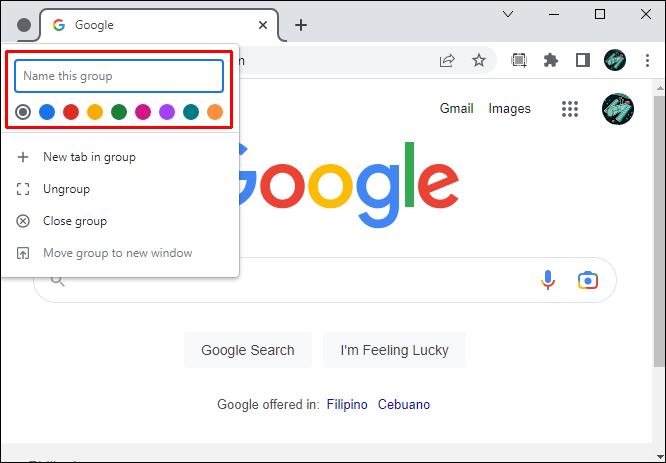
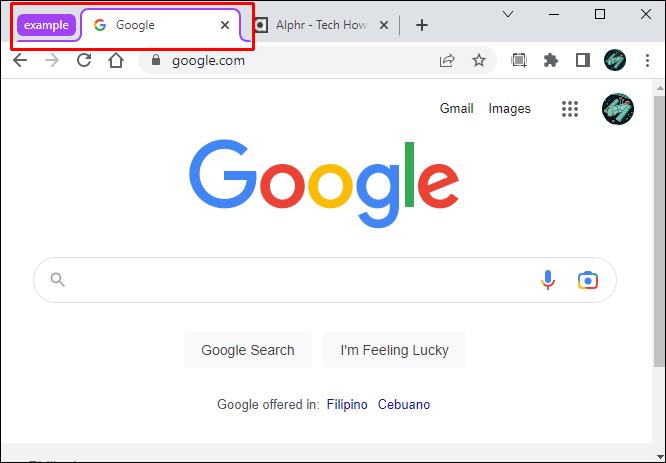
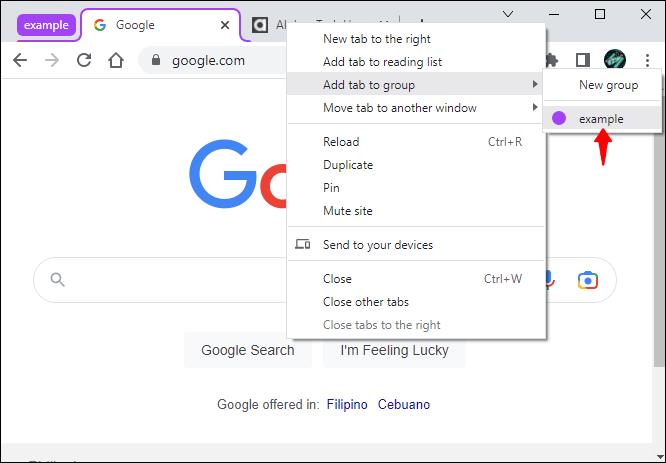
Välilehden värin muuttaminen Chromessa ilman laajennusta
Välilehden värejä on helppo vaihtaa ilman laajennusta. Toimi näin.
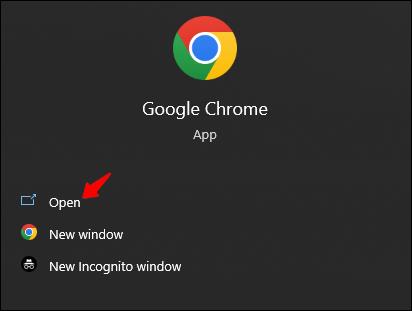


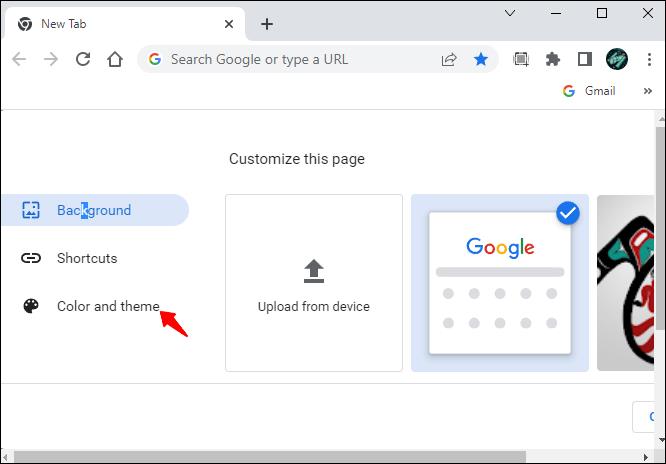
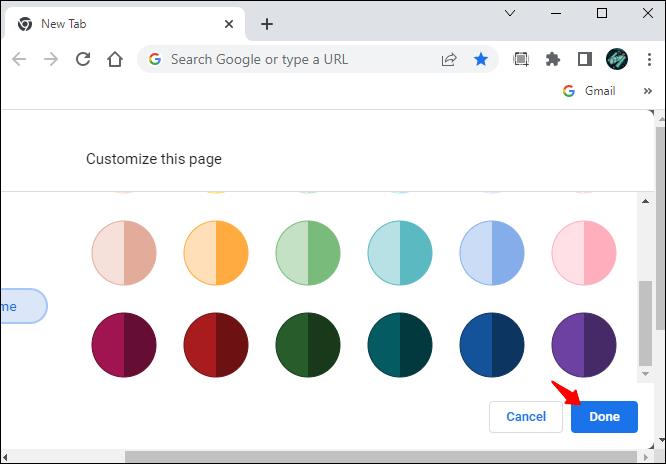

Google Chrome -välilehden värin muuttaminen mobiililaitteella
Valitettavasti Google Chrome -mobiilisovellus ei tarjoa paljon vaihtoehtoja ulkonäön suhteen. Voit muuttaa välilehtien värit vain valkoisiksi tai mustiksi. Näin voit tehdä sen.
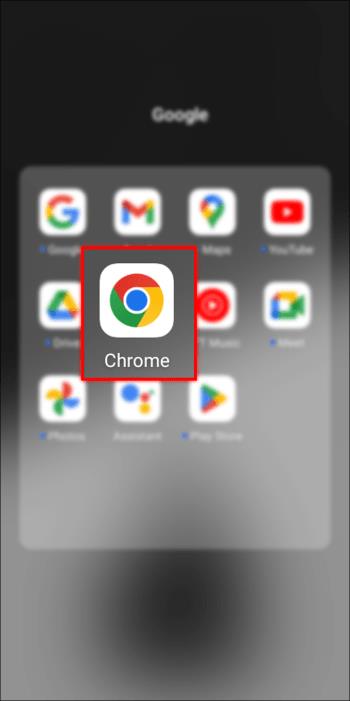
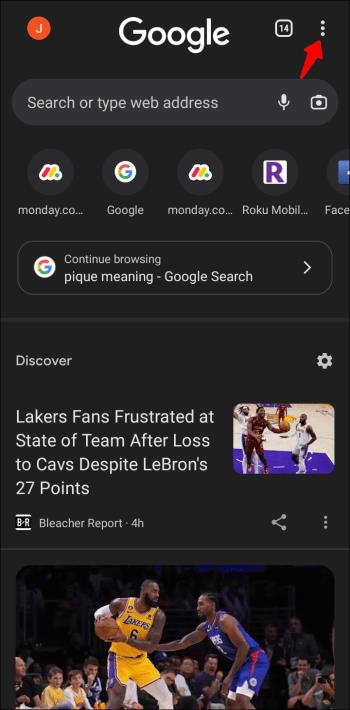
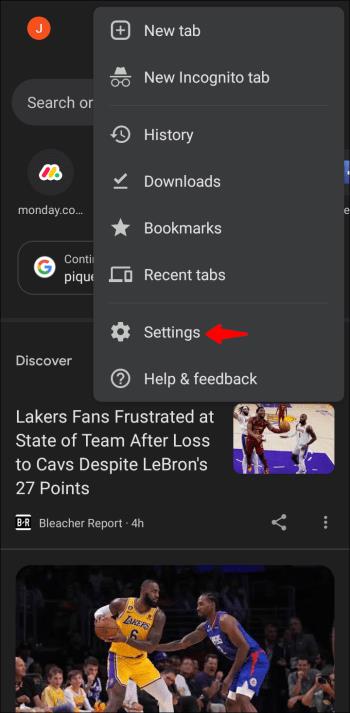


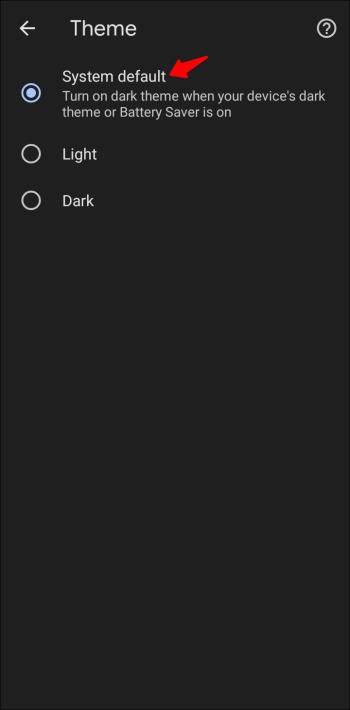
FAQ
Kuinka vaihdan taustaa Google Chromessa?
Taustan värin tai kuvan vaihtaminen Chromessa on suhteellisen yksinkertaista. Näin menet prosessiin.
1. Avaa Google Chrome ja napsauta kynäkuvaketta näytön oikeassa alakulmassa.

2. Valitse vasemman sivupalkin vaihtoehdoista "Vaihda teema".
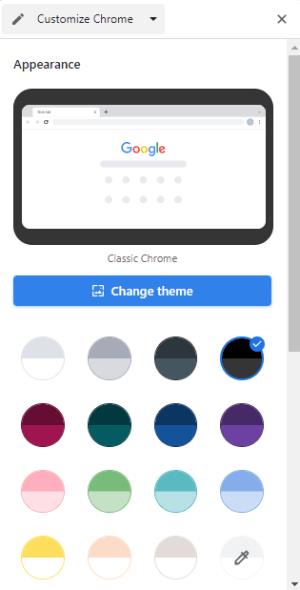
3. Valitse luettelosta kuva, jota haluat käyttää taustana. Vaihtoehtoisesti voit napsauttaa "Lataa laitteelta" käyttääksesi mukautettua kuvaa paikallisesta tallennustilasta.
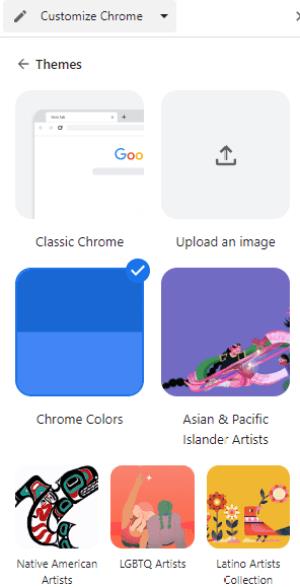
Miksi en näe välilehtiryhmiä Google Chromessa?
Jos et näe välilehtiryhmätoimintoa, se johtuu todennäköisesti siitä, että se ei ole oletuksena käytössä selaimessasi. Näin otat ominaisuuden käyttöön manuaalisesti.
1. Avaa Google Chrome ja kirjoita URL-palkkiin "chrome://flags" .

2. Etsi välilehtiryhmät ja paina Enter.
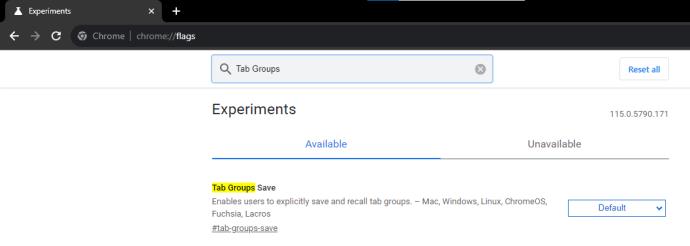
3. Laajenna "Oletus" d -pudotusvalikko ja valitse "Käytössä".

4. Vieritä alas ja napsauta "Käynnistä uudelleen" -painiketta.

Välilehtiryhmät-ominaisuuden pitäisi nyt olla käytössä selaimessasi.
Lisää elämää Chrome-välilehteihisi
Välilehden värin muuttaminen on erinomainen tapa lisätä eloa Chrome-selaimellesi. Itse selaimessa on asetukset, joiden avulla voit säätää välilehtien väriä. Et tarvitse laajennusta tehtävän suorittamiseen. Mutta jos pidät laajennuksen mukavuudesta, Tab Color on erinomainen vaihtoehto Chrome-välilehtien värin vaihtamiseen.
Mitä tahansa valitsetkin, olemme varmoja, että voit nyt vaihtaa välilehtien värejä Google Chromessa.
Oletko yrittänyt muuttaa Chrome-välilehtien väriä? Mitä tässä artikkelissa mainituista menetelmistä käytit? Ole hyvä ja jaa kanssamme alla olevassa kommenttiosassa.
Tutustu Windows 10:n 10 suosituimpaan pikanäppäimeen ja siihen, miten voit hyödyntää niitä tehokkaasti töissä, koulussa ja muissa asioissa.
Opas BitLockerin käyttöön, Windows 10:n tehokkaaseen salausominaisuuteen. Ota BitLocker käyttöön ja suojaa tiedostosi helposti.
Opas Microsoft Edge -selaushistorian tarkastelemiseen ja poistamiseen Windows 10:ssä. Saat hyödyllisiä vinkkejä ja ohjeita.
Katso, kuinka voit pitää salasanasi Microsoft Edgessä hallinnassa ja estää selainta tallentamasta tulevia salasanoja.
Kuinka eristää tekstin muotoilua Discordissa? Tässä on opas, joka kertoo, kuinka Discord-teksti värjätään, lihavoidaan, kursivoitu ja yliviivataan.
Tässä viestissä käsittelemme yksityiskohtaisen oppaan, joka auttaa sinua selvittämään "Mikä tietokone minulla on?" ja niiden tärkeimmät tekniset tiedot sekä mallin nimen.
Palauta viimeinen istunto helposti Microsoft Edgessä, Google Chromessa, Mozilla Firefoxissa ja Internet Explorerissa. Tämä temppu on kätevä, kun suljet vahingossa minkä tahansa välilehden selaimessa.
Jos haluat saada Boogie Down Emoten Fortnitessa ilmaiseksi, sinun on otettava käyttöön ylimääräinen suojakerros, eli 2F-todennus. Lue tämä saadaksesi tietää, miten se tehdään!
Windows 10 tarjoaa useita mukautusvaihtoehtoja hiirelle, joten voit joustaa, miten kohdistin toimii. Tässä oppaassa opastamme sinut läpi käytettävissä olevat asetukset ja niiden vaikutuksen.
Saatko "Toiminto estetty Instagramissa" -virheen? Katso tämä vaihe vaiheelta opas poistaaksesi tämän toiminnon, joka on estetty Instagramissa muutamalla yksinkertaisella temppulla!







