10 parasta pikanäppäintä Windows 10:ssä ja niiden käyttö

Tutustu Windows 10:n 10 suosituimpaan pikanäppäimeen ja siihen, miten voit hyödyntää niitä tehokkaasti töissä, koulussa ja muissa asioissa.
Jos olet perustamassa tai kasvattamassa yritystä, tarvitset tehokkaan tavan hallita eri tiimejä ja osastoja, jakaa tietoa, hallita työnkulkua ja delegoida tehtäviä tehokkaasti. HubSpotin käyttöönotto yrityksessäsi voi olla valtava apu markkinoinnin, myynnin ja palvelun yhdistämisessä. Myynnin ja potentiaalisten asiakkaiden seurannasta saapuvien markkinointikampanjoiden käynnistämiseen.
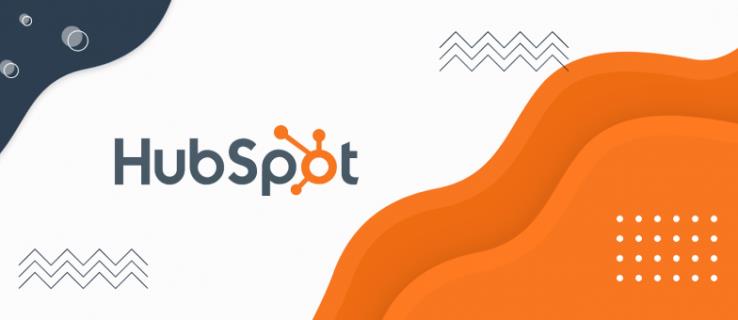
Jotta voit hyödyntää kaikkia tämän alustan tarjoamia mahdollisuuksia, sinun on osattava hyödyntää sen päätoimintoja, aloittaen uuden käyttäjän lisäämisestä.
Uuden käyttäjän lisääminen
Vaikka HubSpot on elintärkeä CRM-putkien parantamisessa, käyttäjät ovat järjestelmän selkäranka, joten ota prosessi askel (tai henkilö) kerrallaan. Onneksi uuden käyttäjän lisääminen HubSpotiin on yhtä helppoa kuin seuraamalla näitä ohjeita:
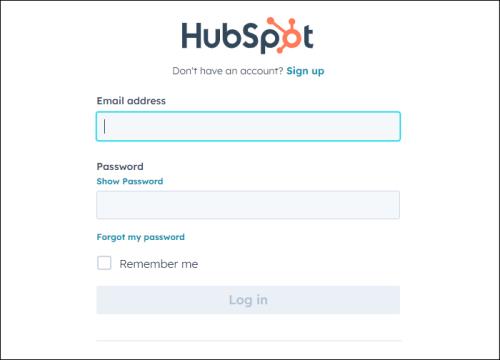
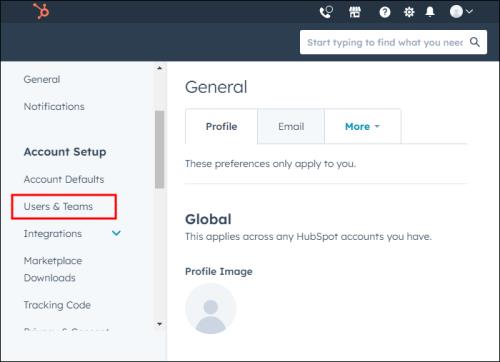
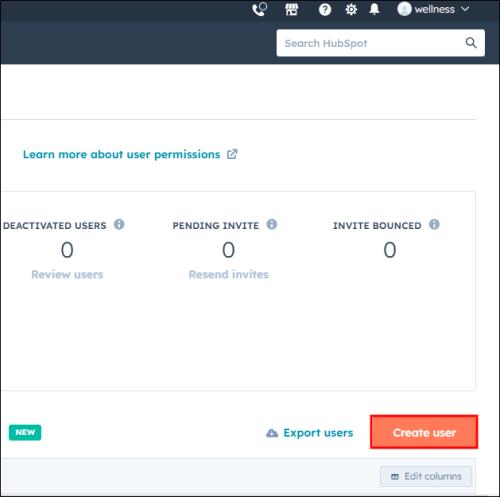


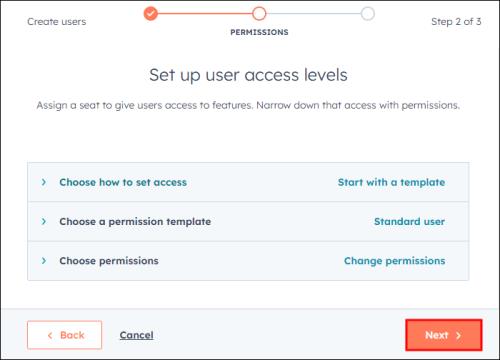
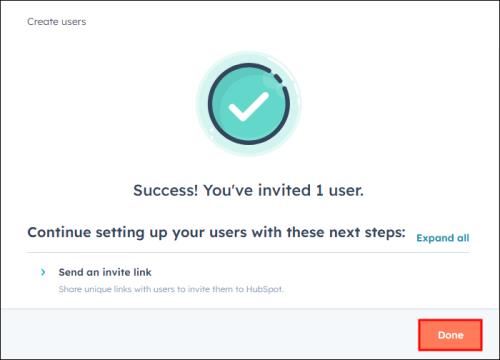
Koska HubSpot luo kutsun sähköpostin perusteella, et tarvitse muita tietoja henkilön lisäämiseen järjestelmään. Kun uusi tiimin jäsen hyväksyy kutsun, hän voi viimeistellä profiilinsa määrittämisen henkilökohtaisilla tiedoillaan.
Ennen kuin napsautat Valmis, voit valita nämä vaihtoehdot, jos ne ovat sinulle sopivia tai saatavilla tilaussuunnitelmassasi:
Käyttäjän käyttöoikeuksien määrittäminen
Oletusarvoisesti käyttäjien käyttöoikeudet on jaettu kuuteen keskittimeen:
Kun määrität näitä asetuksia, voit määrittää joidenkin keskittimien kohdalla, mitä käyttäjä voi tarkastella, käyttää, muokata tai poistaa. Muissa keskittimissä sinulle tarjotaan vaihtovaihtoehtoja ja voit vain ottaa tiettyjä ominaisuuksia tai työkaluja käyttöön tai poistaa ne käytöstä.
Aloita mallista
Tämä on kätevin vaihtoehto. HubSpot määrittää jo käyttöoikeudet käyttäjän työtehtävän perusteella yrityksen sisällä. Voit valita haluamasi työpohjan selaamalla Valitse malli -kohdan alasvetovalikkoa tai kirjoittamalla työn nimen. Kun olet valinnut mallin, voit muokata sitä tarvittaessa.
Käytä mukautettua käyttöoikeusjoukkoa (vain yritys)
HubSpotilla on mahdollisuus luoda käyttöoikeusjoukkoja ennen kuin aloitat uuden käyttäjän lisäämisen. Tämän prosessin aikana voit määrittää esiasetetut käyttöoikeudet yrityksesi eri tehtäville. Pääkäyttäjänä voit luoda jopa 100 erilaista sarjaa. Hae vain määrittämiäsi rooleja kirjoittamalla jo luomasi käyttöoikeusjoukon nimi, ja se määritetään uudelle käyttäjälle.
Aloittaa alusta
Tämä vaihtoehto on niin suoraviivainen kuin miltä se kuulostaa. Voit syöttää manuaalisesti kaikki käyttöoikeudet uudelle käyttäjälle asettamalla käyttöoikeudet kaikille keskittimille erikseen.
Maksullisten käyttäjäpaikkojen hallinta
Uusia käyttäjiä luotaessa voi olla joitain rajoituksia "käyttäjille, joilla on maksullinen paikka" varattuihin käyttöoikeuksiin.
Maksullinen istuin antaa käyttäjälle mahdollisuuden käyttää lisäominaisuuksia ja toimintoja, joita ei ole saatavilla ilmaisessa paketissa. Maksullisten tilausten tyypistä riippuen tarjolla olevat ominaisuudet voivat vaihdella. Tasot, jotka tarjoavat rajoitetun määrän maksullisia paikkoja, ovat Sales Hub- ja Service Hub -tasoja. HubSpotiin sisällytettävien maksullisten paikkojen määrä riippuu suunnitelmastasi ja tilausasetuksistasi.
Uuden käyttäjän määritysprosessin aikana voit määrittää käyttäjille pääsyn joihinkin näistä ominaisuuksista. Näin täytät yhden tilaussuunnitelmasi mukana tulleista "maksullisista paikoista". Jos olet käyttänyt kaikki paketissasi tarjotut paikat, voit ostaa lisää paikkoja. Jos et ostanut paikkaa ennen uuden käyttäjän määritysprosessia, sinut ohjataan kassalle ostamaan lisää paikkoja, kun kutsut tulevat ulos.
Käyttäjien luominen maksullisilla käyttäjäpaikoilla
Uuden käyttäjän määrityksen aikana voit määrittää uudelle käyttäjälle maksullisen käyttäjäpaikan muutamalla yksinkertaisella vaiheella. Nämä ovat saatavilla Starter-, Professional- tai Enterprise Sales and Service -tasolle.
Myynnissä maksettu käyttäjäpaikka:
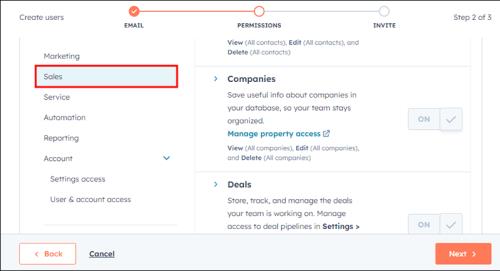

Palvelumaksullinen käyttäjäpaikka:
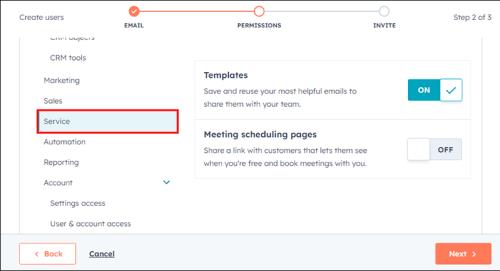
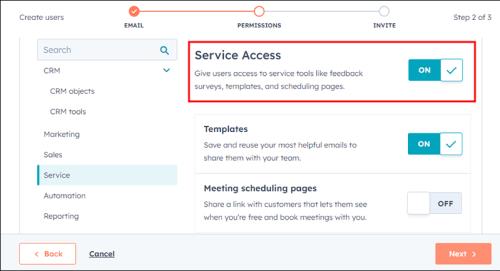
UKK
Kuka voi lisätä käyttäjiä HubSpotissa?
Pääkäyttäjät ja muut käyttäjät, joilla on oikeus lisätä ja muokata käyttäjiä, voivat tehdä niin, ja pääkäyttäjä voi ottaa käyttöön Lisää ja muokata käyttäjiä -oikeuden Käyttöoikeus -välilehdellä uutta käyttäjää luodessaan. Toinen käyttäjä, joka voi lisätä ja muokata käyttäjiä, voi lisätä vain niitä käyttöoikeuksia, jotka heillä on.
Kuinka voin muuttaa myynti- tai palvelukeskustilaukseni paikkojen määrää?
Voit lisätä uusia paikkoja palvelu- tai myyntitilillesi milloin tahansa. Jos maksat kuukausitilauksen, sinun on maksettava suhteutettu summa ennen seuraavaa laskutuskautta ostamistasi uusista istumapaikoista. Voit poistaa ylimääräiset paikat, joista olet maksanut tai joita et käytä tilauksessasi, milloin tahansa Tili ja laskutus -sivulta.
Vie CRM:si uudelle tasolle
Jotta yrityksesi menestyisi, pelkkä yhden suosituimmista CRM-alustoista, kuten HubSpotista, ostaminen ei riitä. Kasvataksesi HubSpotin kanssa ja hyödyntääksesi sen potentiaalia, sinun on osattava käyttää ja hyödyntää kaikkia sen tarjoamia ominaisuuksia. Käyttäjien lisääminen ja käyttöoikeuksien määrittäminen ovat ensimmäisiä askeleita, jotka sinun on tehtävä CRM:n nostamiseksi seuraavalle tasolle.
Onko sinulla ollut ongelmia uusien käyttäjien lisäämisessä? Kerro meille kommenttiosiossa.
Tutustu Windows 10:n 10 suosituimpaan pikanäppäimeen ja siihen, miten voit hyödyntää niitä tehokkaasti töissä, koulussa ja muissa asioissa.
Opas BitLockerin käyttöön, Windows 10:n tehokkaaseen salausominaisuuteen. Ota BitLocker käyttöön ja suojaa tiedostosi helposti.
Opas Microsoft Edge -selaushistorian tarkastelemiseen ja poistamiseen Windows 10:ssä. Saat hyödyllisiä vinkkejä ja ohjeita.
Katso, kuinka voit pitää salasanasi Microsoft Edgessä hallinnassa ja estää selainta tallentamasta tulevia salasanoja.
Kuinka eristää tekstin muotoilua Discordissa? Tässä on opas, joka kertoo, kuinka Discord-teksti värjätään, lihavoidaan, kursivoitu ja yliviivataan.
Tässä viestissä käsittelemme yksityiskohtaisen oppaan, joka auttaa sinua selvittämään "Mikä tietokone minulla on?" ja niiden tärkeimmät tekniset tiedot sekä mallin nimen.
Palauta viimeinen istunto helposti Microsoft Edgessä, Google Chromessa, Mozilla Firefoxissa ja Internet Explorerissa. Tämä temppu on kätevä, kun suljet vahingossa minkä tahansa välilehden selaimessa.
Jos haluat saada Boogie Down Emoten Fortnitessa ilmaiseksi, sinun on otettava käyttöön ylimääräinen suojakerros, eli 2F-todennus. Lue tämä saadaksesi tietää, miten se tehdään!
Windows 10 tarjoaa useita mukautusvaihtoehtoja hiirelle, joten voit joustaa, miten kohdistin toimii. Tässä oppaassa opastamme sinut läpi käytettävissä olevat asetukset ja niiden vaikutuksen.
Saatko "Toiminto estetty Instagramissa" -virheen? Katso tämä vaihe vaiheelta opas poistaaksesi tämän toiminnon, joka on estetty Instagramissa muutamalla yksinkertaisella temppulla!







