10 parasta pikanäppäintä Windows 10:ssä ja niiden käyttö

Tutustu Windows 10:n 10 suosituimpaan pikanäppäimeen ja siihen, miten voit hyödyntää niitä tehokkaasti töissä, koulussa ja muissa asioissa.
Laitteen linkit
Niille, jotka käyttävät Chrome-selainta keskiyöllä tai hämärässä, tumma tila on hyödyllinen ominaisuus silmien rasituksen vähentämiseksi. Tästä on hyötyä joillekin käyttäjille, mutta se voi lisätä silmien rasitusta toisille. Tumma tila voi olla häiritsevä päivällä. Se on hieno ominaisuus, mutta kaikki käyttäjät eivät pidä siitä.
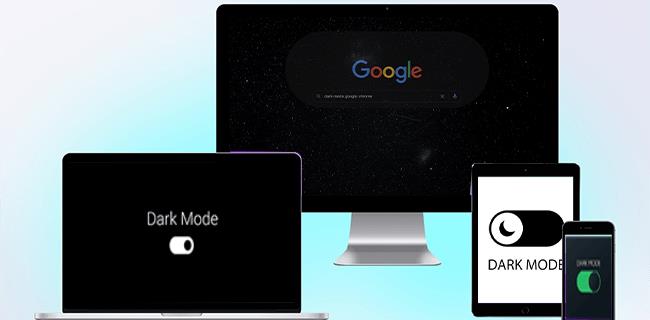
Joten, jos tumma tila on päällä, miten sen saa pois päältä? Jos olet kysynyt itseltäsi tämän kysymyksen, olet tullut oikeaan paikkaan. Tässä artikkelissa käsitellään tumman tilan poistamista käytöstä useissa eri laitteissa.
Tumman tilan poistaminen käytöstä Macin Chromessa
Jos Macisi valaistus himmenee työskennellessäsi heikossa valaistuksessa, olet todennäköisesti valinnut tumma tila -ominaisuuden. Tämä ominaisuus on joillekin jumalan lahja, mutta et ehkä ole yksi heistä. Jos haluat jostain syystä sammuttaa sen, se on suoraviivainen prosessi. Opi tekemään niin, seuraa näitä ohjeita:
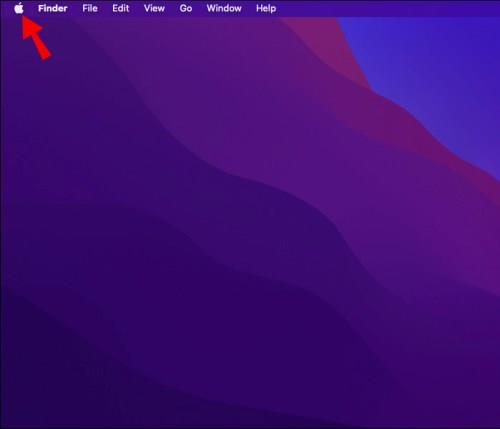
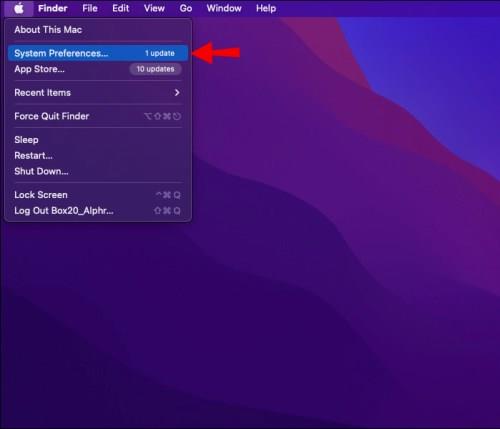

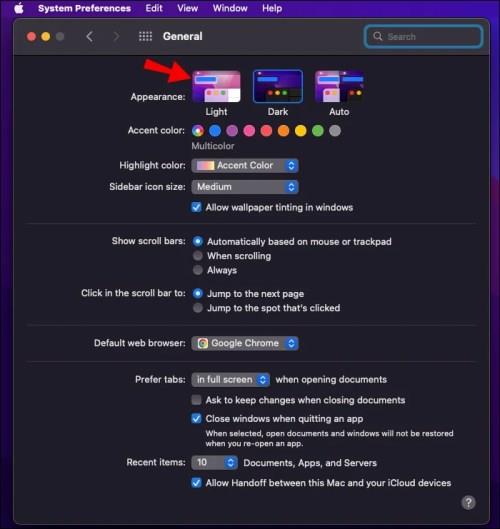
Tumman tilan poistaminen käytöstä Chromessa Windows-tietokoneessa
Onko tietokoneesi yhtäkkiä pimentynyt etkä ole varma miksi? Tumman tilan ominaisuus saattaa olla käytössä. Ehkä valitsit sen vahingossa tai laitoit sen päälle, mutta unohdit sammuttaa sen. Syystä riippumatta korjaus on nopea. Windows PC Chrome -käyttäjät voivat helposti poistaa tämän ominaisuuden käytöstä vain muutamassa vaiheessa.
Windows 10 -käyttäjille toimi seuraavasti:
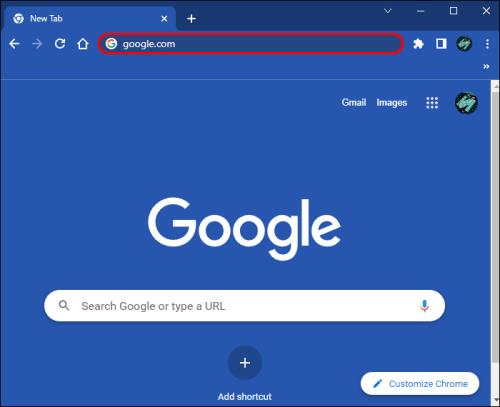
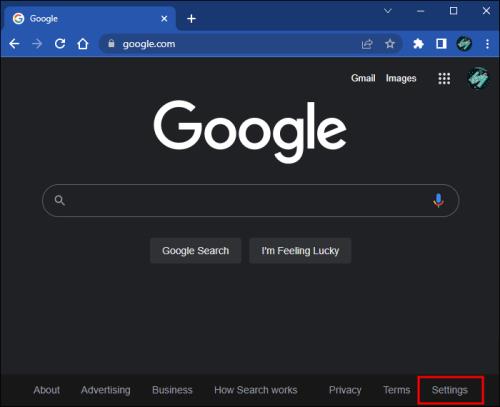
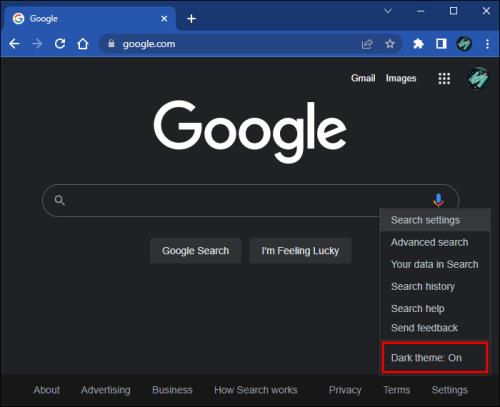
On olemassa vaihtoehtoinen tapa poistaa tumma tila käytöstä Windows 10 -käyttäjille. Voit käyttää tätä menetelmää seuraavasti:
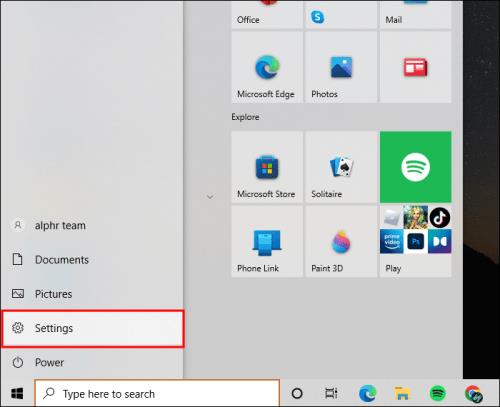
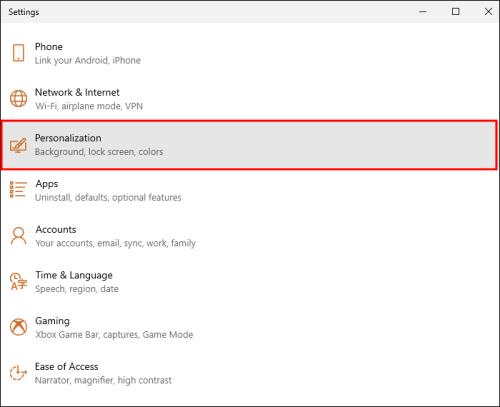

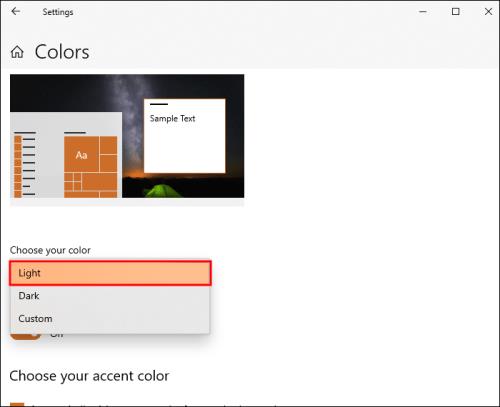
Windows 11 -käyttäjien tulee noudattaa seuraavia ohjeita:
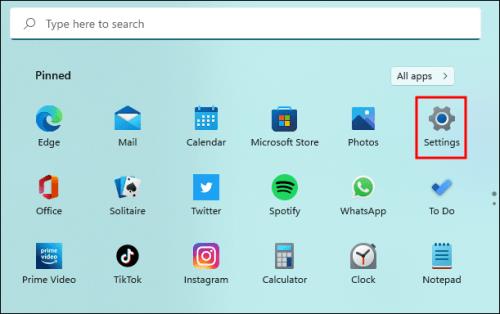
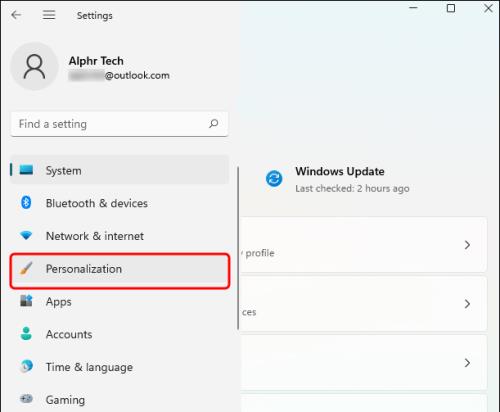
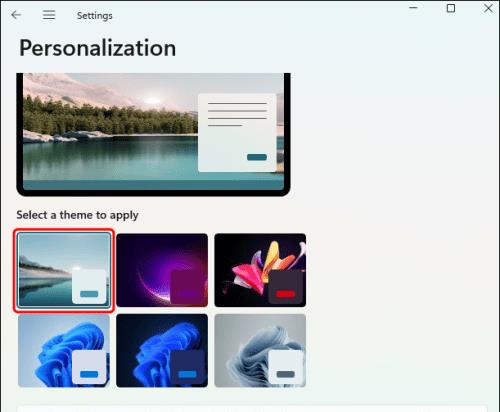
Tumman tilan poistaminen käytöstä Chromebookissa
Jos Chromebookisi himmenee myöhemmin päivällä, pimeän tilan ominaisuus on luultavasti käytössä. Joidenkin käyttäjien mielestä on paljon helpompaa muuttaa näytön kirkkautta valaistusolosuhteiden mukaan, mutta se ei ole kaikille. Tämän ominaisuuden poistaminen käytöstä on yksinkertaista. Voit tehdä tämän seuraavasti:
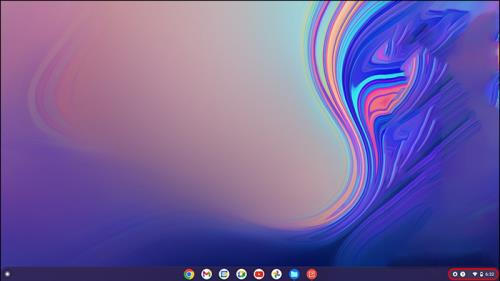
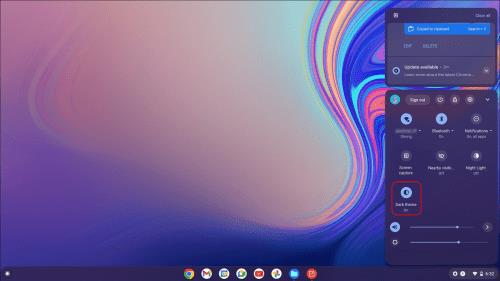
Tumman tilan poistaminen käytöstä Chromessa iPhonessa
Joskus iPhonesi Chromen tumma tila aktivoituu, kun se ei ole välttämätöntä (esimerkiksi pilvisenä päivänä). Tämä voi olla häiritsevää ja lisätä silmien rasitusta. Olet voinut vahingossa ottaa tämän ominaisuuden käyttöön tai olet tarkoituksella ottanut sen käyttöön, mutta huomaat, että se ei ole sinua varten. Jos haluat poistaa tumman tilan käytöstä, toimi seuraavasti:
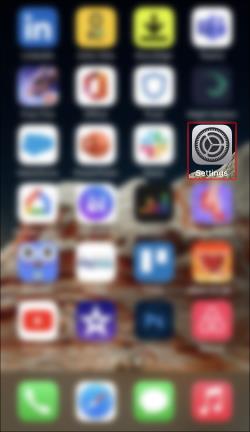
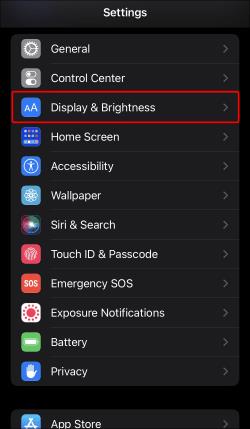
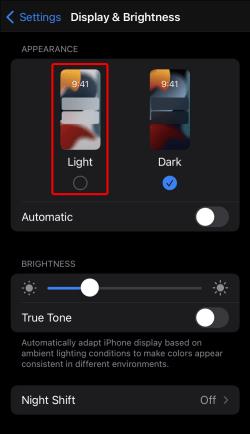
Tumman tilan poistaminen käytöstä Chromessa Android-laitteella
Jos Android-laitteesi siirtyy pimeään tilaan, etkä pidä siitä hyödyllistä, se on helppo poistaa käytöstä. Vaikka jotkut käyttäjät pitävät sitä hyödyllisenä etenkin yöllä, toiset pitävät sitä ärsyttävänä. Voit poistaa tämän ominaisuuden käytöstä tekemällä muutoksen Google Chromen asetuksissa. Saat lisätietoja tämän tekemisestä noudattamalla alla olevia ohjeita:
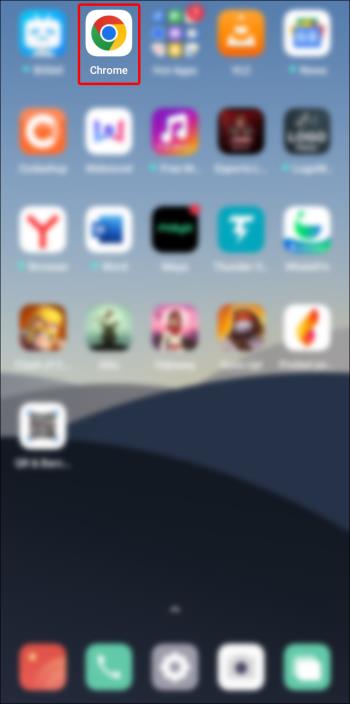
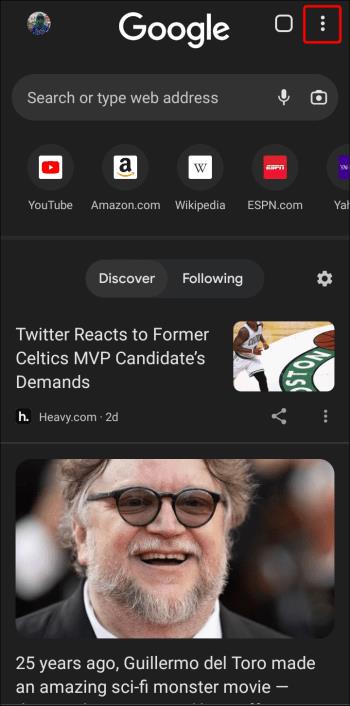
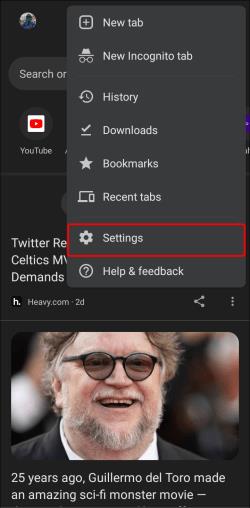
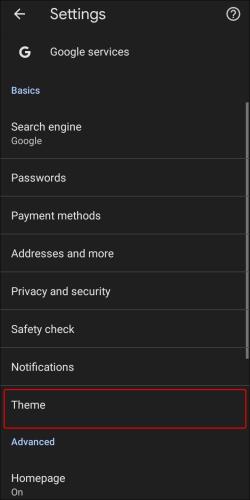
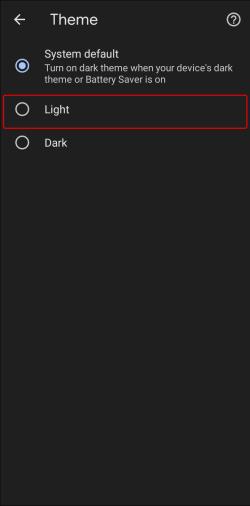
Tumman tilan poistaminen käytöstä on tehty yksinkertaiseksi
Vaikka Chromen tumma tila sopii erinomaisesti silmien rasituksen vähentämiseen heikossa valaistuksessa, se ei ehkä ole hyödyllinen, kun sinulla on riittävästi valoa. Tämän ominaisuuden poistaminen käytöstä on helppoa riippumatta siitä, mitä laitetta käytät. Useimmissa laitteissa se löytyy joko järjestelmäasetuksistasi tai asetuksistasi. Tumman tilan poistaminen käytöstä on helppoa muutamalla napsautuksella tai napautuksella.
Oletko laittanut pimeän tilan pois päältä laitteestasi? Käytitkö tässä artikkelissa kuvattuja menetelmiä? Kerro meille alla olevassa kommenttiosassa.
Tutustu Windows 10:n 10 suosituimpaan pikanäppäimeen ja siihen, miten voit hyödyntää niitä tehokkaasti töissä, koulussa ja muissa asioissa.
Opas BitLockerin käyttöön, Windows 10:n tehokkaaseen salausominaisuuteen. Ota BitLocker käyttöön ja suojaa tiedostosi helposti.
Opas Microsoft Edge -selaushistorian tarkastelemiseen ja poistamiseen Windows 10:ssä. Saat hyödyllisiä vinkkejä ja ohjeita.
Katso, kuinka voit pitää salasanasi Microsoft Edgessä hallinnassa ja estää selainta tallentamasta tulevia salasanoja.
Kuinka eristää tekstin muotoilua Discordissa? Tässä on opas, joka kertoo, kuinka Discord-teksti värjätään, lihavoidaan, kursivoitu ja yliviivataan.
Tässä viestissä käsittelemme yksityiskohtaisen oppaan, joka auttaa sinua selvittämään "Mikä tietokone minulla on?" ja niiden tärkeimmät tekniset tiedot sekä mallin nimen.
Palauta viimeinen istunto helposti Microsoft Edgessä, Google Chromessa, Mozilla Firefoxissa ja Internet Explorerissa. Tämä temppu on kätevä, kun suljet vahingossa minkä tahansa välilehden selaimessa.
Jos haluat saada Boogie Down Emoten Fortnitessa ilmaiseksi, sinun on otettava käyttöön ylimääräinen suojakerros, eli 2F-todennus. Lue tämä saadaksesi tietää, miten se tehdään!
Windows 10 tarjoaa useita mukautusvaihtoehtoja hiirelle, joten voit joustaa, miten kohdistin toimii. Tässä oppaassa opastamme sinut läpi käytettävissä olevat asetukset ja niiden vaikutuksen.
Saatko "Toiminto estetty Instagramissa" -virheen? Katso tämä vaihe vaiheelta opas poistaaksesi tämän toiminnon, joka on estetty Instagramissa muutamalla yksinkertaisella temppulla!







