10 parasta pikanäppäintä Windows 10:ssä ja niiden käyttö

Tutustu Windows 10:n 10 suosituimpaan pikanäppäimeen ja siihen, miten voit hyödyntää niitä tehokkaasti töissä, koulussa ja muissa asioissa.
Tulostimet ovat täydellinen tapa luoda fyysisiä versioita sähköisistä kuiteista, laskuista, lomakkeista, kirjeistä, sähköposteista ja muista tarkasta kirjanpidosta. Käyttäjät voivat tulostaa asiakirjoja yksi kerrallaan tai ajoittaa tulostustöitä monisivuisia raportteja varten jaettavaksi muiden kanssa. Mutta joskus huomaat, että sinun ei tarvitse tulostaa niin montaa tiedostoa kuin luulit. Tällaisissa tapauksissa on parasta peruuttaa työt ja säästää paperia.

Jos et ole varma, kuinka tulostustyö peruutetaan, jatka lukemista. Tässä artikkelissa opit tyhjentämään tulostimen Macissa ja Windowsissa.
Tulostustyön peruuttaminen Macissa
Kun tulostin on liitetty Maciin, voit tarkastella ajoitettuja asiakirjoja asetusikkunassa. Vaikka et voi lopettaa jo käsiteltyjen tietojen tulostamista, on mahdollista peruuttaa työn puolivälissä. Jotkut sivut tulostuvat edelleen, mutta jonossa aktiivisen työn jälkeen odottavat sivut pysähtyvät määräämättömäksi ajaksi.
Pienemmät tiedostot peruutetaan nopeasti, mutta suurten asiakirjojen peruuttaminen kestää jonkin aikaa. Siksi on parasta keskeyttää suuri tehtävä ennen sen pysäyttämistä.
Vaihtoehto 1 tulostustyön peruuttamiseksi macOS:ssä
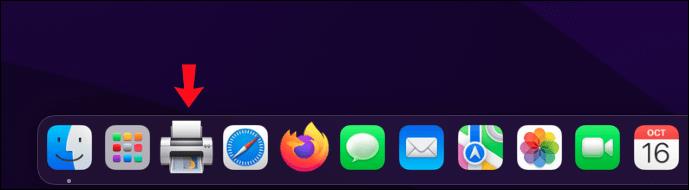
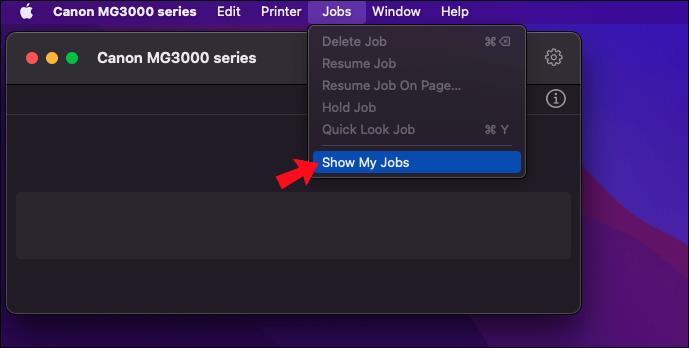
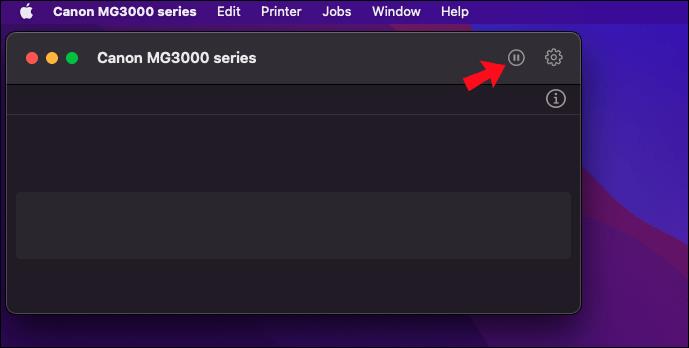
Vaihtoehto 2 tulostustyön peruuttamiseksi macOS:ssä
Toinen samanlainen prosessi käyttää eri valikkoa samojen tulosten saavuttamiseksi.
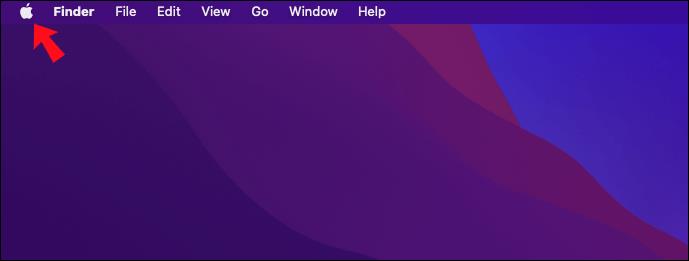
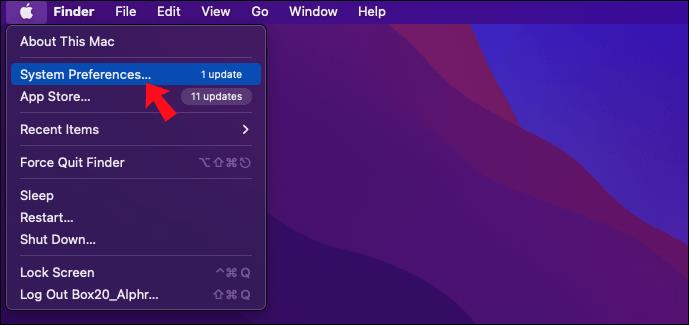
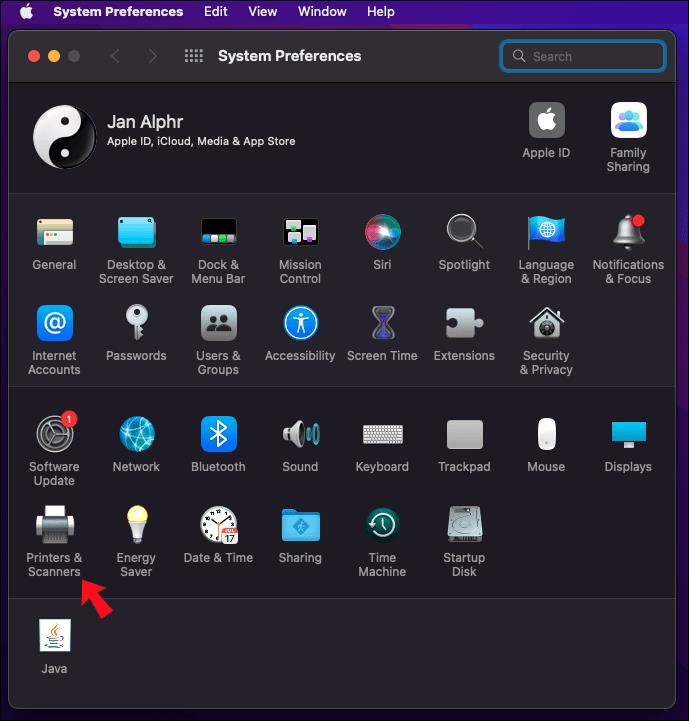
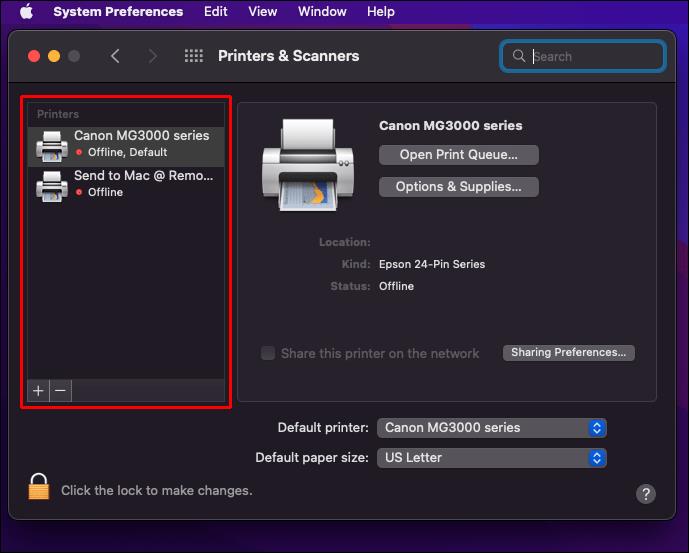
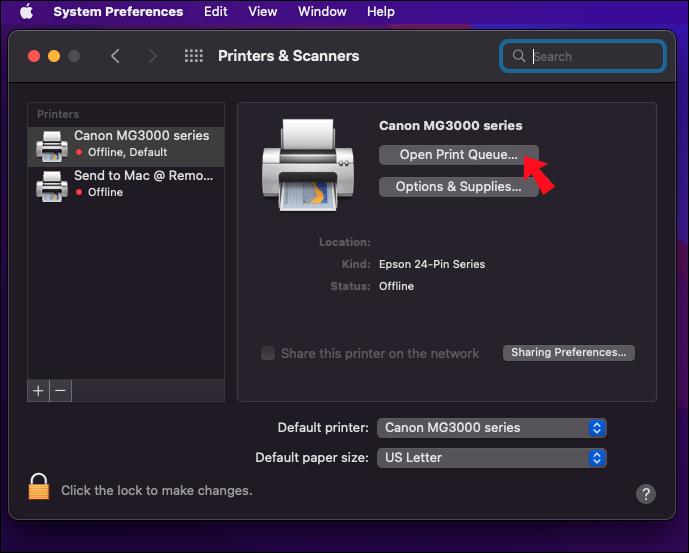
Jos useat muut käyttäjät käyttävät samaa tulostinta, lähettämättömien töiden poistaminen on mahdotonta. Voit peruuttaa vain ajoitetut tehtäväsi , mutta voit aina tarkastella koko jonoa valitsemalla "Näytä kaikkien työt" "Valitse työt" -osiossa.
Sovelluksesta tai ohjelmistosta riippuen voit peruuttaa tulostustyön suoraan käyttämättä "Tulostimet ja skannerit" -valikkoa. Nämä sovellukset voivat näyttää pienen ponnahdusikkunan, jossa on edistymispalkki ja peruutuspainike. Näissä tapauksissa voit lopettaa tulostusprosessin napsauttamalla peruutuspainiketta välittömästi.
Peruuta tulostustyö Windows 10/11 -tietokoneessa
Windows-käyttäjillä on samanlaisia tapoja peruuttaa tulostustyö. He voivat peruuttaa vain ne, joita tulostin ei ole käsitellyt kokonaan.
Tapa 1 tulostustyön peruuttamiseksi Windows 10/11:ssä
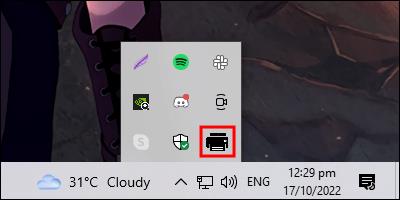
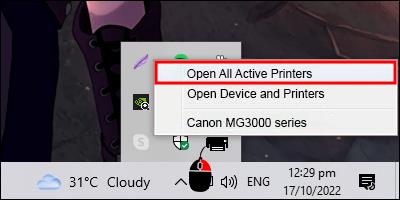
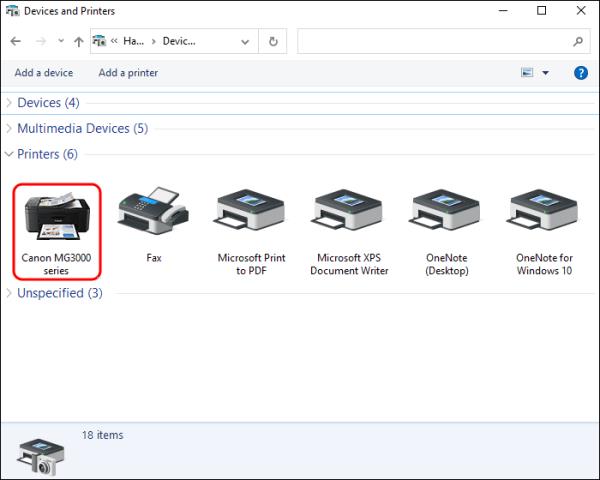

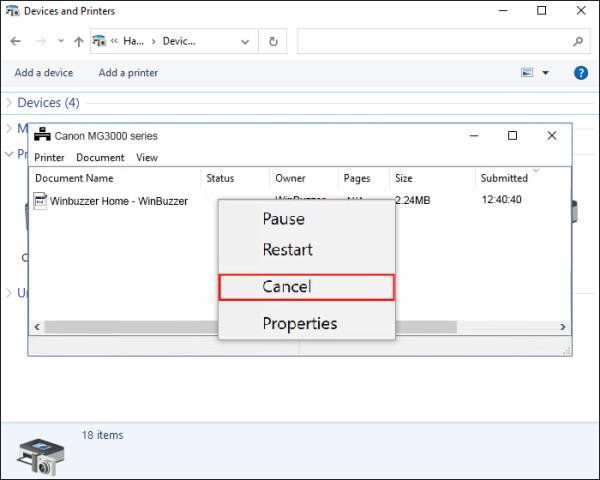
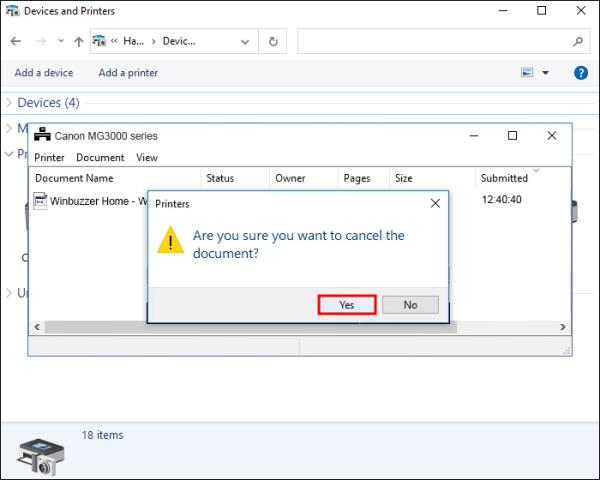
Tapa 2 tulostustyön peruuttamiseksi Windows 10/11:ssä
Ohjauspaneelista voit myös peruuttaa tulostustyön. Tässä ovat vaiheet.
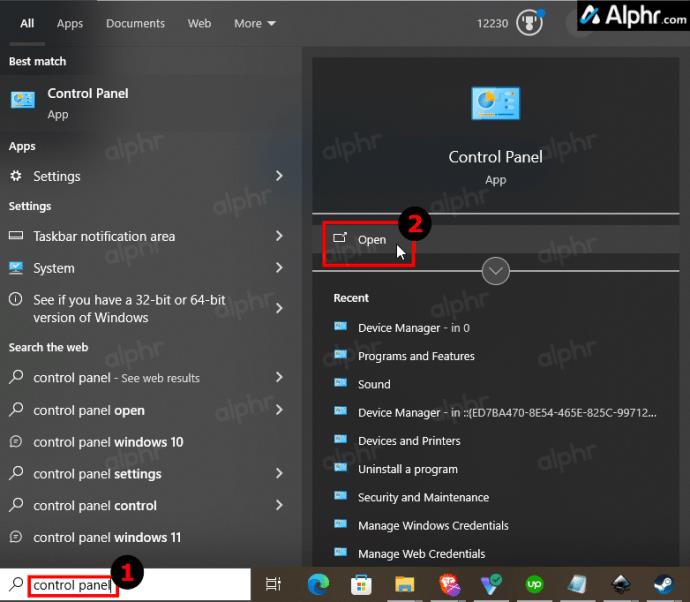
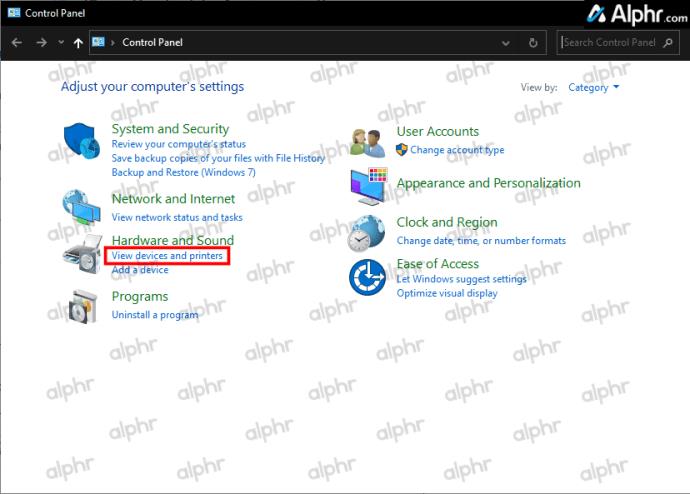
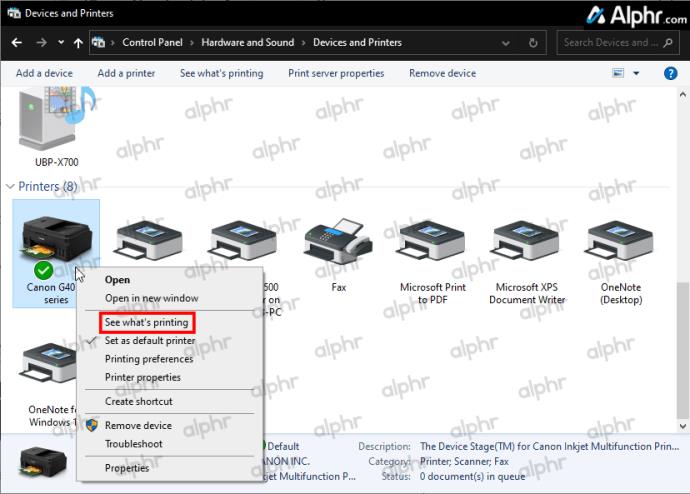
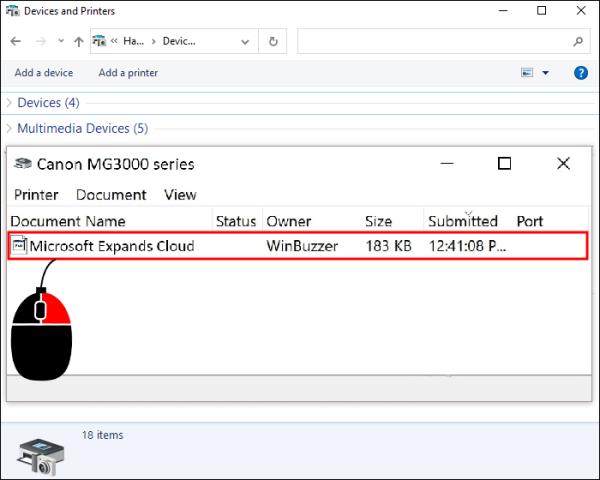
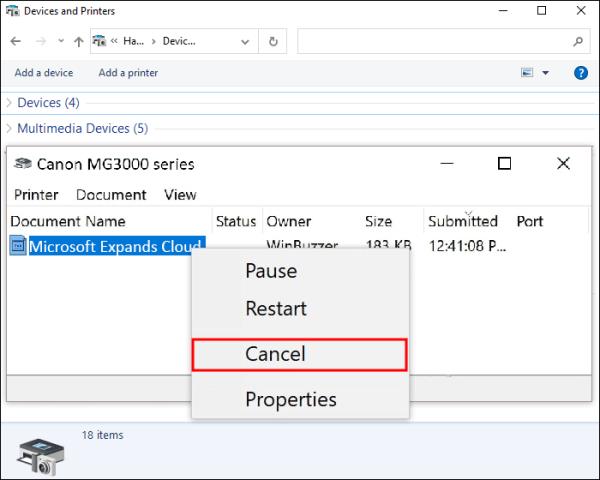
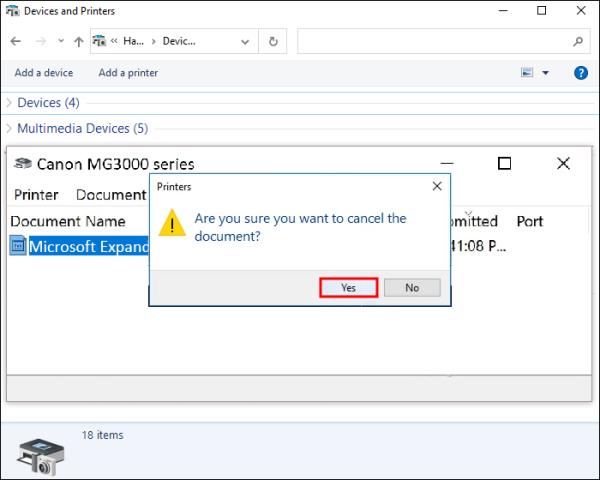
Joillakin näistä vaihtoehdoista voi olla hieman erilaiset nimet eri Windows-versioissa. Voit kuitenkin odottaa käyttäväsi samaa prosessia jopa Windows 8:ssa.
Kuten Macissa, käyttäjät voivat peruuttaa tulostustöitä suoraan joissakin ohjelmissa napsautettuaan painiketta.
Käytä tulostimen peruutuspainiketta Macissa ja Windowsissa
Jos mikään yllä olevista ohjeista ei auta peruuttaa tulostustyötä, saatat olla liian myöhäistä lopettaa sen käsittely tai kyseessä voi olla virhe. Onneksi monien tulostimien tulostimessa on nykyään peruutuspainike, joka estää niitä tulostamasta paperikopioita enää. Tarkasta mallista riippuen tulostimen sammuttaminen todennäköisesti nollaa sen jonon.
Lopuksi saatat muuttaa mieltäsi asiakirjan tulostamisesta, mutta tulostimet tarvitsevat silti ihmisen panoksen lopettaakseen työnsä. Windows- tai Mac-käyttöjärjestelmässä voit nopeasti tyhjentää jonon ja peruuttaa tulostustyöt muutamassa minuutissa. Jos tämä ei auta, tulostimen peruutuspainikkeen pitäisi toimia. Windows 7:n ja aikaisempien aikakausien aikana tulostustöiden pysäyttäminen ei useinkaan toiminut hyvin käyttöjärjestelmässä. Peruutat tulostustyön napsauttamalla sitä, eikä se pysähdy, tai valitsit työn poistamisen, eikä se usein tehnyt mitään! Se on varmasti parantunut vuosien varrella.
Usein kysyttyä tulostustöiden peruuttamisesta
Voiko tietokoneen uudelleenkäynnistys tyhjentää tulostusjonon?
Tietokoneen uudelleenkäynnistys saattaa nollata tulostusjonon, mutta sitä ei taata. On parasta sammuttaa tulostin tietokoneen uudelleenkäynnistyksen jälkeen ja tarkistaa, onko tulostusjonossa vielä tiedostoja.
Miten tulostimen kela tyhjennetään?
Noudata näitä ohjeita poistaaksesi tiedostot tulostusjonosta tulostimen kelan kautta.
1. Kirjoita Windowsin hakupalkkiin "Palvelut".
2. Etsi "Print Spooler Device".
3. Napsauta taustatulostusta hiiren kakkospainikkeella ja valitse "Pysäytä".
4. Paina Windows Key + E ja siirry tähän sijaintiin:
• C:>Windows>System32>Spool>Printers
5. Siirry kansioon ja paina Ctrl + A.
6. Pyyhi tiedostot painamalla Shift + Delete.
7. Palaa kohtaan "Palvelut" ja napsauta taustatulostusta uudelleen hiiren kakkospainikkeella.
8. Napsauta "Aloita".
Tutustu Windows 10:n 10 suosituimpaan pikanäppäimeen ja siihen, miten voit hyödyntää niitä tehokkaasti töissä, koulussa ja muissa asioissa.
Opas BitLockerin käyttöön, Windows 10:n tehokkaaseen salausominaisuuteen. Ota BitLocker käyttöön ja suojaa tiedostosi helposti.
Opas Microsoft Edge -selaushistorian tarkastelemiseen ja poistamiseen Windows 10:ssä. Saat hyödyllisiä vinkkejä ja ohjeita.
Katso, kuinka voit pitää salasanasi Microsoft Edgessä hallinnassa ja estää selainta tallentamasta tulevia salasanoja.
Kuinka eristää tekstin muotoilua Discordissa? Tässä on opas, joka kertoo, kuinka Discord-teksti värjätään, lihavoidaan, kursivoitu ja yliviivataan.
Tässä viestissä käsittelemme yksityiskohtaisen oppaan, joka auttaa sinua selvittämään "Mikä tietokone minulla on?" ja niiden tärkeimmät tekniset tiedot sekä mallin nimen.
Palauta viimeinen istunto helposti Microsoft Edgessä, Google Chromessa, Mozilla Firefoxissa ja Internet Explorerissa. Tämä temppu on kätevä, kun suljet vahingossa minkä tahansa välilehden selaimessa.
Jos haluat saada Boogie Down Emoten Fortnitessa ilmaiseksi, sinun on otettava käyttöön ylimääräinen suojakerros, eli 2F-todennus. Lue tämä saadaksesi tietää, miten se tehdään!
Windows 10 tarjoaa useita mukautusvaihtoehtoja hiirelle, joten voit joustaa, miten kohdistin toimii. Tässä oppaassa opastamme sinut läpi käytettävissä olevat asetukset ja niiden vaikutuksen.
Saatko "Toiminto estetty Instagramissa" -virheen? Katso tämä vaihe vaiheelta opas poistaaksesi tämän toiminnon, joka on estetty Instagramissa muutamalla yksinkertaisella temppulla!







