10 parasta pikanäppäintä Windows 10:ssä ja niiden käyttö

Tutustu Windows 10:n 10 suosituimpaan pikanäppäimeen ja siihen, miten voit hyödyntää niitä tehokkaasti töissä, koulussa ja muissa asioissa.
Vaikka voit aina mitata kahden pisteen välisen etäisyyden Google Mapsissa, joskus ympyrän piirtäminen tietyllä säteellä on hyödyllisempi ratkaisu. Onko tämä kuitenkin mahdollista Google Mapsissa? Vai pitääkö sinun turvautua toiseen sovellukseen? Selvitetään, kuinka piirretään tietyn säteen omaava ympyrä Google Mapsissa.

Piirrä ympyrän säde Google Mapsiin
Vaikka Google Maps on tehokas työkalu, jossa on monia ominaisuuksia, ympyrän piirtäminen suoraan sovelluksen sisään ei ole mahdollista. Voit silti käyttää Google My Mapsia tai kolmannen osapuolen työkalua saavuttaaksesi tavoitteesi. Tässä on kaksi yksinkertaisinta tapaa tehdä se.
Omat kartat
Omat kartat on Google Mapsin ominaisuus, jonka avulla voit luoda omia karttoja mukautetuilla tasoilla ja ulkoasuilla. Tässä kätevässä sovelluksessa ei sinänsä ole sädetyökalua, mutta voit silti saavuttaa saman vaikutuksen tuomalla kerroksen, jossa on haluamasi tiedot. Sinun on käytettävä tätä varten erillistä työkalua, mutta älä huoli, prosessi on yksinkertainen. Toimi näin.
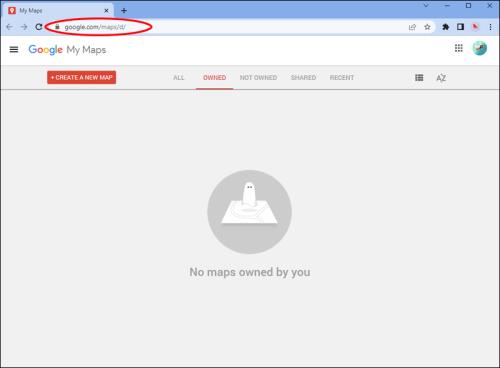
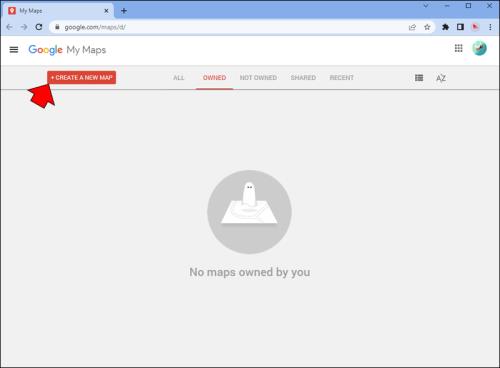
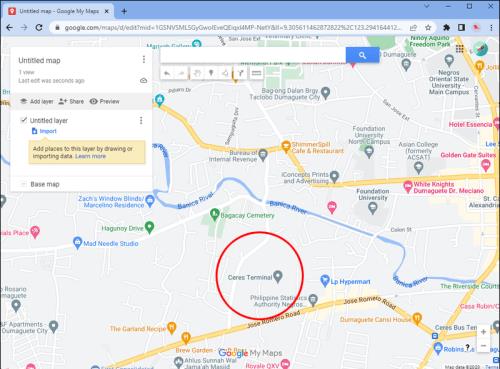
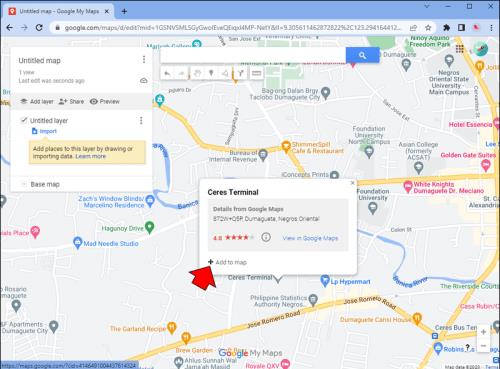
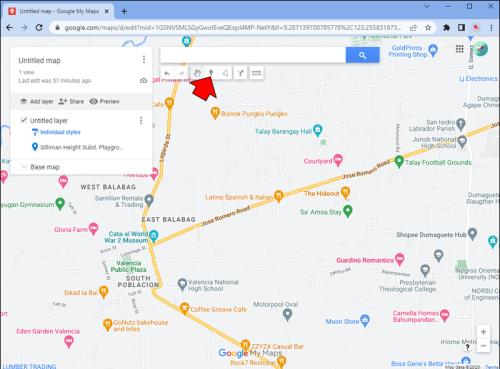
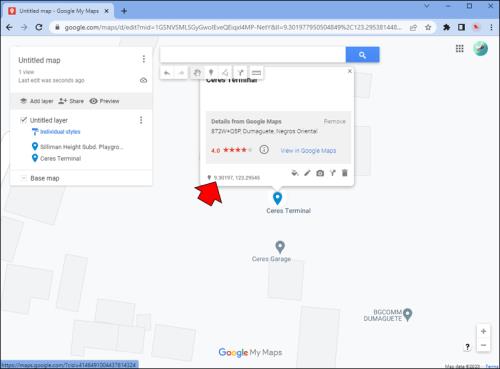
Seuraava vaihe edellyttää, että luot KML-tiedoston (Keyhole Markup Language) käyttämällä yllä mainittuja koordinaatteja. Noudata näitä ohjeita.
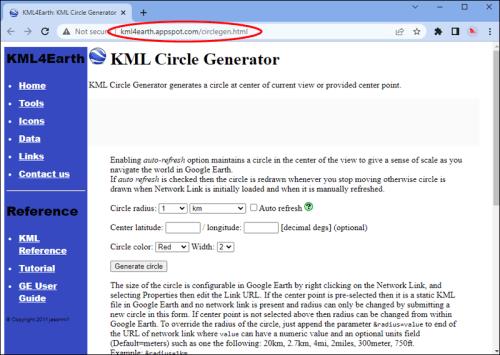
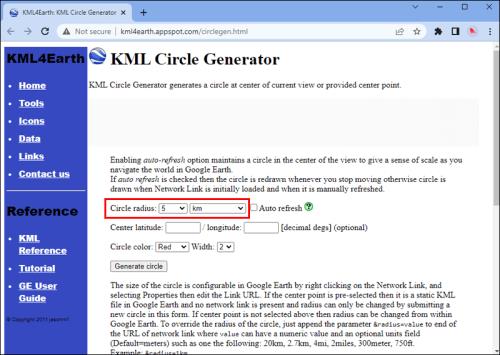
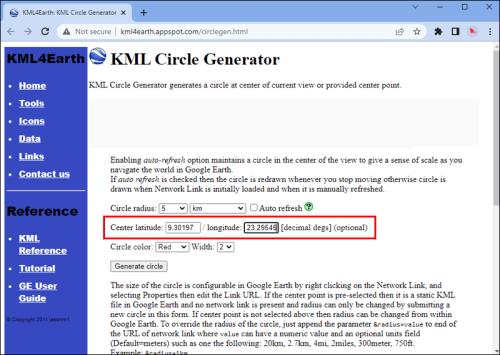
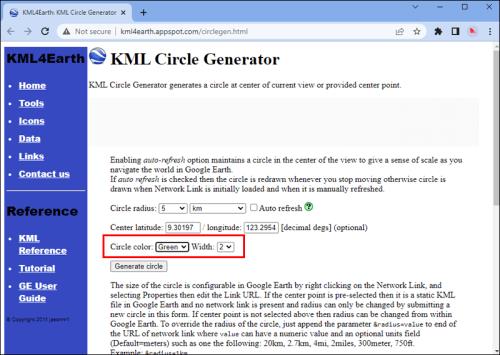
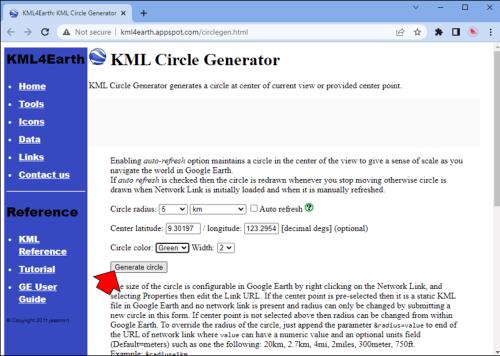
Selaimesi lataa automaattisesti KML-tiedoston. Käytät tätä tiedostoa uutena tasona kartallasi.
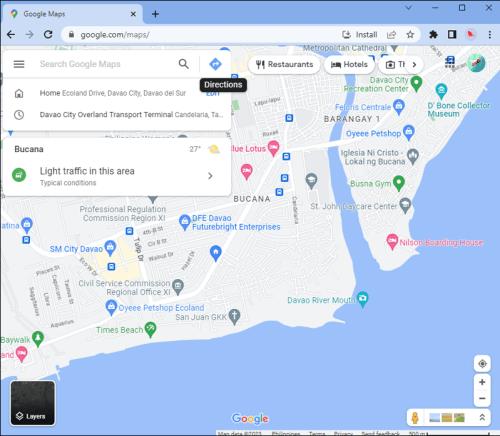
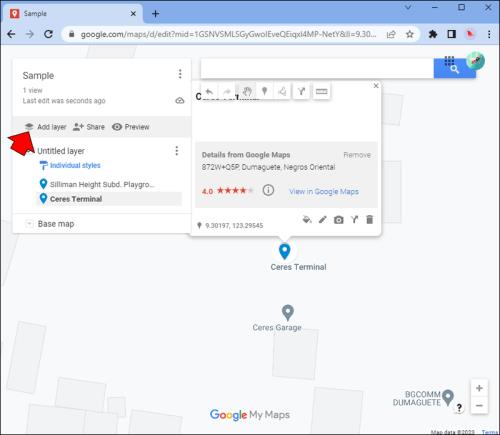
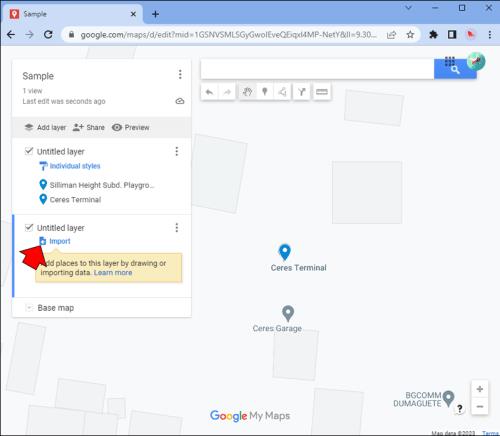
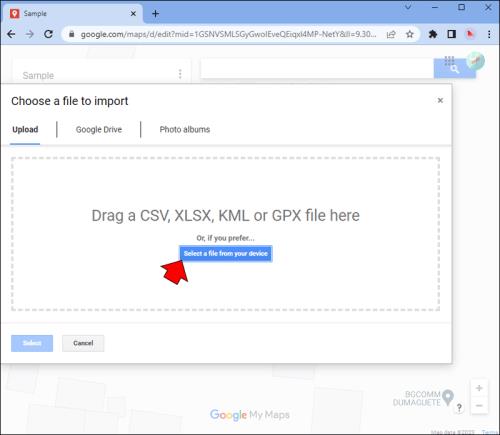
Onnittelut. Nyt tiedät kuinka piirtää tietyn säteen omaava ympyrä Google Mapsissa. Voit ottaa ympyrän käyttöön tai poistaa sen käytöstä valitsemalla sen tason tai poistamalla valinnan paneelista, jossa voit myös muokata sen väriä ja keskipistettä. Kun valittuna, voit jopa muokata ympyrän muotoa, jos haluat sulkea pois joitain alueita vetämällä kahvoja sen reunan ympärillä. Voit luonnollisesti myös toistaa yllä olevat vaiheet lisätäksesi useita tasoja ja siten useita ympyröitä karttaasi, jos haluat.
Vaikka tämä menetelmä sisältää muutaman lisävaiheen, se on paras tapa piirtää ympyrä Google Mapsiin, varsinkin jos haluat käyttää juuri luotua karttaasi helposti muilta laitteilta. Löydät mukautetut karttasi Google Maps -sovelluksesta seuraavasti:
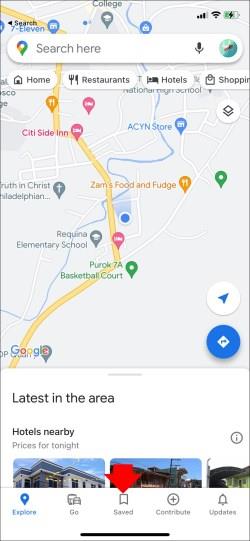
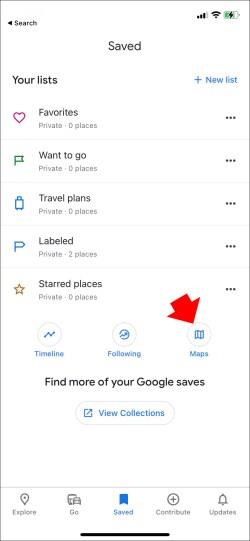
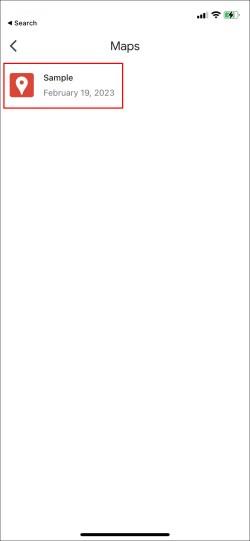
Karttakehittäjät
Toinen nopea tapa piirtää ympyrä Google Mapsissa on käyttää Map Developers' Circle Toolia. Tämä työkalu on todella yksinkertainen, mutta se tekee työn ilman tarpeettomia kelloja ja pillejä. Voit luoda niin monta ympyrää kuin haluat, mikä voi olla hyödyllistä, jos yrität määrittää, missä alueet leikkaavat. Voit myös tallentaa linkin mukautettuun karttaasi, jotta voit käyttää sitä aina kun tarvitset sitä. Näin voit käyttää tätä verkkosivustoa tietyn säteen omaavan ympyrän piirtämiseen Google Mapsiin.

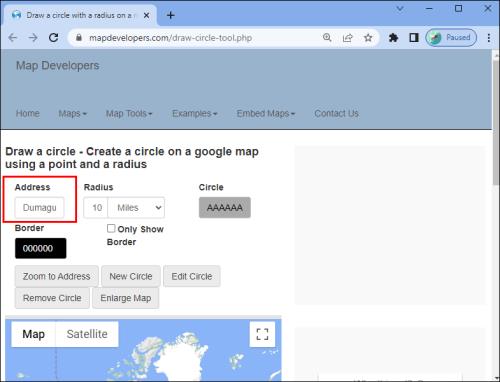
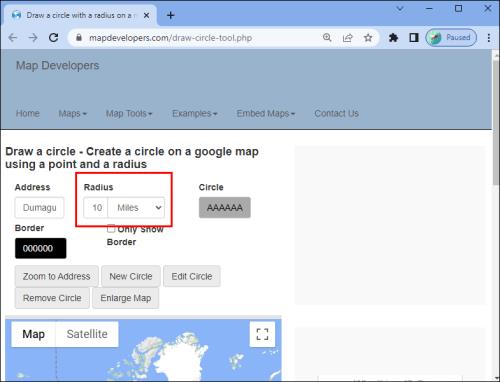
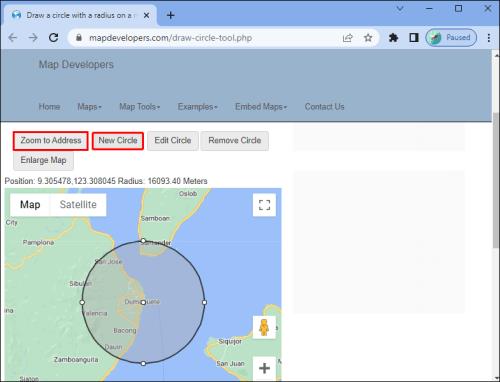
Vaikka tämä työkalu on yksinkertaisempi kuin Google My Maps, se antaa sinulle paremman hallinnan luotavan säteen tarkan koon suhteen. Voit myös helposti mukauttaa ympyrän ja sen reunuksen väriä sekä säätää sen kokoa ja sijaintia yksinkertaisesti vetämällä sitä kartalla. Jos haluat muokata säteen tietoja, muuta asetuksia ja ota muutokset käyttöön napsauttamalla Muokkaa ympyrää .
Luo mukautettu karttasi
Kartta, jossa on selkeä esitys tietystä säteestä, on joskus välttämätön. Onneksi mukautettuja karttojasi on helppo luoda ja käyttää Google My Mapsin avulla. Jos tarvitset vain nopean ratkaisun, Map Developers -työkalu on tukenut.
Pitäisikö Google Mapsin mielestä integroida sädeominaisuus pääsovellukseensa? Käyttäisitkö tätä työkalua usein? Kerro meille alla olevassa kommenttiosassa.
Tutustu Windows 10:n 10 suosituimpaan pikanäppäimeen ja siihen, miten voit hyödyntää niitä tehokkaasti töissä, koulussa ja muissa asioissa.
Opas BitLockerin käyttöön, Windows 10:n tehokkaaseen salausominaisuuteen. Ota BitLocker käyttöön ja suojaa tiedostosi helposti.
Opas Microsoft Edge -selaushistorian tarkastelemiseen ja poistamiseen Windows 10:ssä. Saat hyödyllisiä vinkkejä ja ohjeita.
Katso, kuinka voit pitää salasanasi Microsoft Edgessä hallinnassa ja estää selainta tallentamasta tulevia salasanoja.
Kuinka eristää tekstin muotoilua Discordissa? Tässä on opas, joka kertoo, kuinka Discord-teksti värjätään, lihavoidaan, kursivoitu ja yliviivataan.
Tässä viestissä käsittelemme yksityiskohtaisen oppaan, joka auttaa sinua selvittämään "Mikä tietokone minulla on?" ja niiden tärkeimmät tekniset tiedot sekä mallin nimen.
Palauta viimeinen istunto helposti Microsoft Edgessä, Google Chromessa, Mozilla Firefoxissa ja Internet Explorerissa. Tämä temppu on kätevä, kun suljet vahingossa minkä tahansa välilehden selaimessa.
Jos haluat saada Boogie Down Emoten Fortnitessa ilmaiseksi, sinun on otettava käyttöön ylimääräinen suojakerros, eli 2F-todennus. Lue tämä saadaksesi tietää, miten se tehdään!
Windows 10 tarjoaa useita mukautusvaihtoehtoja hiirelle, joten voit joustaa, miten kohdistin toimii. Tässä oppaassa opastamme sinut läpi käytettävissä olevat asetukset ja niiden vaikutuksen.
Saatko "Toiminto estetty Instagramissa" -virheen? Katso tämä vaihe vaiheelta opas poistaaksesi tämän toiminnon, joka on estetty Instagramissa muutamalla yksinkertaisella temppulla!







