10 parasta pikanäppäintä Windows 10:ssä ja niiden käyttö

Tutustu Windows 10:n 10 suosituimpaan pikanäppäimeen ja siihen, miten voit hyödyntää niitä tehokkaasti töissä, koulussa ja muissa asioissa.
Meillä kaikilla on liikaa velvollisuuksia. Nämä voivat usein tarkoittaa sitä, että työskentelemme useiden projektien parissa samanaikaisesti.
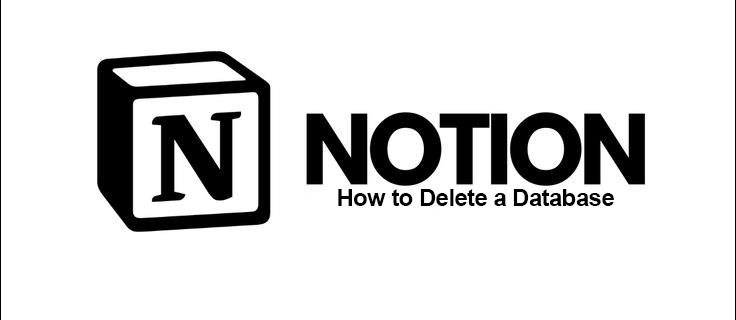
Onneksi Notion auttaa meitä. Se tarjoaa malleja, joiden avulla voit järjestää elämäsi eri osa-alueita, niin ammatillisia kuin henkilökohtaisiakin. Mutta entä jos projektin vaatimukset muuttuvat tai itse projekti perutaan?
Tässä artikkelissa selitämme, kuinka tietokanta poistetaan Notionissa.
Tietokannan poistaminen Notionissa
Käsite auttaa sinua järjestämään erilaisia aktiviteetteja ja suunnitelmia. Mutta entä jos suunnitelmasi ovat muuttuneet? Et enää osallistu toimintaan. Ehkä olet saanut valmiiksi tietyn osan projektista. Siitä ei tarvitse enää huolehtia. Voit poistaa tietokannan Notionista.
Näin voit poistaa tietokannan Notionista:

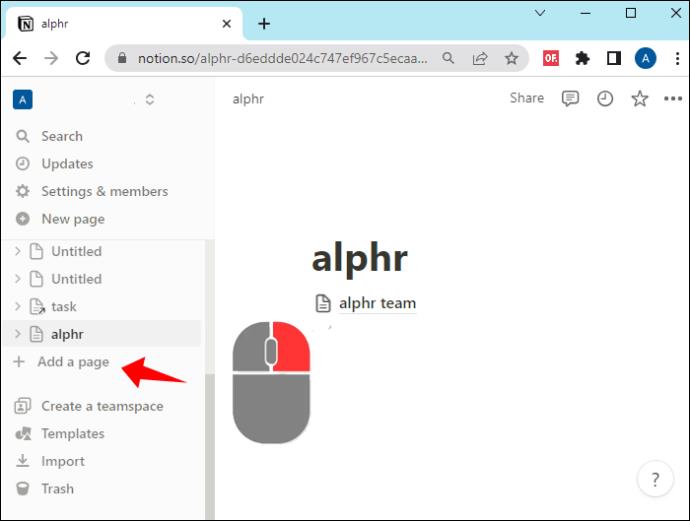

Onko parempaa tunnetta kuin tehtävän tai projektin poistaminen aikataulusta sen suorittamisen jälkeen? Nyt voit keskittyä seuraaviin tehtäviisi ilman sotkua.
Tietokannan luominen Notionissa
Notionin tietokannat auttavat sinua järjestämään tietosi haluamallasi tavalla. Vaikka sana "tietokanta" saattaa kuulostaa pelottavalta, voimme vakuuttaa, että sellaisen luominen on helppoa.

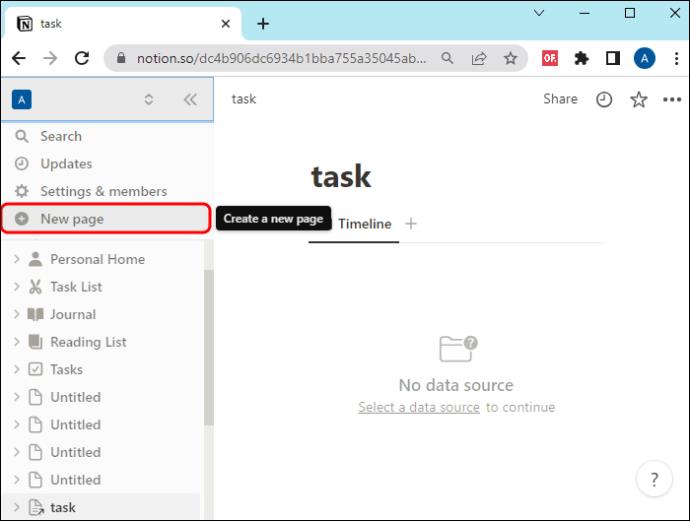
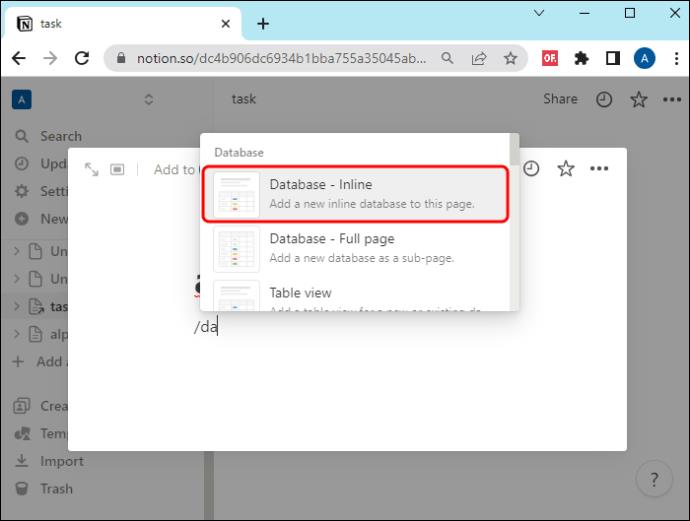
Kuten näet, se on niin yksinkertaista kuin se voi olla. Nyt on sinun tehtäväsi täyttää se tiedoillasi.
Erityyppiset tietokannat käsitteestä ja käyttöajasta
Notion-tietokannat edustavat yksityiskohtaisempia ja kehittyneempiä näkymiä sivuistasi. Niiden tarkoituksena on auttaa sinua järjestämään tietosi niin, että voit käyttää niitä helposti.
Tässä on erilaisia muotoja, jotka voit valita tietokantoillesi Notionissa:
Nämä koostuvat riveistä ja sarakkeista. Niitä voidaan käyttää suurten tietopalojen järjestämiseen.
Nämä koostuvat korteista, joissa on oma sivu. Jokainen kortti voi edustaa haluamiasi tietoja, esimerkiksi eräpäivää tai luetteloa tiimisi henkilöistä. Nämä voivat olla hyödyllisiä suurempien ryhmien kanssa, koska löydät etsimäsi yhdellä silmäyksellä.
Tämä näyttää projektin aikajanan ja tulevat toiminnot. Jokaisen toiminnan vaatimukset ovat selkeät, samoin kuin niiden järjestys. Tämä auttaa sinua ymmärtämään paremmin aikakehyksen ja työmäärän.
Tämä on yksinkertaisin näkymä kaikista. Näitä voidaan käyttää suurissa yrityksissä, etenkin kokousten jälkeen. Suurin osa jäsenistä pitää niitä ymmärrettävinä. Ne voivat kuitenkin tuntua vaikealta seurata, jos ne ovat liian pitkiä.
Kuten nimestä voi päätellä, sinulle näytetään kalenteri, jossa on muistiinpanoja päivämääristä. Tästä on hyötyä, kun työskentelet aikaherkän projektin parissa tai jos toiminnot vaativat sarjan loppuun saattamista.
Luovat ja visuaaliset tyypit käyttävät tätä vaihtoehtoa eniten. Jokainen kuva voi edustaa eri sivua. Jos olet tottunut ajattelemaan visuaalisesti, se on katseenvangitsija ja nopea käyttää.
Näkymän valinta riippuu henkilökohtaisista mieltymyksistä ja itse tiedoista. Tiedät, mikä saa sinut ajattelemaan ja työskentelemään nopeimmin, sekä minkä tyyppisten tietojen parissa työskentelet.
Tietokantasivujen muokkaaminen eri näkymissä
Kuten olemme toistaiseksi oppineet, tietokannan jokaisella osalla (näkymästä riippumatta) on oma sivunsa. Näin voit keskittyä yksityiskohtiin ja auttaa tiimisi jäseniä suorittamaan toiminnot onnistuneesti.
Voit kuitenkin haluta muuttaa jotain tietokannassasi. Näin se tehdään sen muodosta riippuen:
Nyt tietokantasi ovat aina oikein. Uutta ei tarvitse rakentaa alusta alkaen.
Kuinka vaihtaa toiseen tietokantanäkymään
Olet ehkä ymmärtänyt, että tämä näkymä ei ole ihanteellinen tietokantaasi. Se saa sinut tai tiimisi hämmentymään ja vie liian paljon aikaa sen tekemiseen. Älä hätäänny. Sinun ei tarvitse luoda täysin uutta.
Tässä ovat vaiheet tietokantanäkymän muuttamiseen:

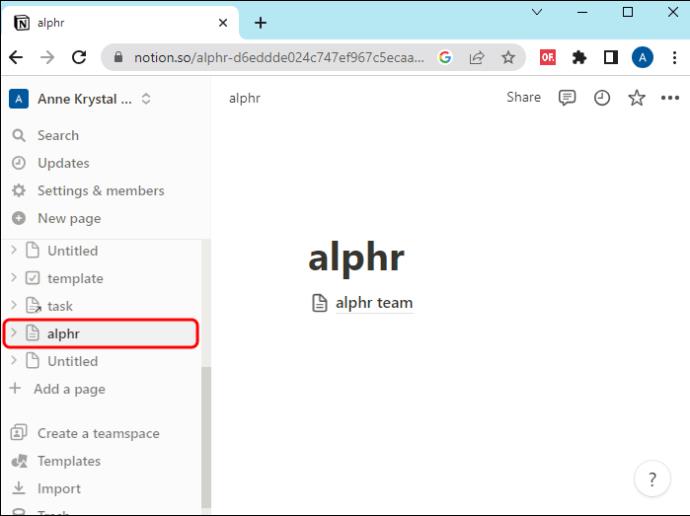
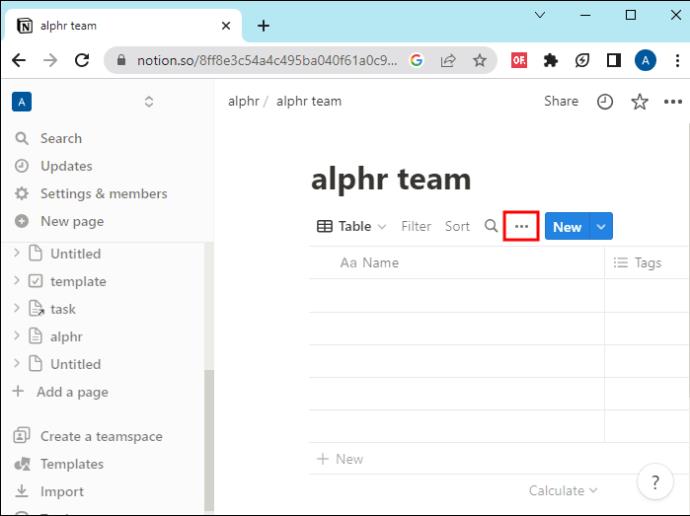
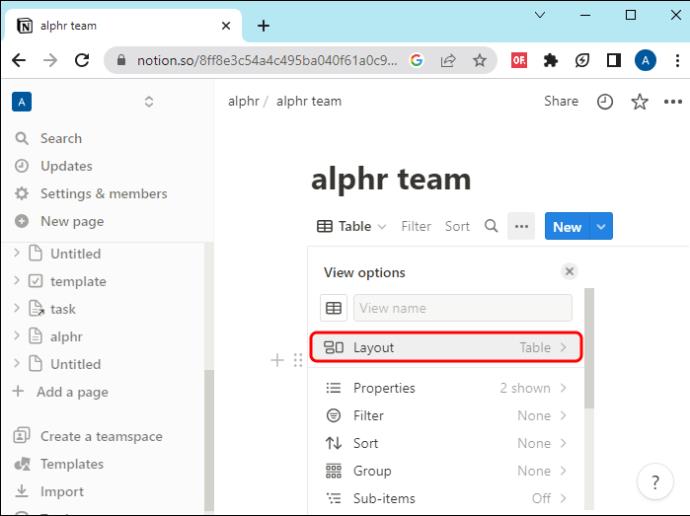
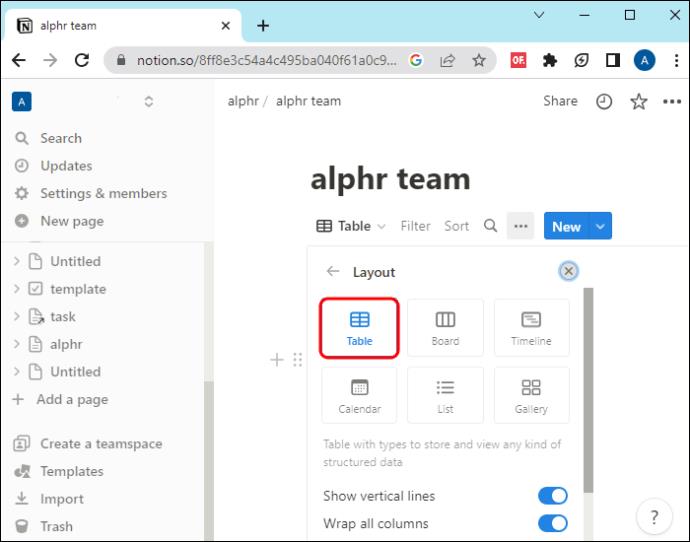
Nyt voit vaihtaa näkymään, joka näyttää toimivan paremmin sinulle ja joukkuetovereillesi. Muista myös, että sinulla ei ole rajoitettu määrää, kuinka monta kertaa voit vaihtaa uuteen näkymään. Voit kokeilla, kunnes saat täydellisen!
Tietokantamallin luominen
Olemme varmoja, että tähän mennessä olet valinnut sinulle parhaiten sopivan tietokantanäkymän. Sen sijaan, että luot sen joka kerta tyhjästä, voit luoda sen sijaan mallin.
Seuraa näitä ohjeita luodaksesi mallin suosikkitietokantanäkymästäsi:

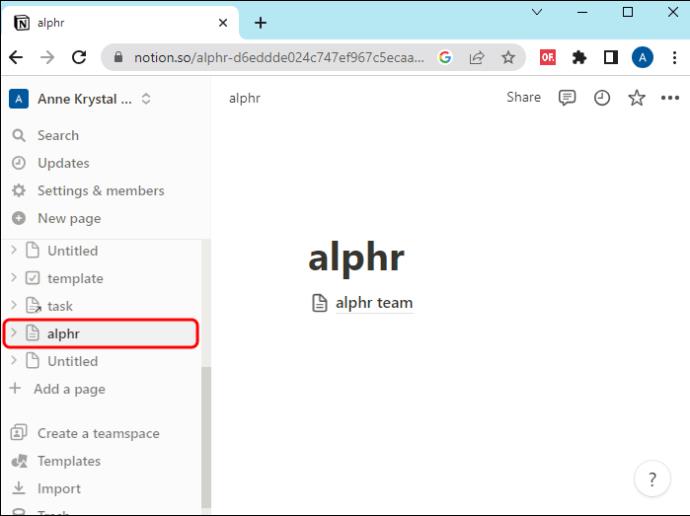
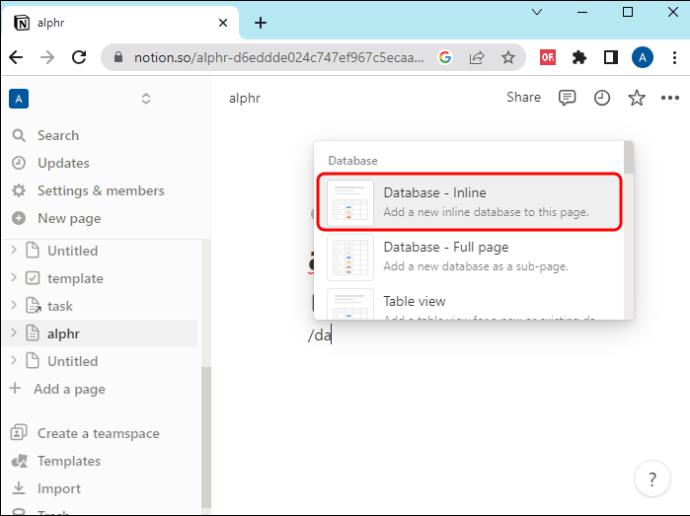
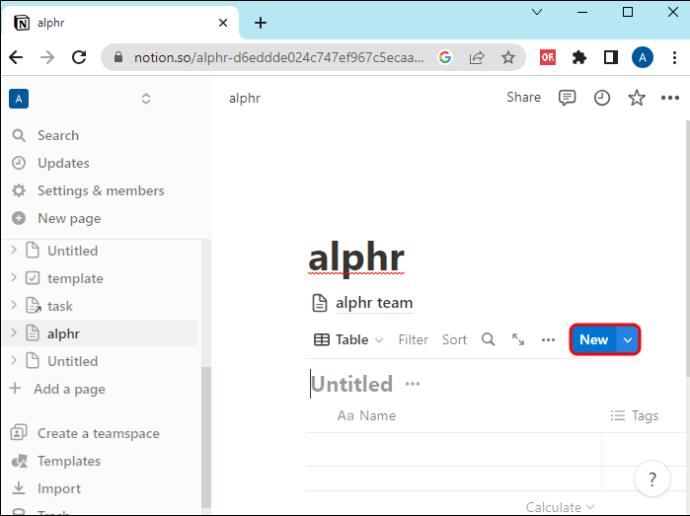
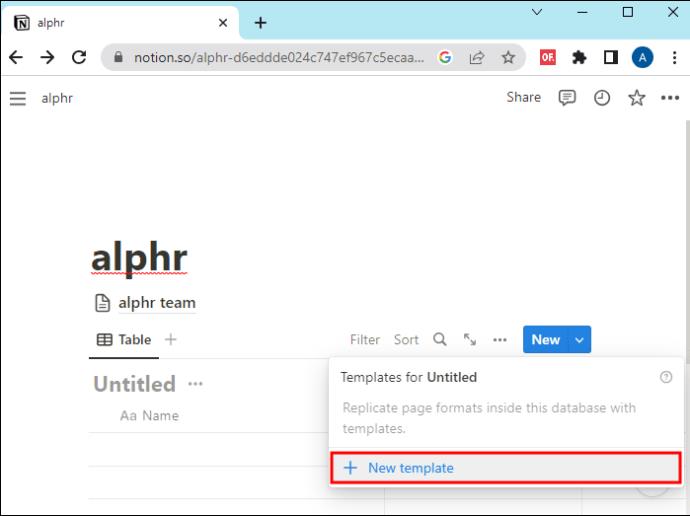
Tämän avulla voit luoda uuden tietokannan, jolla on haluttu ulkoasu, yhdellä napsautuksella seuraavan kerran.
Mitä jos poistan jotain vahingossa?
Kun olet täynnä tietoja ja tehtäviä, olet saattanut poistaa jotain vahingossa. Mutta se ei ole maailmanloppu. On olemassa tapa saada arvokkaat tietosi takaisin.
Näin voit palauttaa poistetun sivun Notionissa:

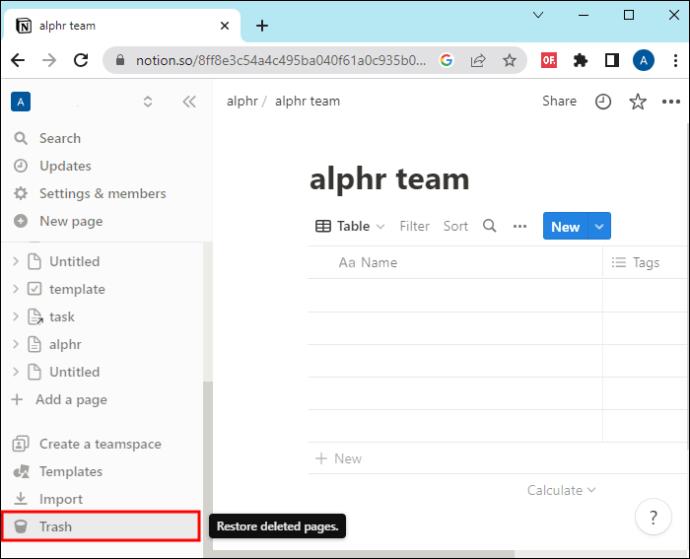
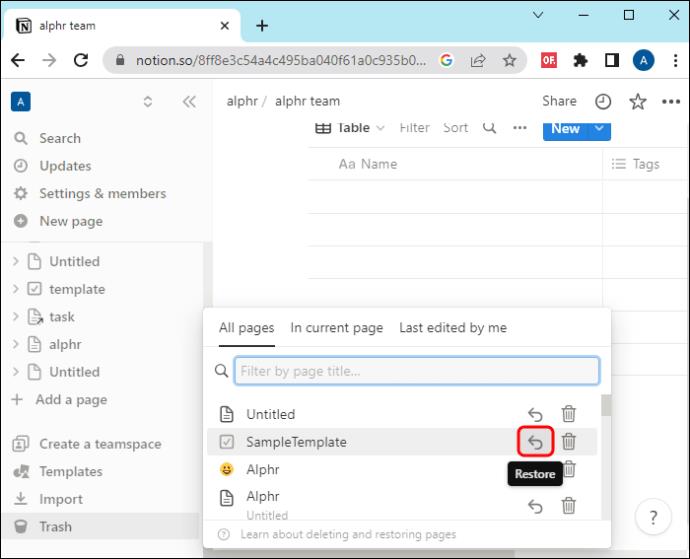
Vaiheessa 4, kun etsit sivuasi, sinulle esitetään kaksi luokkaa: "Kaikki sivut" ja "Nykyisellä sivulla". Jälkimmäinen näyttää alasivut, jotka on poistettu parhaillaan tarkastelevalta sivulta. Tämä nopeuttaa hakua, jos tiedät, mistä poistit sivun.
Järjestäminen ei ole koskaan ollut näin helppoa
Notionin avulla voit luoda erilaisia tietokantoja (aikajanat, kalenterit, galleriat, taulukot, luettelot tai taulut). Jokaisella kohteella on oma sivu, jota voidaan muokata milloin tahansa. Näin voit pitää projektisi ja tiimitoverisi ajan tasalla ja järjestyksessä.
Tietenkin projektit voivat muuttua tai tarpeitasi tarkastella tietojasi. Voit helposti poistaa tietokannan tai muuttaa muotoa, jossa tietosi näytetään. Tämän työkalun avulla voit hallita kaikkea helpommin ja nopeammin. Sinun tarvitsee vain valita tarpeisiisi parhaiten sopiva tietokantanäkymä. Ja älä huoli, sinun ei tarvitse pitää kiinni ensimmäisestä valinnastasi, jos osoittautuu, että se ei toiminut niin hyvin kuin toivoit. Kokeilematta eri vaihtoehtoja et voi olla varma, mikä sopii sinulle parhaiten.
Oletko koskaan käyttänyt tietokantoja Notionissa? Miten arvioit kokemuksesi? Kerro meille alla olevassa kommenttiosassa.
Tutustu Windows 10:n 10 suosituimpaan pikanäppäimeen ja siihen, miten voit hyödyntää niitä tehokkaasti töissä, koulussa ja muissa asioissa.
Opas BitLockerin käyttöön, Windows 10:n tehokkaaseen salausominaisuuteen. Ota BitLocker käyttöön ja suojaa tiedostosi helposti.
Opas Microsoft Edge -selaushistorian tarkastelemiseen ja poistamiseen Windows 10:ssä. Saat hyödyllisiä vinkkejä ja ohjeita.
Katso, kuinka voit pitää salasanasi Microsoft Edgessä hallinnassa ja estää selainta tallentamasta tulevia salasanoja.
Kuinka eristää tekstin muotoilua Discordissa? Tässä on opas, joka kertoo, kuinka Discord-teksti värjätään, lihavoidaan, kursivoitu ja yliviivataan.
Tässä viestissä käsittelemme yksityiskohtaisen oppaan, joka auttaa sinua selvittämään "Mikä tietokone minulla on?" ja niiden tärkeimmät tekniset tiedot sekä mallin nimen.
Palauta viimeinen istunto helposti Microsoft Edgessä, Google Chromessa, Mozilla Firefoxissa ja Internet Explorerissa. Tämä temppu on kätevä, kun suljet vahingossa minkä tahansa välilehden selaimessa.
Jos haluat saada Boogie Down Emoten Fortnitessa ilmaiseksi, sinun on otettava käyttöön ylimääräinen suojakerros, eli 2F-todennus. Lue tämä saadaksesi tietää, miten se tehdään!
Windows 10 tarjoaa useita mukautusvaihtoehtoja hiirelle, joten voit joustaa, miten kohdistin toimii. Tässä oppaassa opastamme sinut läpi käytettävissä olevat asetukset ja niiden vaikutuksen.
Saatko "Toiminto estetty Instagramissa" -virheen? Katso tämä vaihe vaiheelta opas poistaaksesi tämän toiminnon, joka on estetty Instagramissa muutamalla yksinkertaisella temppulla!







