10 parasta pikanäppäintä Windows 10:ssä ja niiden käyttö

Tutustu Windows 10:n 10 suosituimpaan pikanäppäimeen ja siihen, miten voit hyödyntää niitä tehokkaasti töissä, koulussa ja muissa asioissa.
Telegram tarjoaa laajan valikoiman ilmaisia tarroja, jotka voidaan lisätä kirjastoosi. Tarrat toimitetaan pakkauksissa ilmaisemaan erilaisia tunnelmia ja tunteita tai vain nauramaan vastaanottajaa. Kaikki tämä tekee niistä täydellisen värin ja ripaus hauskuuden lisäämiseen viesteihisi.

Tässä artikkelissa kerrotaan, kuinka voit käyttää tarroja keskusteluissasi Telegram-sovelluksen avulla.
Tarrojen käyttäminen Telegram-sovelluksessasi
Telegramin laajat tarrakokoelmat tuovat viesteihisi hieman ylimääräistä pomppia. Mikä parasta, ne ovat erittäin helppokäyttöisiä. Tässä on mitä sinun tulee tehdä:
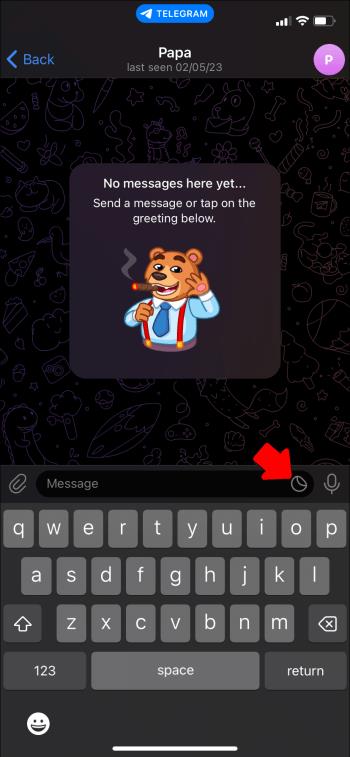
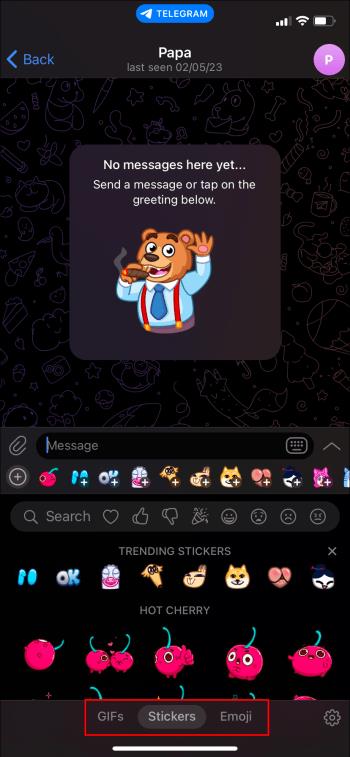
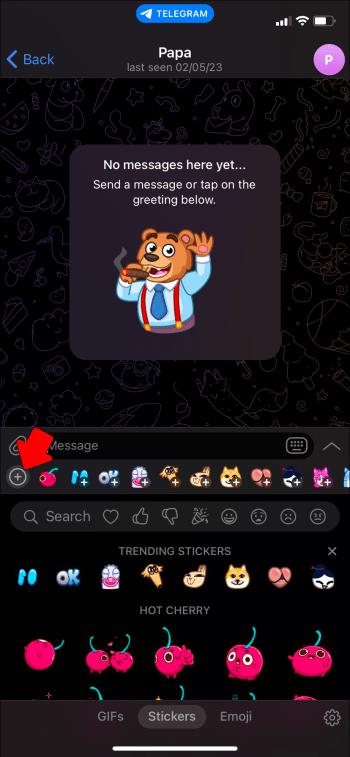
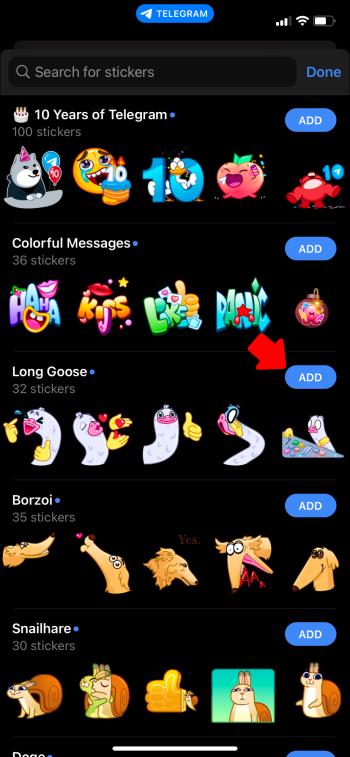
Kun olet lisännyt kokoelmaasi, näet kirjaston kaikista valinnoistasi. Nyt kun ne on lisätty sovellukseesi, voit käyttää niitä niin usein kuin haluat. Kuten matkapuhelimesi, useimmin käyttämäsi emojit ja tarrat näkyvät listan etuosassa.
Tarrojen etsiminen ja lisääminen
Nyt kun sinulla on tarrakokoelma, voit etsiä siitä oikean tarrakokoelman mihin tahansa keskusteluun.
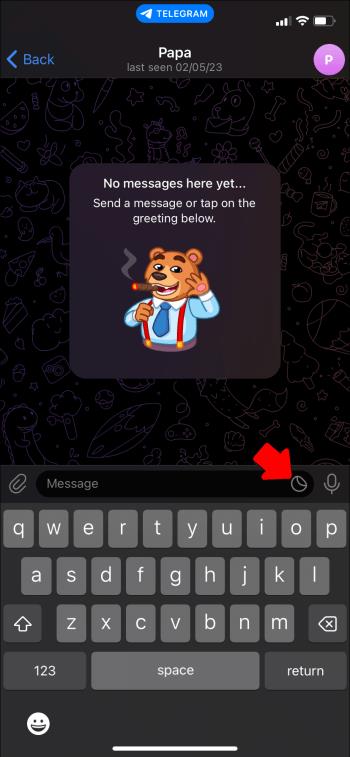
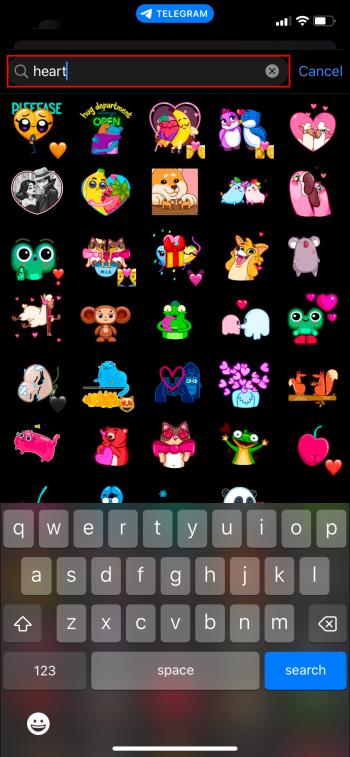
Valittavana on niin monia tarrapaketteja, joten hakupalkki auttaa rajaamaan valintaa. Tällä tavalla voit valita, mitä haluat sen sijaan, että joutuisit selaamaan luetteloita, joista et ole kiinnostunut.
Vähän inspiraatiota
Jos haluat vain nähdä, mitä Telegramissa on saatavilla, tässä on muutamia saatavilla olevia tarrapaketteja:
Miten et halua, että Monkey Puppet -tarrasettiä käytetään chattaillessasi BFF:n kanssa?
Jos Telegram-sovelluksen tarrat eivät riitä, on verkkosivustoja, joilla on vielä enemmän valintoja. Yhdellä verkkosivustolla, telegramhub.net, on luettelo useissa luokissa: eläimet, TV-ohjelmat ja sarjat, sarjakuvat, elokuvat ja hahmot ja paljon muuta. Heillä on varastossa yli miljoona tarrapakkausta. Jos et löydä jotain kyseisestä listasta, sinun kannattaa harkita oman!
Kuinka luoda omia tarroja
Telegramissa on botti, jonka avulla käyttäjät voivat luoda ainutlaatuisia, yksilöllisiä tarroja ja ladata tai tuoda uusia tarroja, joita muut käyttäjät ovat luoneet ja ladaneet. Botin nimi on @stickers ja alustalla on muita sovelluksia, jotka kannustavat käyttäjiä luomaan omia räätälöityjä malleja.
Jos käyttäjä haluaa ladata omia tarrojaan ja jakaa luomuksiaan kaikkien Telegram-käyttäjien kanssa, @stickers-botti on tie eteenpäin. Kokoelma lisätään kirjastoon ja on kaikkien käyttäjien saatavilla.
Kuinka käyttää @Stickers Botia
@stickers-bot ja @EZSticker-bot ovat resursseja omien mallien luomiseen. Tässä lyhyt katsaus:
Tässä joitain komentoja, joita botti käyttää:
/addsticker– lisää tarran olemassa olevaan sarjaan/replacesticker– korvaa tarran tai tarroja sarjassa/renamesticker– muuttaa joukon nimeä/delpack– mahdollistaa joukon poistamisen/newmask– Käyttäjä voi muokata valokuvia lisäyksillä, kuten silmälaseilla, kasvohiuksilla, peruukkeilla ja muilla hauskoilla esineillä.Voit ottaa valokuvan ja tehdä kaikenlaisia muokkauksia, kuten lisätä tekstiä kuvaan. Voit myös käyttää sivellintyökalua ja doodlea valokuvassasi. Nämä valokuvat voidaan sitten ladata ja muuttaa tarroiksi, jotka voidaan lähettää kenelle tahansa.
Tarrapaketin lisääminen keskustelusta
Nopea ja yksinkertainen tapa lisätä uusia tarroja on saada paketti keskustelusta ystävän kanssa. Chatissa ystäväsi saattaa lähettää sinulle tarran, jota ilman et voi elää. Sinun tarvitsee vain napauttaa tarraa ja pakkaus ponnahtaa esiin. Tämän ponnahdusikkunan avulla voit joko ladata koko paketin tai valita tarran lähetettäväksi vastaukseksi ilman, että sinun tarvitsee lisätä koko sarjaa kokoelmaasi.
Tarroja tulevaisuudessasi?
Jos Telegram on iso osa media-arsenaaliasi, mikä olisikaan parempi tapa piristää julkaisujasi kuin tarrat? Voit lähettää alkuperäisiä omia tarrojasi tai valita tuhansista sovelluksessa ja verkossa saatavilla olevista tarroista. Tarrat ovat hauska ja luova tapa antaa uutta elämää Telegram-keskusteluillesi.
Oletko koskaan käyttänyt tarroja Telegramissa? Jos oli, käytitkö jotain tässä artikkelissa mainituista pakkauksista? Kerro meille alla olevassa kommenttiosassa.
Tutustu Windows 10:n 10 suosituimpaan pikanäppäimeen ja siihen, miten voit hyödyntää niitä tehokkaasti töissä, koulussa ja muissa asioissa.
Opas BitLockerin käyttöön, Windows 10:n tehokkaaseen salausominaisuuteen. Ota BitLocker käyttöön ja suojaa tiedostosi helposti.
Opas Microsoft Edge -selaushistorian tarkastelemiseen ja poistamiseen Windows 10:ssä. Saat hyödyllisiä vinkkejä ja ohjeita.
Katso, kuinka voit pitää salasanasi Microsoft Edgessä hallinnassa ja estää selainta tallentamasta tulevia salasanoja.
Kuinka eristää tekstin muotoilua Discordissa? Tässä on opas, joka kertoo, kuinka Discord-teksti värjätään, lihavoidaan, kursivoitu ja yliviivataan.
Tässä viestissä käsittelemme yksityiskohtaisen oppaan, joka auttaa sinua selvittämään "Mikä tietokone minulla on?" ja niiden tärkeimmät tekniset tiedot sekä mallin nimen.
Palauta viimeinen istunto helposti Microsoft Edgessä, Google Chromessa, Mozilla Firefoxissa ja Internet Explorerissa. Tämä temppu on kätevä, kun suljet vahingossa minkä tahansa välilehden selaimessa.
Jos haluat saada Boogie Down Emoten Fortnitessa ilmaiseksi, sinun on otettava käyttöön ylimääräinen suojakerros, eli 2F-todennus. Lue tämä saadaksesi tietää, miten se tehdään!
Windows 10 tarjoaa useita mukautusvaihtoehtoja hiirelle, joten voit joustaa, miten kohdistin toimii. Tässä oppaassa opastamme sinut läpi käytettävissä olevat asetukset ja niiden vaikutuksen.
Saatko "Toiminto estetty Instagramissa" -virheen? Katso tämä vaihe vaiheelta opas poistaaksesi tämän toiminnon, joka on estetty Instagramissa muutamalla yksinkertaisella temppulla!







