10 parasta pikanäppäintä Windows 10:ssä ja niiden käyttö

Tutustu Windows 10:n 10 suosituimpaan pikanäppäimeen ja siihen, miten voit hyödyntää niitä tehokkaasti töissä, koulussa ja muissa asioissa.
Laitteen linkit
Joskus saat tekstiviestejä, jotka ovat liian tärkeitä poistettavaksi. Se voi olla työtarjous, jonka eteen olet työskennellyt koko vuoden, tai ehkä joku lähetti sinulle hauskan tekstin, josta haluaisit pitää kiinni kohottaaksesi mielialaasi.

Tässä oppaassa näet, kuinka voit tallentaa viestit myöhempää käyttöä varten eri laitteissa.
Miksi tallentaa tekstiviestit myöhempää käyttöä varten?
On turvallista sanoa, että tekstiviestit ovat nyt olennainen osa jokapäiväistä elämää. Tutkimukset osoittavat, että puhelimen käyttäjät ympäri maailmaa vaihtavat keskimäärin 23 miljardia tekstiviestiä päivittäin. On useita syitä, miksi haluat tallentaa ja ehkä viedä tekstiviestisi:
Tekstiviestien tallentaminen verkossa iOS/iPhone-sovelluksella
Jos käytät iPhonea, sinulla on useita vaihtoehtoja tekstiviestien tallentamiseen myöhempää käyttöä varten.
Vaihtoehto 1: Käytä Gmailia tekstiviestien tallentamiseen iPhonessa
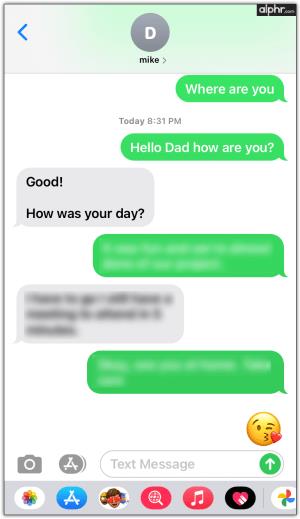

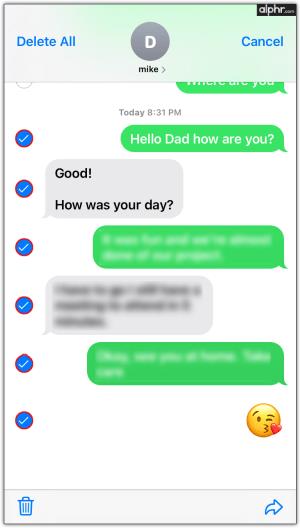
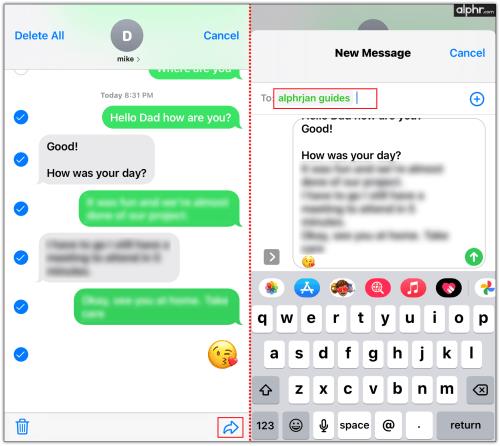
Vaihtoehto 2: Käytä iCloudia tekstiviestien tallentamiseen iPhonessa
Tekstiviestien lisäksi voit myös varmuuskopioida kuvia, äänitiedostoja ja videoita. Varmuuskopiosi voidaan palauttaa napin painalluksella aina kun tarvitset niitä, esimerkiksi uuden iPhonen ostamisen jälkeen.
Vaihtoehto 3: Käytä iPhonea tekstiviestien tallentamiseen Windows- tai Mac-tietokoneisiin
Tekstiviestien vieminen tietokoneelle on suhteellisen helppoa. Näin se tehdään.
Voit tehdä tämän yhdistämällä iPhonen tietokoneeseen. Huomaa kuitenkin, että tällä menetelmällä on salaisuus: et näe kaikkia viestejäsi tietokoneellasi. Tätä varten sinun on asennettava kolmannen osapuolen työpöytäsovellus. Yleisesti käytetyt sovellukset ovat Decipher TextMessage ja CopyTrans .
Kuinka tallentaa tekstiviestejä Androidissa
Useimmissa Android-puhelimissa on automaattista tekstiviestien varmuuskopiointia tarjoava viestisovellus, kuten iCloudia käyttävissä iPhoneissa. Kyllä, Google tarjoaa varmuuskopion teksti-/SMS-/MMS-viesteille, mutta se ei tarjoa lisävaihtoehtoja, kuten niiden katselu tai poistaminen. Sinun on käytettävä kolmannen osapuolen sovellusta tekstin tallentamiseen myöhempää käyttöä varten. Tässä suhteessa SMS Backup+ sopii hyvin.
Toinen kolmannen osapuolen sovellus – SMS Backup and Restore – toimii samalla tavalla kuin SMS Backup+, paitsi että sen avulla voit tallentaa viestisi Google Driveen, Dropboxiin tai OneDriveen. Tämän sovelluksen hyvä puoli on, että voit myös ajoittaa varmuuskopiointiaikoja.
Tekstiviestien varmuuskopiointi – ei tallentamista ja hallintaa
Tekstiviestien tallentaminen yksitellen (käyttämällä kolmannen osapuolen sovelluksia) tulevaa käyttöä tai viittausta varten ei ole ainoa vaihtoehtosi. Voit myös käyttää useimmissa laitteissa varmuuskopiointiominaisuutta, joka luo automaattisesti online-kopion keskusteluistasi. Tarvitset aktiivisen Internet-yhteyden tehdäksesi sen. Siitä huolimatta, jos varmuuskopiointivaihtoehto ei ole käytettävissä, voit varmuuskopioida keskustelusi Google Drivessa, OneDrivessa tai Dropboxissa Android-laitteella tai käyttää iCloudia iOS:lle.
Tekstin tallentaminen myöhemmin lähetettäväksi
Joskus jokin häiritsee sinua kirjoittaessasi tekstiä ja pakottaa sinut hylkäämään sen myöhempää käyttöä varten. Voi olla ärsyttävää kirjoittaa viesti uudelleen tyhjästä, etenkin jos aiot lähettää epätavallisen pitkän viestin. Hyvä asia on, että useimmat älypuhelimet on ohjelmoitu tallentamaan tekstisi automaattisesti kirjoittaessasi. Vaikka puhelimesi akku tyhjenee, voit jatkaa siitä, mihin jäit avaamalla viestisovelluksen uudelleen.
Jos puhelimesi ei tallenna tekstejä automaattisesti, voit tallentaa tekstin manuaalisesti ”Luonnoskansioon” myöhempää käyttöä varten.
Lopuksi totean, ettei ole mitään syytä kadottaa kaikki tekstiviestisi. Tämä johtuu siitä, että on olemassa useita työkaluja, joilla voit tallentaa tekstisi, ja useimmat niistä ovat ilmaisia. Viestit vievät myös hyvin vähän tilaa, joten voit viedä niitä nopeasti tuhansina ilman, että tarvitset huolta tallennustilasta. Tällä tavalla voit säilyttää parhaat muistosi ja elää menneisyydessä aina tarvittaessa.
Usein kysytyt kysymykset: SMS/MMS-viestien tallentaminen
Kuinka voin tallentaa tekstiviestejä vanhasta puhelimestani?
• Käynnistä puhelimesi tekstiviestisovellus
• Avaa säie, jonka haluat tallentaa.
• Valitse kaikki tekstiviestit, jotka haluat tallentaa.
• Napauta näytön oikeassa alakulmassa olevaa kaarevaa nuolta ja anna sähköpostiosoite, johon haluat tallentaa viestisi.
Kuinka tallennan ja piilotan tekstiviestejä?
Puhelimestasi riippuen voit tallentaa tekstiviestisi Google Driveen, OneDriveen tai iCloudiin. Jos haluat piilottaa ne uteliailta katseilta, kun olet tallentanut ne, sinulla on kaksi vaihtoehtoa: arkistoida ne tai käyttää kolmannen osapuolen sovellusta.
Arkistointiominaisuus on läsnä lähes kaikissa Android-viestisovelluksissa. Käytä sitä painamalla pitkään tiettyä yhteystietoa. Tämä toiminto käynnistää ponnahdusikkunan, jonka avulla voit arkistoida koko keskustelun. Jos haluat nähdä ajan mittaan arkistoidut viestit, avaa viestisovellus, napauta kolmea pientä pistettä oikeassa yläkulmassa ja valitse sitten "Arkistoitu".
Voit myös etsiä ja asentaa kolmannen osapuolen sovelluksen tekstien piilottamiseksi. Useimmat sovellukset ovat vapaasti saatavilla puhelimesi sovelluskaupasta, ja niiden avulla voit hallita ja lukea/piilottaa jokaista viestiä yksitellen.
Mitä sovelluksia voin käyttää tekstiviestien tallentamiseen PDF-tiedostoina?
Jotkut sovellukset, kuten PhoneView , Explorer ja TouchCopy , tallentavat SMS-/MMS-viestit PDF-muodossa .
Miten ajoitat tekstiviestit?
Kun olet laatinut tekstiviestin, napauta ja pidä alhaalla lähetyspainiketta. Tämä avaa ponnahdusikkunan, jossa on "Aikatauluta viesti" yhtenä vaihtoehdoista. Sinun on sitten annettava kellonaika ja päivämäärä, jolloin haluat tekstin lähetettävän.
Tutustu Windows 10:n 10 suosituimpaan pikanäppäimeen ja siihen, miten voit hyödyntää niitä tehokkaasti töissä, koulussa ja muissa asioissa.
Opas BitLockerin käyttöön, Windows 10:n tehokkaaseen salausominaisuuteen. Ota BitLocker käyttöön ja suojaa tiedostosi helposti.
Opas Microsoft Edge -selaushistorian tarkastelemiseen ja poistamiseen Windows 10:ssä. Saat hyödyllisiä vinkkejä ja ohjeita.
Katso, kuinka voit pitää salasanasi Microsoft Edgessä hallinnassa ja estää selainta tallentamasta tulevia salasanoja.
Kuinka eristää tekstin muotoilua Discordissa? Tässä on opas, joka kertoo, kuinka Discord-teksti värjätään, lihavoidaan, kursivoitu ja yliviivataan.
Tässä viestissä käsittelemme yksityiskohtaisen oppaan, joka auttaa sinua selvittämään "Mikä tietokone minulla on?" ja niiden tärkeimmät tekniset tiedot sekä mallin nimen.
Palauta viimeinen istunto helposti Microsoft Edgessä, Google Chromessa, Mozilla Firefoxissa ja Internet Explorerissa. Tämä temppu on kätevä, kun suljet vahingossa minkä tahansa välilehden selaimessa.
Jos haluat saada Boogie Down Emoten Fortnitessa ilmaiseksi, sinun on otettava käyttöön ylimääräinen suojakerros, eli 2F-todennus. Lue tämä saadaksesi tietää, miten se tehdään!
Windows 10 tarjoaa useita mukautusvaihtoehtoja hiirelle, joten voit joustaa, miten kohdistin toimii. Tässä oppaassa opastamme sinut läpi käytettävissä olevat asetukset ja niiden vaikutuksen.
Saatko "Toiminto estetty Instagramissa" -virheen? Katso tämä vaihe vaiheelta opas poistaaksesi tämän toiminnon, joka on estetty Instagramissa muutamalla yksinkertaisella temppulla!







