10 parasta pikanäppäintä Windows 10:ssä ja niiden käyttö

Tutustu Windows 10:n 10 suosituimpaan pikanäppäimeen ja siihen, miten voit hyödyntää niitä tehokkaasti töissä, koulussa ja muissa asioissa.
Laitteen linkit
Kun katsot elokuvaa, jossa on tekstitys, voit avata sen VLC:llä. Jos se synkronoi tekstitykset oikein, voit katsella niitä ja kuulla ääniraidan samanaikaisesti. Tekstitykset voivat kuitenkin ilmestyä liian aikaisin tai myöhään synkronointivirheen vuoksi. Joka tapauksessa et voi nauttia elokuvan katselusta tekstityksellä, jos näin on. Onneksi voit korjata tämän ongelman suoraan VLC:ssä.

Jos et tiedä miten tämä tehdään, olet tullut oikeaan paikkaan. Tässä artikkelissa kerrotaan, kuinka voit synkronoida tekstityksiä VLC:ssä ja korjata synkronointivirheen, jos se tapahtuu.
Kuinka synkronoida elokuvien tekstitykset VLC:ssä Macissa ja Windowsissa pikanäppäimillä
VLC:n avulla voit toistaa videoita tai elokuvia tekstitetyillä Macilla tai Windowsilla. Se synkronoi tekstitykset vastaamaan niitä ääniraitaan tai kuviin. Voit estää tekstityksiä tulemasta liian nopeasti tai hitaasti painamalla joitain näppäimistön pikanäppäimiä. Nämä pikanäppäimet vaihtelevat käyttöjärjestelmäsi mukaan. Jos käytät Windowsia, paina "G" tai "H". Vaihtoehtoisesti paina "G" tai "J", jos käytät Macia.
Näitä pikanäppäimiä tarvitsee painaa vain, jos tekstitys ja ääniraita eivät täsmää. Voit käyttää niitä seuraavasti:
Tekstityksen synkronointivirheen ratkaiseminen Windowsissa ja Macissa
VLC ei toisinaan viivytä tekstitystä, kun painat H. Se saattaa myös kieltäytyä nopeuttamasta tekstitystä, kun painat G. Jos sinulla on Windows PC, voit synkronoida tekstitykset manuaalisesti VLC:ssä seuraavasti:
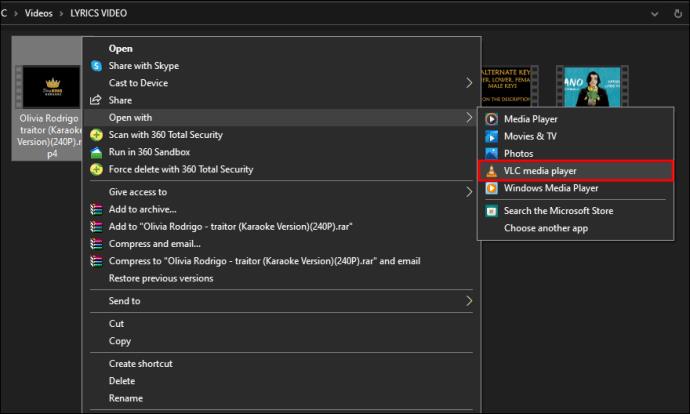
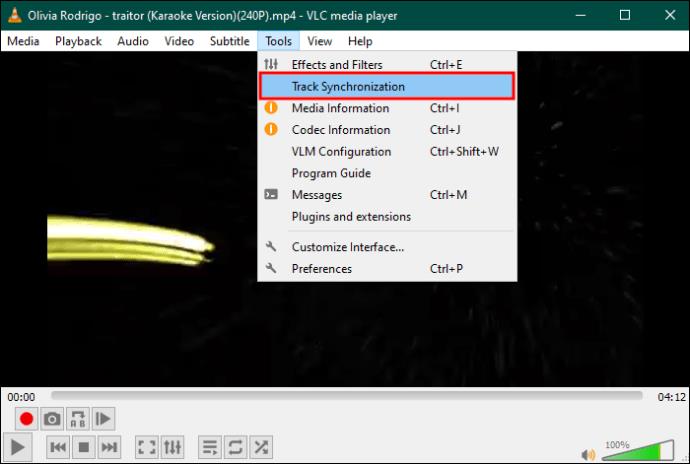
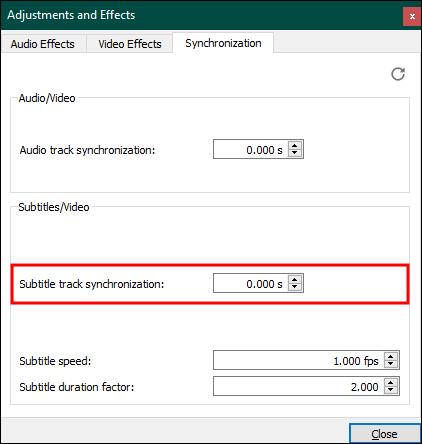
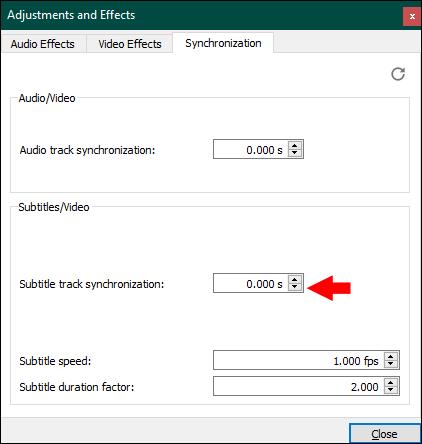
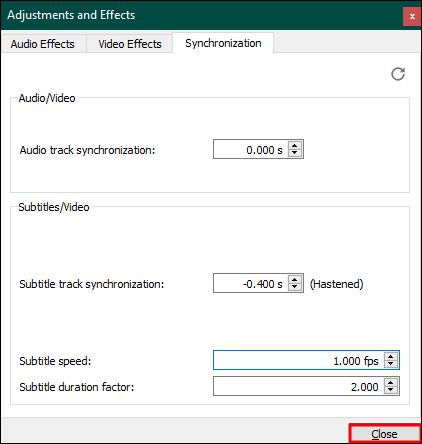
Jos sinulla on MacOS, saatat myös huomata, että "G" ja "J"-pikanäppäimet eivät toimi. Voit nopeuttaa tai hidastaa elokuvien tekstityksiä seuraavasti:
Tekstitysten manuaalinen synkronointi puhelimesi VLC:ssä
Useimmat ihmiset käyttävät VLC:tä videoiden toistamiseen älypuhelimissa. Jos teet myös, voit synkronoida tekstitykset VLC:ssä iPhonessa tai Android-puhelimessa.
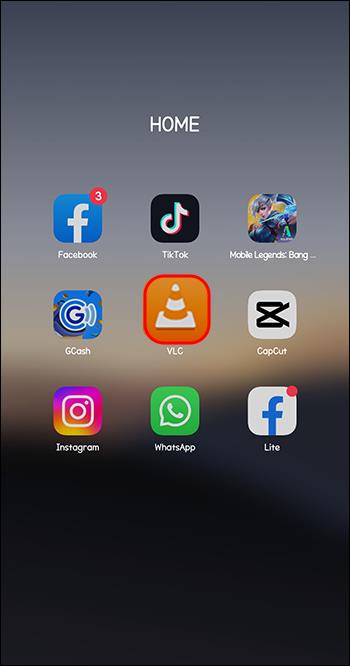
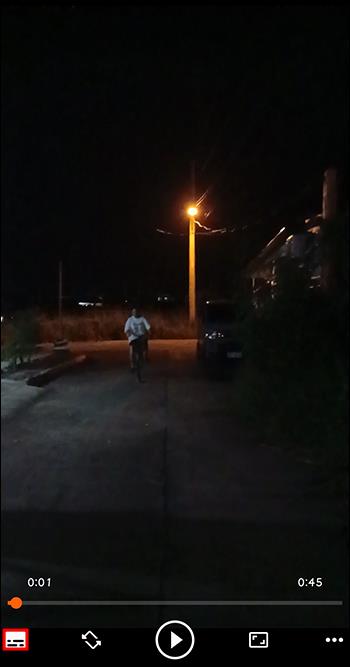
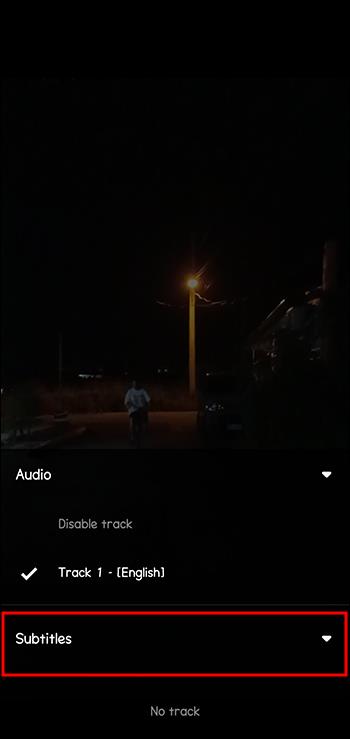
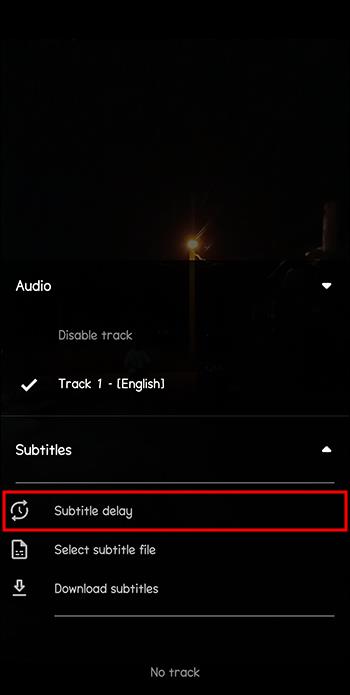
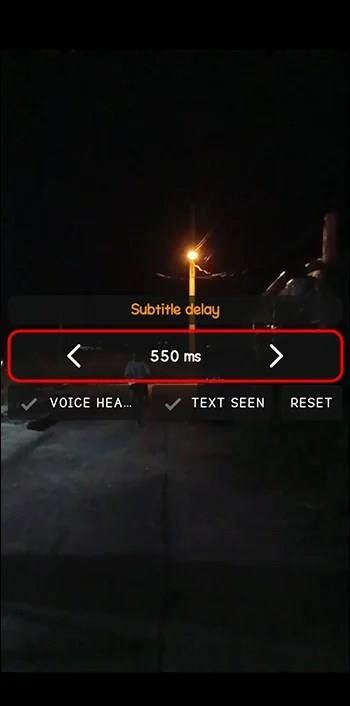
Mitä vikaa on tekstitysten manuaalisessa synkronoinnissa VLC:ssä?
Käytätpä "G"- ja "H"- tai "J"-pikanäppäimiä tai synkronoit tekstitykset manuaalisesti VLC:ssä, kohtaat yhden ongelman. Tekemäsi muutokset ovat väliaikaisia. Jos suljet VLC:n, myös muutokset katoavat. Näin ollen tekstitykset synkronoidaan manuaalisesti, kun katsot elokuvaa tai videota tekstityksellä VLC:ssä. Tämä rutiini voi olla väsyttävää ja tylsää.
Onneksi on olemassa tapa synkronoida tekstitykset ja säilyttää muutokset. Voit käyttää edistyneempiä ohjelmistotyökaluja tekstityksen synkronointiin ja videoiden myöhemmin toistamiseen VLC:ssä.
WinX HD Video Converter Deluxe
WinX HD Video Converter Deluxe voi auttaa yhdistämään kuvan tai ääniraidan ajoituksen tekstityksen ajoitukseen. Se voi muuntaa ja pakata 4K-videoita integroidun "Tekstitys"-ominaisuuden avulla. Voit myös lisätä tekstityksiä elokuvaan, jossa niitä ei ole, ilman, että pilaat ajoituksen. WinX HD Video Converterin avulla voit lisätä tekstityksiä suosikkikielelläsi.
Ennen kaikkea se synkronoi tekstitykset ikuisesti. Käytä sitä seuraavasti:
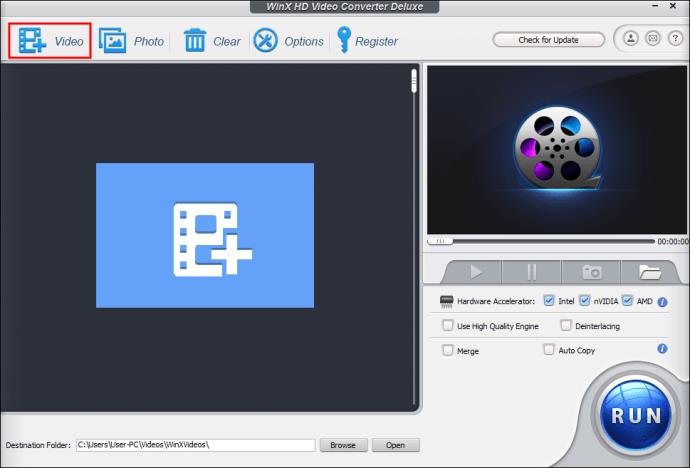
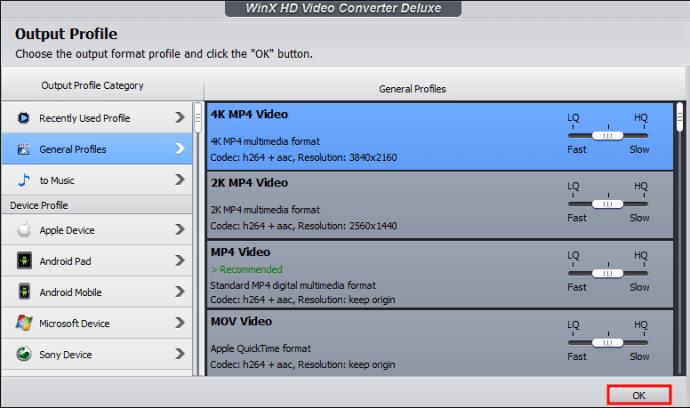
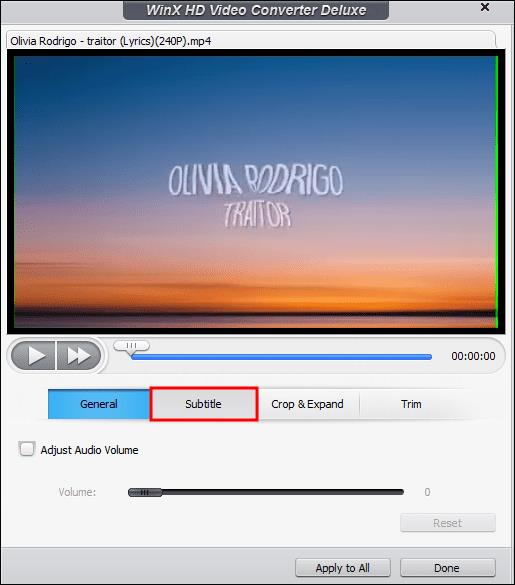
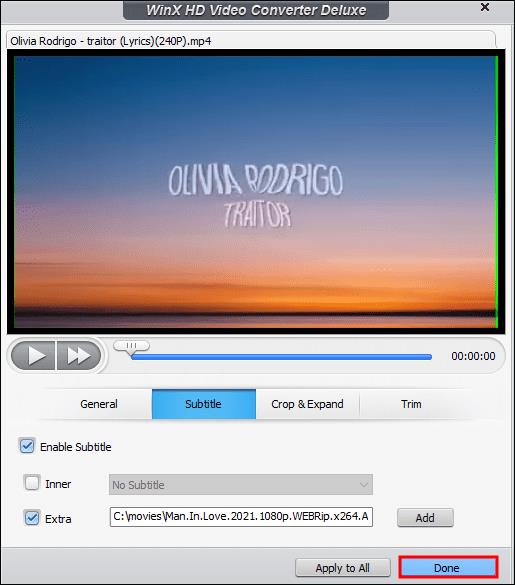
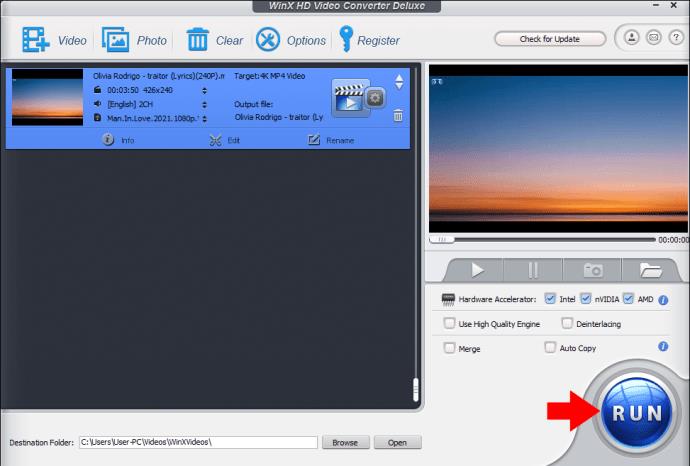
VideoByte Blu-Ray-soitin
Toinen työkalu, jolla voit ratkaista VLC-synkronointivirheen ja sen kyvyttömyyden tallentaa muutoksia, on VideoByte Blu-Ray Player . Se voi lisätä haluamasi tekstitykset elokuvaan ja synkronoida ne pysyvästi. Lisäksi tämä ohjelmistotyökalu voi suoratoistaa videoita missä tahansa muodossa tietokoneellesi. Siten voit toistaa siinä elokuvia ja videoita tekstityksen synkronoinnin jälkeen.
Koska VideoByte Blu-Ray Playerissa on yksinkertainen käyttöliittymä, kuka tahansa voi käyttää sitä. Lisäksi voit käyttää kaikkia sen ominaisuuksia ilmaisella kokeiluversiolla. Kokeilujakson päätyttyä sinun on päivitettävä premium-sopimukseen jatkaaksesi VideoByte Blu-Ray Playerin käyttöä.
Näin käytät sitä tekstityksen synkronointiin:
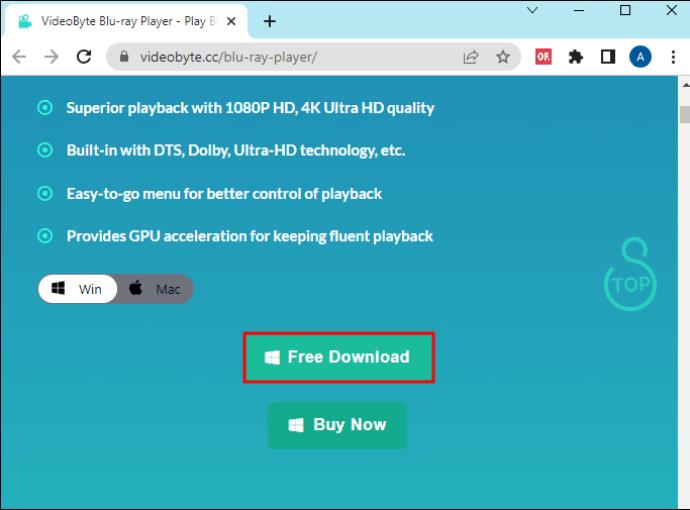
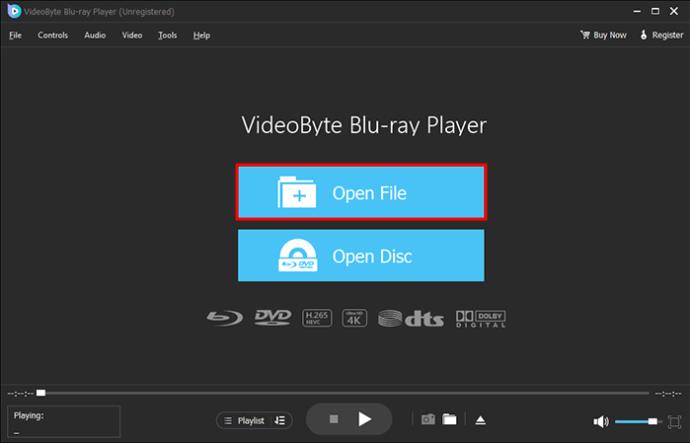
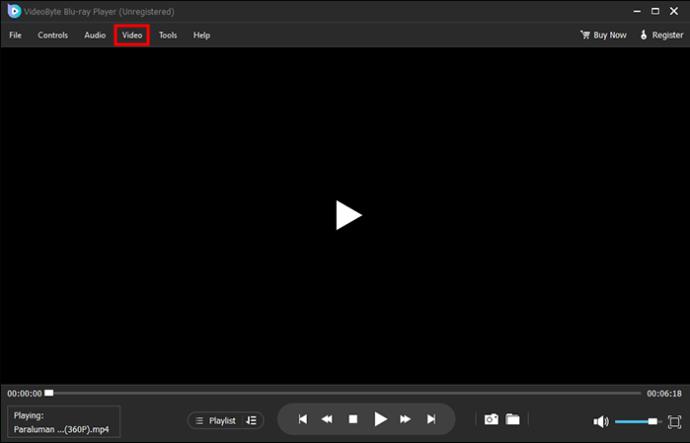
FAQ
Miksi VLC ei synkronoi tekstityksiä?
Jos huomaat, että tekstitykset kulkevat ääniraidan tai kohtauksen edessä tai takana, syynä on toinen kahdesta asiasta. Ensinnäkin VLC:n tekstitysasetukset saatetaan poistaa käytöstä. Toiseksi itse tekstityksessä voi olla virhe.
Voinko ottaa tekstityksen pysyvästi käyttöön VLC:ssä?
Jos suljet VLC:n, se poistaa kaikki tekstityssynkronointimuutoksesi. Ainoa tapa välttää tekstitysten synkronointi usein on käyttää kolmannen osapuolen ohjelmistotyökalua. Valitse jokin yllä olevista suositelluista työkaluista ja lisää sen avulla tekstitykset elokuviin ja videoihin.
Vältä VLC-synkronointivirhe
Kun katsot elokuvaa tai YouTube-videota tietokoneellasi tai puhelimellasi, VLC synkronoi tekstitykset automaattisesti. Se voi kuitenkin ajoittain aiheuttaa synkronointivirheen, joka voi saada tekstityksen toimimaan liian nopeasti tai liian hitaasti. Voit käyttää pikanäppäimiä, kuten "G", "H" tai "J", palauttaaksesi tekstityksen ajoituksen ja ääniraidan ajoituksen välisen tasapainon. Jos nämä epäonnistuvat, ratkaise virhe manuaalisesti. Viimeinen vaihtoehtosi on käyttää kolmannen osapuolen ohjelmistotyökalua tekstityksen lisäämiseen pysyvästi.
Nopeuttiko tai viivästyttikö VLC tekstityksiä, kun viimeksi toistit elokuvan? Jos on, miten lopetit sen? Kerro meille alla olevassa kommenttiosassa.
Tutustu Windows 10:n 10 suosituimpaan pikanäppäimeen ja siihen, miten voit hyödyntää niitä tehokkaasti töissä, koulussa ja muissa asioissa.
Opas BitLockerin käyttöön, Windows 10:n tehokkaaseen salausominaisuuteen. Ota BitLocker käyttöön ja suojaa tiedostosi helposti.
Opas Microsoft Edge -selaushistorian tarkastelemiseen ja poistamiseen Windows 10:ssä. Saat hyödyllisiä vinkkejä ja ohjeita.
Katso, kuinka voit pitää salasanasi Microsoft Edgessä hallinnassa ja estää selainta tallentamasta tulevia salasanoja.
Kuinka eristää tekstin muotoilua Discordissa? Tässä on opas, joka kertoo, kuinka Discord-teksti värjätään, lihavoidaan, kursivoitu ja yliviivataan.
Tässä viestissä käsittelemme yksityiskohtaisen oppaan, joka auttaa sinua selvittämään "Mikä tietokone minulla on?" ja niiden tärkeimmät tekniset tiedot sekä mallin nimen.
Palauta viimeinen istunto helposti Microsoft Edgessä, Google Chromessa, Mozilla Firefoxissa ja Internet Explorerissa. Tämä temppu on kätevä, kun suljet vahingossa minkä tahansa välilehden selaimessa.
Jos haluat saada Boogie Down Emoten Fortnitessa ilmaiseksi, sinun on otettava käyttöön ylimääräinen suojakerros, eli 2F-todennus. Lue tämä saadaksesi tietää, miten se tehdään!
Windows 10 tarjoaa useita mukautusvaihtoehtoja hiirelle, joten voit joustaa, miten kohdistin toimii. Tässä oppaassa opastamme sinut läpi käytettävissä olevat asetukset ja niiden vaikutuksen.
Saatko "Toiminto estetty Instagramissa" -virheen? Katso tämä vaihe vaiheelta opas poistaaksesi tämän toiminnon, joka on estetty Instagramissa muutamalla yksinkertaisella temppulla!







