10 parasta pikanäppäintä Windows 10:ssä ja niiden käyttö

Tutustu Windows 10:n 10 suosituimpaan pikanäppäimeen ja siihen, miten voit hyödyntää niitä tehokkaasti töissä, koulussa ja muissa asioissa.
Yksi asia, jota Discord ei tue erityisen hyvin, on eloisa ja värikäs tekstikeskustelukokemus. Siellä on tekstikeskustelu, mutta siinä ei ole sisäänrakennettuja värikomentoja, eikä ensi silmäyksellä ole mahdollisuutta tehdä mitään "kiinnostavaa" tekstilläsi. Pelkkä teksti voi ärsyttää hyvin nopeasti, mutta on olemassa tapoja muuttaa tekstin väriä.
Tässä artikkelissa kerrotaan, kuinka voit lisätä rohkeita värejä Discord-tekstikeskusteluihisi tehdäksesi niistä jännittävämpiä ja katseenvangitsevia sinulle ja ystävillesi!
Kuinka Discord-tekstin väritys toimii
Avain tekstin värittämiseen Discordissa on se, että Javascriptiä käytetään käyttöliittymien rakentamiseen sekä teema, joka tunnetaan nimellä " Solarized Dark " ja kirjasto nimeltä " light.js ". Kun kirjaudut sisään Discord-palvelimellesi, näkemäsi sivu hahmonnetaan useilla melko kehittyneillä Javascript-ohjelmilla, mukaan lukien "highlight.js".
Vaikka alkuperäinen Discord-käyttöliittymä ei tue tekstin värittämistä, sen taustalla oleva Javascript-moottori, joka käyttää "highlight.js"-komentosarjaa, tukee. Lisäämällä koodinpätkiä tekstikeskusteluun voit muuttaa kaikkien tekstikeskusteluikkunaan tulostettujen sanojen värejä ja korostuksia.
Huomautus: Lohkokoodin käytön tulokset vaihtelevat ulkonäöltään. Jotkut koodit korostavat tekstiä, kun taas toiset värittävät sen. Useimmat koodit vaativat aakkosnumeerisia merkkejä ( – / + / ` / [ ] / jne.) viestin edessä tai ympärillä toimiakseen, ja tämä merkki sisällytetään viestiisi, halusitpa sitä tai et.
Ymmärrettävä peruskäsite on, kuinka muuttaa tietyn tekstin värin. Sinun on kapseloitava tämä teksti koodilohkoon tehdäksesi niin. Tämä toimenpide on kolmirivinen tekstilohko, jossa tekstisi on keskilohko.
Värillisen tekstin kirjoittaminen Discordissa
Tekstin syöttämiseen on kaksi perustapaa. Ensimmäinen tapa on pitää tietokoneellasi tekstitiedosto, jossa on eri koodit eri tekstin väreille, joita voit käyttää tällä tavalla, ja leikata ja liittää haluamasi segmentit.
Toinen tapa on syöttää koodilohko suoraan Discord-chat-moottoriin rivi riviltä . Kirjoita yksi rivi ja paina sitten "Shift + Enter" luodaksesi toisen rivin lähettämättä viestiä Discordiin. Kirjoita toinen rivi ja paina "Shift + Enter" uudelleen. Kirjoita sitten kolmas rivi ja paina "Enter" lähettääksesi sen Discordiin.
Koodilohkomenetelmällä on joitain rajoituksia. Ensinnäkin sinun on tehtävä se jokaiselle tekstiriville, jonka haluat värittää – et voi vain ottaa värejä käyttöön tai poistaa niitä käytöstä koodilla. Toiseksi tekstisi näkyy laatikossa Discord-palvelimella useimmissa tilanteissa koodista riippuen.
Näin voit värittää tai korostaa tekstiä ristiriitaisessa tilanteessa.
"Takaisin lainaus" -symbolin käyttäminen epäsopujen värittämiseen
Jos haluat värikoodata minkä tahansa tekstin Discordissa, sinun on käytettävä " backtick " -symbolia (vakava aksentti) näppäimistön vasemmassa yläkulmassa. Se on "Tilde"-symbolin mukana.
```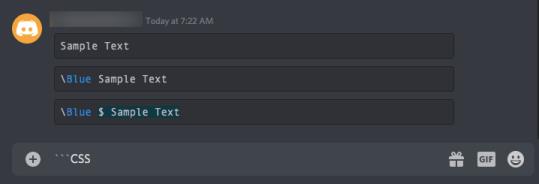
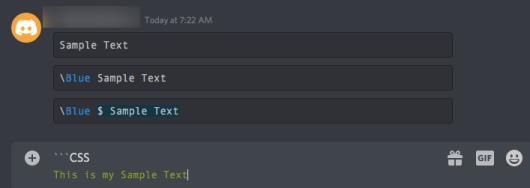
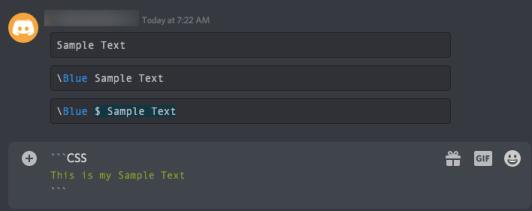
``` css", tekstisi pitäisi näyttää tältä: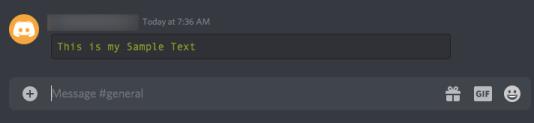
Discord-tekstin värivaihtoehdot
Highlight.js - koodit antavat pääsyn useisiin väreihin/korostuksiin oletusharmaan lisäksi. Kuten mainittiin, jotkut koodit korostavat väriä, kun taas toiset värittävät tekstiä. Jotkut tekevät molemmat, kun taas toiset vaativat erikoismerkkejä ennen viestiä. Kun saat nämä alas, alennuskoodeilla on paljon järkeä, joten älä pelkää leikkiä ja yrittää löytää uusia.
Discord-värikoodit ja näytteet niiden ulkonäöstä
```Sample Text```
```diff
+Sample Text
```
```json
"Sample Text"
```
```arm
Sample_Text
```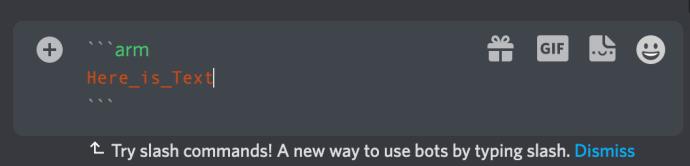
```diff
-Sample Text
``````elm
Sample Text
``````ini
[Sample Text
```

Kehittyneet tekniikat
On muitakin tapoja saada värillistä tekstiä samalla perustekniikalla, mutta ne ovat edistyneempiä. Kaikki tämä toimii (ikään kuin), koska nämä muodot tottuvat näyttämään koodilohkoja, kun kehittäjä kirjoittaa ohjelmaa.
Ensimmäinen teksti " ```":n jälkeen kertoo highlight.js:lle, mikä skriptikieli sen tulisi muotoilla, ja on olemassa joitakin yksinkertaisia tapoja lähettää värejä suoraan riville.
Tässä on joitain kieliä, joita voit käyttää, ja tapoja pakottaa väriä. Kokeile niitä, ja huomaat pian kirjoittavasi värikkäitä tekstiviestejä koko ajan.
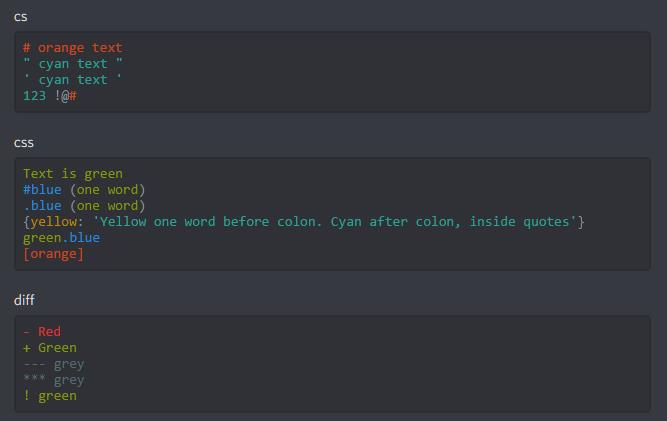
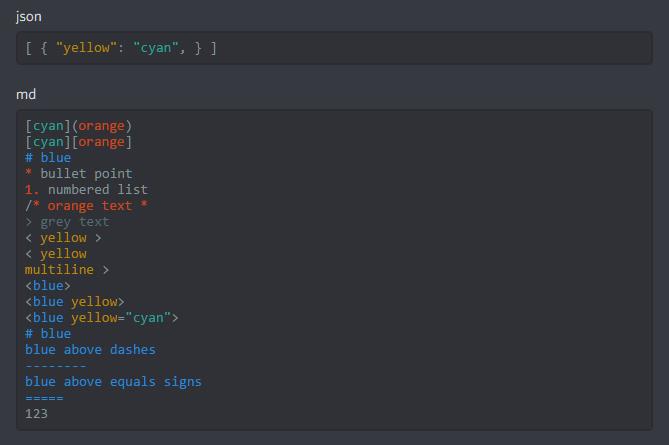
Voit jopa käyttää erilaisia kiinnikkeitä saavuttaaksesi haluamasi ulkoasun. Oletko pettynyt sinisistä vaihtoehdoistasi? Kokeile tätä:
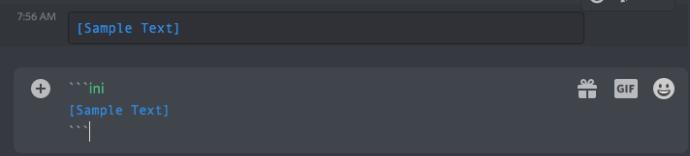
Sitten on tämä näppärä temppu värikoodausteksteihin:

Lopuksi voit myös käyttää " “`tex" luodaksesi värikkäitä viestejä. Kokeile eri symboleja saadaksesi tekstisi näyttämään erilaiselta:
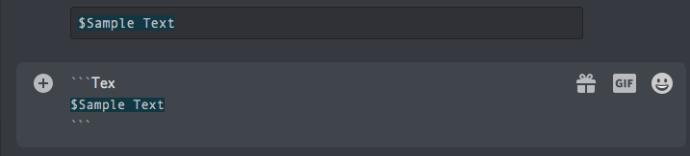
Lisätietoja saat osoitteesta Highlight.js.org tai liittymällä Discord-palvelimeen Discord Highlight.js .
Discord Botit
Saatavilla on monia Discord-botteja, jotka tarjoavat mahdollisuuden vaihtaa tiettyjä värejä palvelimellasi – monet niistä päivittävät roolien värejä, mutta eivät tekstiä. Tutkimuksemme perusteella ei ole olemassa botteja, jotka helpottaisivat tekstin värin vaihtamista.
Edistyneemmille käyttäjille Discord mahdollistaa myös upotusten ja webhookien lisäämisen viesteiksi. Nämä tottuvat näyttämään värillisiä lohkoja ja tukevat myös merkintätekstiä. Voit nähdä, kuinka tämä ominaisuus toimii siirtymällä Discord Webhookiin .
Muut tekstin mukautusvaihtoehdot
Discordissa on enemmän vaihtoehtoja, joilla voit leikkiä tekstilläsi.
Lihavoitu – **Tämä on lihavoitu**
Kursivointi – *Tämä on kursivoitu*
Lihavoitu ja kursivoitu – *** Tämä on lihavoitu ja kursivoitu*** (On järkevää, eikö?)
Alleviivattu – _Tämä tekee alleviivatusta tekstistä_
Yliviivattu- ~~Tämä on yliviivattu teksti~~
Mitä enemmän opit tuntemaan Discordin, sitä enemmän on opittavaa. Kokeile näitä vaihtoehtoja, niin huomaat pian, että voit tehdä enemmän, kuten __*** alleviivatun, lihavoidun ja kursivoitun***__ tekstin. Kun sinusta on tullut asiantuntija, saatat haluta näyttää muille, kuinka nämä mukautukset tehdään. Jos näin on, lisää vain kenoviiva sisällön väliin, kuten *Kursiivoitu*.
Usein Kysytyt Kysymykset
Tämä osio sisältää lisää vastauksia usein kysyttyihin kysymyksiisi.
Mitä voin tehdä, jos jotkut näistä eivät toimi?
Toukokuussa 2022 tehtyjen testiemme perusteella näimme enemmän menestystä käyttämällä yllä lueteltuja alennuksia Discord-työpöytäsovelluksessa kuin verkkoasiakassovelluksessa. Jos sinulla on ongelmia näiden koodien kanssa, kokeile sovellusta sen sijaan. Kuten edellä mainittiin, jotkut näistä menetelmistä toimivat paremmin kuin toiset riippumatta siitä, mitä Discord-versiota käytät. Kaiken kaikkiaan ne ovat melko luotettavia.
Onko Discordille olemassa bottia, joka voi värittää tekstiä?
Ehdottomasti! Yksinkertainen verkkohaku löytää useita botteja, jotka voivat muuttaa tekstisi väriä Discordissa. Tee laaja haku ja tarkista tarpeisiisi parhaiten sopivat. Tarkista arvostelut ja kunkin botin ominaisuudet ja lisää ne palvelimellesi.
Nämä eivät toimi minulle. Mitä muuta voin tehdä?
Yleisin syy, miksi yllä olevat esimerkit eivät toimi lukijoillemme, on se, että Discord tunnistaa vain takamerkin, ei lainausmerkkejä. Näppäimistön vasemmassa yläkulmassa näet takimmaisen näppäimen, jonka yläpuolella on tilde-vaihtoehto. Käytä tätä näppäintä lainausmerkkien sijaan.
Tutustu Windows 10:n 10 suosituimpaan pikanäppäimeen ja siihen, miten voit hyödyntää niitä tehokkaasti töissä, koulussa ja muissa asioissa.
Opas BitLockerin käyttöön, Windows 10:n tehokkaaseen salausominaisuuteen. Ota BitLocker käyttöön ja suojaa tiedostosi helposti.
Opas Microsoft Edge -selaushistorian tarkastelemiseen ja poistamiseen Windows 10:ssä. Saat hyödyllisiä vinkkejä ja ohjeita.
Katso, kuinka voit pitää salasanasi Microsoft Edgessä hallinnassa ja estää selainta tallentamasta tulevia salasanoja.
Kuinka eristää tekstin muotoilua Discordissa? Tässä on opas, joka kertoo, kuinka Discord-teksti värjätään, lihavoidaan, kursivoitu ja yliviivataan.
Tässä viestissä käsittelemme yksityiskohtaisen oppaan, joka auttaa sinua selvittämään "Mikä tietokone minulla on?" ja niiden tärkeimmät tekniset tiedot sekä mallin nimen.
Palauta viimeinen istunto helposti Microsoft Edgessä, Google Chromessa, Mozilla Firefoxissa ja Internet Explorerissa. Tämä temppu on kätevä, kun suljet vahingossa minkä tahansa välilehden selaimessa.
Jos haluat saada Boogie Down Emoten Fortnitessa ilmaiseksi, sinun on otettava käyttöön ylimääräinen suojakerros, eli 2F-todennus. Lue tämä saadaksesi tietää, miten se tehdään!
Windows 10 tarjoaa useita mukautusvaihtoehtoja hiirelle, joten voit joustaa, miten kohdistin toimii. Tässä oppaassa opastamme sinut läpi käytettävissä olevat asetukset ja niiden vaikutuksen.
Saatko "Toiminto estetty Instagramissa" -virheen? Katso tämä vaihe vaiheelta opas poistaaksesi tämän toiminnon, joka on estetty Instagramissa muutamalla yksinkertaisella temppulla!







