10 parasta pikanäppäintä Windows 10:ssä ja niiden käyttö

Tutustu Windows 10:n 10 suosituimpaan pikanäppäimeen ja siihen, miten voit hyödyntää niitä tehokkaasti töissä, koulussa ja muissa asioissa.
Google Slidesin tekstin väri koskettaa yleisöäsi ja voi parantaa heidän keskittymiskykyään koko esityksen ajan. Jos esimerkiksi käytät kirkasta tekstin väriä kirkkaalla taustalla, kontrasti vähenee ja tekstisi on näkymätön. Jos yleisösi ei voi lukea diojasi, he eivät saa paljon irti esityksestäsi. Tästä syystä Google Slidesin tekstin värin muuttaminen on ensiarvoisen tärkeää.
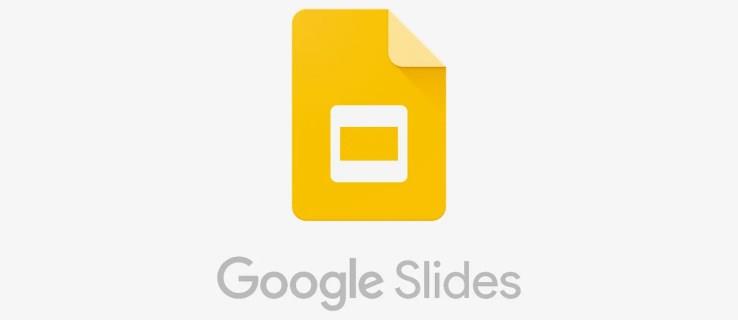
Google Slidesin tekstin väriä voi muuttaa usealla eri tavalla. Tämä artikkeli auttaa sinua parantamaan diojesi visuaalista vetovoimaa.
Tekstin värin muuttaminen Google Slidesissa
Ainutlaatuisten tekstivärien käyttämisessä dioissa on lukemattomia etuja. Ensinnäkin tekstin väri, joka kontrasti hyvin taustan kanssa, tekee tekstistä luettavissa, jolloin yleisösi voi kaapata sisältöä yhdellä silmäyksellä.
Tekstin väri auttaa myös korostamaan avainsanoja tai tärkeitä yksityiskohtia. Yrityksille brändiisi vastaavien tekstivärien käyttäminen tekee esityksestäsi yhtenäisen ja ammattimaisen.
Tapa yksi: Muoto-valikon käyttäminen
Voit muuttaa Google Slides -tekstin väriä työpöydälläsi seuraavasti:
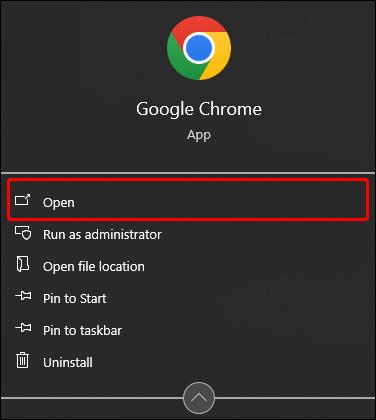
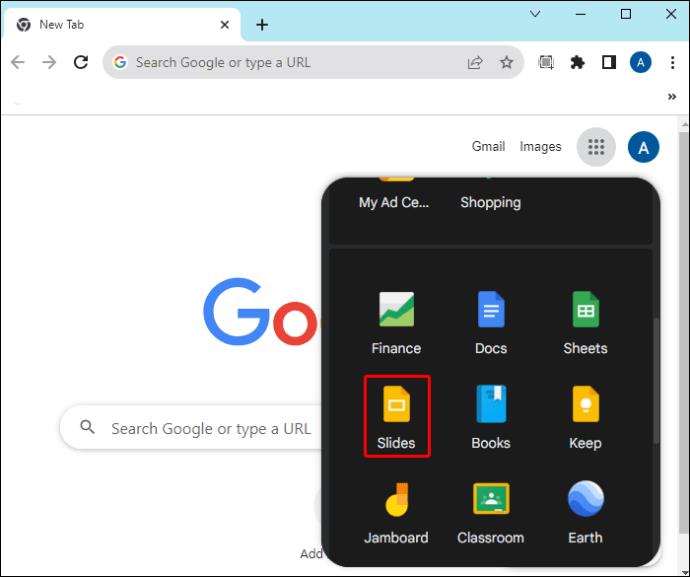


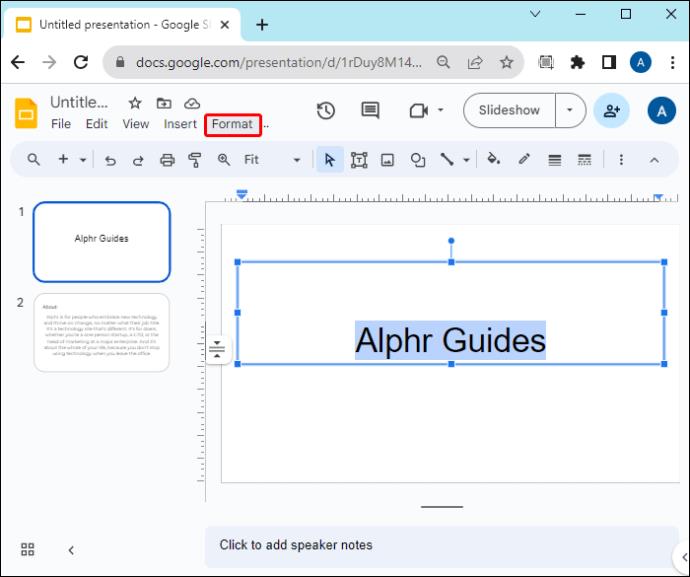
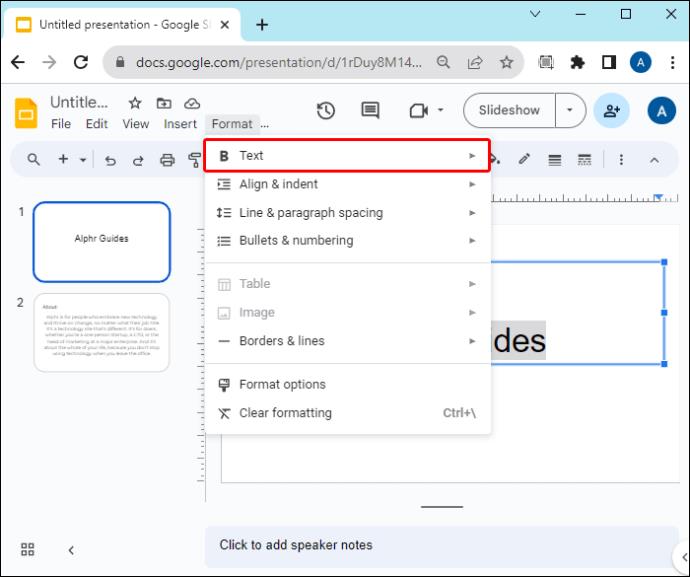

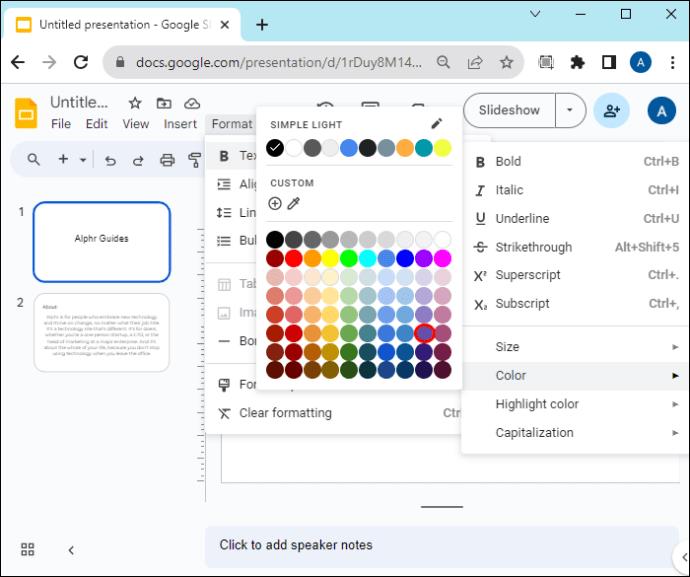
Mukautetun värin tekeminen
Jos et löydä haluamaasi väriä oletusväreistä, voit luoda mukautetun tekstin värin seuraavasti:


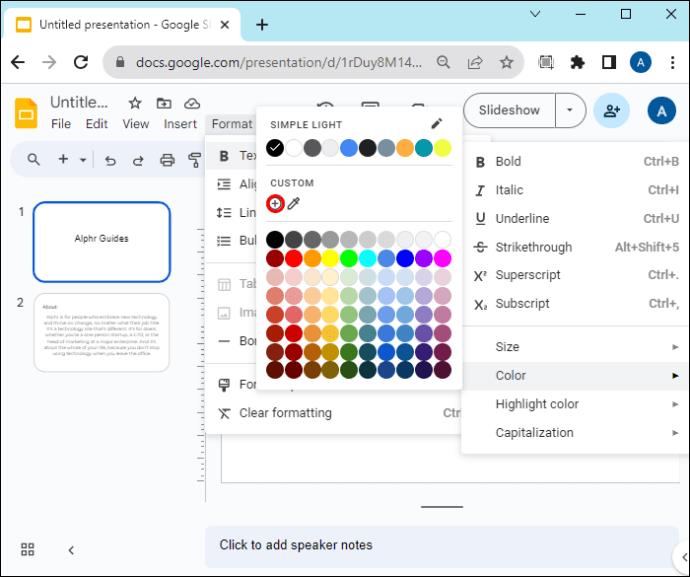
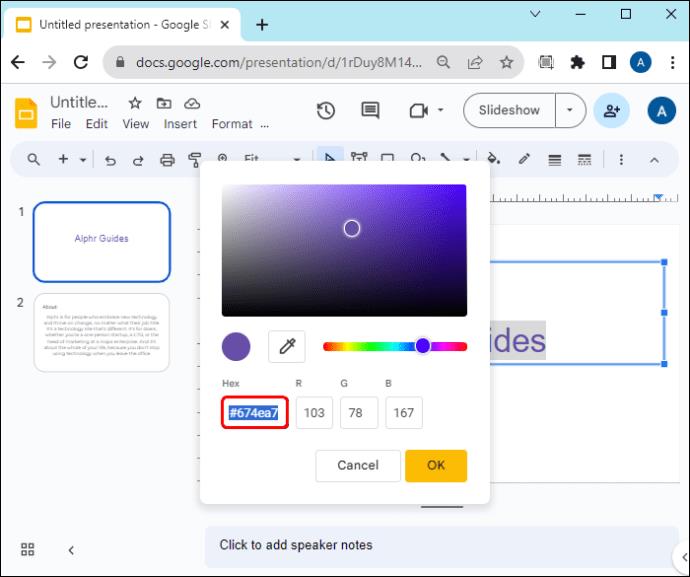
Tapa kaksi: Työkalupalkin valikon käyttäminen


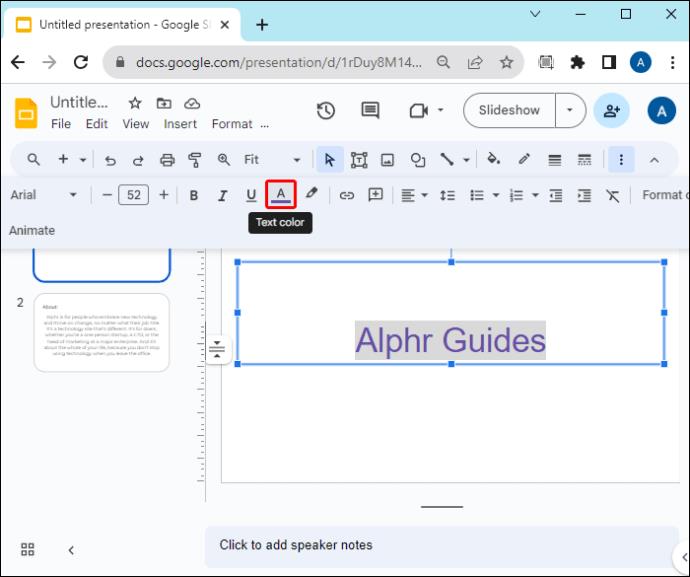
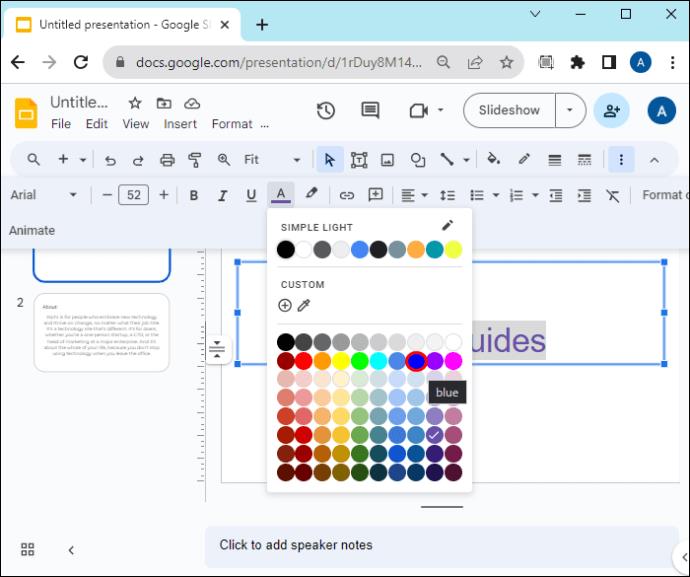
Tapa kolme: Päädian käyttäminen
Jos sinulla on useita dioja, jokaisen tekstin värin manuaalinen muokkaaminen voi viedä aikaa. Onneksi voit käyttää kantadiaa monistaaksesi tekstin värimuokkaukset muihin dioihin.
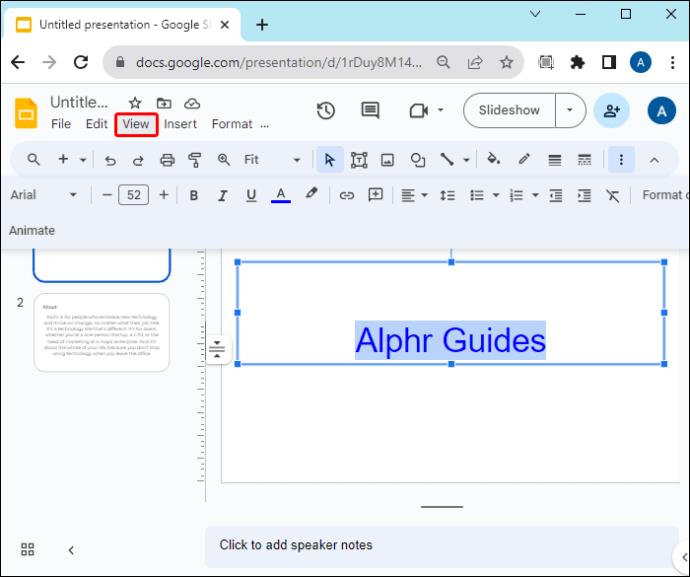
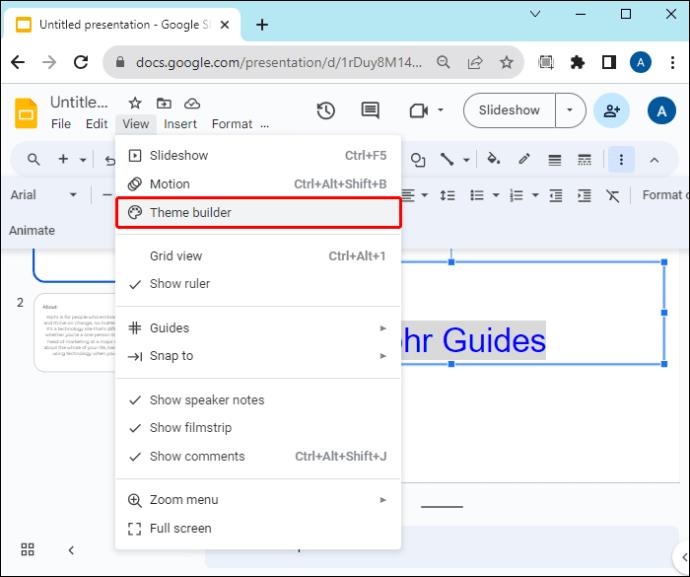
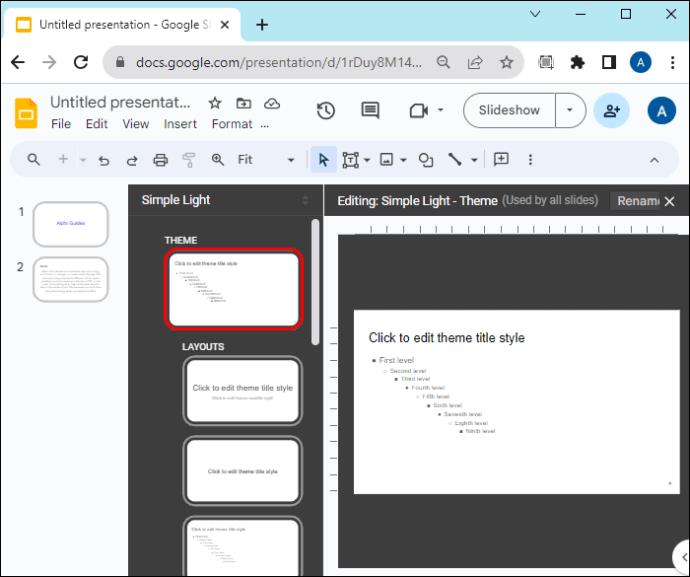
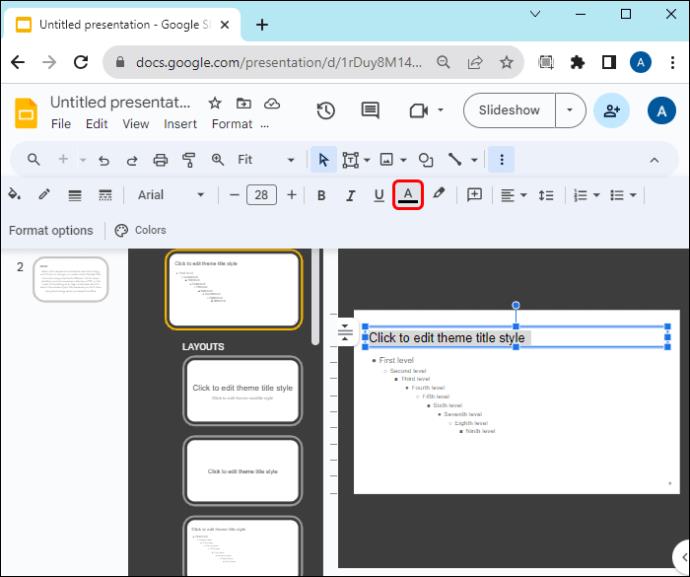
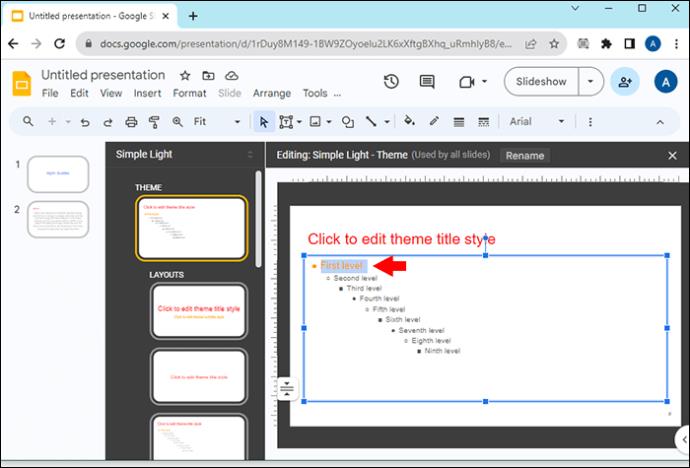
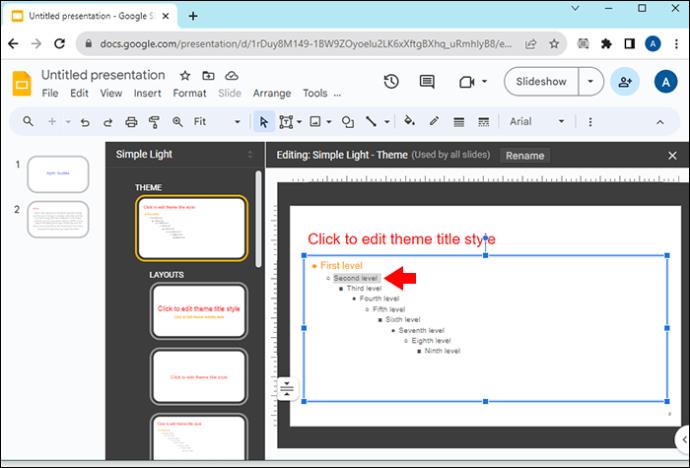
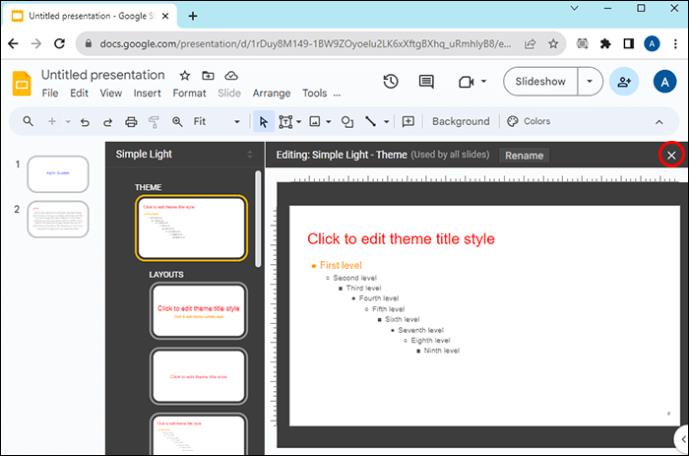
Mitä muistaa, kun muutat Google Slidesin tekstin väriä
Sen lisäksi, että luot arvokasta ja informatiivista sisältöä yleisösi huomion kiinnittämiseksi, sinun tulee myös harkita tekstin värien käyttöä.
Kiinnitä huomiota Google Slides -tekstiisi
Pienet vivahteet, kuten tekstin väri, lisäävät esityksesi syvyyttä ja antavat sille ammattimaisen vaikutelman. Onneksi tekstin värin vaihtaminen Google Slidesissa ei ole pelottava tehtävä. Muista kuitenkin aina olla johdonmukainen värivalintojen kanssa ja pitää tekstisi näkyvänä, jotta se ei rasita silmiä.
Mitä tekstin värejä käytät Google Slidesissasi? Onko tekstin värillä mielestäsi vaikutusta esityksesi dioihin? Kerro meille alla olevassa kommenttiosassa.
Tutustu Windows 10:n 10 suosituimpaan pikanäppäimeen ja siihen, miten voit hyödyntää niitä tehokkaasti töissä, koulussa ja muissa asioissa.
Opas BitLockerin käyttöön, Windows 10:n tehokkaaseen salausominaisuuteen. Ota BitLocker käyttöön ja suojaa tiedostosi helposti.
Opas Microsoft Edge -selaushistorian tarkastelemiseen ja poistamiseen Windows 10:ssä. Saat hyödyllisiä vinkkejä ja ohjeita.
Katso, kuinka voit pitää salasanasi Microsoft Edgessä hallinnassa ja estää selainta tallentamasta tulevia salasanoja.
Kuinka eristää tekstin muotoilua Discordissa? Tässä on opas, joka kertoo, kuinka Discord-teksti värjätään, lihavoidaan, kursivoitu ja yliviivataan.
Tässä viestissä käsittelemme yksityiskohtaisen oppaan, joka auttaa sinua selvittämään "Mikä tietokone minulla on?" ja niiden tärkeimmät tekniset tiedot sekä mallin nimen.
Palauta viimeinen istunto helposti Microsoft Edgessä, Google Chromessa, Mozilla Firefoxissa ja Internet Explorerissa. Tämä temppu on kätevä, kun suljet vahingossa minkä tahansa välilehden selaimessa.
Jos haluat saada Boogie Down Emoten Fortnitessa ilmaiseksi, sinun on otettava käyttöön ylimääräinen suojakerros, eli 2F-todennus. Lue tämä saadaksesi tietää, miten se tehdään!
Windows 10 tarjoaa useita mukautusvaihtoehtoja hiirelle, joten voit joustaa, miten kohdistin toimii. Tässä oppaassa opastamme sinut läpi käytettävissä olevat asetukset ja niiden vaikutuksen.
Saatko "Toiminto estetty Instagramissa" -virheen? Katso tämä vaihe vaiheelta opas poistaaksesi tämän toiminnon, joka on estetty Instagramissa muutamalla yksinkertaisella temppulla!







