10 parasta pikanäppäintä Windows 10:ssä ja niiden käyttö

Tutustu Windows 10:n 10 suosituimpaan pikanäppäimeen ja siihen, miten voit hyödyntää niitä tehokkaasti töissä, koulussa ja muissa asioissa.
Google Docs on kulkenut pitkän tien yksinkertaisesta tekstinkäsittelystä tehokkaaksi työkaluksi, joka sisältää luovia tekstiominaisuuksia. Voit esimerkiksi luoda kaarevan laatikon ja lisätä siihen tekstiä, tehdä tekstistä pystysuoran ja jopa käyttää ohjelmia kaarevan tekstin lisäämiseen. Käytätpä sitten Google-dokumentteja työhön tai vapaa-aikaan, nämä ovat vain muutamia tapoja luoda luovaa tekstiä.
Jos haluat oppia kaaremaan tekstiä Google Docsissa, jatka lukemista.
Tekstin kaareminen Google-dokumenteissa
Toisin kuin Word, Google Docsissa ei ole sisäänrakennettua tapaa kaareuttaa tekstiä. On kuitenkin olemassa useita tapoja tehdä se. "Lisää"-päävälilehdellä voit käyttää upeita, käyttäjäystävällisiä työkaluja, joiden avulla voit luoda kaarevaa tekstiä ja kopioida sen sitten Google-dokumentteihin.
Käytä Troygramia tekstin kaaremiseen
Troygram on suoraviivainen online-ohjelma, jonka avulla käyttäjät voivat kaareuttaa tekstiä vaivattomasti. Sinun tarvitsee vain hypätä heidän verkkosivustolleen. Näin muotoilet tekstiä:
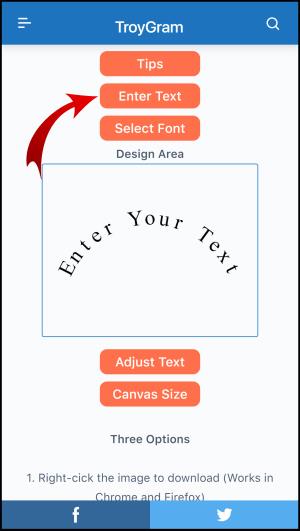
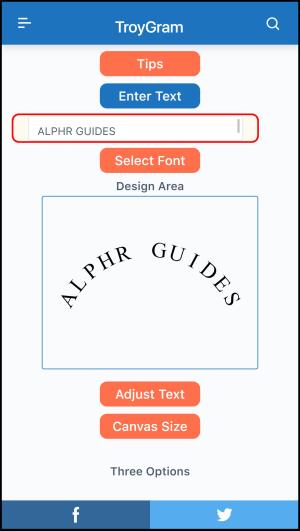
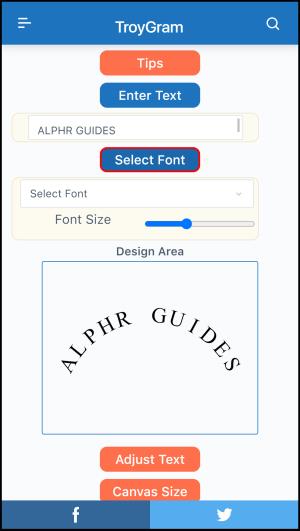
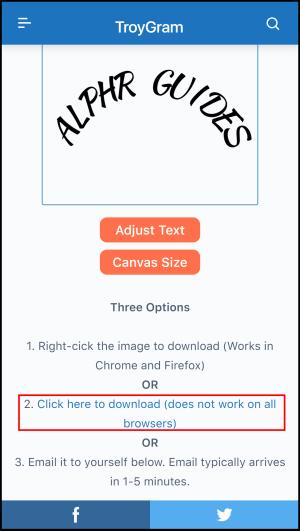

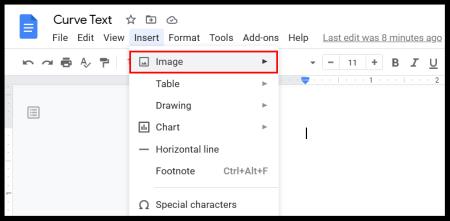
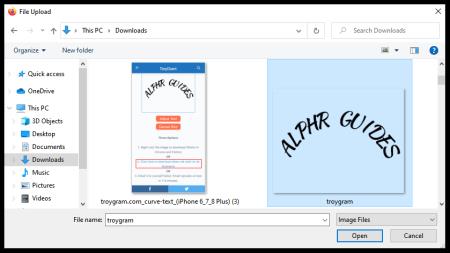
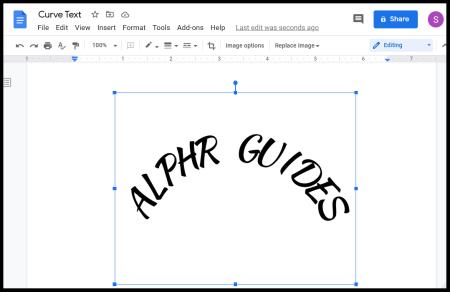
Käytä MockoFunia tekstin kaaremiseen
Kuten muutkin luettelossa olevat työkalut, MockoFun on ilmainen, mutta sinun on rekisteröidyttävä. Kun olet tehnyt sen, voit tutustua ohjelmaan. Näin muotoilet tekstin:
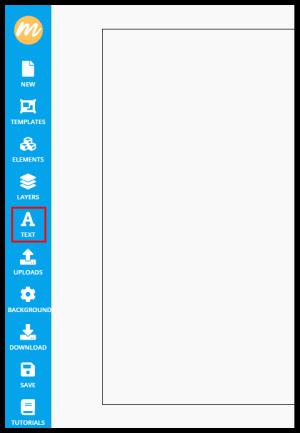
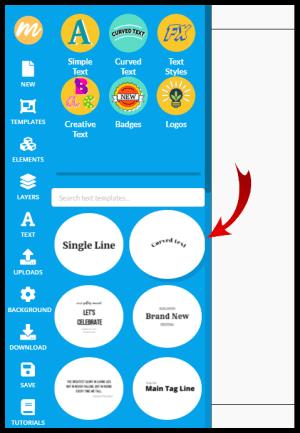
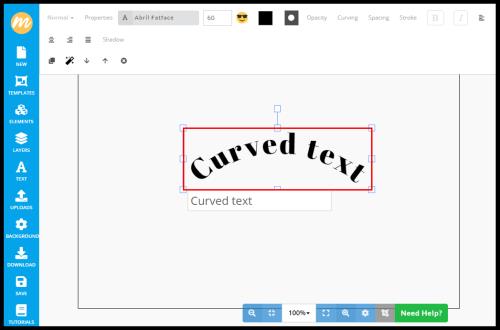
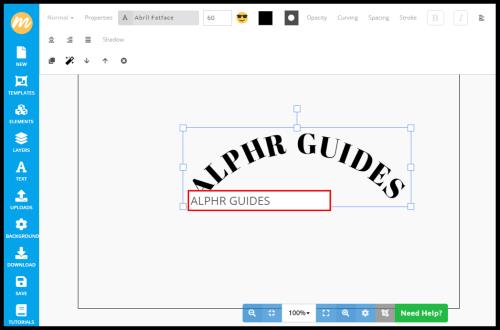
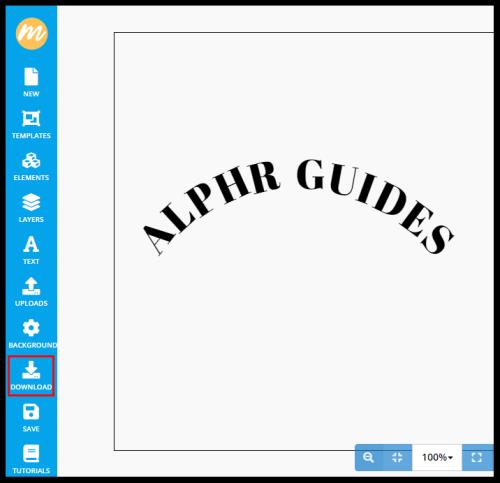
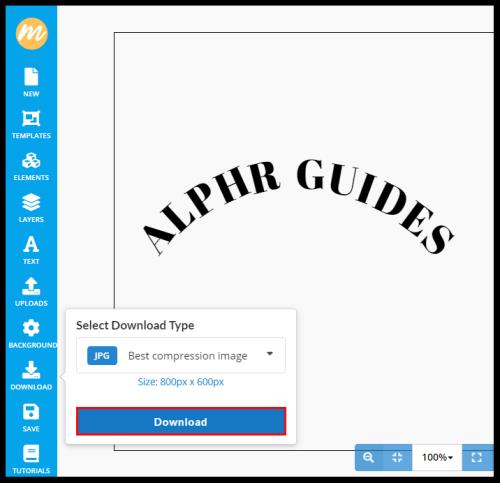
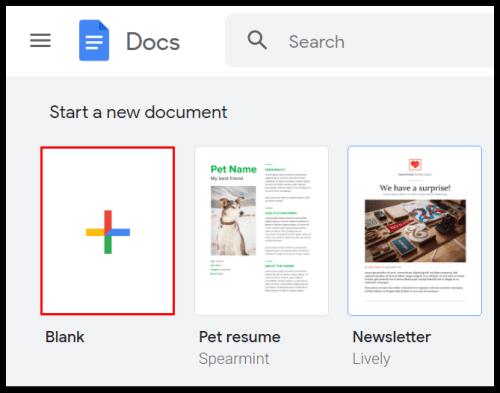
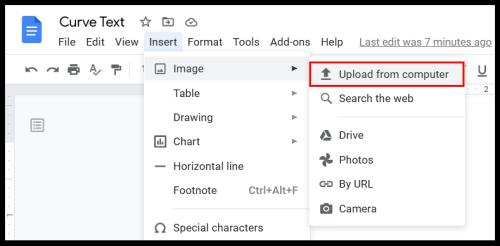
Jos haluat tehdä kaarevasta tekstistä vielä mielenkiintoisemman, tutustu muihin MockoFun-vaihtoehtoihin. Esimerkiksi "Kaarevuus" -välilehdellä käyttäjät voivat valita käyrän tyypin avattavasta valikosta ja koon. "Spacing" mahdollistaa kirjainten välisen etäisyyden säätämisen.
Käytä PicMonkeya tekstin kaaremiseen
PicMonkey on toinen kuuluisa muokkaustyökalu, jonka avulla voit luoda kaarevaa tekstiä. He tarjoavat 7 päivän ilmaisen kokeilujakson. Kun vierailet verkkosivustolla, sinun tulee tehdä seuraavaa:
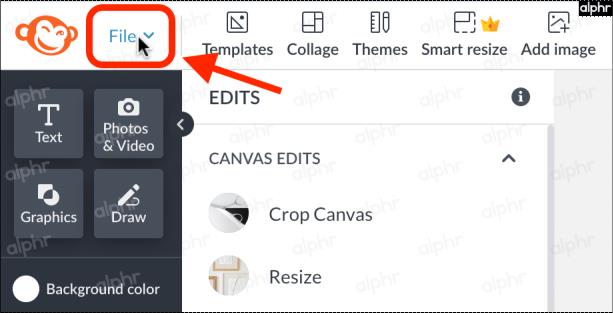
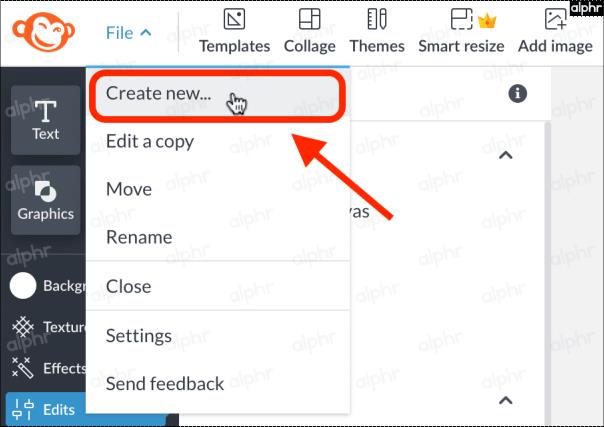
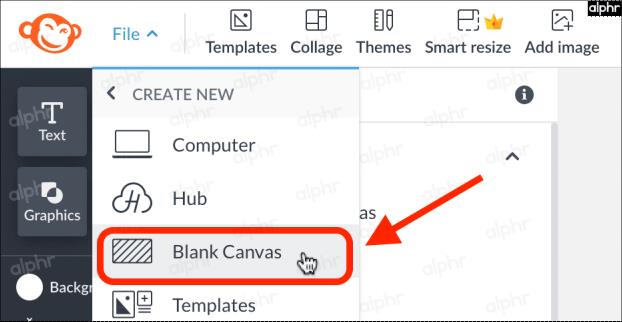
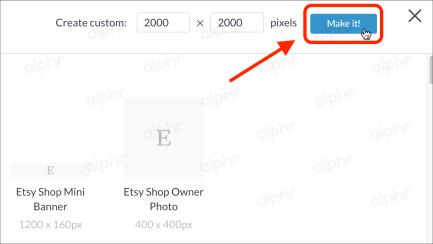
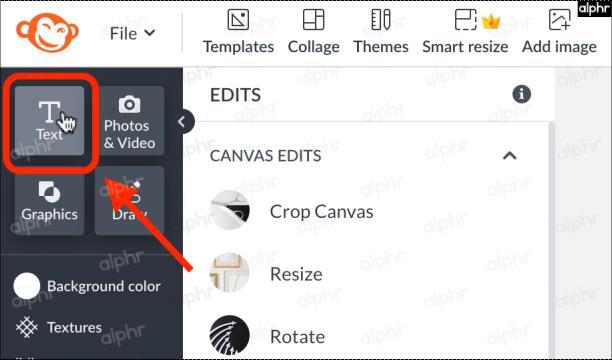

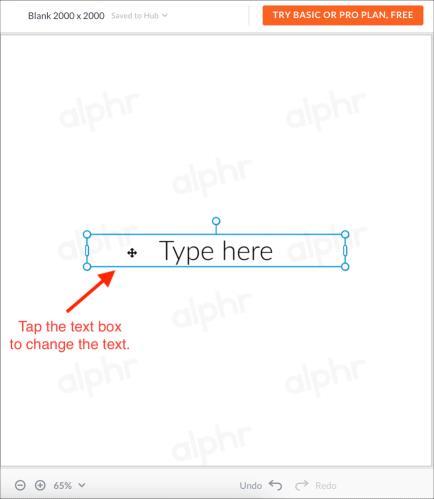
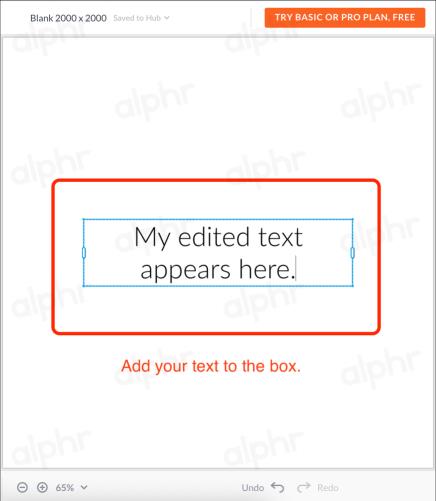
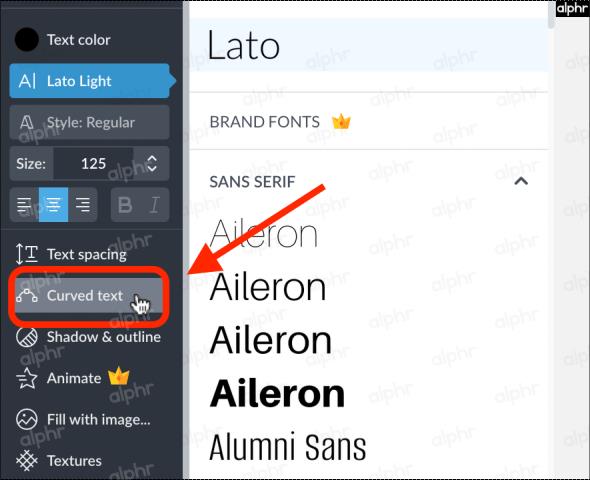
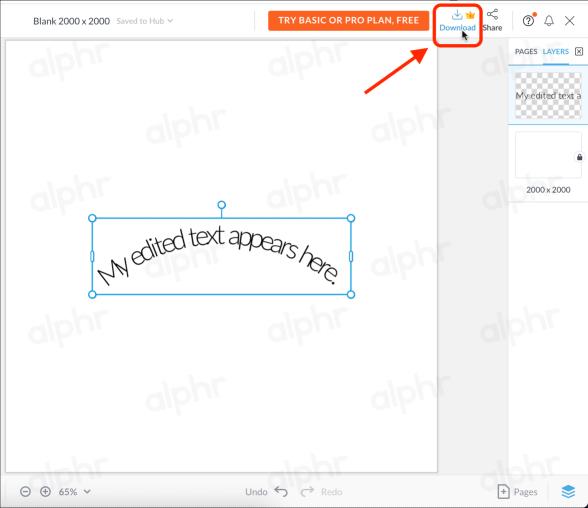
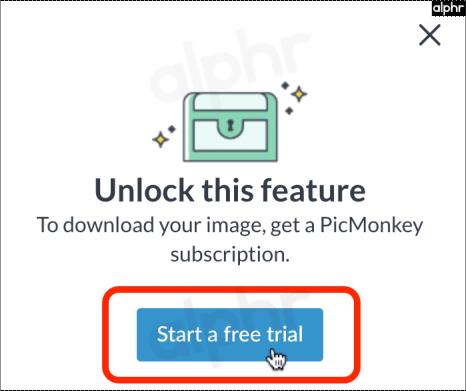
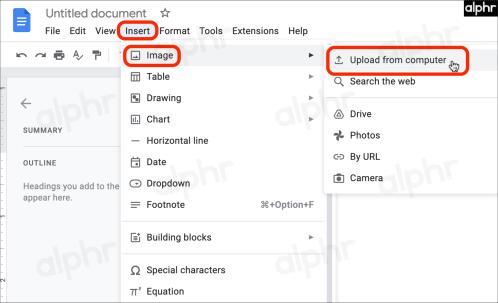
Kaareva tekstikuvasi pitäisi nyt näkyä Google-dokumentissasi.
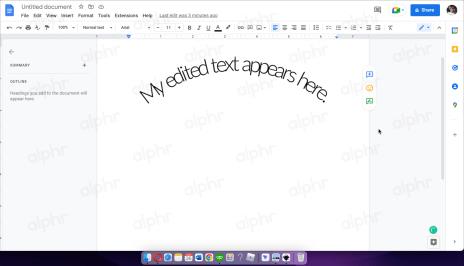
Muistutus : lataaminen ei ole mahdollista PicMonkeylla, ellet aloita ilmaista kokeilujaksoa, joten pidä se mielessä.
Tekstikentän luominen Google-dokumenteissa
Google-dokumenttien avulla käyttäjät voivat lisätä tekstiruutuja ja muotoja sekä luoda hauskoja ja ainutlaatuisia asiakirjoja. Tekstilaatikko voi erottaa yhden tekstin osan toisesta ja kiinnittää siihen huomion.

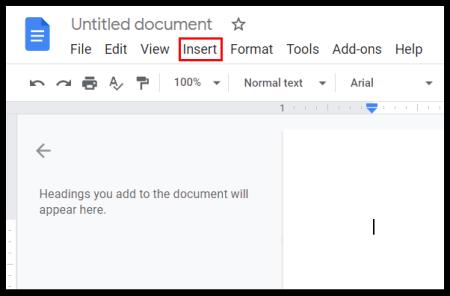
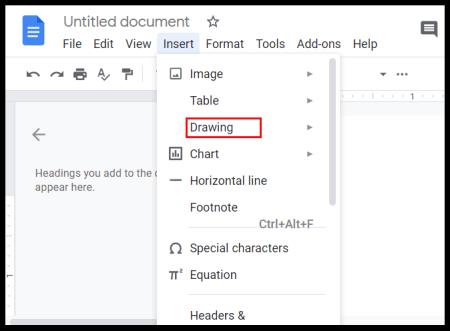

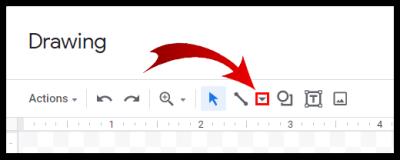
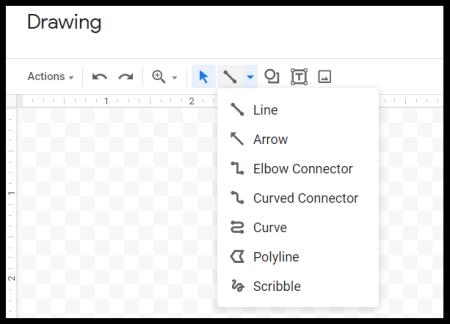
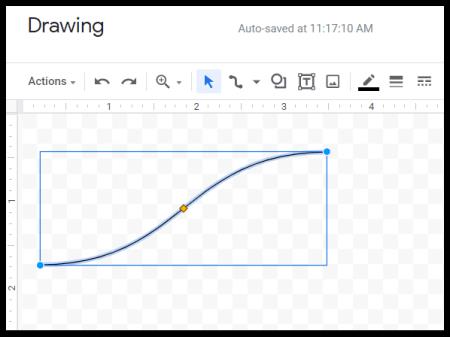

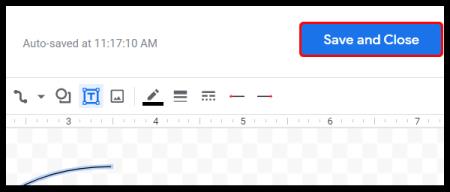
Mutta miksi lopettaa tähän? Oletetaan, että haluat käyttää tiettyä muotoa tekstilaatikkona:

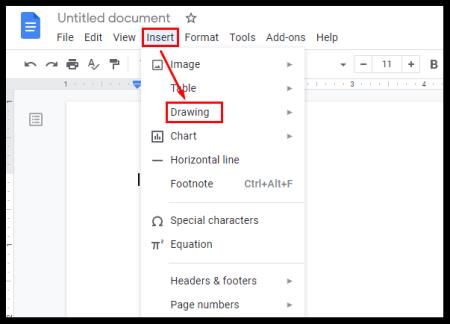



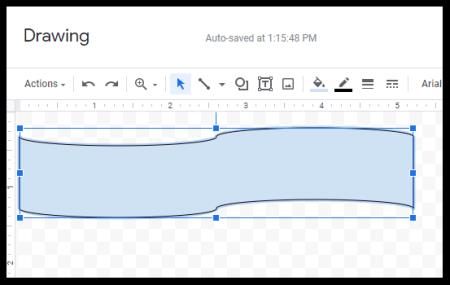
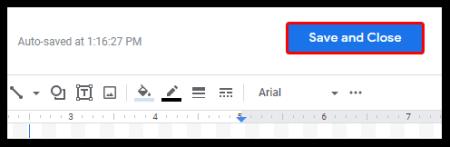
Kuinka tehdä tekstistä pystysuora Google Dosissa
Tiesitkö, että tekstin suuntaa voi muuttaa Google-dokumenteissa? Oikein; Tämä on hyödyllinen vaihtoehto, jos käytät Google-dokumentteja lehtisten luomiseen. Tee tekstistä pystysuora noudattamalla alla olevia ohjeita:

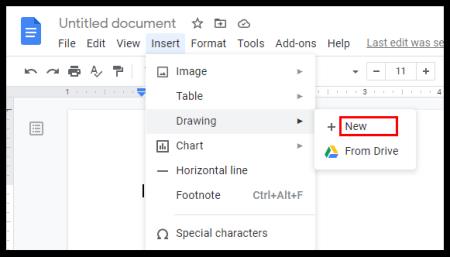

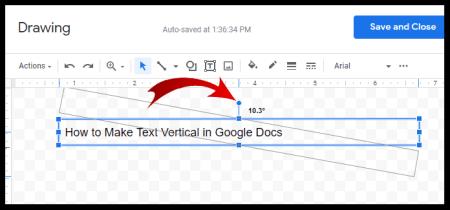
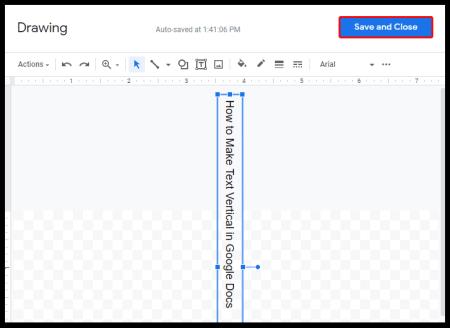
Muita usein kysyttyjä kysymyksiä
Haluatko lisätietoja Google-dokumenttien hienoista tekstiominaisuuksista? Katso seuraava osa.
Kuinka teet hienoa tekstiä Google Docsissa?
On olemassa useita tapoja saada teksti näyttämään siistiltä Google Docsissa.
Yksi helpoista tavoista on käyttää Word Art:ta:
1. Avaa Google Docs.

2. Valitse "Lisää", "Piirustus" ja sitten "Uusi".

3. Napsauta "Toiminnot". Valitse "Word Art".
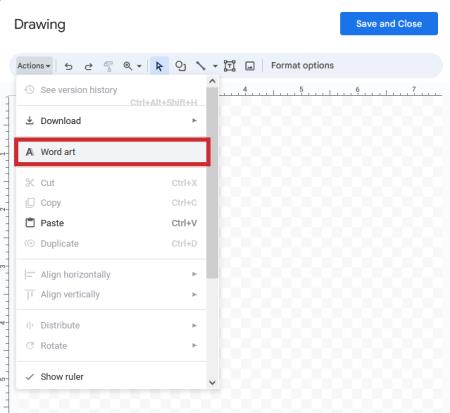
5. Kirjoita teksti tekstiruutuun.
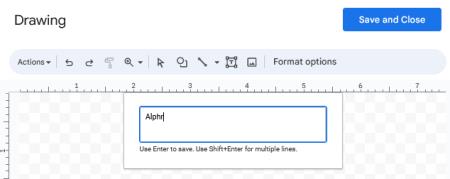
6. Vaihda fonttia napsauttamalla "Fontti" -välilehteä.
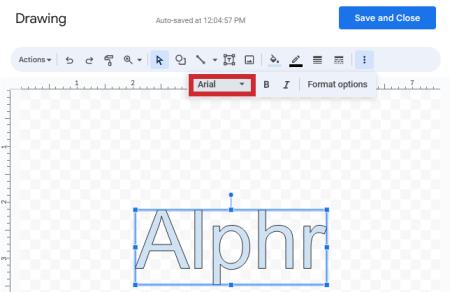
7. Valitse tekstin väri painamalla maalisäiliökuvaketta.
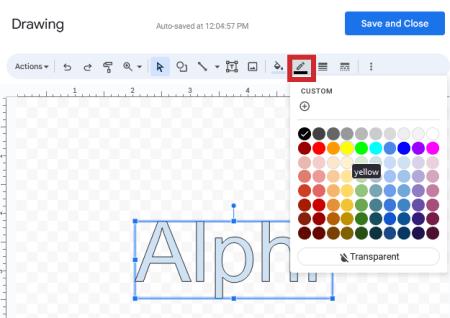
8. Valitse reunan väri napsauttamalla sen vieressä olevaa kynää.
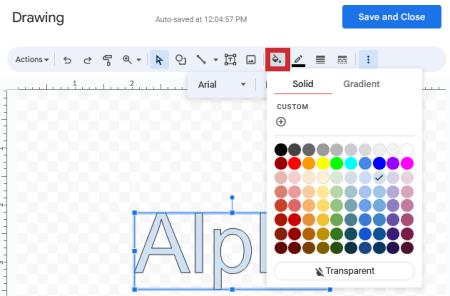
9. Lopeta napsauttamalla "Tallenna ja sulje".

Täältä näet erilaisia vaihtoehtoja. Sanoista voi tulla sateenkaaren värejä vakiovärien sijaan. Ne voivat olla ylösalaisin ja jopa näyttää keskiaikaiselta tekstiltä, jos valitset "Lumottu" kohdasta "Hahmot". Tutustu kaikkiin tämän lisäosan jännittäviin ominaisuuksiin!
Kuinka laitan kuvan tekstin taakse Google-dokumenteissa?
Voit sijoittaa kuvan tekstin taakse seuraavasti:
1. Avaa Google Docs.

2. Valitse "Lisää" ja sitten "Piirustus". Valitse "Uusi".

5. Avaa kuva, jota haluat käyttää, vedä kuva ja pudota se taustalle.
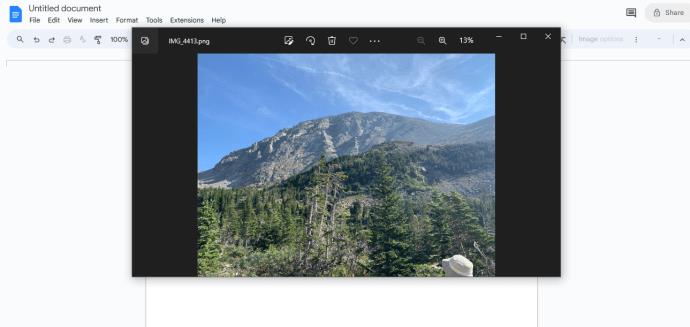
6. Luo tekstilaatikko vetämällä hiiren osoitin kuvan päälle.
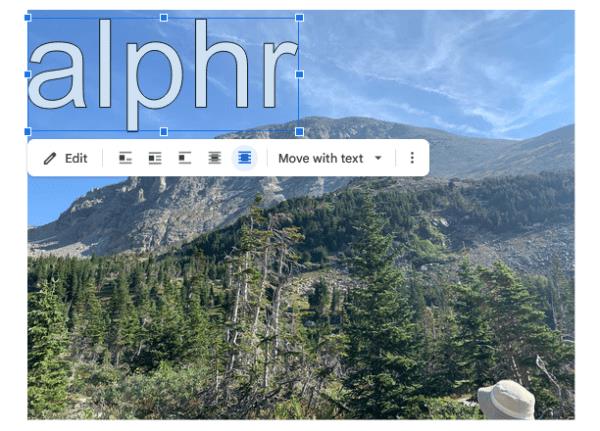
9. Napauta "Tallenna ja sulje", jotta se näkyy Google Docsissa.

Kuinka voin luoda tekstikuplan Google Docsissa?
Google Docs voi myös lisätä tekstikuplan, josta voi olla hyötyä, jos käytät tätä ohjelmaa sarjakuvan kirjoittamiseen. Voit tehdä sen seuraavasti:
1. Avaa Google Docs.

2. Napsauta "Lisää", "Piirustus" ja sitten "Uusi".

3. Napauta "Shape" -kuvaketta ja sitten "Callouts".
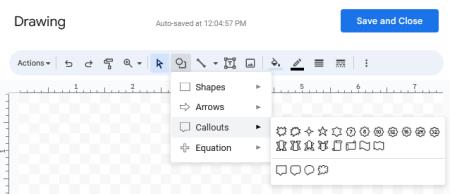
4. Etsi tekstikupla ja napauta sitä. Käytä hiirtä muodon piirtämiseen.
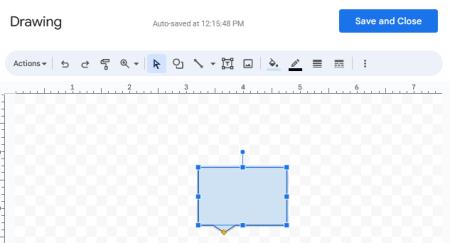
6. Lisää tekstiä kaksoisnapauttamalla.
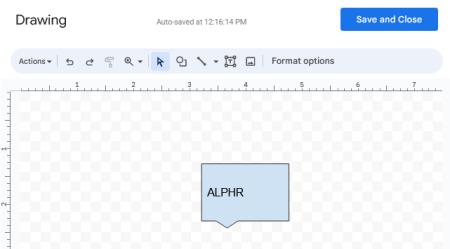
7. Lisää se Google-dokumentteihin napsauttamalla Tallenna ja sulje .

Pidä hauskaa Google-dokumenttien tutkimisesta
Google Docs tarjoaa niin monia hauskoja vaihtoehtoja tekstin muokkaamiseen, joten sinun tarvitsee vain alkaa leikkimään eri ominaisuuksilla. Voit lisätä tekstikuplia, jos aiot käyttää Google-dokumentteja sarjakuvien kirjoittamiseen tai tehdä tekstistä pystysuoraa lentolehtisille. Vaikka Google Docsissa ei ole sisäänrakennettua vaihtoehtoa tekstin kaaremiseen, se on helppo tehdä muilla ohjelmilla.
Oletko kokeillut jotain täällä mainitsemistamme menetelmistä? Mistä pidit eniten? Jaa kokemuksesi alla olevassa kommenttiosiossa.
Tutustu Windows 10:n 10 suosituimpaan pikanäppäimeen ja siihen, miten voit hyödyntää niitä tehokkaasti töissä, koulussa ja muissa asioissa.
Opas BitLockerin käyttöön, Windows 10:n tehokkaaseen salausominaisuuteen. Ota BitLocker käyttöön ja suojaa tiedostosi helposti.
Opas Microsoft Edge -selaushistorian tarkastelemiseen ja poistamiseen Windows 10:ssä. Saat hyödyllisiä vinkkejä ja ohjeita.
Katso, kuinka voit pitää salasanasi Microsoft Edgessä hallinnassa ja estää selainta tallentamasta tulevia salasanoja.
Kuinka eristää tekstin muotoilua Discordissa? Tässä on opas, joka kertoo, kuinka Discord-teksti värjätään, lihavoidaan, kursivoitu ja yliviivataan.
Tässä viestissä käsittelemme yksityiskohtaisen oppaan, joka auttaa sinua selvittämään "Mikä tietokone minulla on?" ja niiden tärkeimmät tekniset tiedot sekä mallin nimen.
Palauta viimeinen istunto helposti Microsoft Edgessä, Google Chromessa, Mozilla Firefoxissa ja Internet Explorerissa. Tämä temppu on kätevä, kun suljet vahingossa minkä tahansa välilehden selaimessa.
Jos haluat saada Boogie Down Emoten Fortnitessa ilmaiseksi, sinun on otettava käyttöön ylimääräinen suojakerros, eli 2F-todennus. Lue tämä saadaksesi tietää, miten se tehdään!
Windows 10 tarjoaa useita mukautusvaihtoehtoja hiirelle, joten voit joustaa, miten kohdistin toimii. Tässä oppaassa opastamme sinut läpi käytettävissä olevat asetukset ja niiden vaikutuksen.
Saatko "Toiminto estetty Instagramissa" -virheen? Katso tämä vaihe vaiheelta opas poistaaksesi tämän toiminnon, joka on estetty Instagramissa muutamalla yksinkertaisella temppulla!







