10 parasta pikanäppäintä Windows 10:ssä ja niiden käyttö

Tutustu Windows 10:n 10 suosituimpaan pikanäppäimeen ja siihen, miten voit hyödyntää niitä tehokkaasti töissä, koulussa ja muissa asioissa.
Google Classroomin avulla opettajien on helpompi luoda, jakaa ja arvostella tehtäviä. Mikä parasta, opiskelijat voivat lähettää työnsä helposti alustalle.
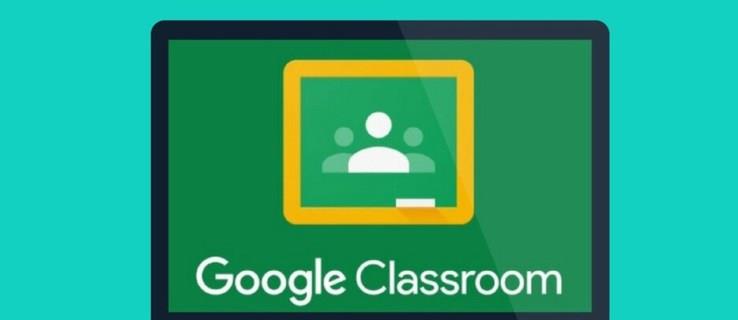
Jos mietit, miten voit lähettää tehtäviä Google Classroomissa, olet oikeassa paikassa. Tämä artikkeli selittää kaiken, mitä sinun tarvitsee tietää.
Google Classroom – Kotitehtävien palauttaminen
Google Classroomin avulla opiskelijat voivat lähettää tehtäviä eri laitteiden, kuten tietokoneiden, Android-puhelimien ja iPhone-laitteiden kautta. Alusta tarjoaa myös järjestäytyneen tavan opettajille kerätä ja tarkastella palautetta.
Voit palauttaa tehtäviä Google Classroomissa seuraavasti:
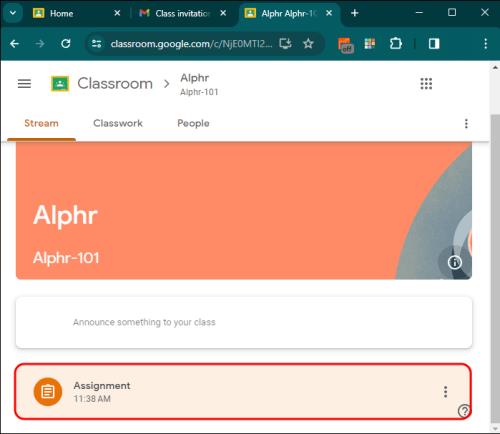

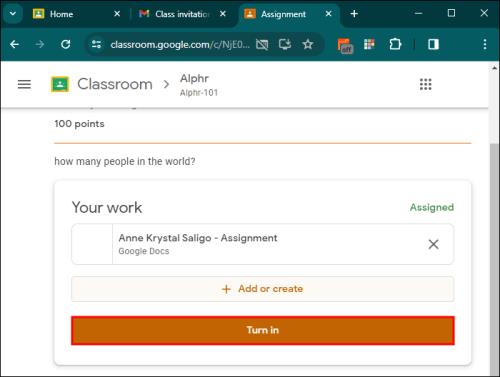
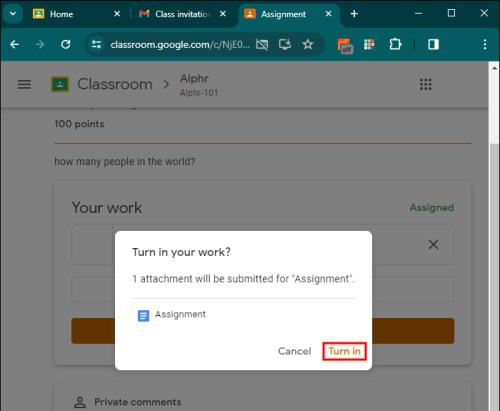
Palauta Kotitehtävät mobiililaitteella
Google Classroom -tehtävien lähettäminen on helppoa mobiililaitteella riippumatta siitä, käytätkö Androidia tai iPhonea. Menettely on yleensä sama molemmissa järjestelmissä.
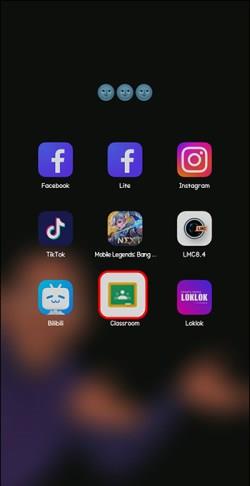
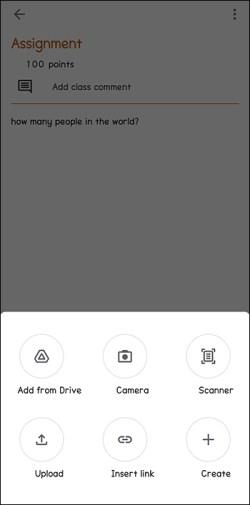
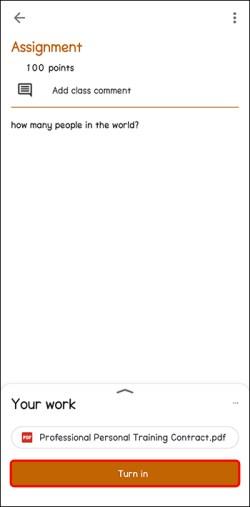
Lähetä tiedosto lisäämällä Google Drive -tiedosto, linkki tai valokuva kameran rullasta. Vaihtoehtoisesti voit luoda uuden Google-dokumentin, -dian, -taulukon tai PDF-tiedoston. Muiden ominaisuuksiensa lisäksi Classroom-sovelluksessa on sisäänrakennettu skanneri, jonka avulla voit muuntaa useita kuvia yhdeksi PDF-tiedostoksi tehtävän lähettämistä varten.
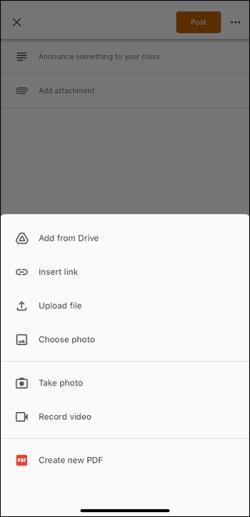
Liitä tiedostoja Google Drivesta
Voit liittää tiedoston Google Drivesta Google Classroom -tehtävääsi seuraavasti:

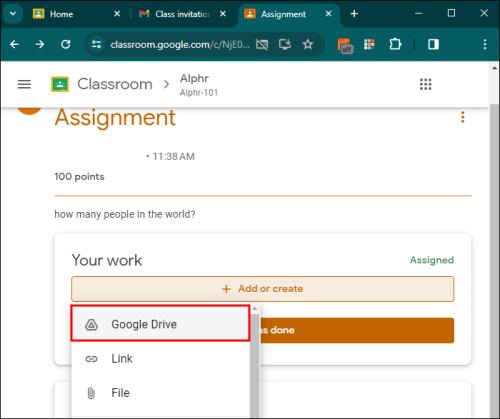
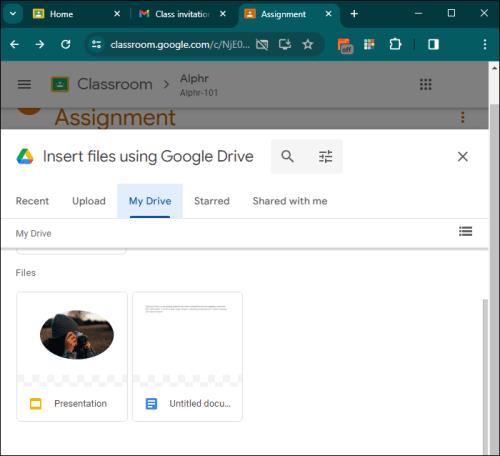
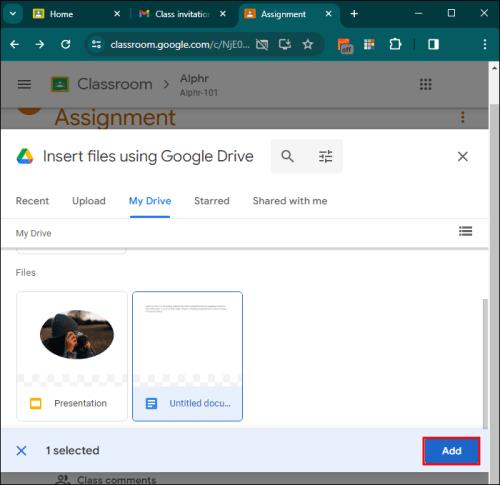
Nyt voit lisätä kuvia, laskentataulukoita, videoita ja asiakirjoja Google Diven tiedostoistasi suoraan Googlen luokkahuonetehtäviin. Tämä säästää sinua lataamasta niitä ensin ja lataamasta ne sitten uudelleen päästäksesi käsiksi työhösi.
Uuden Google-asiakirjan liittäminen
Liitä tehtävään uusi Google-dokumentti, diaesitys, laskentataulukko tai piirustus seuraavasti:

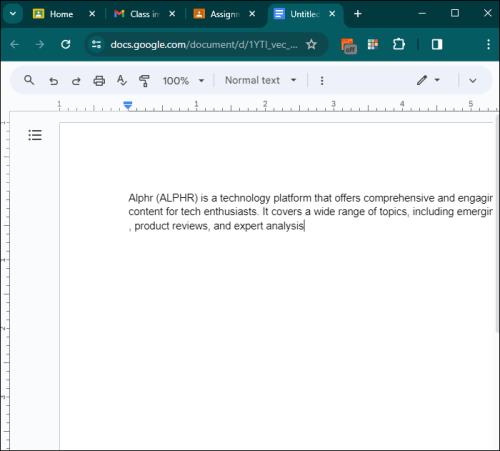
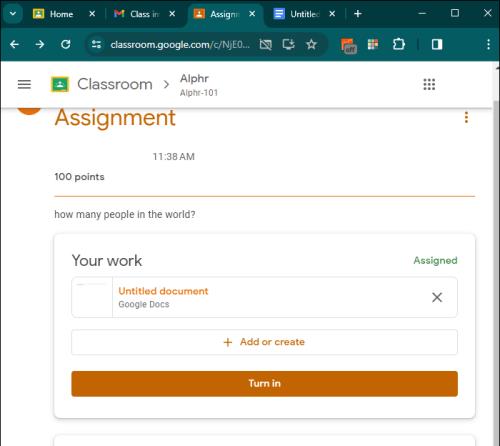
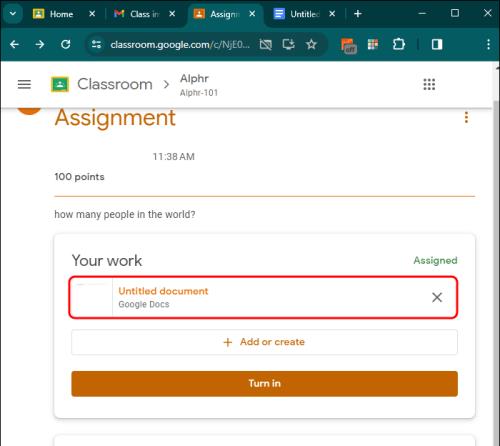
Tällä tavalla voit luoda monia Google-tiedostoja. Kaikki ne voidaan sisällyttää liitteinä yhteen Classroom-tehtävään pitääksesi työsi järjestyksessä.
Liitä linkki tehtävälähetykseen Google Classroomissa
Voit liittää linkin verkkosivustoon tai muuhun verkkoresurssiin tehtävän lähettämistä varten Google Classroomissa. Näin voit tarjota lisämateriaalia verkosta työsi tueksi.
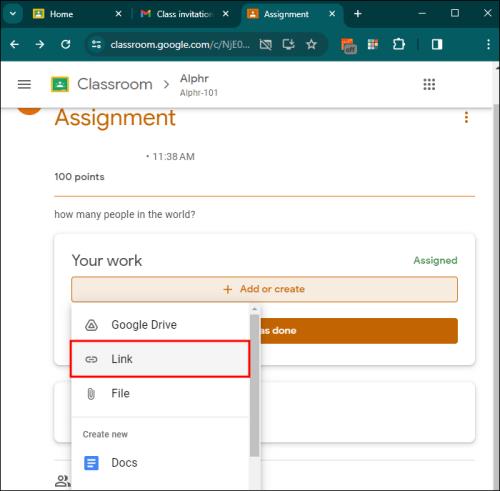
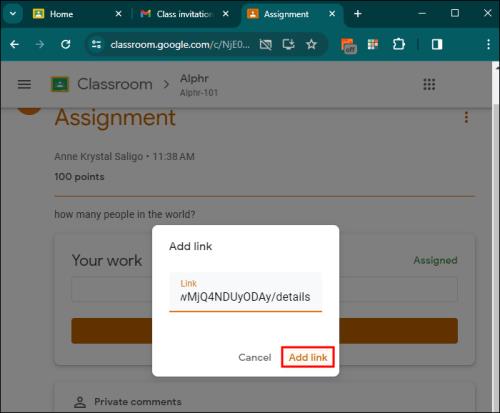
Linkki liitetään nyt lähetettyyn tehtävään. Opettajasi voi napsauttaa linkkiä päästäkseen antamaasi verkkoresurssiin
Lähetä määrätty asiakirja
Jos opettaja liittää liitteenä asiakirjan, jonka otsikossa on nimesi, sen tulee olla henkilökohtainen kopiosi muokattavaksi ja tarkistettavaksi. Voit napsauttaa Palauta, kun opettajasi on arvioinut edistymisesi.
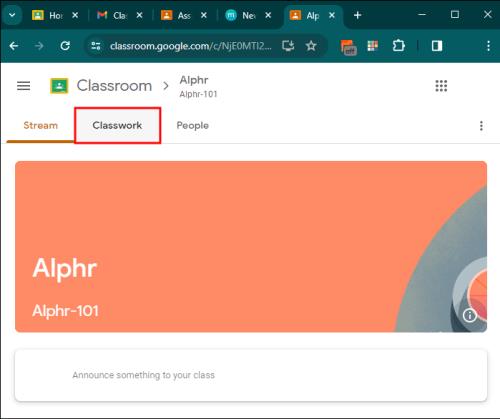
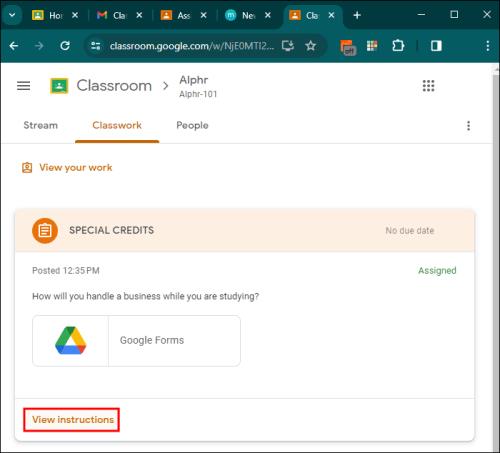
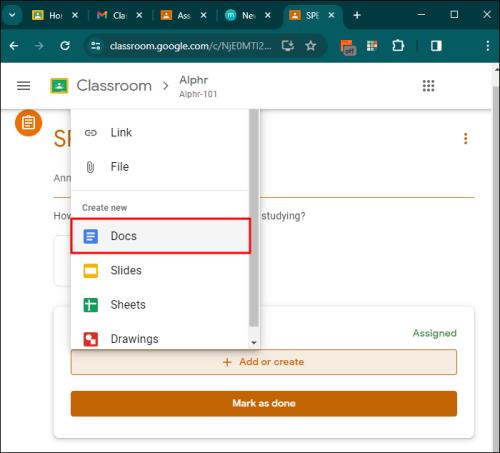
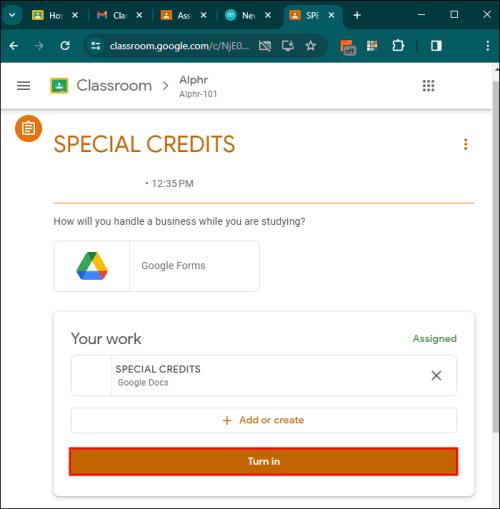
Kun se on lähetetty, tehtävän tila muuttuu Ei tehty -tilasta Valmis.
UKK
Kuinka löydät tehtävän, jonka haluat palauttaa?
Löydät tietyn tehtävän Google Classroomista napsauttamalla luokkaasi pääsivulla. Tämä tuo esiin kaikki materiaalit. Tehtävän löydät Tehtävät -välilehdeltä . Tehtävät luetellaan niin, että uusimmat ovat ylhäällä. Klikkaamalla otsikkoa tai kuvaa näet, mihin työsi voidaan lisätä.
Kuinka lähetät määrätyn asiakirjan Google Classroomissa?
Kun opettaja on antanut sinulle asiakirjan, avaa se tehtäväsivulta napsauttamalla nimesi kuvaa. Muokkaa tiedostoa ja tallenna muutokset ennen kuin palautat sen joko asiakirjan Palauta- painikkeella tai tehtävien lähetyssivulla.
Kuinka voin lähettää tehtäväni mobiililaitteella, kuten Androidilla tai iPhonella?
Jos haluat palauttaa tehtävän älypuhelimella, käynnistä Classroom-sovellus mobiililaitteeltasi, siirry tiettyyn tehtävään, liitä tiedostot ja napsauta Palauta .
Missä ovat Google Classroomissa julkaistujen tehtävien ohjeet?
Avaa Tehtävät-sivu ja siirry Kotitehtäviin. Kun olet tehnyt niin, tehtävän tiedot tulevat näkyviin. Sen yläpuolella on Näytä ohjeet -linkki , joka johtaa täydelliseen opettajan ohjeiden joukkoon.
Voinko liittää tiedostoja Google Drivesta tehtävään Google Classroomissa?
Liitä Google Drive -tiedostoja napsauttamalla Lisää tai luo työsi -kohdassa . Siirry Google Driveen ja valitse tiedosto. Napsauta lopuksi Lisää, jotta voit liittää tiedoston.
Avain onnistuneiden tehtävien lähettämiseen
Google Classroomin tehokkuus riippuu siitä, kuinka hyvin siirryt lähetysprosessiin. Opiskelijat, jotka haluavat suorittaa tehtävänsä ajoissa, hyötyvät eniten tästä prosessista. Tehtävien ajoissa toimittaminen onkin osa hyvää opiskelijaa, joka arvostaa opettajan palautetta.
Oletko opiskelija vai kouluttaja? Oletko tehnyt sinuun vaikutuksen Google Classroomista? Kerro meille kommenttiosiossa.
Tutustu Windows 10:n 10 suosituimpaan pikanäppäimeen ja siihen, miten voit hyödyntää niitä tehokkaasti töissä, koulussa ja muissa asioissa.
Opas BitLockerin käyttöön, Windows 10:n tehokkaaseen salausominaisuuteen. Ota BitLocker käyttöön ja suojaa tiedostosi helposti.
Opas Microsoft Edge -selaushistorian tarkastelemiseen ja poistamiseen Windows 10:ssä. Saat hyödyllisiä vinkkejä ja ohjeita.
Katso, kuinka voit pitää salasanasi Microsoft Edgessä hallinnassa ja estää selainta tallentamasta tulevia salasanoja.
Kuinka eristää tekstin muotoilua Discordissa? Tässä on opas, joka kertoo, kuinka Discord-teksti värjätään, lihavoidaan, kursivoitu ja yliviivataan.
Tässä viestissä käsittelemme yksityiskohtaisen oppaan, joka auttaa sinua selvittämään "Mikä tietokone minulla on?" ja niiden tärkeimmät tekniset tiedot sekä mallin nimen.
Palauta viimeinen istunto helposti Microsoft Edgessä, Google Chromessa, Mozilla Firefoxissa ja Internet Explorerissa. Tämä temppu on kätevä, kun suljet vahingossa minkä tahansa välilehden selaimessa.
Jos haluat saada Boogie Down Emoten Fortnitessa ilmaiseksi, sinun on otettava käyttöön ylimääräinen suojakerros, eli 2F-todennus. Lue tämä saadaksesi tietää, miten se tehdään!
Windows 10 tarjoaa useita mukautusvaihtoehtoja hiirelle, joten voit joustaa, miten kohdistin toimii. Tässä oppaassa opastamme sinut läpi käytettävissä olevat asetukset ja niiden vaikutuksen.
Saatko "Toiminto estetty Instagramissa" -virheen? Katso tämä vaihe vaiheelta opas poistaaksesi tämän toiminnon, joka on estetty Instagramissa muutamalla yksinkertaisella temppulla!







