10 parasta pikanäppäintä Windows 10:ssä ja niiden käyttö

Tutustu Windows 10:n 10 suosituimpaan pikanäppäimeen ja siihen, miten voit hyödyntää niitä tehokkaasti töissä, koulussa ja muissa asioissa.
Esiasetettujen teemojen ansiosta Google Slide -esityksiä on helppo määrittää, mutta joskus teeman väri ei ole se, mitä ajattelit. Jos esityksessäsi on teema, jossa on oikea asettelu ja grafiikka, mutta haluat muuttaa värejä, se on suhteellisen helppoa.
Tässä artikkelissa kerrotaan, kuinka voit muuttaa teeman värejä Google Slidesissa.
Teeman väripaletin vaihtaminen
Voit tehdä erityisen ainutlaatuisen Google Slides -esityksen muuttamalla yksittäisiä värejä jollakin Googlen esiasetetuista teemoista. Jos pidät teemasta, mutta haluat muuttaa siihen liittyvää väripalettia, toimi seuraavasti:
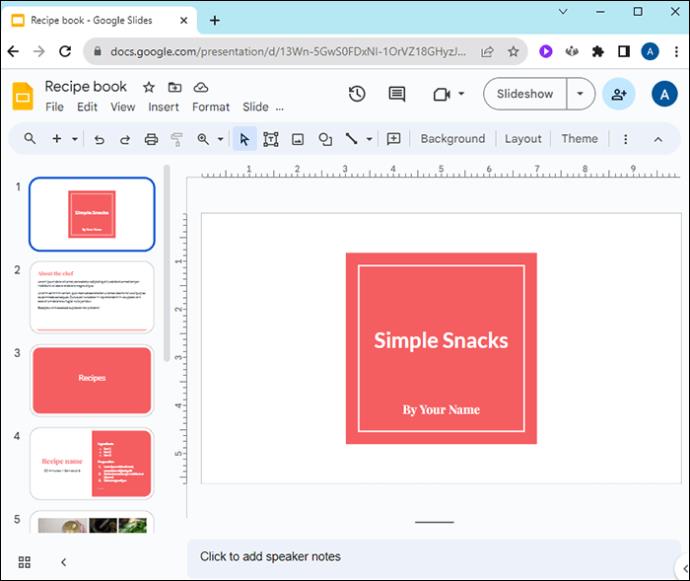
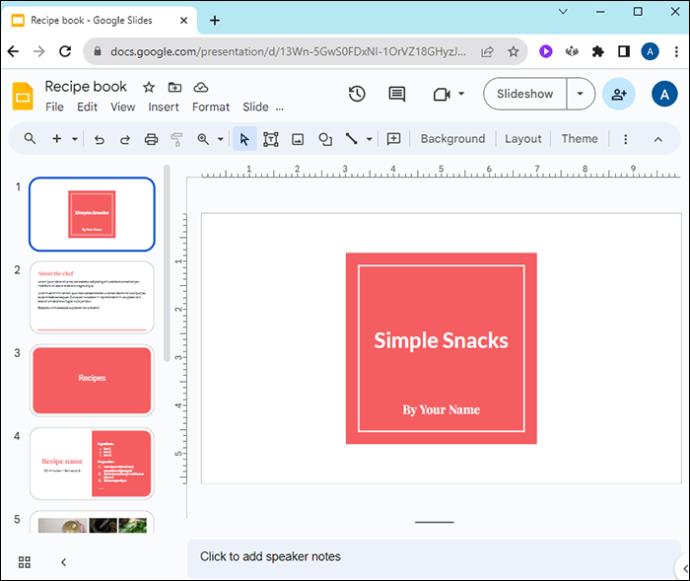
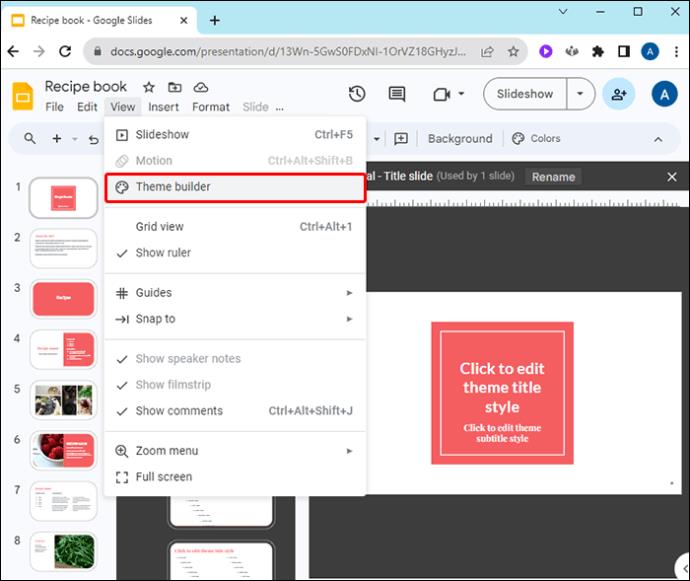
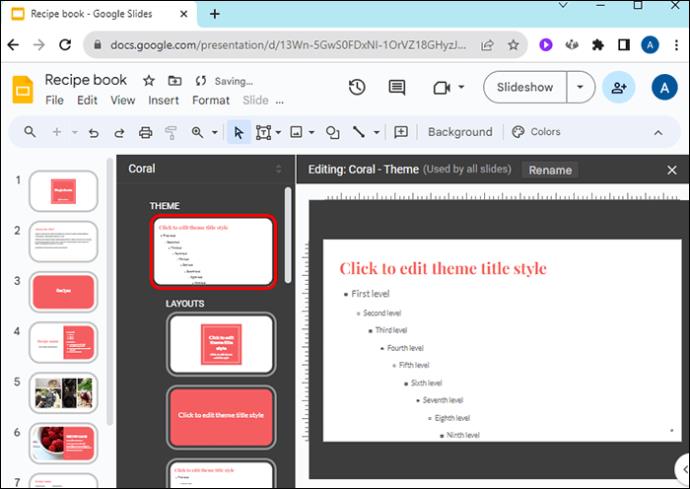

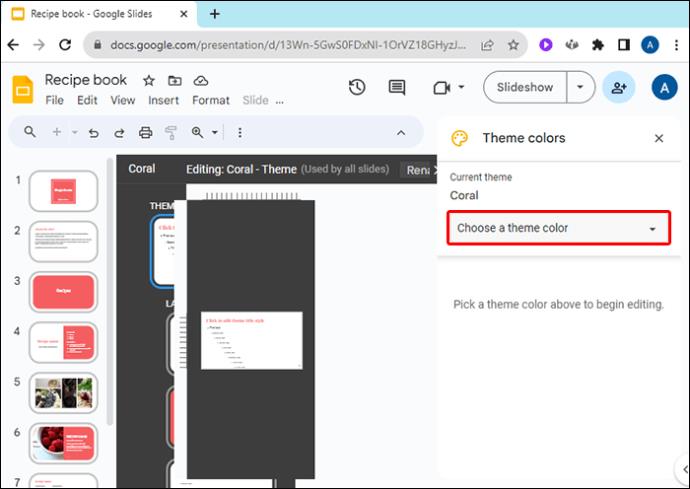
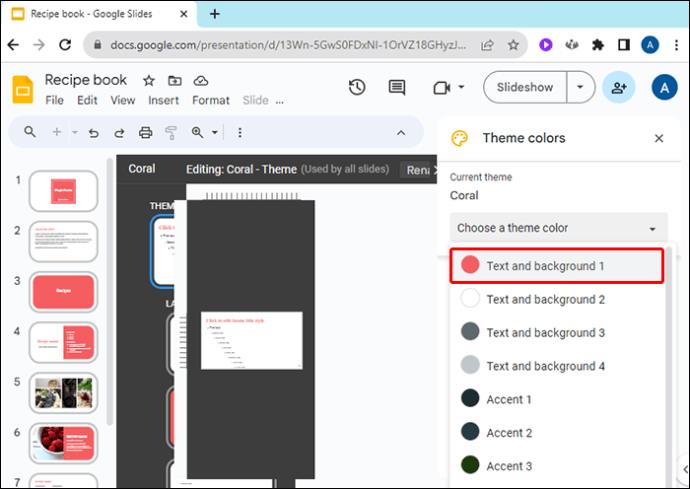
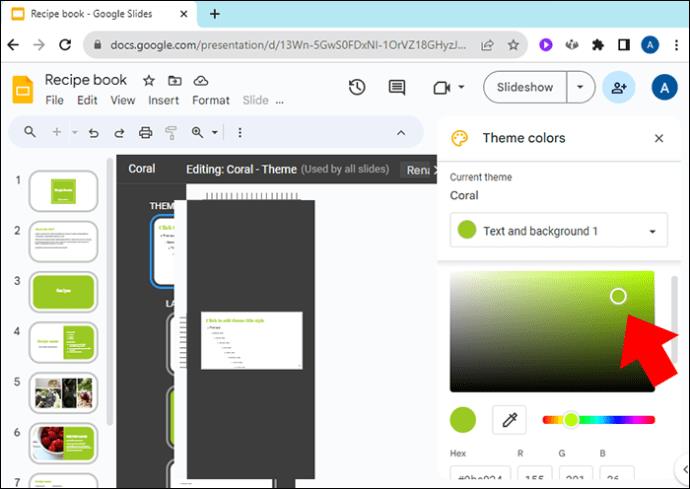
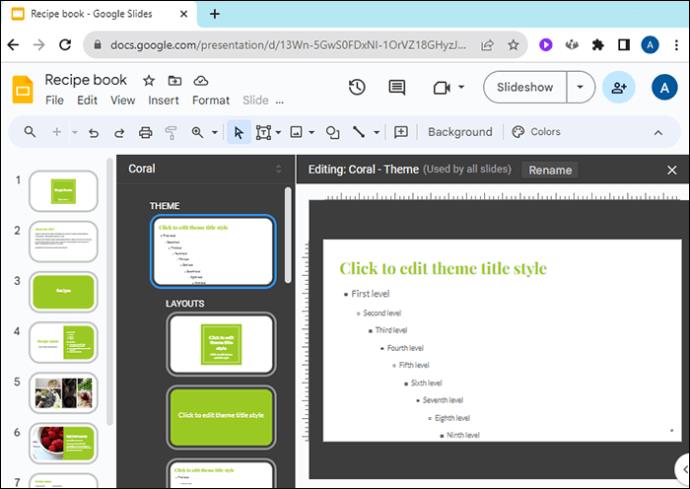
Teeman päävärin muuttaminen
Jos et halua muuttaa teeman väripaletin kaikkia osia, mutta haluat vain muuttaa ensisijaisen teeman väriä, voit myös tehdä sen.
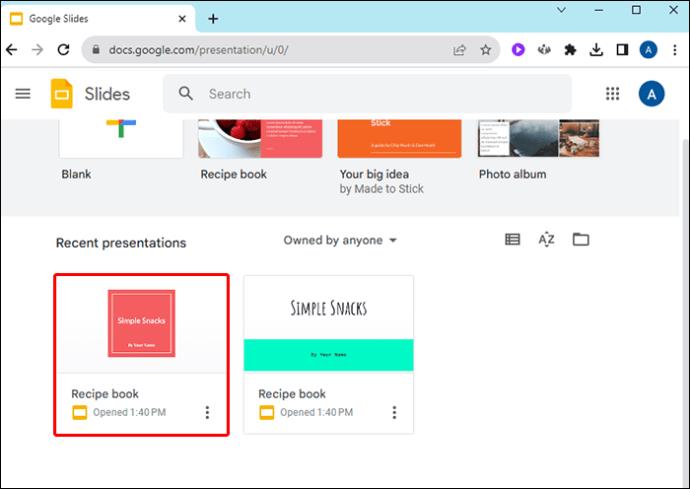

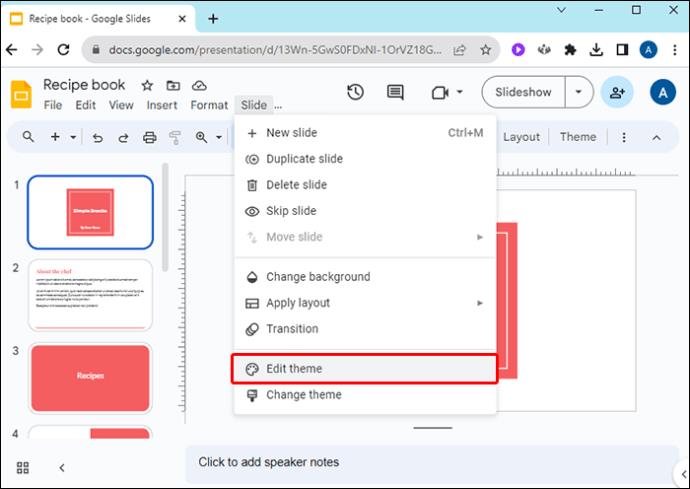
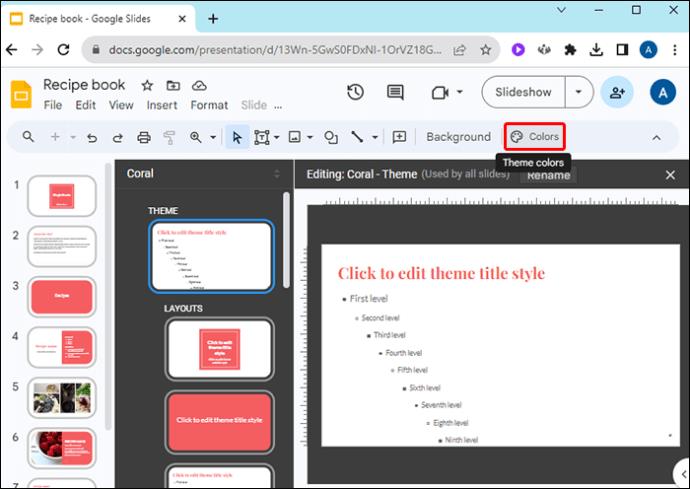
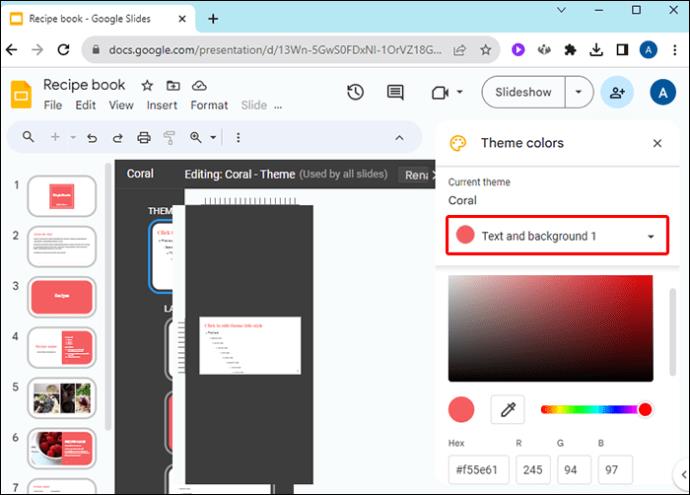
Muokatun teeman väriä käytetään koko diasarjassa.
Kuinka muuttaa teeman taustaväriä
Voit muokata teeman taustaväriä, aivan kuten voit muokata muitakin puolia teemasta kantadiasta. Käynnistä Google Slides ja avaa olemassa oleva esitys tai luo aivan uusi aloittaaksesi.


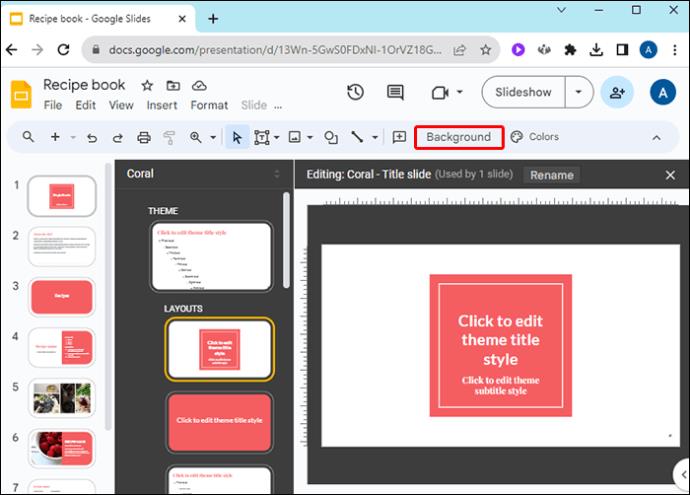
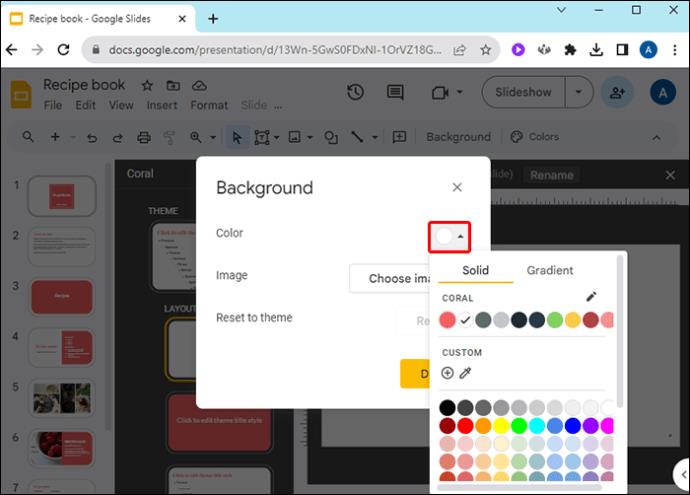
Teeman mukauttaminen
Kun työskentelet kovasti muokataksesi esityksesi värejä, voit oppia myös muokkaamaan koko teemaa. Voit tuoda teemoja tietokoneeltasi tuodaksesi uusia asetteluja diaprojekteihisi. Aloita avaamalla uusi projekti Google Slidesissa ja toimimalla sitten seuraavasti:



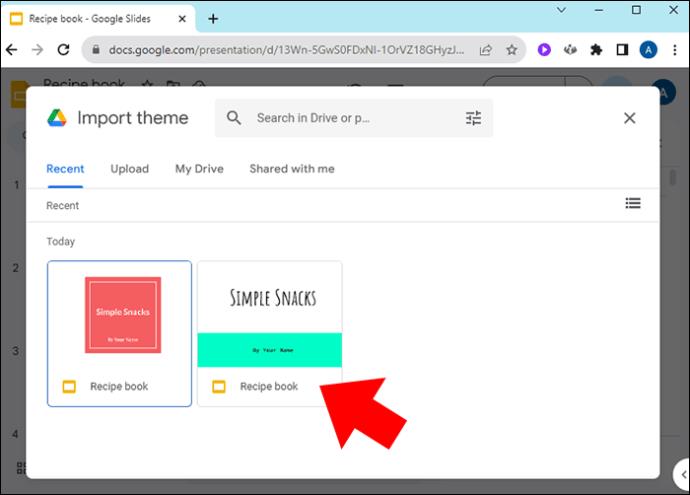
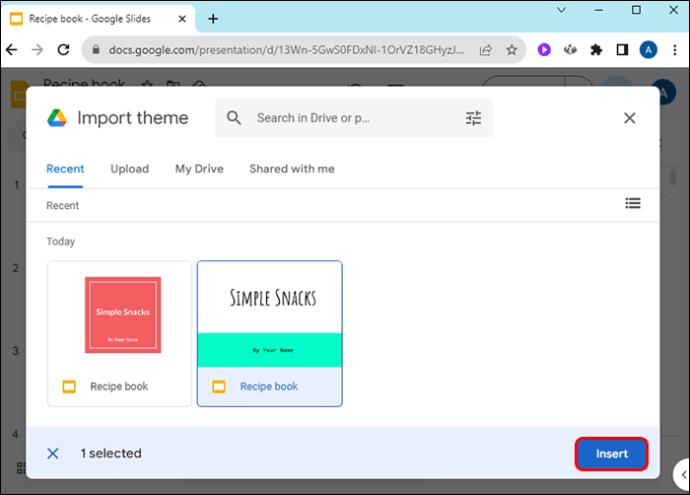
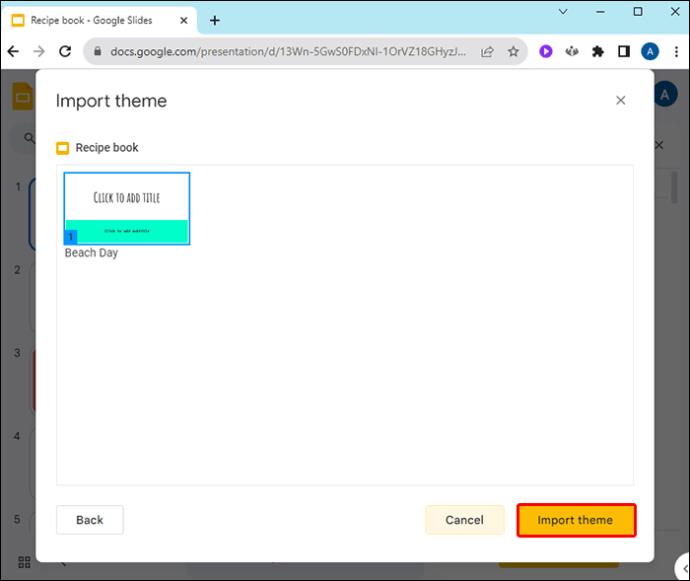
Kun vaihdat teemaa jossakin projektissasi, voit ajatella sitä uuden mukautetun teemasi luomisena. Kaikki tekemäsi muutokset voidaan tallentaa käytettäväksi uudelleen. Tallenna dia esityksestäsi ja tuo se myöhemmin toiseen diaprojektiin sen teemana.
Voit käyttää jonkin aikaa diojen muokkaamiseen ja tallentamiseen luodaksesi kirjaston teemoista, jotka on räätälöity juuri sinua varten. Jaa ne verkossa, jos uskot, että muut voivat hyötyä niistä.
Mistä löytää Google Slide -teemoja
Jos etsit ainutlaatuista teemaa lisättäväksi projektiisi, voit löytää monia malleja työskentelyyn verkossa:
FAQ
Voinko muuttaa vain yhden dian teemaa näillä ohjeilla?
Ei, sinun on vaihdettava koko projektin teema. Voit kuitenkin luoda dian eri esitykseen eri teemalla ja kopioida ja liittää sen nykyiseen esitykseen. Se säilyttää teemansa, kun se siirretään.
Kuinka tallennan tekemäni muutokset uutena teemana?
Tallenna dia nykyisestä esityksestäsi ja voit tuoda sen myöhempään esitykseen teemana.
Mitä värejä on parasta käyttää Google Slides -teemoissa?
Vaikka värien valinta on yksilöllinen jokaiselle henkilölle, hyvä nyrkkisääntö on, että jos väri vaikeuttaa diojen lukemista tai ymmärtämistä, älä käytä sitä. Yleisösi kuuntelee paljon tarkkaavaisemmin, jos heidän ei tarvitse tehdä lujasti töitä nähdäkseen, mitä esität.
Teeman värien muuttaminen Google Slidesissa
Diaesityksen teema luo tunnelmaa ja puhuu yleisöllesi siitä, millaista esitystä pidät. Mukauta esityksesi väripaletti tilaisuuden ja viestimiesi tietojen mukaan. Google Slides tarjoaa mahdollisuuden muokata jokaista väritasoa sen teemoissa, jotta jokainen esittämäsi esitys on ainutlaatuinen ja vaikuttava.
Oletko koskaan muuttanut teemavärejä Google Slides -esityksissäsi? Mitkä ovat suosikkitapojasi käyttää eri teemavärejä? Kerro meille alla olevassa kommenttiosassa.
Tutustu Windows 10:n 10 suosituimpaan pikanäppäimeen ja siihen, miten voit hyödyntää niitä tehokkaasti töissä, koulussa ja muissa asioissa.
Opas BitLockerin käyttöön, Windows 10:n tehokkaaseen salausominaisuuteen. Ota BitLocker käyttöön ja suojaa tiedostosi helposti.
Opas Microsoft Edge -selaushistorian tarkastelemiseen ja poistamiseen Windows 10:ssä. Saat hyödyllisiä vinkkejä ja ohjeita.
Katso, kuinka voit pitää salasanasi Microsoft Edgessä hallinnassa ja estää selainta tallentamasta tulevia salasanoja.
Kuinka eristää tekstin muotoilua Discordissa? Tässä on opas, joka kertoo, kuinka Discord-teksti värjätään, lihavoidaan, kursivoitu ja yliviivataan.
Tässä viestissä käsittelemme yksityiskohtaisen oppaan, joka auttaa sinua selvittämään "Mikä tietokone minulla on?" ja niiden tärkeimmät tekniset tiedot sekä mallin nimen.
Palauta viimeinen istunto helposti Microsoft Edgessä, Google Chromessa, Mozilla Firefoxissa ja Internet Explorerissa. Tämä temppu on kätevä, kun suljet vahingossa minkä tahansa välilehden selaimessa.
Jos haluat saada Boogie Down Emoten Fortnitessa ilmaiseksi, sinun on otettava käyttöön ylimääräinen suojakerros, eli 2F-todennus. Lue tämä saadaksesi tietää, miten se tehdään!
Windows 10 tarjoaa useita mukautusvaihtoehtoja hiirelle, joten voit joustaa, miten kohdistin toimii. Tässä oppaassa opastamme sinut läpi käytettävissä olevat asetukset ja niiden vaikutuksen.
Saatko "Toiminto estetty Instagramissa" -virheen? Katso tämä vaihe vaiheelta opas poistaaksesi tämän toiminnon, joka on estetty Instagramissa muutamalla yksinkertaisella temppulla!







