10 parasta pikanäppäintä Windows 10:ssä ja niiden käyttö

Tutustu Windows 10:n 10 suosituimpaan pikanäppäimeen ja siihen, miten voit hyödyntää niitä tehokkaasti töissä, koulussa ja muissa asioissa.
Jotkut Google-kalenterin tapahtumat voivat näyttää valkoisilta. Tämä tarkoittaa yleensä, että tapahtumaa ei ole liitetty mihinkään muuhun kalenteriin. Jos et linkitä kalenteria tai luotua värikoodia, käytetään oletuskalenteria. Tapahtuma on valkoinen kalenterinäkymässä, koska valkoinen on oletusasetus.
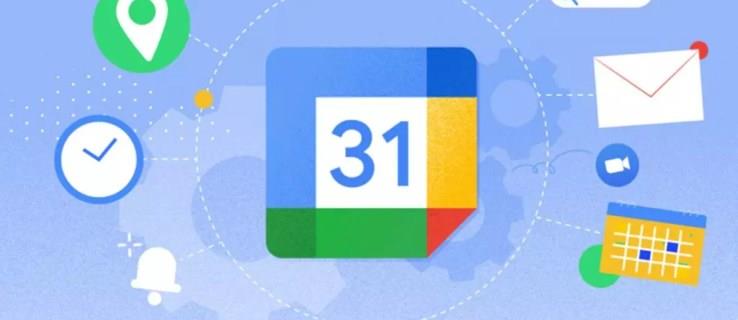
Jos otat useita kalentereita käyttöön Google-kalenterissa kerralla, kaikki tapahtumat, joita ei ole liitetty valittuun kalenteriin, näkyvät valkoisina tapahtumina. Tällä tavalla näet kuhunkin kalenteriin liittyvät tapahtumat. Tämä artikkeli selittää tarkalleen, miksi jotkin tapahtumat ovat valkoisia Google-kalenterissa.
Miksi jotkut tapahtumat ovat valkoisia Google-kalenterissa?
Kun luot Google-kalenterin tapahtuman, se voidaan linkittää toiseen tapahtumaan. Jos tapahtumaa ei ole linkitetty mihinkään muuhun tapahtumaan eikä sille ole määritetty tiettyä väriä, oletusväri asetetaan automaattisesti. Google-kalenterissa oletusväri on valkoinen – tästä syystä tapahtuma valkoinen.
Jos tapahtuma hylätään automaattisesti, se pysyy edelleen kalenterissa. Värit kuitenkin muuttuvat. Tapahtumat ovat nyt valkoisella taustalla. Ääriviivat ja tekstin väri eivät muutu. Tämä osoittaa tapahtuman hylätyn tilan.
Jos et halua tapahtumiesi olevan valkoisia, voit muokata niitä ja valita haluamasi värin. Vaihtoehtoisesti voit linkittää ne muihin tapahtumiin, joihin ne liittyvät.
Tapahtumien valkoisen värin muuttaminen
Jos haluat muuttaa tapahtuman valkoisia värejä, muokkaa tapahtumaa ja valitse toinen kalenteri, johon se liitetään. Kalenterin väriä voidaan muuttaa myös seuraavasti:
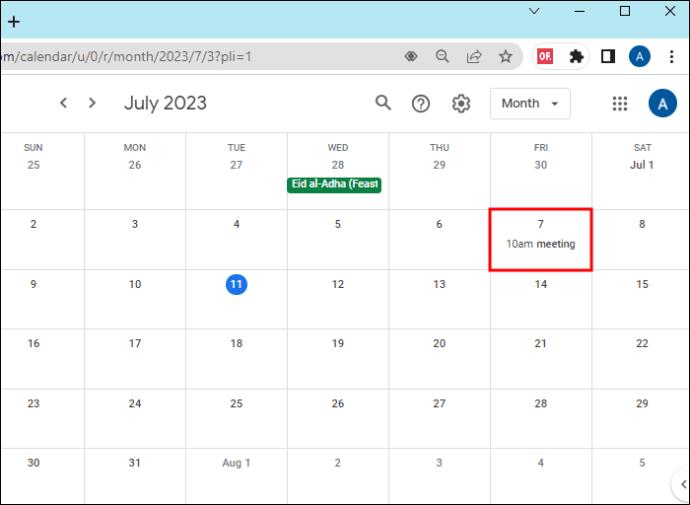

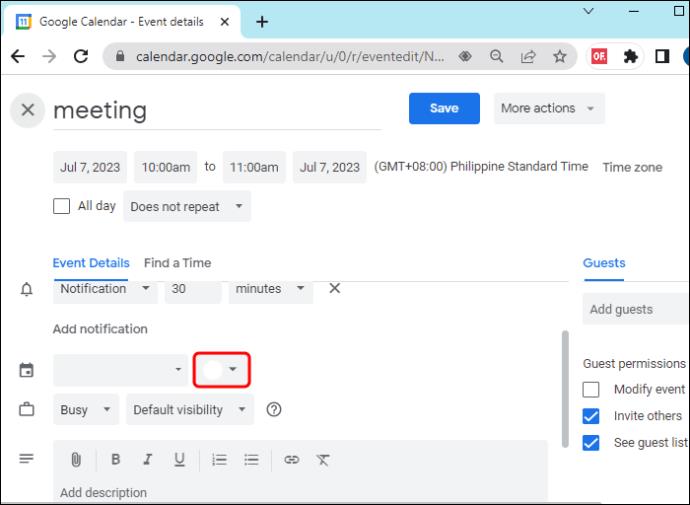
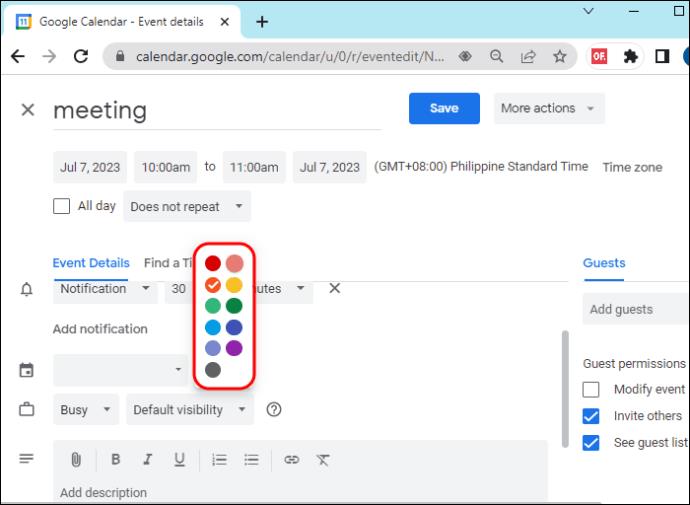
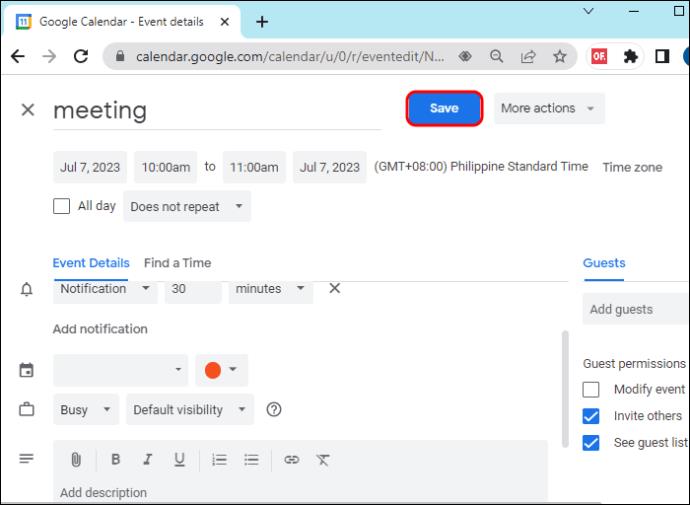
Vaihtoehtoisesti toimi seuraavasti:
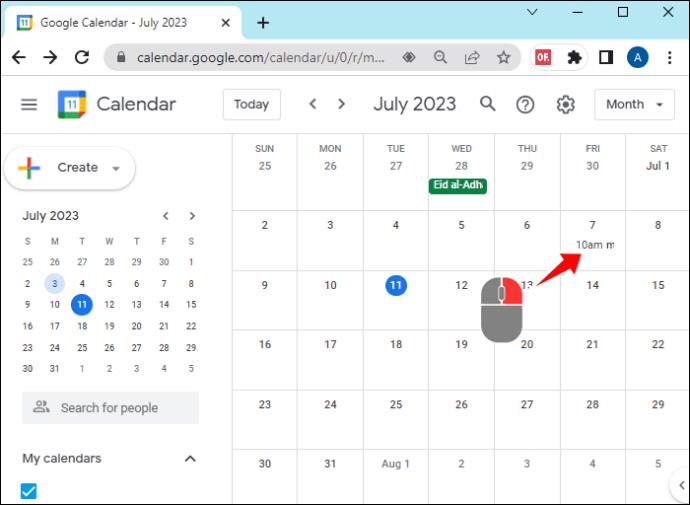
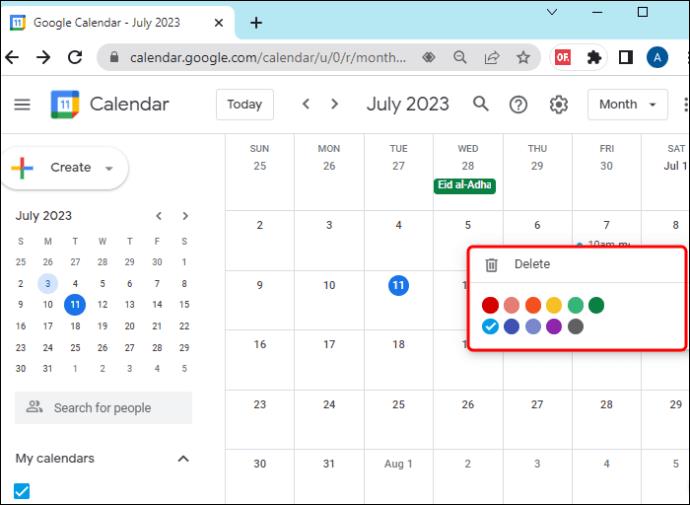
Valkoisten tapahtumien poistaminen Google-kalenterista
Valkoiset tapahtumat voidaan poistaa kalenteristasi. Tässä on mitä sinun tulee tehdä:
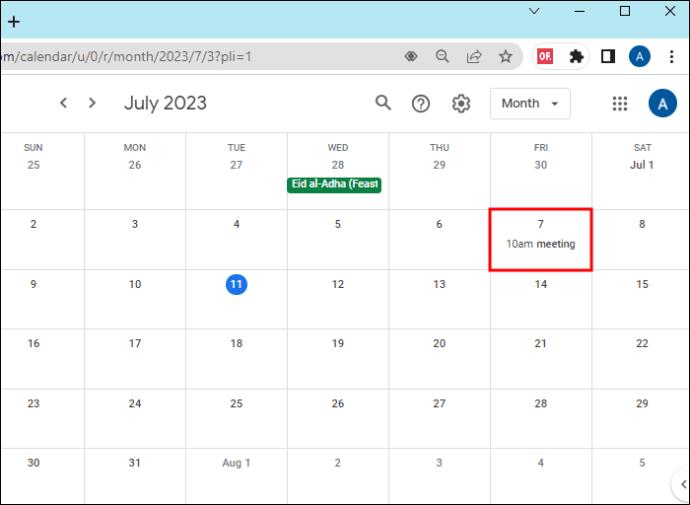
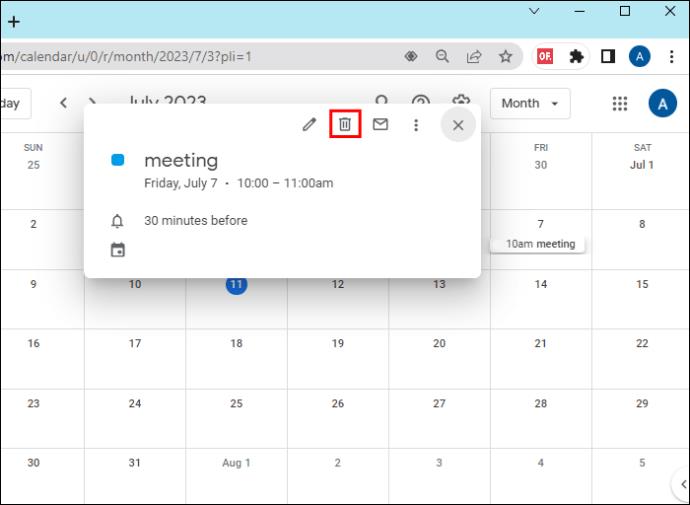
Voit myös napsauttaa valkoista tapahtumaa hiiren kakkospainikkeella ja valita sitten "Poista".
Erota valkoiset tapahtumat, jotka vaativat toimintaa, niistä, jotka eivät tarvitse
On tärkeää erottaa valkoiset tapahtumat, jotka vaativat toimia, ja ne, jotka eivät vaadi. Se auttaa priorisoimaan tehtäviä ja hallitsemaan aikaa paremmin. Seuraavat vinkit voivat auttaa:
UKK
Voidaanko valkoinen tapahtuma tehdä yksityiseksi?
Joo. Valitse tapahtuman tiedoista ”yksityinen”. Tämä estää muita näkemästä tapahtuman tietoja. Voit valita, kuka näkee tapahtumasi ja kuka ei.
Voiko valkoista tapahtumaa jakaa?
Kyllä, voit jakaa valkoisia tapahtumia valitsemalla tapahtuman tiedoista Vieraat. Yleensä sinun on lisättävä kaikkien niiden sähköpostiosoitteet, jotka haluat nähdä tapahtuman. Tämän käyttöoikeuden avulla ihmiset voivat nähdä tapahtuman tiedot.
Miten voin etsiä Google-kalenterin valkoisia tapahtumia?
Voit etsiä valkoista tapahtumaa Google-kalenterista kirjoittamalla siihen liittyvän lauseen yläreunan hakupalkkiin. Voit suodattaa tuloksia tarkemmin tiettyjen kriteerien, kuten ajanjakson tai kalenterin, mukaan käyttämällä "Hakuasetukset" -valikkoa.
Voidaanko valkoisten tapahtumien väriä muuttaa muuttamatta niihin liittyvää kalenteria?
Ei, tapahtuman valkoinen väri määräytyy yleensä liittyvän kalenterin tai sen puutteen mukaan. Jos haluat muuttaa tapahtuman väriä, muokkaa sitä ja valitse toinen kalenteri, johon haluat linkittää sen.
Voiko valkoisten tapahtumieni kestoa muuttaa?
Kyllä, valkoisen tapahtuman kestoa voidaan muuttaa tehokkaasti. Voit tehdä tämän napsauttamalla tapahtumaasi nähdäksesi tiedot. Voit sitten säätää sen alkamis- ja päättymisaikoja. Kestoa voidaan säätää vetämällä tapahtumalohkon reunoja säätämään.
Voidaanko valkoisia tapahtumia liittää tiettyihin kalentereihin muokkaamatta tietoja?
Joo. Sinun täytyy vetää tapahtumasi valittuun kalenteriin "Omat kalenterit" -luettelosta. Tarkista kalenterinäkymän vasemmalla puolella.
Älä missaa tärkeitä päivämääriä
Sinun on tarkistettava tiedot, kun huomaat valkoisia tapahtumia Google-kalenterissa. Näin voit määrittää niiden tärkeyden ja mukauttaa niitä tarpeen mukaan. Google-kalenterin tapahtumien avulla et koskaan unohda tärkeitä päivämääriä, kuten syntymäpäiviä, vuosipäiviä, tapaamisia ja kokouksia.
Onko sinulla koskaan ollut valkoinen tapahtuma Google-kalenterissasi? Linkitkö sen toiseen tapahtumaan tai vaihdoitko sen väriä? Kerro meille alla olevassa kommenttiosassa.
Tutustu Windows 10:n 10 suosituimpaan pikanäppäimeen ja siihen, miten voit hyödyntää niitä tehokkaasti töissä, koulussa ja muissa asioissa.
Opas BitLockerin käyttöön, Windows 10:n tehokkaaseen salausominaisuuteen. Ota BitLocker käyttöön ja suojaa tiedostosi helposti.
Opas Microsoft Edge -selaushistorian tarkastelemiseen ja poistamiseen Windows 10:ssä. Saat hyödyllisiä vinkkejä ja ohjeita.
Katso, kuinka voit pitää salasanasi Microsoft Edgessä hallinnassa ja estää selainta tallentamasta tulevia salasanoja.
Kuinka eristää tekstin muotoilua Discordissa? Tässä on opas, joka kertoo, kuinka Discord-teksti värjätään, lihavoidaan, kursivoitu ja yliviivataan.
Tässä viestissä käsittelemme yksityiskohtaisen oppaan, joka auttaa sinua selvittämään "Mikä tietokone minulla on?" ja niiden tärkeimmät tekniset tiedot sekä mallin nimen.
Palauta viimeinen istunto helposti Microsoft Edgessä, Google Chromessa, Mozilla Firefoxissa ja Internet Explorerissa. Tämä temppu on kätevä, kun suljet vahingossa minkä tahansa välilehden selaimessa.
Jos haluat saada Boogie Down Emoten Fortnitessa ilmaiseksi, sinun on otettava käyttöön ylimääräinen suojakerros, eli 2F-todennus. Lue tämä saadaksesi tietää, miten se tehdään!
Windows 10 tarjoaa useita mukautusvaihtoehtoja hiirelle, joten voit joustaa, miten kohdistin toimii. Tässä oppaassa opastamme sinut läpi käytettävissä olevat asetukset ja niiden vaikutuksen.
Saatko "Toiminto estetty Instagramissa" -virheen? Katso tämä vaihe vaiheelta opas poistaaksesi tämän toiminnon, joka on estetty Instagramissa muutamalla yksinkertaisella temppulla!







