10 parasta pikanäppäintä Windows 10:ssä ja niiden käyttö

Tutustu Windows 10:n 10 suosituimpaan pikanäppäimeen ja siihen, miten voit hyödyntää niitä tehokkaasti töissä, koulussa ja muissa asioissa.
Laitteen linkit
Tarrat ovat Google Mapsin korvaamattomia ominaisuuksia, jotka auttavat meitä löytämään paikkoja helposti. Kartta, joka on täynnä nastoja ja lippuja minne tahansa katsotkin, voi kuitenkin olla erittäin häiritsevä, kun yrität vain navigoida.

Google Maps Labels -ominaisuuden poistaminen käytöstä voi auttaa sinua näkemään reitin selkeämmin, mutta tavan löytäminen voi olla haastavaa. Valitettavasti Google ei salli valmiiden tunnisteiden piilottamista/poistamista Oletus-näkymässä, mutta voit piilottaa mukautetut tunnisteet, jos olet valmis poistamaan ne. Se ei myöskään auta reittisuunnan kuvissa, koska se myös poistaa sen.
Silti, kuten aiemmin mainittiin, voit lisätä ja poistaa luomiasi mukautettuja tunnisteita. Viime kädessä Google-kartta ilman tunnisteita voi hyödyttää vain niitä, jotka haluavat puhtaan kuvan tietystä alueesta. Tästä huolimatta tässä on mitä voit tehdä ja mitä et voi tehdä Google Mapsin tunnisteilla.
Mitä mukautetut tunnisteet ovat Google Mapsissa?
Kun avaat Google Mapsin, saatat nähdä nastat kaikkialla. Nämä ovat valmiiksi toimitettuja nastat etiketeillä. Voit tallentaa minkä tahansa niistä mukautettuihin luetteloihin selataksesi niitä myöhemmin. Niiden merkitseminen uudelleen on kuitenkin toinen tehokas tapa luokitella ja järjestää paikkoja.
Tarrat ovat vähemmän tunnettu Google Maps -ominaisuus, joka voi helpottaa elämääsi. Paikan merkitseminen antaa sille oman tunnisteen, jotta voit etsiä sitä nopeammin. Tämä ominaisuus on kätevä paikoissa, joissa käyt usein. Sinun ei tarvitse kirjoittaa paikan nimeä tai osoitetta joka kerta. Etsi vain tarra ja valitse sivusto luettelosta.
Voit merkitä kartalla olemassa olevat merkit tai lisätä kokonaan uusia. Google -kartan nastat, joissa on tarroja, ovat niitä, joita et voi piilottaa tyhjentämättä niitä kaikkia kerralla sekä reittikuvia . Sanaa "kuvat" käytetään, koska voit silti saada tekstiohjeita – et vain kartan värillisiä reittejä. Google tarjoaa sinulle automaattisia tunnisteita, kuten "Koti" ja "Työ", mutta voit myös luoda omia tunnisteita.
Tarrat ovat henkilökohtainen organisaatiojärjestelmä, joten vain sinä näet ne. Et ehkä halua niiden näkyvän näytölläsi joissakin tilanteissa, varsinkin jos ne ovat yksityisiä.
Tarrojen poistaminen käytöstä Google Mapsissa tietokoneella
Henkilökohtaiset Google Maps -tarrat ja muut nastat voivat häiritä, kun tarvitset puhtaan kartan. Valitettavasti Google ei tee haluamaasi piilottamisesta helppoa. Sinun on poistettava KAIKKI Google-tunnisteet käytöstä poistaaksesi omasi. Ja jälleen, se sammuttaa myös suuntagrafiikan. Voit myös käyttää kiertotapaa tai poistaa henkilökohtaiset/muokatut.
Poista käytöstä kaikki Tasojen tarrat
Jos tarvitset tarrattoman näkymän mistä tahansa alueesta, voit helposti vaihtaa tämän vaihtoehdon "Kartan tiedot" -asetuksista, kun valitset "Satelliitti"-näkymän. Valitettavasti "Satelliitti"-näkymä on ainoa vaihtoehto, joka toimii etiketin valintaruudun kanssa – muissa näkymissä vaihtoehto näkyy harmaana. Lisäksi se poistaa myös kadunnimet, mutta siitä voi silti joskus olla apua.
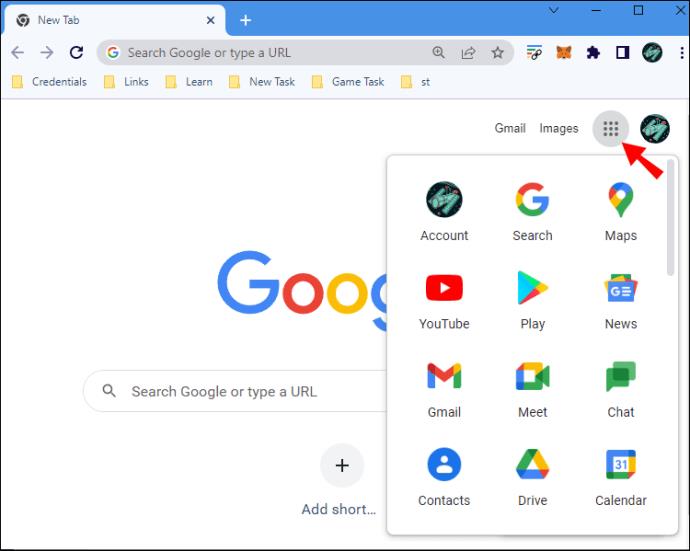
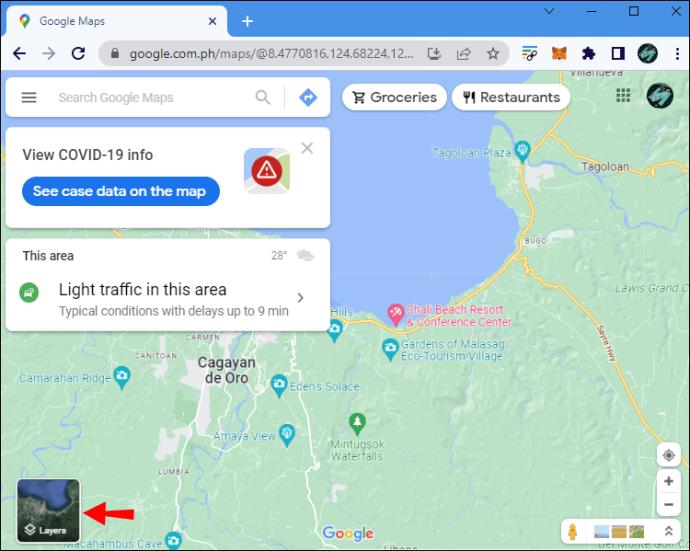
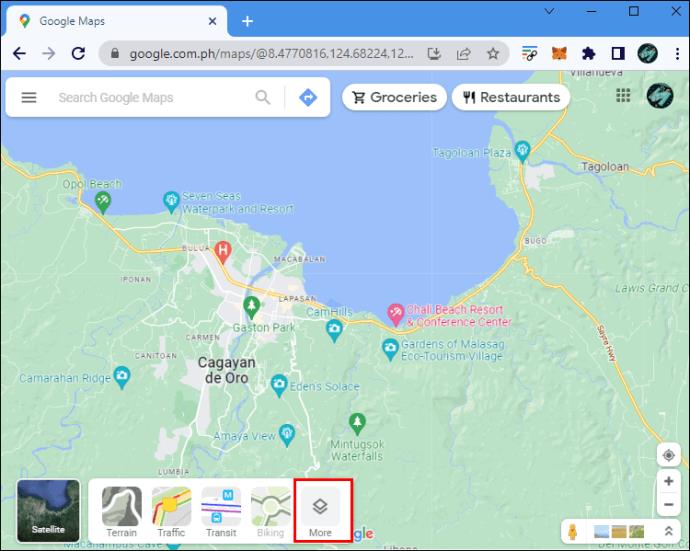
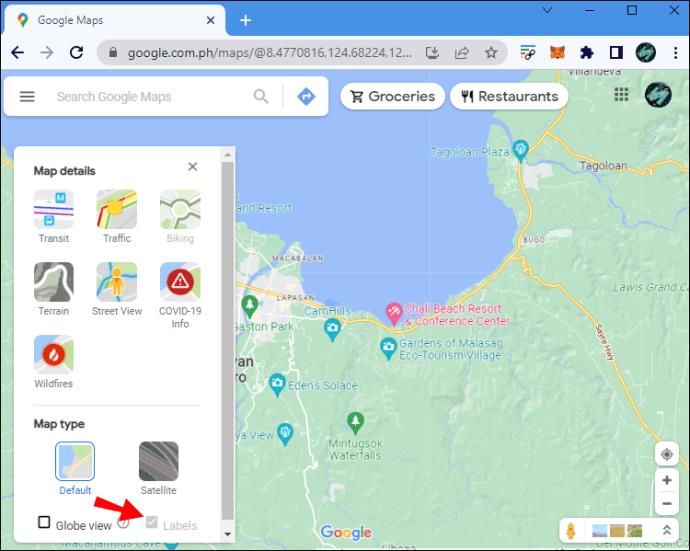
Huomautus: Tunnisteet-valintaruutu näkyy harmaana eikä sitä voi valita, jos käytät oletusnäkymää. Valitse "Satelliitti" aktivoidaksesi "Labels"-vaihtoehdon.
Piilota mukautetut Google Maps -tarrat tietokoneella
Et voi piilottaa Googlen valmiita tarroja ja nastat piilottamatta niitä kaikkia, mukaan lukien mukautetut. Voit kuitenkin piilottaa mukautetut nastasi tarroilla käyttämällä "incognito-tilaa" kartan selkeyttämiseksi.
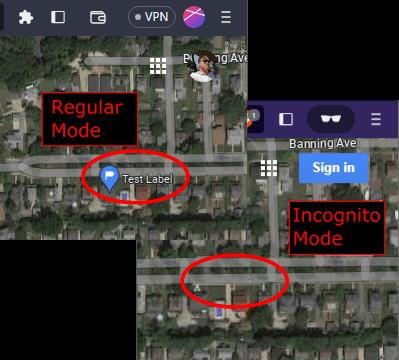
Käytä Google Mapsia incognito-tilassa
Kaikkien tarrojen poistaminen käytöstä tekee kartoista haastavaa käyttää. Haluat ehkä selkeän kuvan Google Mapsista pelkkien kadunnimien ja merkkien kanssa ilman yksityisiä Google-tunnisteitasi. Jos haluat avata Google Mapsin muokatut tunnisteet piilotettuina, kokeile incognito-tilaa.

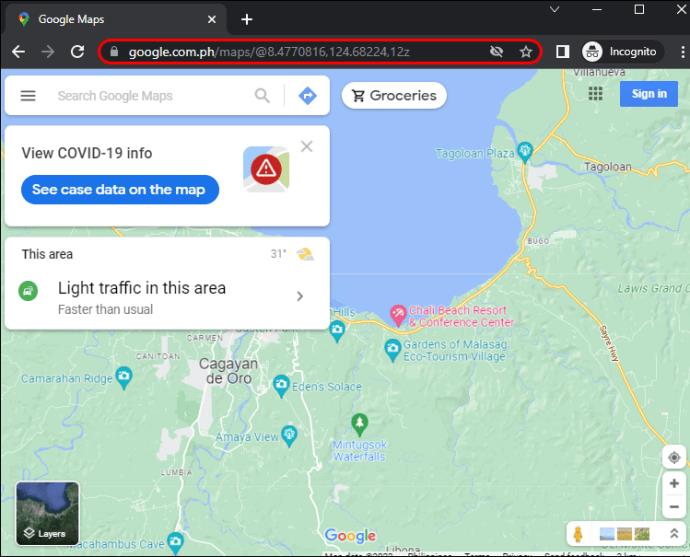
Käytä Googlen karttatyyliä
Jos haluat hallita enemmän kartallasi näkyvää sisältöä, voit luoda mukautetun kartan Googlen "Map Style" -sovelluksella, mutta sinun on otettava kartasta kuvakaappaus. Google on äskettäin päivittänyt pilvipohjaiseen karttatyyliin yrityksille ja kehittäjille, mutta voit silti käyttää ohjattua Legacy JSON -muotoilutoimintoa. Löydät linkin Kartan tyyli -näytön ponnahdusikkunan alareunasta.
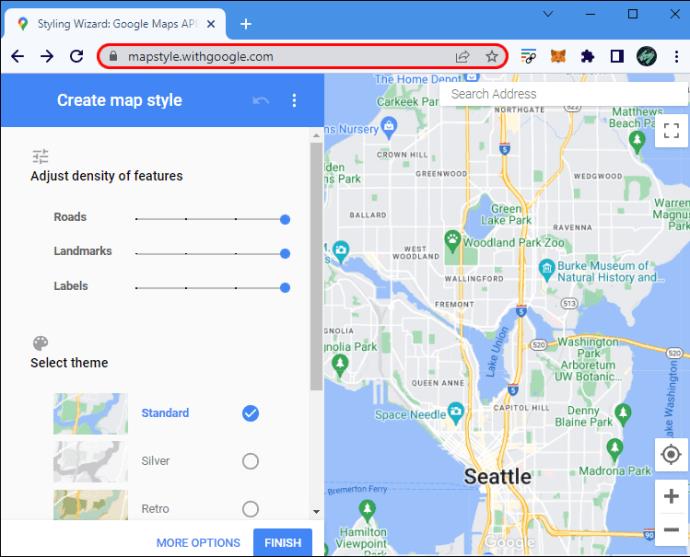
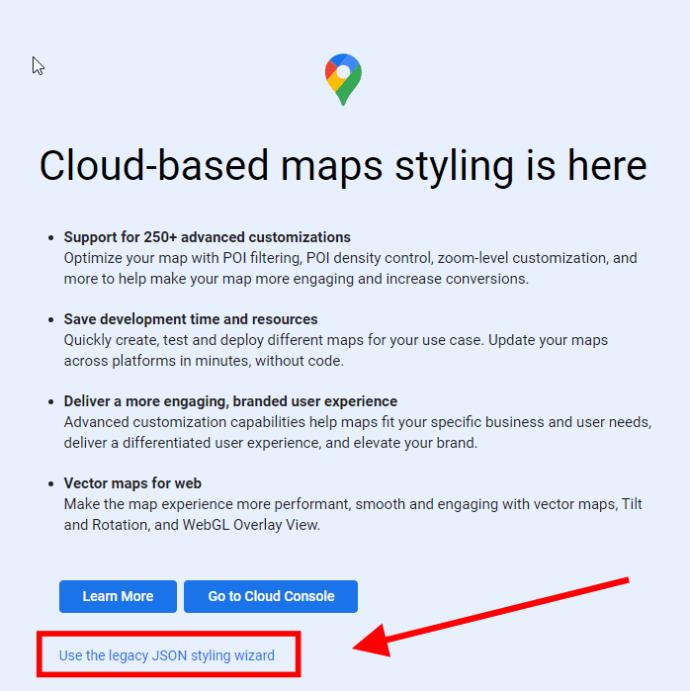
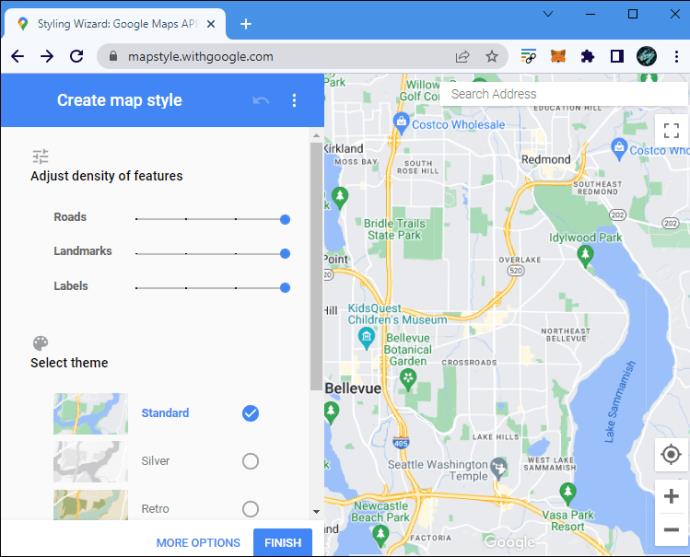

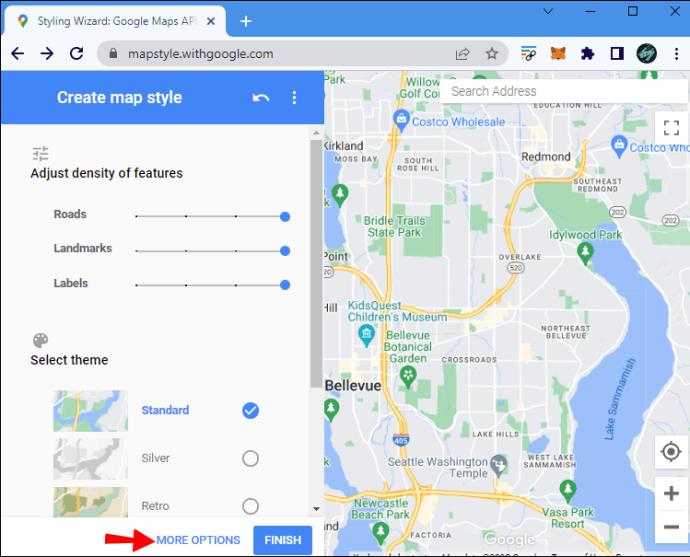
Vaikka tämä sovellus antaa sinulle mahdollisuuden hallita kartallasi näkyvää sisältöä, se ei salli sinun käyttää sitä suoraan. Tämä vaihtoehto sopii paremmin, kun tarvitset mukautetun karttakuvakaappauksen tai voit tyytyä siihen.
Poista tunnisteet
Jos henkilökohtaiset tarrat, joita et enää käytä, ärsyttävät, voit poistaa ne. Näin se tehdään PC:llä:
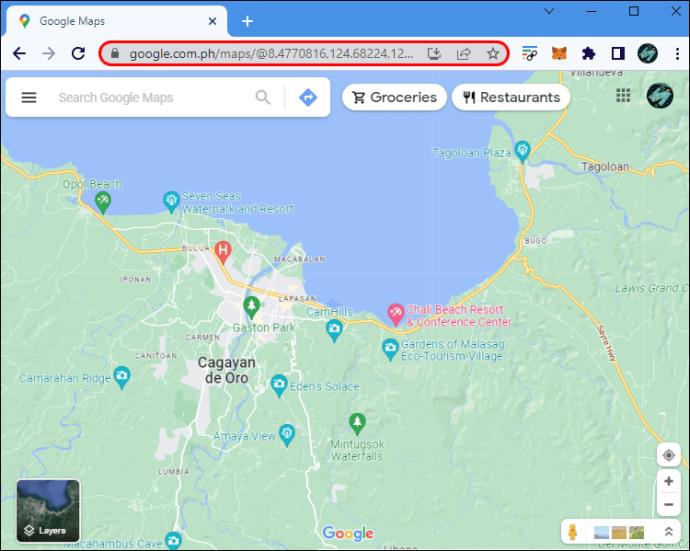
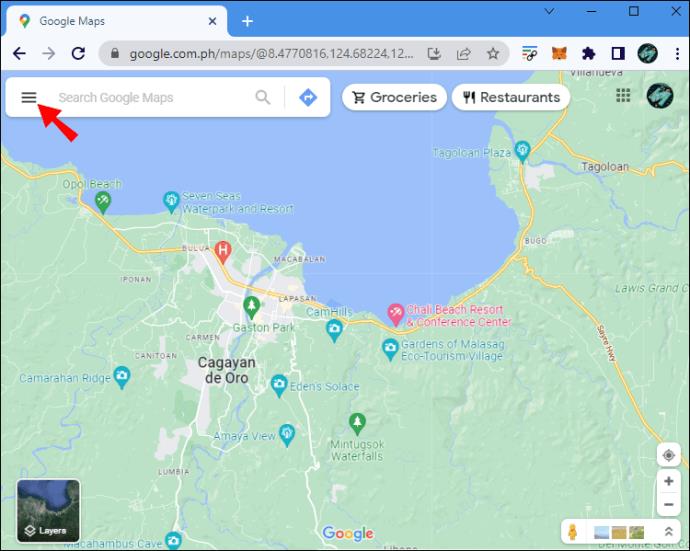
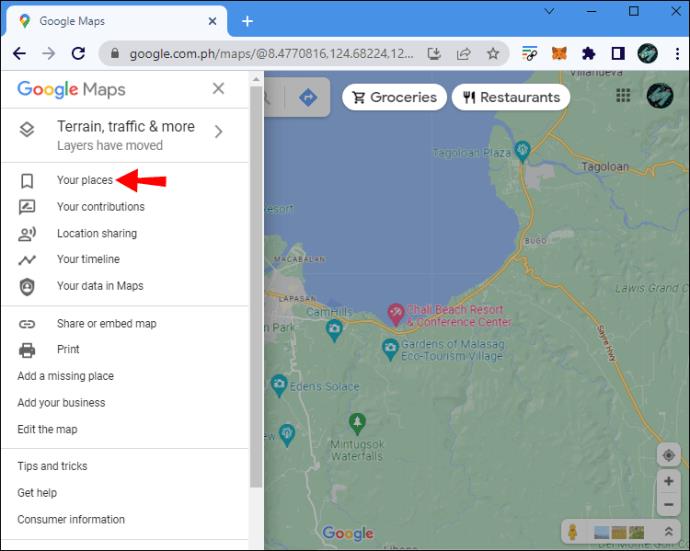
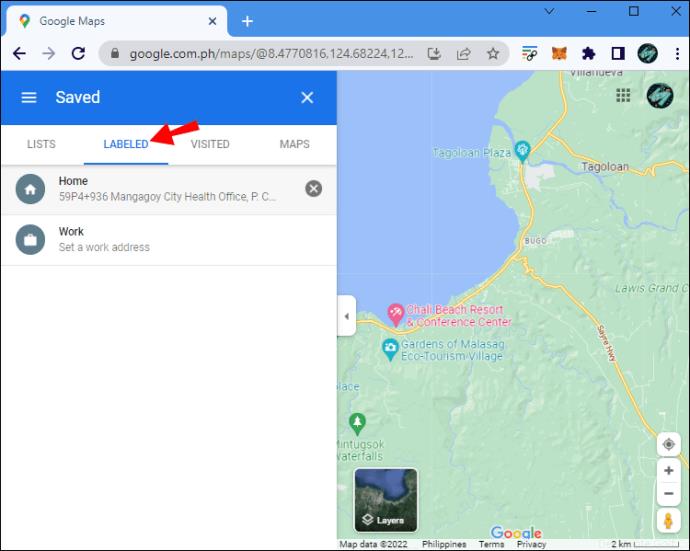
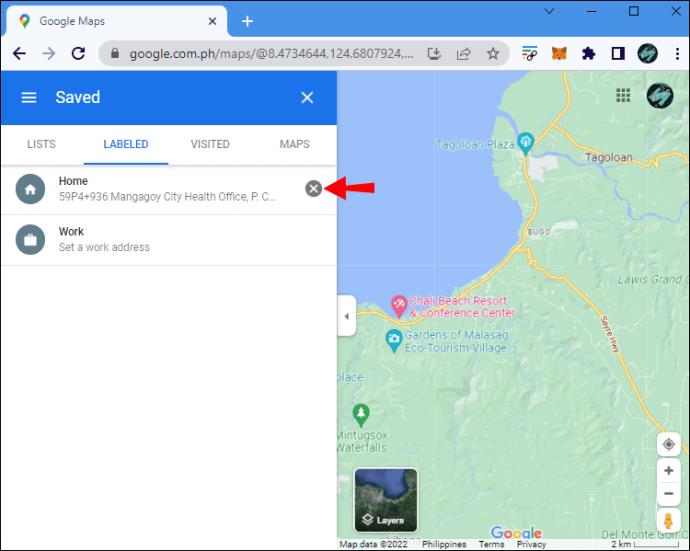
Huomautus: Voit muokata tallennettuja paikkoja tässä ikkunassa valitsemalla "Listat"-välilehden. Toisin kuin Tarrat, voit piilottaa tallennetut nastat napsauttamalla kolmea pystysuoraa pistettä ja valitsemalla Piilota kartalla.
Tarrojen poistaminen käytöstä iPhonen Google Mapsissa
Kuten mainittiin, mikään asetus ei salli sinun piilottaa omia/henkilökohtaisia tunnisteitasi Google Mapsissa. Voit kuitenkin saavuttaa samanlaisen tuloksen käyttämällä incognito-tilaa. Tarrojen poistaminen, joita et enää tarvitse, myös häivyttää kartan.
Siirry incognito-tilaan
Tässä on yksi asia, jonka voit tehdä iPhonellasi saadaksesi näkymän Google Mapsiin ilman tarroja:
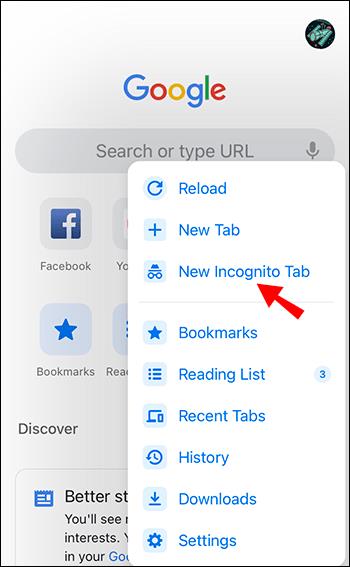
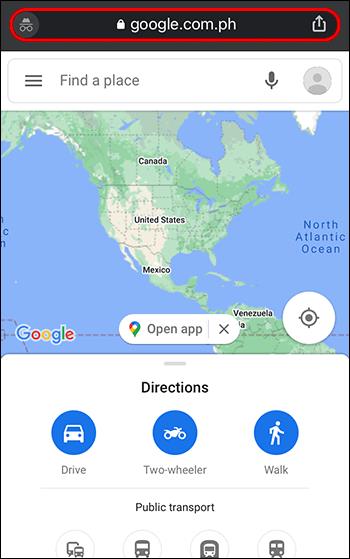
Google Mapsin mobiiliverkkoversio on luonnollisesti rajoitetumpi kuin sovellus, joten tämä ratkaisu ei välttämättä aina leikkaa sitä. Sinun on kirjauduttava ulos Google-tililtäsi ja kirjauduttava sisään toiseen tiliin, jotta saat samanlaisen tuloksen sovelluksessa.
Poista vanhat etiketit
Toinen tapa poistaa mukautetut Google-tunnisteet on poistaa ne. Noudata näitä ohjeita iOS:ssä.
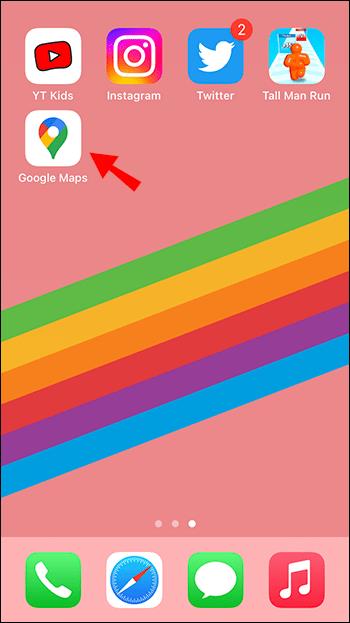
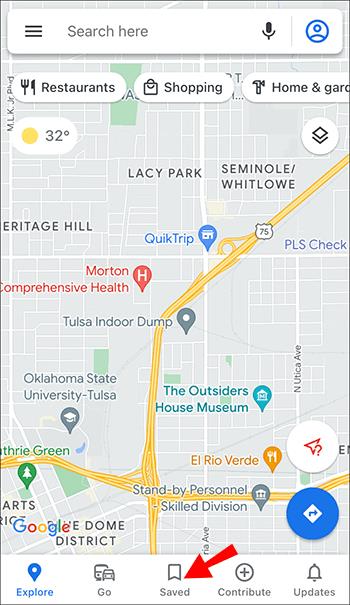
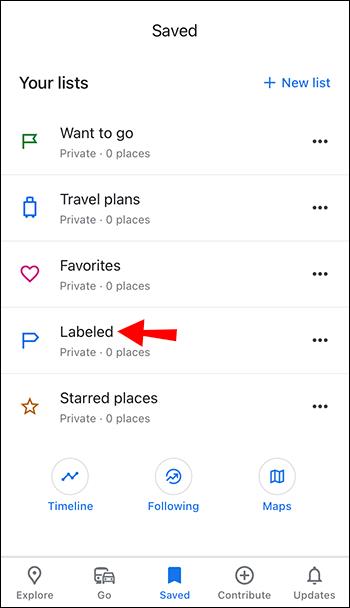
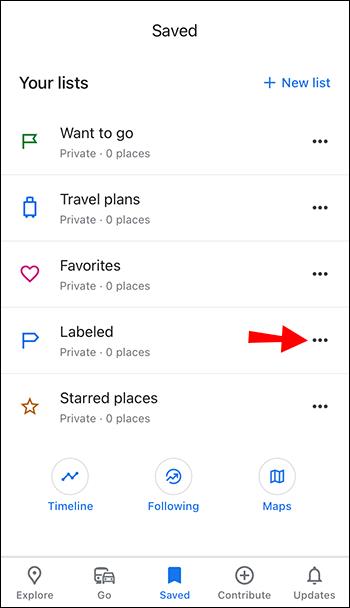
Tarrojen poistaminen käytöstä Google Mapsissa Androidissa
Jos haluat poistaa Google Maps -tunnisteet käytöstä Android-laitteellasi, käytä incognito-tilaa tai poista tunnisteet kokonaan.
Käytä incognito-tilaa
Voit käyttää Google Mapsia incognito-ikkunasta, joten sinulla ei ole mukautettuja tunnisteita kartalla.
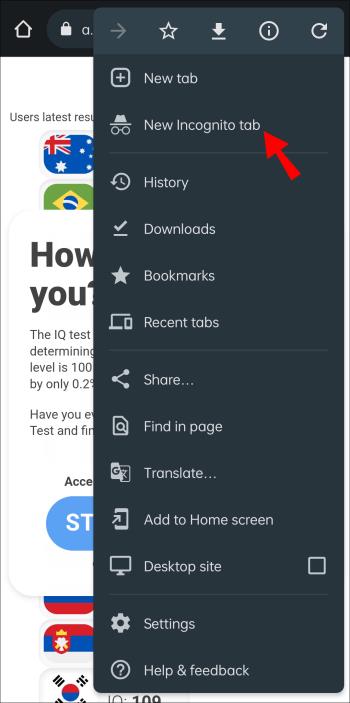
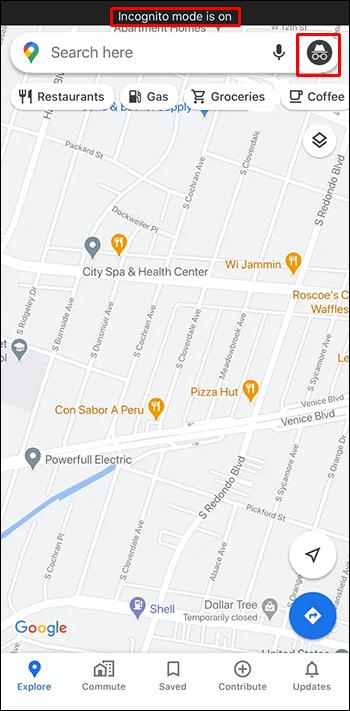
Saatat huomata, että mobiiliselainversio ei tarjoa samaa saumatonta kokemusta kuin Google Maps -sovellus. Jos pidät sitä hankalana, voit kirjautua toiseen Google-tiliin Android-laitteellasi nähdäksesi kartan ilman aiemmin tallennettuja tarroja.
Poista etiketit
Voit poistaa Google-tunnisteet, joita et enää käytä karttasi hämärtämiseen. Näin voit poistaa tunnisteen Android-laitteesta.

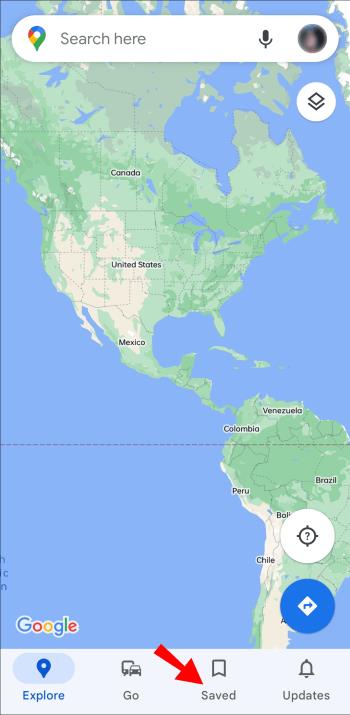
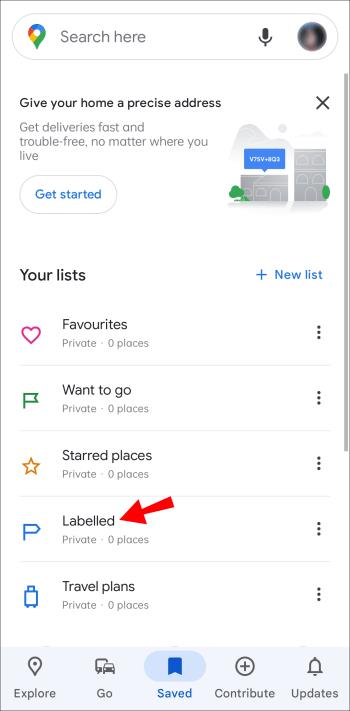
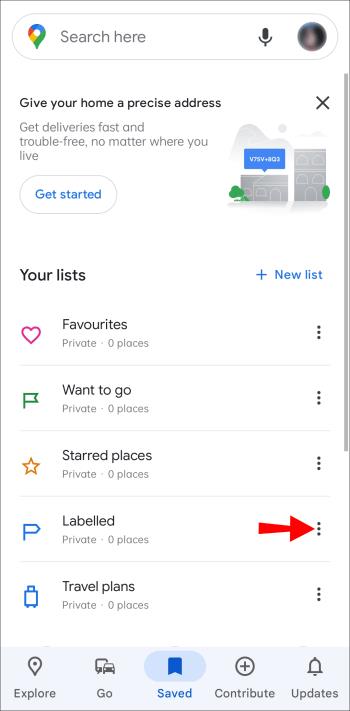
Google Maps -tarrojen UKK
Voinko piilottaa mukautetut tunnisteeni Google Mapsissa?
Valitettavasti mukautettuja/henkilökohtaisia tunnisteitasi ei voi piilottaa Google Mapsissa napin painalluksella. Voit kuitenkin käyttää incognito-tilaa tai kirjautua sisään toisella Google-tilillä nähdäksesi kartan ilman merkitsemiäsi paikkoja. Voit myös piilottaa tarrasi poistamalla kaikki Google Maps -tunnisteet käytöstä jollakin yllä olevista tavoista.
Ovatko Google Maps -tunnisteet julkisia?
Google Mapsin Tarra-ominaisuuden avulla voit lisätä mukautetun nimen mihin tahansa nastaan tai luoda uuden milloin tahansa. Näet paikan nimen muuttuvan kartallasi, kun nimeät sen uudelleen tai annat uuden tunnisteen. Mutta älä huoli; muokatut ja uudelleennimetyt tunnisteet näkyvät vain sinulle.
Pidä tarrasi yksityisinä
Tarrat ovat loistava Google Maps -ominaisuus, mutta Google ei ole vielä tarjonnut lisää vaihtoehtoja niiden näyttämiseen. Jos haluat piilottaa lisäämäsi tunnisteet, käytä jotakin yllä olevista tavoista. PC:llä voit myös piilottaa kaikki tarrat tarkkaillaksesi karttaa ilman, että nastat haittaavat näkymää.
Mitä menetelmiä käytät ei-toivottujen tarrojen piilottamiseen kartaltasi? Kerro meille alla olevassa kommenttiosassa.
Tutustu Windows 10:n 10 suosituimpaan pikanäppäimeen ja siihen, miten voit hyödyntää niitä tehokkaasti töissä, koulussa ja muissa asioissa.
Opas BitLockerin käyttöön, Windows 10:n tehokkaaseen salausominaisuuteen. Ota BitLocker käyttöön ja suojaa tiedostosi helposti.
Opas Microsoft Edge -selaushistorian tarkastelemiseen ja poistamiseen Windows 10:ssä. Saat hyödyllisiä vinkkejä ja ohjeita.
Katso, kuinka voit pitää salasanasi Microsoft Edgessä hallinnassa ja estää selainta tallentamasta tulevia salasanoja.
Kuinka eristää tekstin muotoilua Discordissa? Tässä on opas, joka kertoo, kuinka Discord-teksti värjätään, lihavoidaan, kursivoitu ja yliviivataan.
Tässä viestissä käsittelemme yksityiskohtaisen oppaan, joka auttaa sinua selvittämään "Mikä tietokone minulla on?" ja niiden tärkeimmät tekniset tiedot sekä mallin nimen.
Palauta viimeinen istunto helposti Microsoft Edgessä, Google Chromessa, Mozilla Firefoxissa ja Internet Explorerissa. Tämä temppu on kätevä, kun suljet vahingossa minkä tahansa välilehden selaimessa.
Jos haluat saada Boogie Down Emoten Fortnitessa ilmaiseksi, sinun on otettava käyttöön ylimääräinen suojakerros, eli 2F-todennus. Lue tämä saadaksesi tietää, miten se tehdään!
Windows 10 tarjoaa useita mukautusvaihtoehtoja hiirelle, joten voit joustaa, miten kohdistin toimii. Tässä oppaassa opastamme sinut läpi käytettävissä olevat asetukset ja niiden vaikutuksen.
Saatko "Toiminto estetty Instagramissa" -virheen? Katso tämä vaihe vaiheelta opas poistaaksesi tämän toiminnon, joka on estetty Instagramissa muutamalla yksinkertaisella temppulla!







