10 parasta pikanäppäintä Windows 10:ssä ja niiden käyttö

Tutustu Windows 10:n 10 suosituimpaan pikanäppäimeen ja siihen, miten voit hyödyntää niitä tehokkaasti töissä, koulussa ja muissa asioissa.
Jos havaitsit ei-käytettävissä olevan Steam-luettelovirheen, Steam-asiakas ei päässyt luetteloon. Virhe ilmenee, kun alusta ei löydä tiettyjä tiedostoja, jolloin pelit eivät ole käytettävissä. Tästä syystä on välttämätöntä etsiä tapoja korjata se. Monet käyttäjät olivat ilmoittaneet tämän virheen esiintymisestä.

Lue eteenpäin oppiaksesi kaikki mahdolliset tavat korjata tämä ärsyttävä ongelma.
Steam Manifest Unavailable Error -virheen korjaaminen
Steam antaa ilmeisen virheilmoituksen, kun se ei löydä peliluetteloaan. On olemassa muutamia vianetsintämenetelmiä, jotka voivat auttaa korjaamaan tämän virheilmoituksen ja palauttamaan pelaamisen.
Latausalueen muuttaminen
Käyttäjät ovat todenneet tämän tavan hyödyllisimmäksi, kun he kohtaavat Steam-luettelon ei saatavilla -virheen. Näin jatkat asiaa:
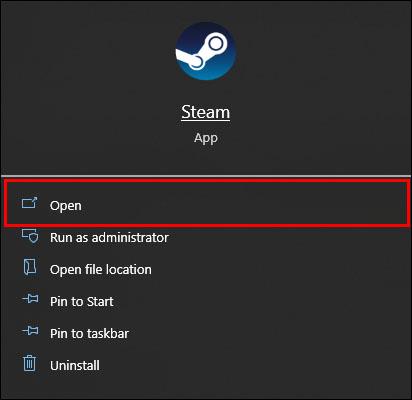
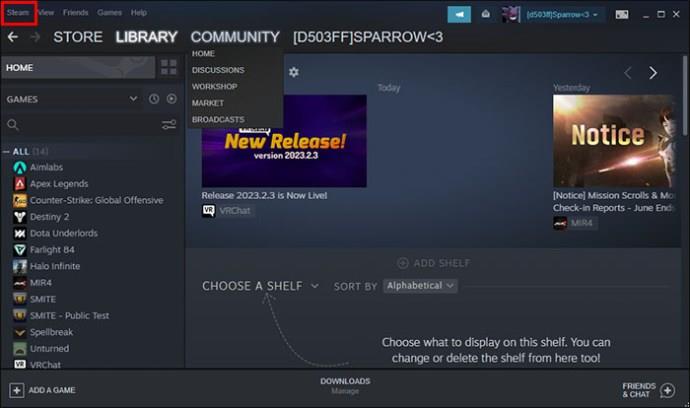
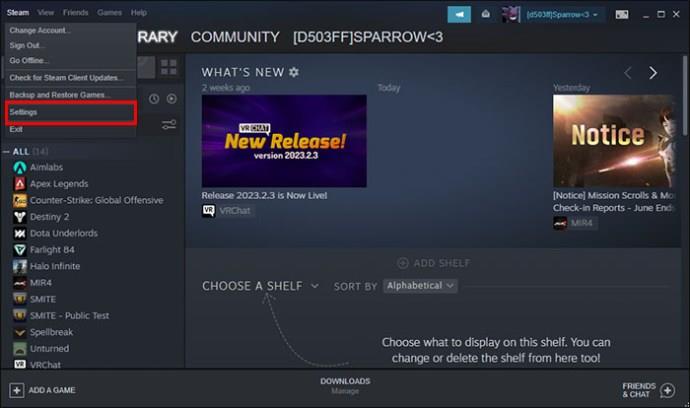
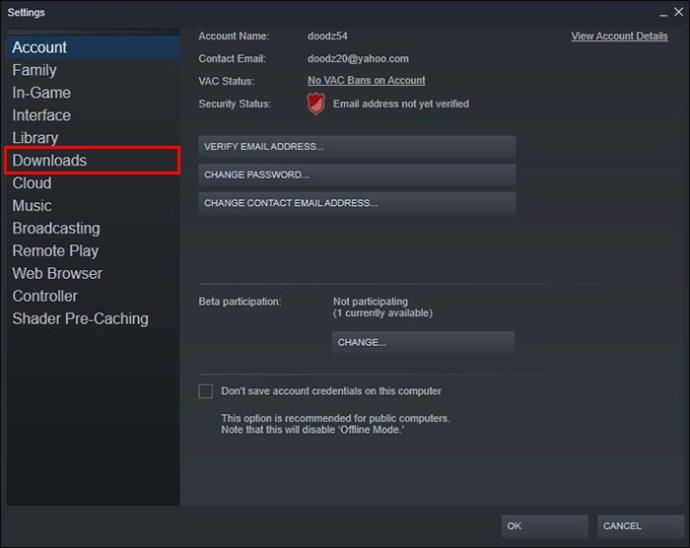
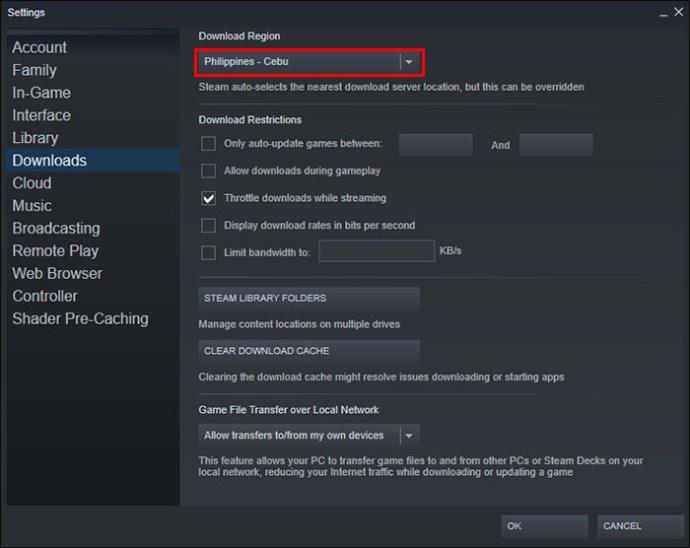
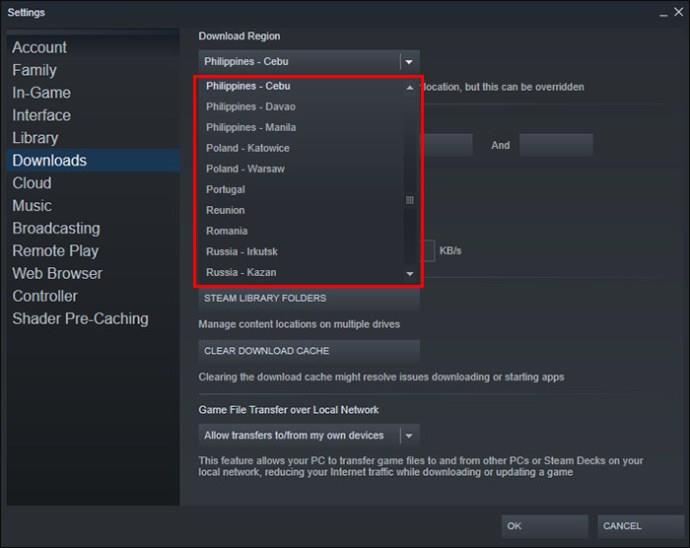
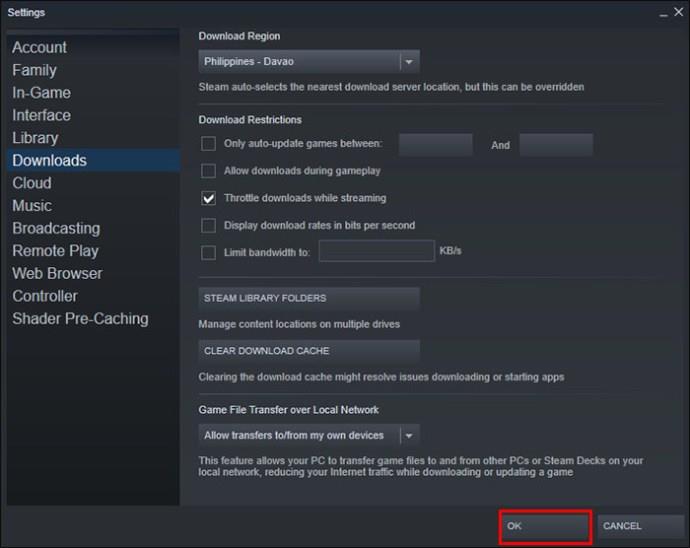
Lisäksi jotkut käyttäjät väittivät, että välimuistin tyhjentäminen on auttanut tätä ongelmaa. Joten ennen kuin kokeilet tätä menetelmää, varmista, että poistat latausvälimuistin sovelluksesta. Tämä vaihtoehto löytyy "Lataa alue" -vaihtoehdon alapuolelta.
Kirjaudu ulos ja kirjaudu takaisin sisään
Yleensä pelaajat yrittävät kirjautua ulos tililtään ja kirjautua takaisin sisään, kun he kohtaavat ongelman. Tämä menetelmä voi olla hyödyllinen myös tässä virheessä, varsinkin jos et ole kirjautunut ulos Steamista vähään aikaan. Kirjaudu ulos Steamista seuraavasti:
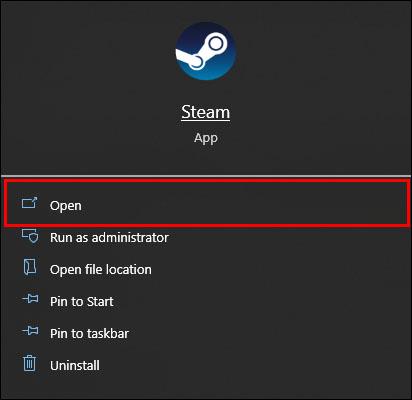
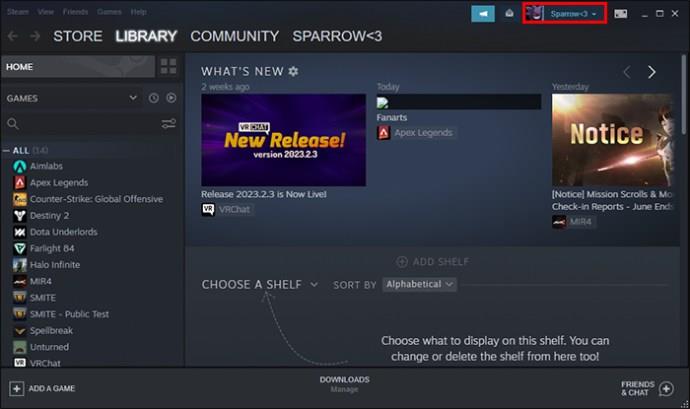
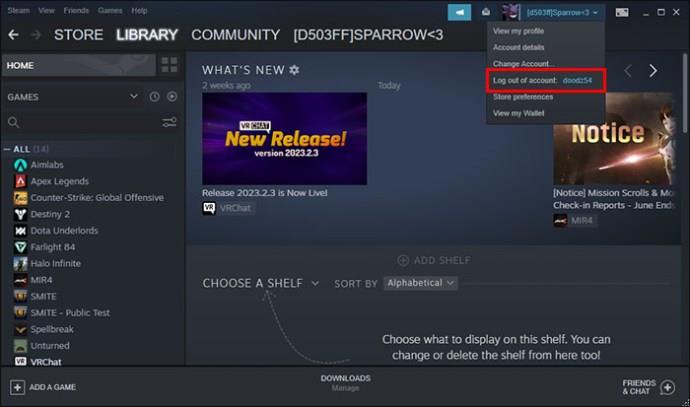
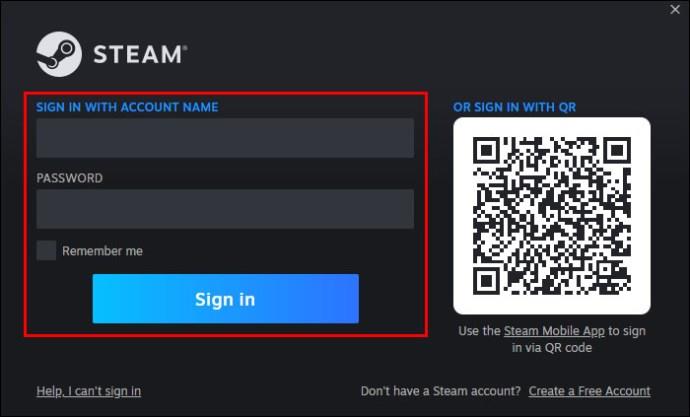
Tämä yksinkertainen menetelmä riittää joskus korjaamaan Steam-luettelon ei saatavilla -virheen.
Palauta Internet-asetukset
Jos kahdella mainitulla menetelmällä ei ole korjattu luettelon virhettä, yritä nollata Internet-asetukset. Sinun tarvitsee vain tyhjentää DNS-välimuisti ja tarkistaa, toimiko se. Tämä menetelmä on monimutkaisempi.
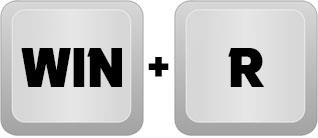
steam://flushconfig" ja paina "Enter" avataksesi "Tyhjennä latausvälimuisti" -ikkunan, jossa välimuisti tyhjenee.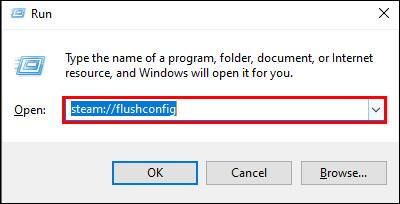
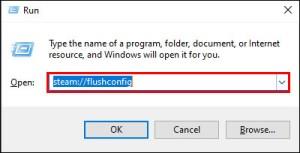
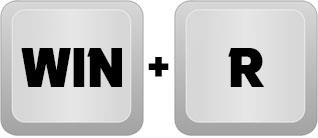
cmd" ja paina "Enter" -painiketta.ipconfig /flushdnsja paina "Enter" uudelleen.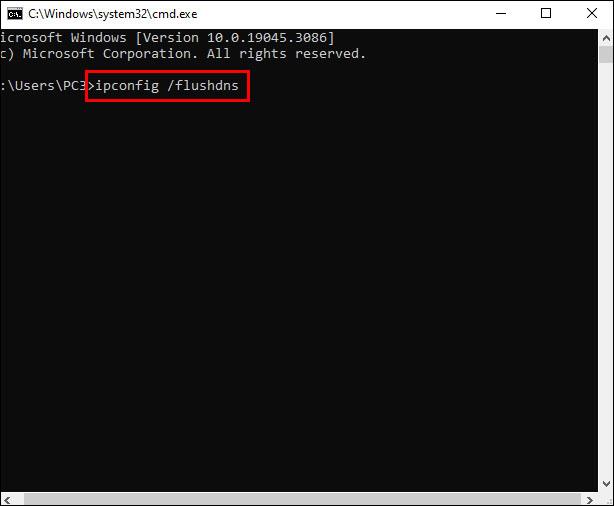
Kun olet suorittanut nämä vaiheet, sinun on käynnistettävä tietokoneesi uudelleen ja katsottava, jatkuuko manifesti ei saatavilla -virhe vai onko se korjattu.
Sammuta Windows Firewall Defender väliaikaisesti
Windows Firewall Defender voi joskus estää Steamin pääsyn luetteloon. Voit poistaa sen väliaikaisesti käytöstä seuraavasti:
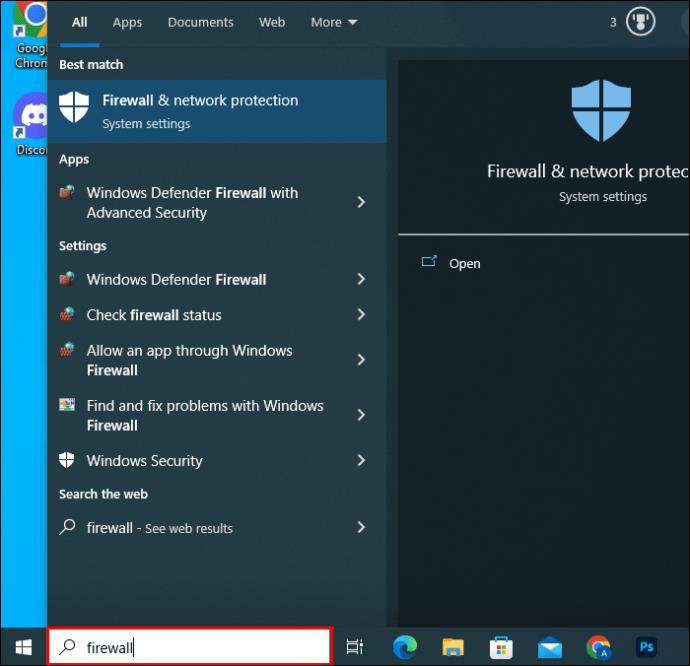
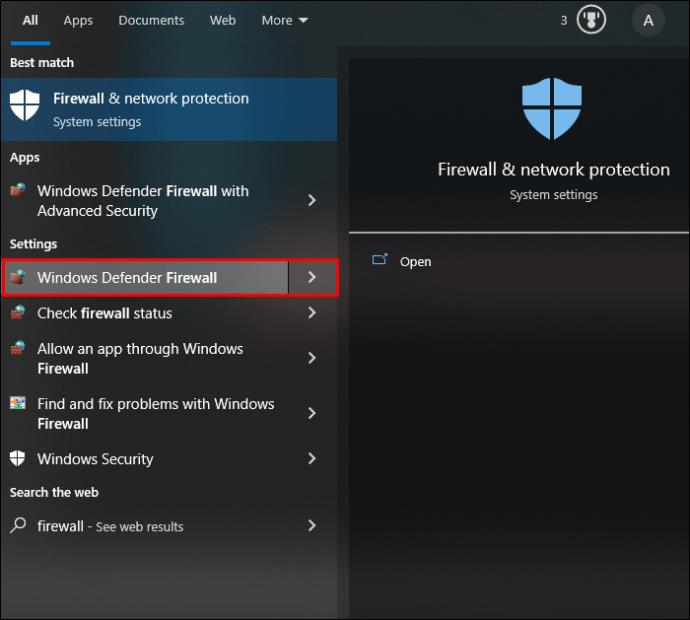
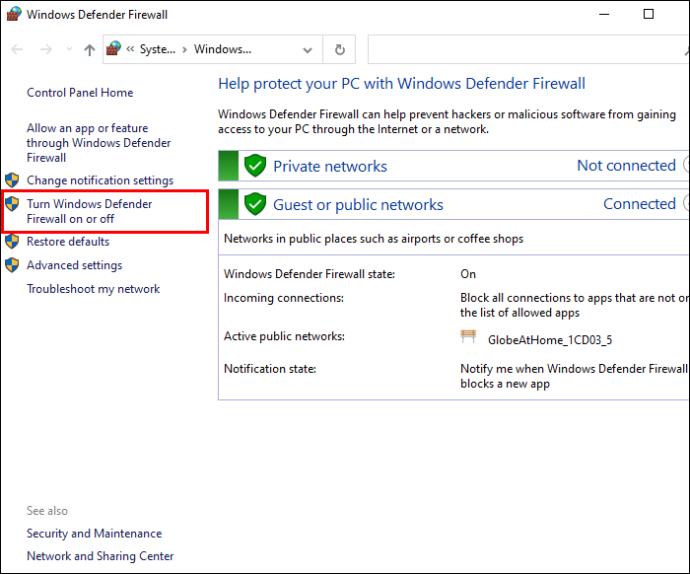
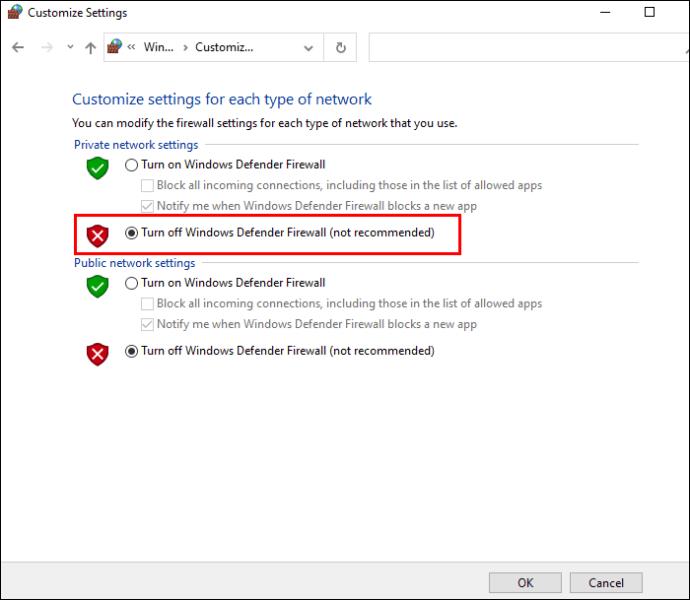
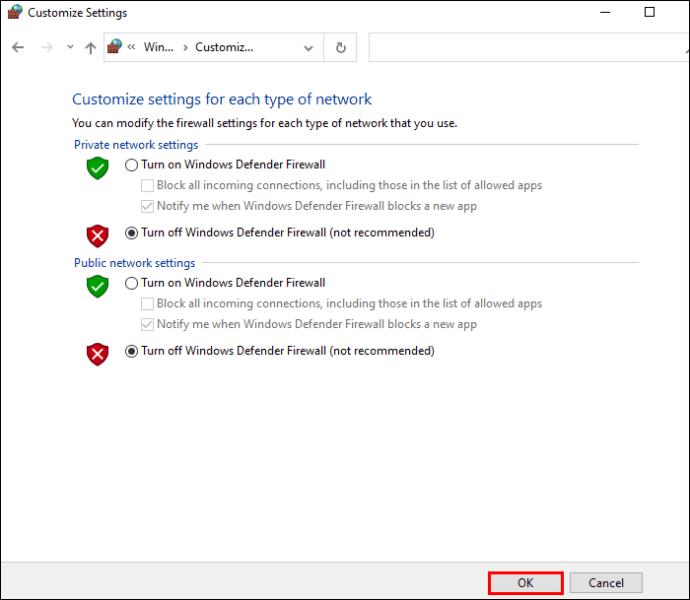
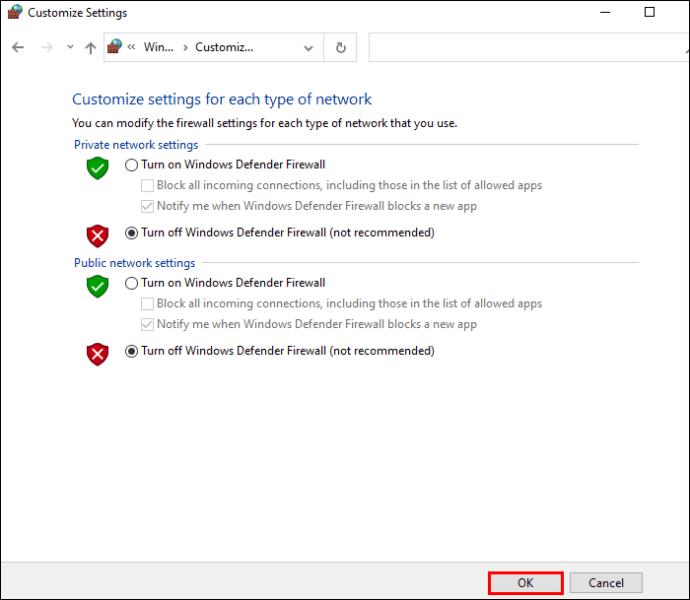
Asenna Steam App uudelleen
Voit yrittää poistaa sovelluksen ja asentaa sen uudelleen, jos mikään muu ei korjaa ilmeistä virhettä. Kun noudatat tätä menetelmää, varmista, että "Steamapps"-kansiosi on varmuuskopioitu. Tästä voi olla hyötyä, jos haluat käyttää näitä kansioita myöhemmin. Löydät ne suurimman osan ajasta hakemistosta C:\Program Files (x86)\Steam\Steamapps.
Näin voit asentaa Steamin uudelleen:
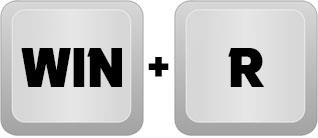
appwiz.cpl".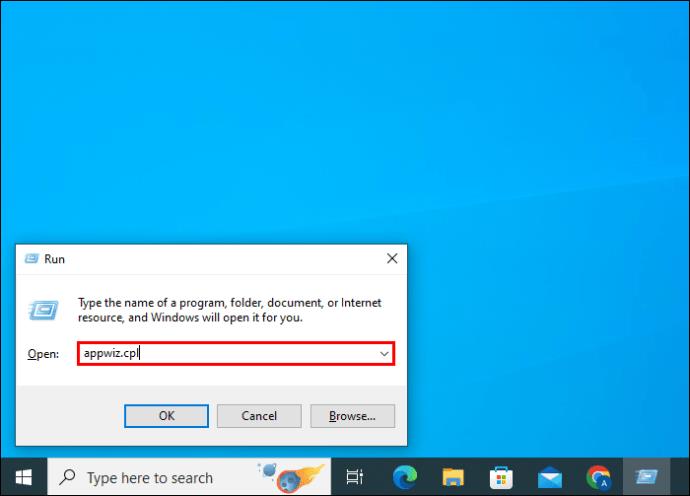
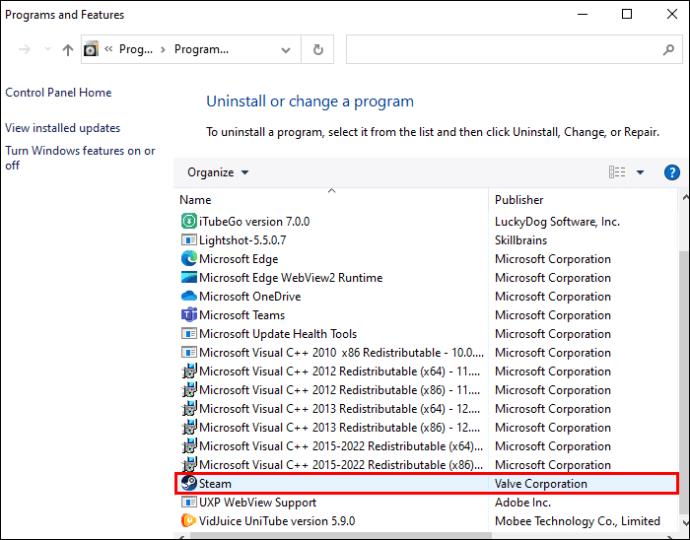
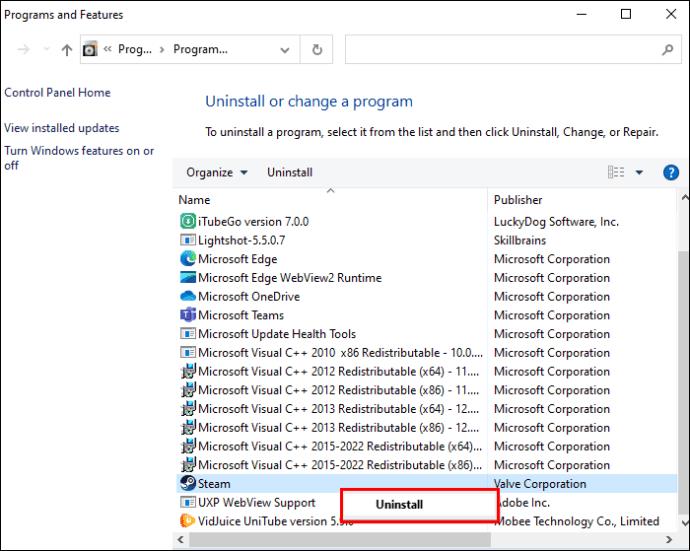
Tämän pitäisi tehdä temppu ja ratkaista manifesti ei ole käytettävissä -virhe.
Poista VPN käytöstä
VPN-palvelun ja välityspalvelimen määritykset voivat aiheuttaa ilmeisen virheen Steamissä. Ne aiheuttavat ongelmia verkkoyhteyksissä, mutta niiden poistaminen käytöstä voi korjata ongelman Steamin kanssa. Lisäksi poista VPN- ja välityspalvelimet käytöstä ennen alustan käynnistämistä ja varmista, että näiden palvelimien tehtävät on poistettu Task Managerista.
UKK
Mitä tarkoittaa, että sisältö ei ole saatavilla Steamissä?
Jos kohtaat tämän viestin Steamissä, se tarkoittaa, että alueesi palvelimet eivät ole käytössä. Korjataksesi tämän ongelman, sinun tarvitsee vain muuttaa latausaluetta Steamissä ja päivittää kirjastosi pelit eri palvelimien avulla.
Missä Steam-luettelo on?
Appmanifest-tiedosto on Steamin pelikirjastossa. Kun löydät pelin, sinun tarvitsee vain napsauttaa sitä hiiren kakkospainikkeella ja valita vaihtoehto "Hallitse". Siellä näet "Selaa paikallisia tiedostoja". Löydät tietyn tiedoston Windowsin Resurssienhallinnan Steamapps-kansiosta. Voitko poistaa Steam Manifest -tiedostoja?
Steam tarvitsee luettelotiedostot, joita ei ole tarkoitus poistaa. Jos poistat nämä tiedostot vahingossa, Steam ei voi päivittää pelejä. Vaikka yrittäisit asentaa pelin, peli poistetaan ja käynnistää täyden latauksen uudelleen. Voit yrittää tuoda joitain poistamistasi luettelotiedostoista seuraamalla tätä GitHubin linkkiä.
Ratkaisut Steam Manifest Ei saatavilla -virheeseen
Tässä artikkelissa luetellaan muutamia ratkaisuja, jos ilmeinen virhe ilmestyy uudelleen, kun yrität ladata tai päivittää Steam-pelejä tietokoneellesi. Saatat joutua kokeilemaan useita eri ratkaisuja tai niiden yhdistelmää, ennen kuin ratkaiset ongelman. Mutta jos saat edelleen virheilmoituksen kokeiltuasi kaikkia ratkaisuja, Steamin asiakastukeen ottaminen voi olla paras tapa toimia.
Onko sinulla usein ongelmia Steam-luettelon unavailable -virheen kanssa? Mikä menetelmä toimi sinulle parhaiten tämän ongelman korjaamisessa? Kerro meille alla olevassa kommenttiosassa.
Tutustu Windows 10:n 10 suosituimpaan pikanäppäimeen ja siihen, miten voit hyödyntää niitä tehokkaasti töissä, koulussa ja muissa asioissa.
Opas BitLockerin käyttöön, Windows 10:n tehokkaaseen salausominaisuuteen. Ota BitLocker käyttöön ja suojaa tiedostosi helposti.
Opas Microsoft Edge -selaushistorian tarkastelemiseen ja poistamiseen Windows 10:ssä. Saat hyödyllisiä vinkkejä ja ohjeita.
Katso, kuinka voit pitää salasanasi Microsoft Edgessä hallinnassa ja estää selainta tallentamasta tulevia salasanoja.
Kuinka eristää tekstin muotoilua Discordissa? Tässä on opas, joka kertoo, kuinka Discord-teksti värjätään, lihavoidaan, kursivoitu ja yliviivataan.
Tässä viestissä käsittelemme yksityiskohtaisen oppaan, joka auttaa sinua selvittämään "Mikä tietokone minulla on?" ja niiden tärkeimmät tekniset tiedot sekä mallin nimen.
Palauta viimeinen istunto helposti Microsoft Edgessä, Google Chromessa, Mozilla Firefoxissa ja Internet Explorerissa. Tämä temppu on kätevä, kun suljet vahingossa minkä tahansa välilehden selaimessa.
Jos haluat saada Boogie Down Emoten Fortnitessa ilmaiseksi, sinun on otettava käyttöön ylimääräinen suojakerros, eli 2F-todennus. Lue tämä saadaksesi tietää, miten se tehdään!
Windows 10 tarjoaa useita mukautusvaihtoehtoja hiirelle, joten voit joustaa, miten kohdistin toimii. Tässä oppaassa opastamme sinut läpi käytettävissä olevat asetukset ja niiden vaikutuksen.
Saatko "Toiminto estetty Instagramissa" -virheen? Katso tämä vaihe vaiheelta opas poistaaksesi tämän toiminnon, joka on estetty Instagramissa muutamalla yksinkertaisella temppulla!







