10 parasta pikanäppäintä Windows 10:ssä ja niiden käyttö

Tutustu Windows 10:n 10 suosituimpaan pikanäppäimeen ja siihen, miten voit hyödyntää niitä tehokkaasti töissä, koulussa ja muissa asioissa.
Sony-television ja kannettavan tietokoneen yhdistäminen tarjoaa suuren näytön ja paremman kuvan. Tämä tehdään peilaamalla tai valamalla. Oikeilla työkaluilla voit katsella elokuvia, videoita ja muita tiedostoja kannettavalla tietokoneellasi suoraan Sony TV:n kautta. Peilaus ja casting helpottavat myös esityksiä kokouksissa ja konferensseissa.
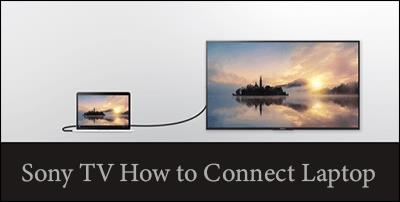
Jos olet kiinnostunut siitä, miten se kaikki tehdään, olet tullut oikeaan paikkaan. Tässä artikkelissa kerrotaan, kuinka kannettava tietokone yhdistetään Sony-televisioon.
Sony TV:n liittäminen kannettavaan tietokoneeseen
Voit yhdistää Sony-television kannettavaan tietokoneeseen useilla eri tavoilla.
High Definition Multimedia Interface (HDMI) -kaapeli
Tämä on luultavasti yksi helpoimmista tavoista. HDMI siirtää ääni- ja videotiedostoja lähteestä toiseen eikä ole riippuvainen Internetistä. Sinun ei tarvitse pakata tietoja ennen kuin ne lähetetään vastaanottajalle. Tämä tarkoittaa, että HDMI-liitännän käyttö aiheuttaa harvoin viiveitä tai huonolaatuista tulostusta. Huomaa, että useiden merkkien HDMI-kaapeleita voi ostaa paikallisista liikkeistä tai verkkoalustoista.
Voit käyttää HDMI:tä seuraavasti:

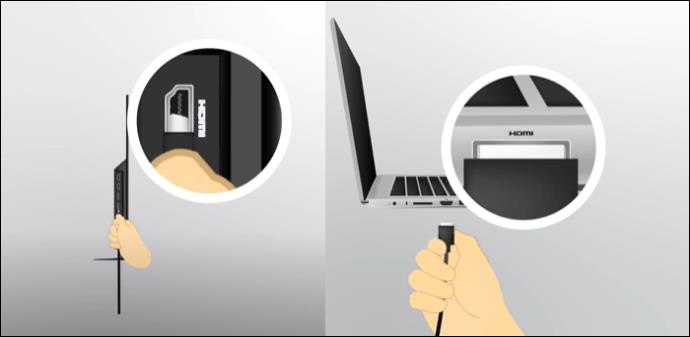
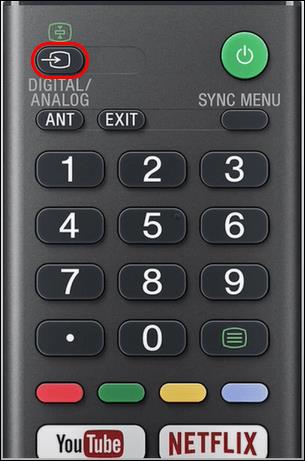


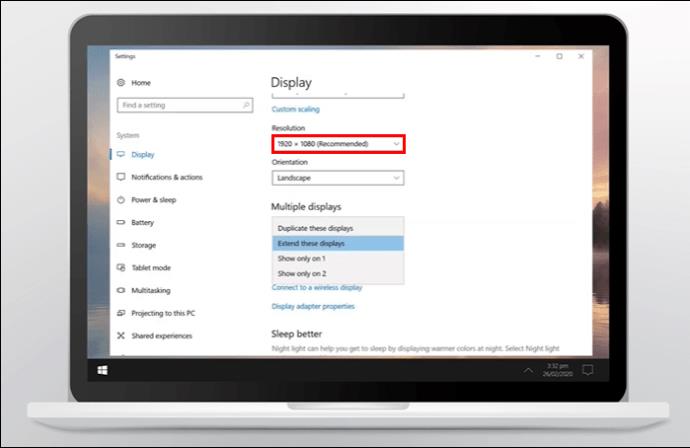
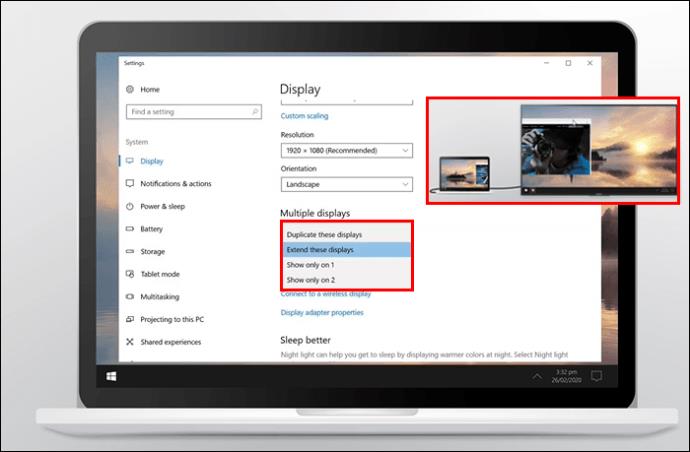
Suurin ongelma, jonka saatat kohdata käytettäessä HDMI-vaihtoehtoa, on tuettu muoto. Jos HDMI ei tue muotoa, sinulla voi olla ongelma.
Näytön peilausvaihtoehto
Tämä näytön peilaustoiminto on toinen vaihtoehto Sonyn käyttäjille. Se on sisäänrakennettu ominaisuus, joka on saatavilla vuosina 2013-2020 julkaistuissa Sony Bravia -televisioissa. Vuoden 2020 jälkeen julkaistut Google- ja Android-televisiot eivät kuitenkaan enää tue tätä toimintoa.
Tämä vaihtoehto on suunniteltu pääasiassa eri laitteiden näyttöjen, mukaan lukien mobiililaitteiden ja kannettavien tietokoneiden, projisoimiseen, ja sen avulla voit katsella kannettavaan tietokoneeseen tallennettuja elokuvia ja videoita. Suoratoisto Netflixistä, YouTubesta ja muista yhteisösivustoista on myös mahdollista. Hyvä vaihtoehto on se, että se on ilmainen ja sitä voidaan käyttää vakaalla internetyhteydellä.
Koska tarvitaan Internet-yhteys, ulostulon vakaus voi vaihdella verkon nopeuden mukaan. Jotta tämä toimisi, kannettavassasi on oltava Windows 10 tai uudempi, jossa pitäisi olla Miracast-ominaisuus.
Aloita kannettavan tietokoneen suoratoisto Sony-televisioon seuraavasti:
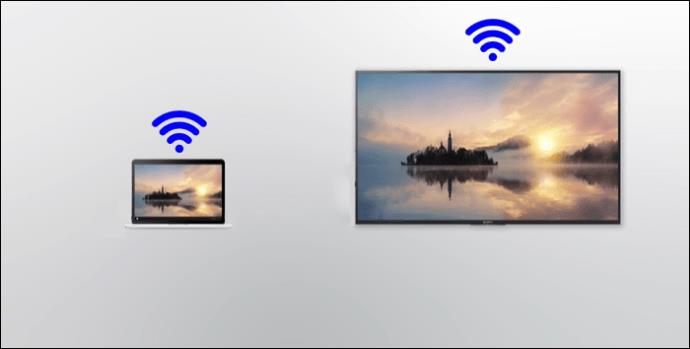
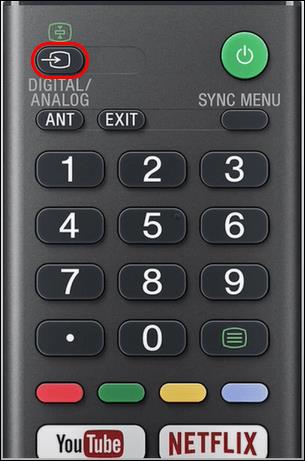
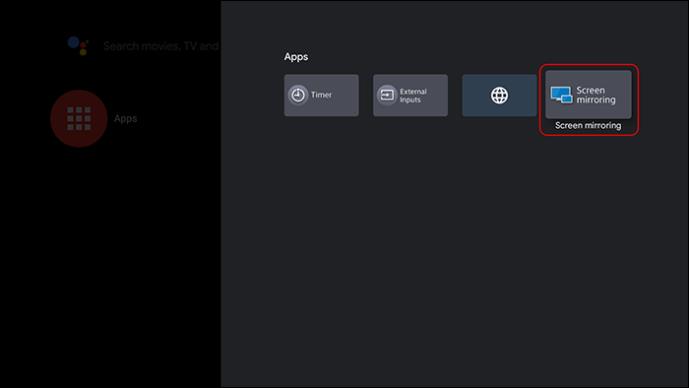

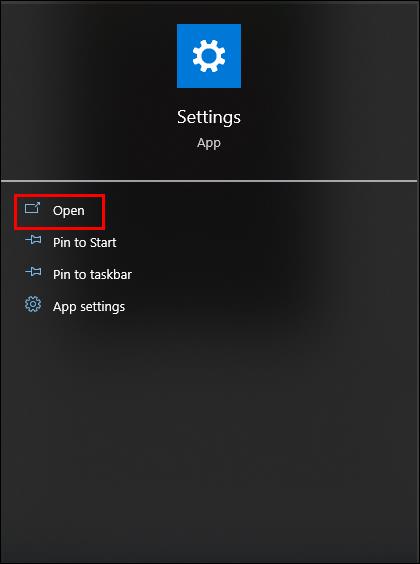
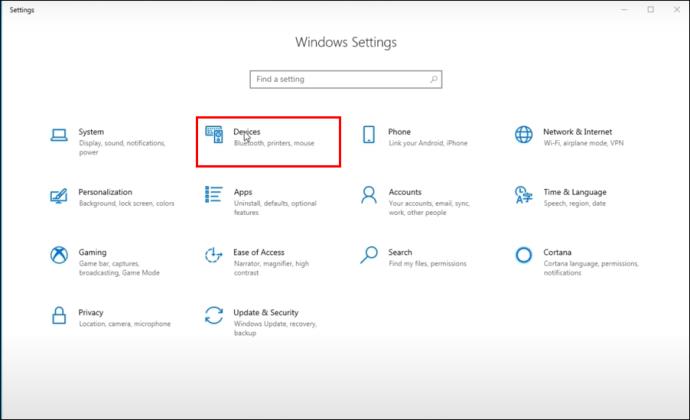

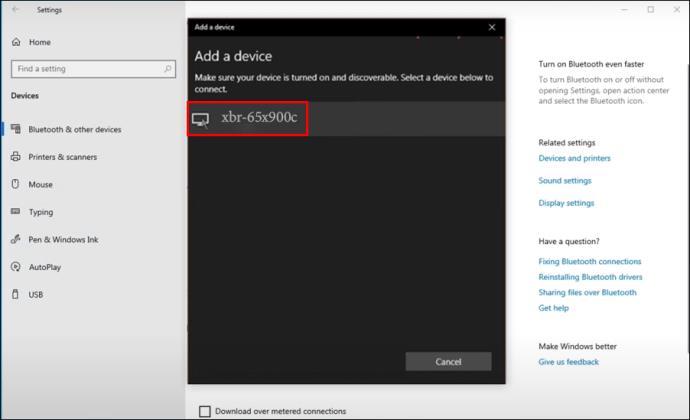
Tämän pitäisi antaa sinun käyttää ja näyttää kätevästi kaikkea kannettavassa tietokoneessa tai katsella sitä Sony-televisiosta.
Suoratoista selaimen kautta
Chrome on erittäin suosittu selain ja sitä voidaan käyttää tähän tarkoitukseen. Käyttöjärjestelmästä riippumatta Chrome voidaan asentaa mihin tahansa kannettavaan tietokoneeseen, jotta näyttö voidaan peilata Sony-televisioon.
Asioiden asettaminen on suhteellisen yksinkertaista:
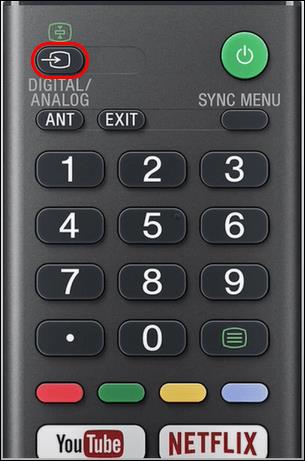
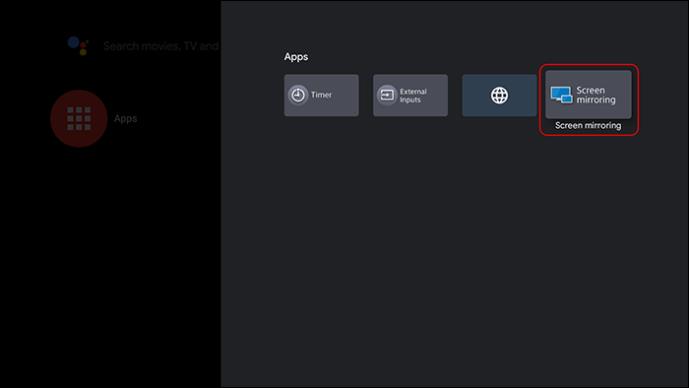
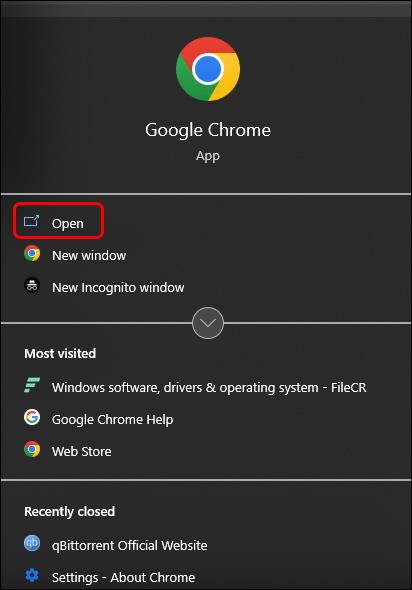
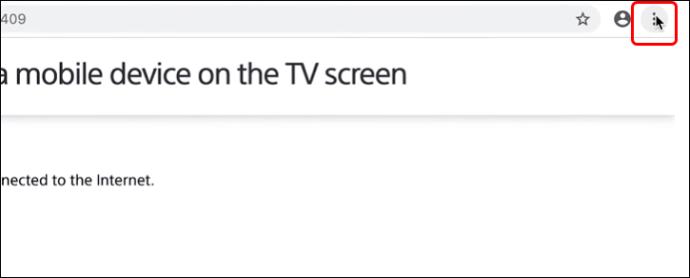
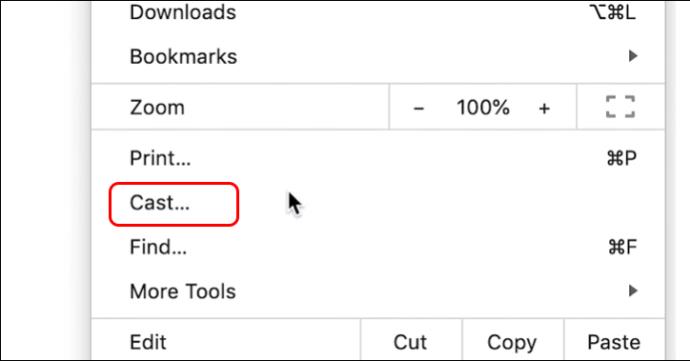
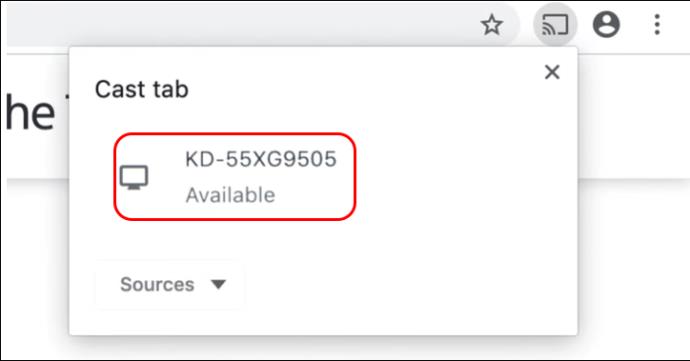
Huomaa, että tämä menetelmä toimii vain, jos Sony-televisiossasi on Chromecast.
Kolmannen osapuolen asetukset
Jos haluat liittää Sony-televisiosi yhteensopimattomaan kannettavaan tietokoneeseen, etsi toinen näytön lähetystapa. Yksi harkittavista vaihtoehdoista on AirDroid Cast. Tämän peilauspalvelun avulla voit suoratoistaa erilaisia laitteita Sony-televisioon, mukaan lukien kannettavat tietokoneet. Palvelu on verkkopohjainen ja muodostaa yhteyden laitteisiin nopeasti ja saumattomasti. Tämä tarkoittaa, että voit lähettää näytön myös vanhemmille malleille.
AirDroidissa on ystävällinen käyttöliittymä, jossa on useita ominaisuuksia ja teräväpiirtolaatu. Voit käyttää AirDroid Castia seuraavasti:
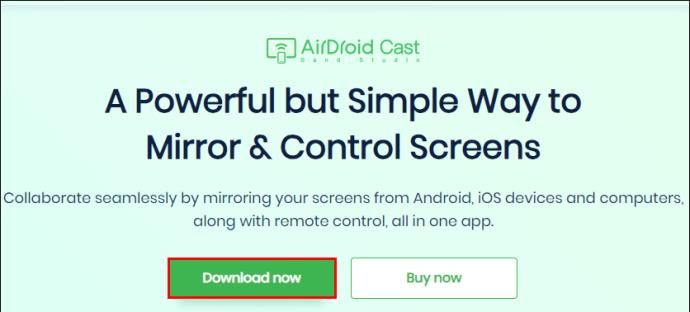
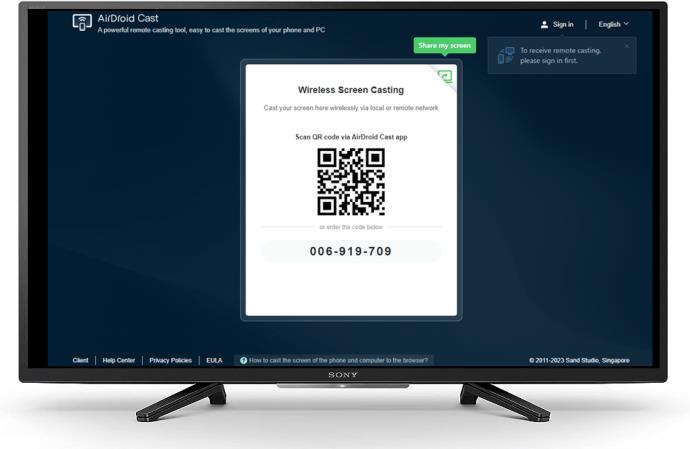
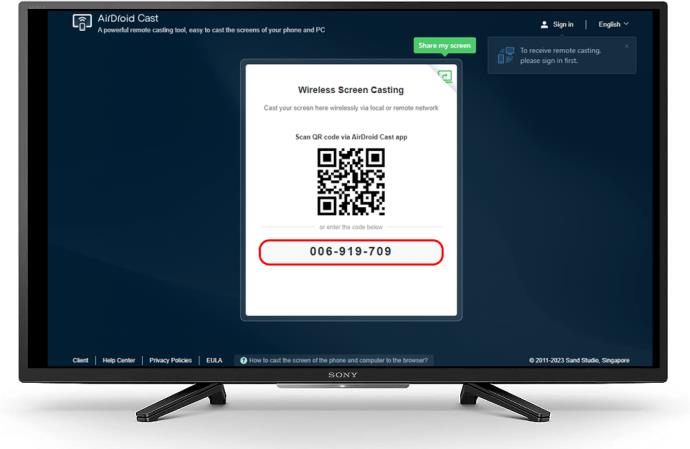

Voit käyttää enemmän premium-ominaisuuksia AirDroid Cast -sovelluksessa. Sinun on kuitenkin päivitettävä sovellus ja kirjauduttava sisään.
Yleisiä ongelmia näytön peilauksessa eri Sony-televisioissa
Joissakin tapauksissa kannettava tietokone ja Sony-televisio eivät välttämättä muodosta yhteyttä. Yksi tärkeimmistä syistä on se, että laitteessa ei ole tarvittavia ominaisuuksia. Kaukosäätimen syöttöpainikkeen painaminen ilmoittaa, onko näytön peilausvaihtoehto käytettävissä. Jos Sony-televisiossa ei ole vakiotoimintoa, voit käyttää muita vaihtoehtoja, kuten AirDroidia, lähettääksesi laitteen, josta puuttuu näytön peilausominaisuus.
Näytön peilausviive Sony TV:ssä
Viive voi tapahtua, kun laitteesi on käynnistettävä uudelleen. Käynnistä Sony TV ja kannettava tietokone uudelleen ratkaistaksesi ongelman. Älä käynnistä uudelleen vain yhtä laitetta, koska et voi olla varma, kummassa on ongelma. Uudelleenkäynnistyksen avulla voit muodostaa puhtaan yhteyden. Viive HDMI-käytön aikana voi johtua huonosta liitännästä porteissa. Tarkista johdon jompikumpi puoli ja varmista, että se on kytketty oikein.
Ei ääntä näytön peilauksen aikana
Tämä on toinen ongelma, jonka saatat kohdata yhdistäessäsi Sony-televisiosi kannettavaan tietokoneeseen. Jos ääntä ei kuulu, sinun on tehtävä jokin seuraavista:
Ääni ilman kuvaa
Kun ääni lähetetään ilman kuvaa, se tarkoittaa yhteysongelmaa. Voit ratkaista tämän tekemällä jommankumman seuraavista:
Lisää katsojamäärää yhdistämällä Sony-televisiosi ja kannettava tietokoneesi
Kannettavan tietokoneen voi peilata Sony-televisioon eri syistä. Se voi olla elokuva, jonka haluat nähdä isommalla näytöllä. Vaihtoehtoisesti saatat haluta käyttää sovellusta, jota ei ole saatavana Sonyn sovelluskaupasta, tai näyttää valokuvia tai esityksiä suuremmalla näytöllä yleisölle. Syystäsi riippumatta peilaus tarjoaa paremman katselukokemuksen ja antaa sinun jakaa näytön muiden kanssa.
Oletko koskaan liittänyt kannettavaa tietokonetta Sony-televisioon? Jos vastasit, onko sinulla haasteita matkan varrella? Kerro meille alla olevassa kommenttiosassa.
Tutustu Windows 10:n 10 suosituimpaan pikanäppäimeen ja siihen, miten voit hyödyntää niitä tehokkaasti töissä, koulussa ja muissa asioissa.
Opas BitLockerin käyttöön, Windows 10:n tehokkaaseen salausominaisuuteen. Ota BitLocker käyttöön ja suojaa tiedostosi helposti.
Opas Microsoft Edge -selaushistorian tarkastelemiseen ja poistamiseen Windows 10:ssä. Saat hyödyllisiä vinkkejä ja ohjeita.
Katso, kuinka voit pitää salasanasi Microsoft Edgessä hallinnassa ja estää selainta tallentamasta tulevia salasanoja.
Kuinka eristää tekstin muotoilua Discordissa? Tässä on opas, joka kertoo, kuinka Discord-teksti värjätään, lihavoidaan, kursivoitu ja yliviivataan.
Tässä viestissä käsittelemme yksityiskohtaisen oppaan, joka auttaa sinua selvittämään "Mikä tietokone minulla on?" ja niiden tärkeimmät tekniset tiedot sekä mallin nimen.
Palauta viimeinen istunto helposti Microsoft Edgessä, Google Chromessa, Mozilla Firefoxissa ja Internet Explorerissa. Tämä temppu on kätevä, kun suljet vahingossa minkä tahansa välilehden selaimessa.
Jos haluat saada Boogie Down Emoten Fortnitessa ilmaiseksi, sinun on otettava käyttöön ylimääräinen suojakerros, eli 2F-todennus. Lue tämä saadaksesi tietää, miten se tehdään!
Windows 10 tarjoaa useita mukautusvaihtoehtoja hiirelle, joten voit joustaa, miten kohdistin toimii. Tässä oppaassa opastamme sinut läpi käytettävissä olevat asetukset ja niiden vaikutuksen.
Saatko "Toiminto estetty Instagramissa" -virheen? Katso tämä vaihe vaiheelta opas poistaaksesi tämän toiminnon, joka on estetty Instagramissa muutamalla yksinkertaisella temppulla!







