10 parasta pikanäppäintä Windows 10:ssä ja niiden käyttö

Tutustu Windows 10:n 10 suosituimpaan pikanäppäimeen ja siihen, miten voit hyödyntää niitä tehokkaasti töissä, koulussa ja muissa asioissa.
Jos olet huomannut harmaan X: n Snapchat-nimien vieressä kamerakuvakkeen sijaan, et ole yksin. Alusta ei kuitenkaan ole tarjonnut virallista selitystä siitä, mitä tämä tarkoittaa.
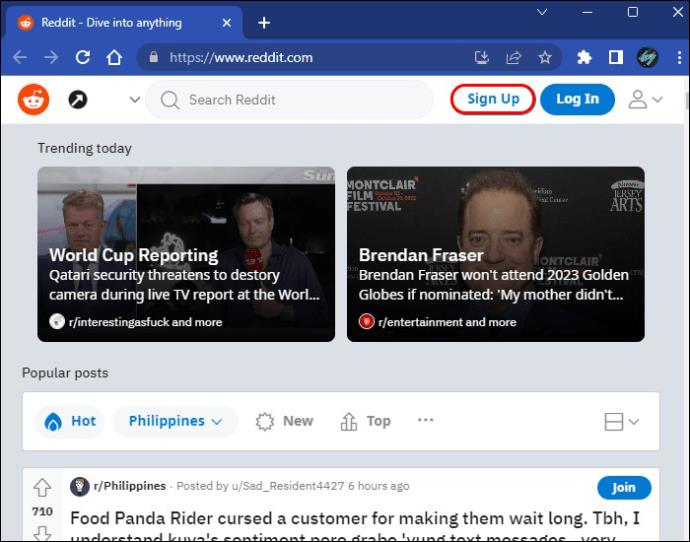
Onneksi on olemassa tapoja päästä eroon kuvakkeesta, jos se ärsyttää sinua. Tässä artikkelissa jaamme useita tapoja saada Snapchat X katoamaan.
Snapchat X:stä eroon pääseminen
Snapchat X ei ole bugi tai virhe, joka ilmenee tietyillä käyttäjillä . Useimmiten se on osoitus odottavasta kaveripyynnöstä. Päästäksesi eroon siitä sinun tarvitsee vain noudattaa seuraavia ohjeita:
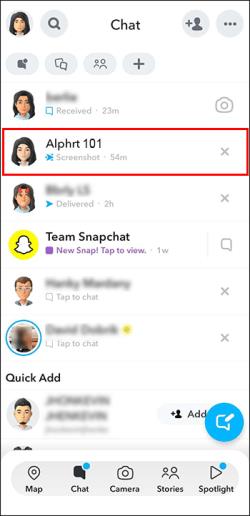
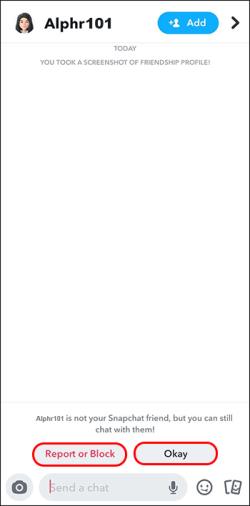
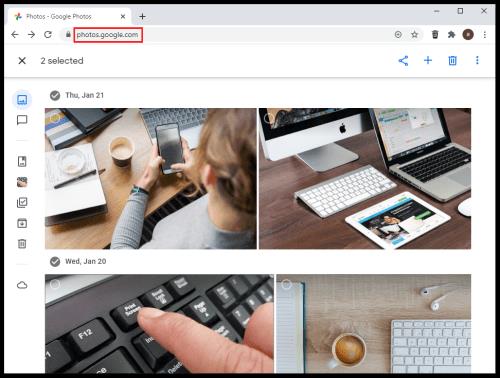
Syy x-ongelman takana ei ole selvä, mutta se voidaan helposti ratkaista. Ennen kuin pääset eroon siitä, varmista, että olet tyytyväinen siihen, että käyttäjä on ystäväluettelossasi.
Muita syitä Snapchat X:lle
Odottava ystäväpyyntö ei ole ainoa syy, miksi saatat nähdä harmaan x:n Snapchat-sovelluksessa. Saatat esimerkiksi huomata sen jonkun sellaisen vieressä, joka on jo ollut ystävälistallasi. X tulee näkyviin, koska tämä henkilö on joko estänyt tai poistanut sinut. Onneksi tämäkin on mahdollista tarkistaa.
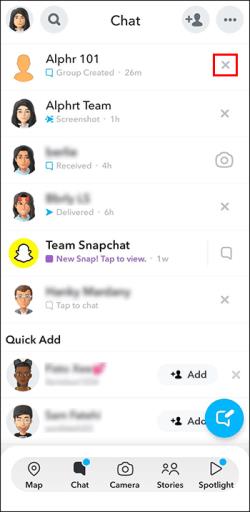
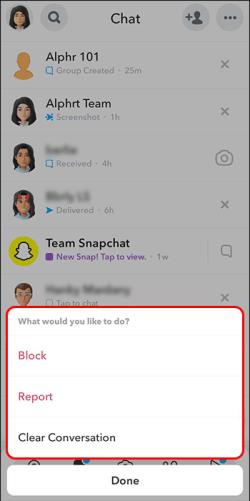
Snapchatia käytettäessä x:stä eroon pääseminen merkitsisi joko henkilön lisäämistä ystäväksi tai poistamista luettelosta. Jos he hyväksyvät ystäväpyyntösi, x:n pitäisi palata kamerakuvakkeeksi.
Snapchat-sovelluksen välimuistin tyhjentäminen
Joissakin tapauksissa x saattaa jopa näkyä sen jälkeen, kun olet lisännyt henkilön ja hän hyväksyy ystäväpyyntösi. Sovelluksen välimuistin tyhjentäminen voi ratkaista tämän ongelman. Voit tehdä sen seuraavasti:
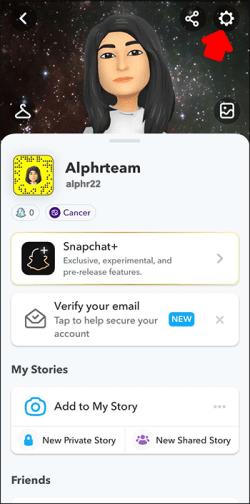
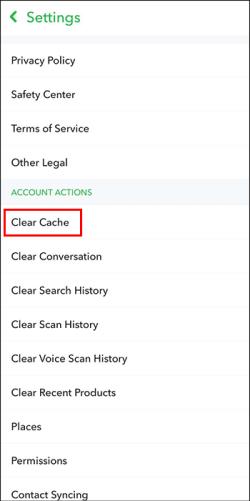
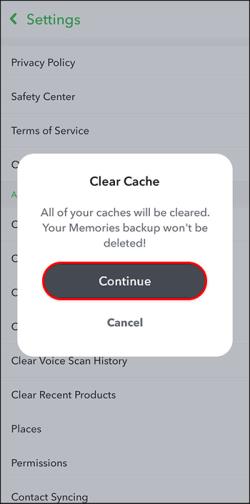
Snapchat-välimuistin tyhjentäminen ei poista keskustelujasi, asetuksiasi tai tallennettuja kohteitasi. Se auttaa laitettasi vapauttamaan sovelluksen tallennustilaa ja myös pääsemään eroon jatkuvista ongelmista. Kun prosessi on valmis, tämän ärsyttävän x:n pitäisi kadota, ja sovellus voi myös toimia nopeammin.
Snapchat-sovelluksen päivittäminen
Sovelluksen päivittäminen varmistaa, että se toimii oikein ja sujuvasti. Jos et ole päivittänyt Snapchatia pitkään aikaan, se voi auttaa pääsemään eroon x:stä. Tämä on totta vain, jos x näkyy edelleen sen jälkeen, kun henkilö on ystäväluettelossasi.
Voit päivittää Snapchat-sovelluksesi iOS:ssä seuraavasti:
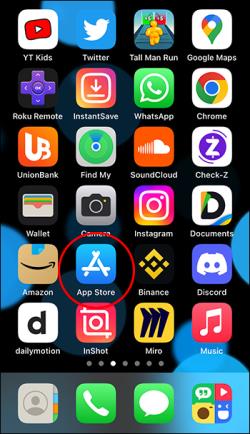

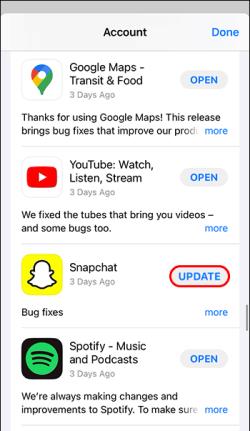
Näin päivität Snapchat-sovelluksen, jos käytät Androidia:
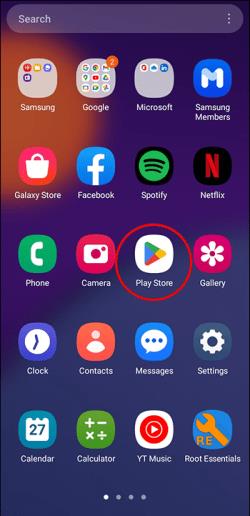
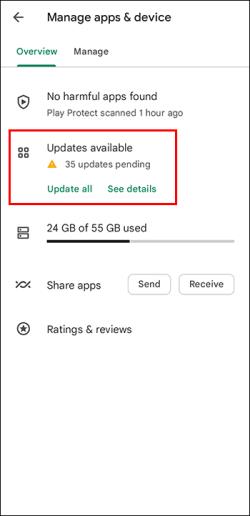
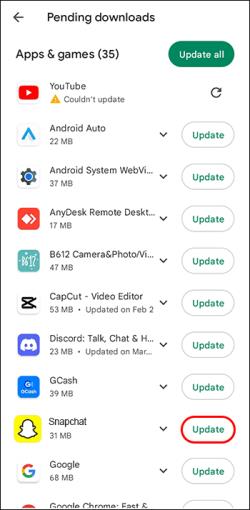
Kuinka lisätä ihmisiä Snapchatiin
Yksi tapa välttää törmääminen harmaaseen x:ään Snapchatissa on varmistaa, että kaikki luettelossasi olevat ihmiset lisätään ystäviksi. Napauttamalla harmaata x-merkkiä voit lisätä ne tietyissä tapauksissa. Mutta on muitakin tapoja lisätä ystäviä. Sen lisäksi, että tämä varmistaa, että harmaa x ei tule näkyviin, voit myös muodostaa yhteyden muihin.
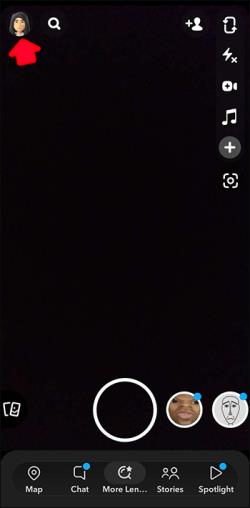
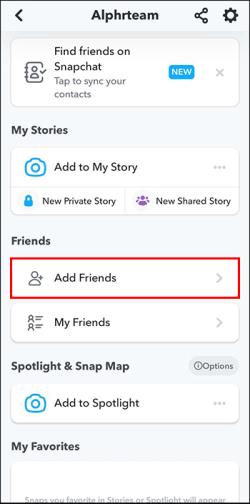
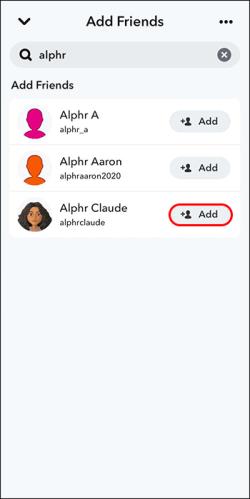
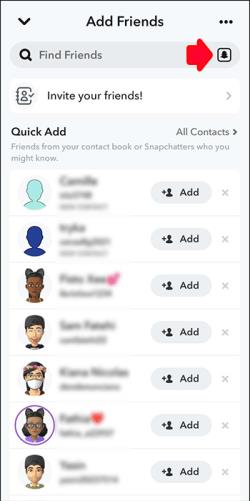
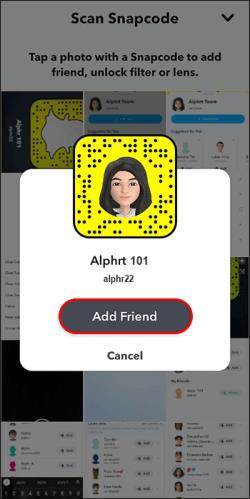
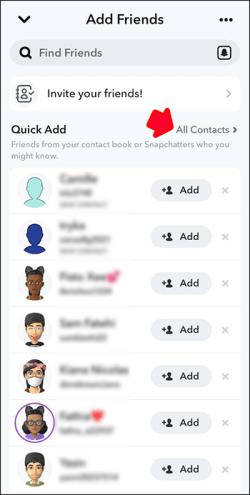
Kun lisäät ihmisiä Snapchatiin, heidän nimensä vieressä ei pitäisi näkyä harmaata x-merkkiä kamerakuvakkeen sijaan. Voit napauttaa kameraa ja alkaa jakaa kuvia ja tarinoita heidän kanssaan.
Kuinka estää ihmisiä Snapchatissa
Haluat ehkä estää ihmisiä lisäämisen sijaan. Jos estät heidät, he katoavat ystäväluettelostasi Snapchatissa. Vaikka tämä poistaa harmaan x:n, se poistaa myös henkilön tilin näkymisen kokonaan.
Näin se tehdään:
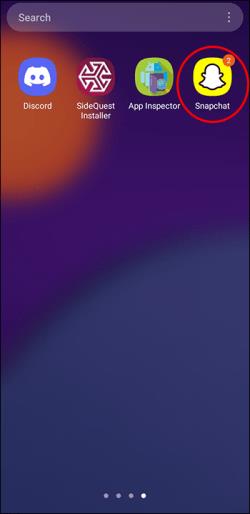
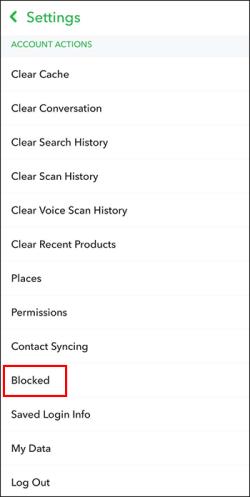
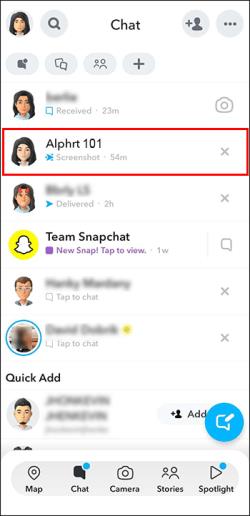
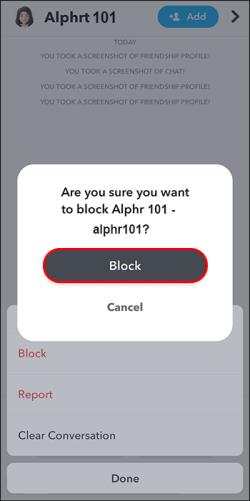
Vaihtoehtoisesti voit estää henkilön suoraan snapista tai chatista:
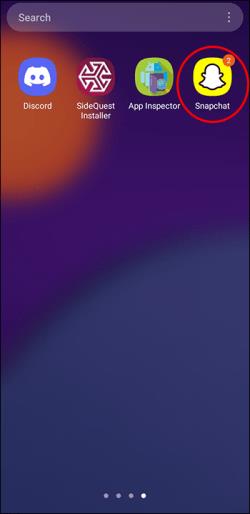
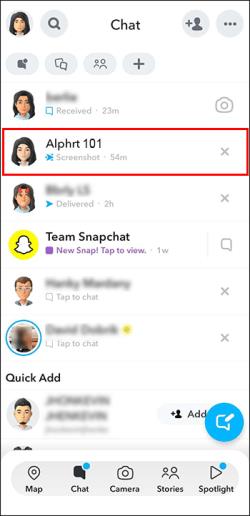
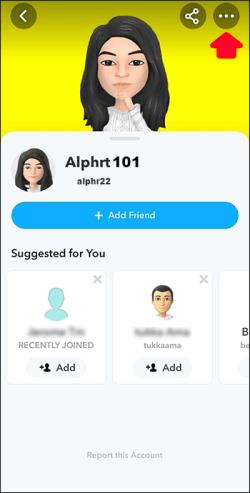
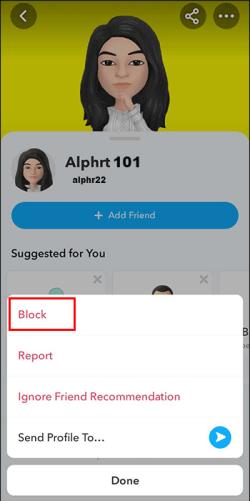
Kun estät jonkun Snapchatissa, hän ei voi enää lähettää sinulle snapeja, chatteja tai nähdä tarinoitasi. Lisäksi he eivät voi etsiä profiiliasi tai nähdä käyttäjänimeäsi ystäväluettelossaan. Estämäsi henkilö ei saa ilmoitusta siitä, että olet estänyt hänet, mutta hän saattaa huomata, ettei hän voi enää ottaa sinuun yhteyttä alustalla.
UKK
Miksi Snapchat-ystäväni katosi ystävälistaltani?
Snapchat-ystäväsi on saattanut poistaa tilinsä, estänyt sinut tai muuttanut tietosuoja-asetuksiaan.
Kuinka poistan ystäviä Snapchatista?
Voit poistaa ystäviä Snapchatissa siirtymällä profiiliisi, napauttamalla poistettavaa ystävää ja valitsemalla Poista ystävä .
Kuinka lähetän kaveripyynnön Snapchatissa?
Jos haluat lähettää kaveripyynnön Snapchatissa, etsi lisättävän henkilön käyttäjätunnus tai Snapcode, napauta hänen profiiliaan ja valitse Lisää ystävä .
Kuinka hyväksyn kaveripyynnön Snapchatissa?
Hyväksy ystäväpyyntö Snapchatissa siirtymällä profiiliisi, napauttamalla Added Me -osiota ja valitsemalla Hyväksy sen kaveripyynnön vierestä, jonka haluat hyväksyä.
Miksi en voi lisätä ketään Snapchatiin?
Et ehkä voi lisätä henkilöä Snapchatiin, jos hänen tietosuoja-asetuksensa on Vain ystävät tai jos hän on estänyt sinut.
Snapchat X:n menettäminen
Snapchatin x-merkin poistaminen jonkun nimen vieressä on yhtä helppoa kuin hänen lisääminen ystäväluetteloosi. Heti kun hyväksyt heidän pyyntönsä, voit aloittaa yhteyden muodostamisen ja napsautuksen hetkessä. Vaihtoehtoisesti se voi tarkoittaa, että ystävä poisti sinut tai sinut on estetty. Jos näin on, on parasta käyttää selkeää vaihtoehtoa. Muissa tapauksissa on hyvä tyhjentää sovelluksen välimuisti ja päivittää Snapchat varmuuden vuoksi.
Oliko harmaa X- kuvake hämmentävä sinulle? Oliko helppo päästä eroon? Pitikö sinun päivittää tai tyhjentää välimuisti, jotta kamerakuvake palaisi? Kerro meille alla olevassa kommenttiosassa.
Tutustu Windows 10:n 10 suosituimpaan pikanäppäimeen ja siihen, miten voit hyödyntää niitä tehokkaasti töissä, koulussa ja muissa asioissa.
Opas BitLockerin käyttöön, Windows 10:n tehokkaaseen salausominaisuuteen. Ota BitLocker käyttöön ja suojaa tiedostosi helposti.
Opas Microsoft Edge -selaushistorian tarkastelemiseen ja poistamiseen Windows 10:ssä. Saat hyödyllisiä vinkkejä ja ohjeita.
Katso, kuinka voit pitää salasanasi Microsoft Edgessä hallinnassa ja estää selainta tallentamasta tulevia salasanoja.
Kuinka eristää tekstin muotoilua Discordissa? Tässä on opas, joka kertoo, kuinka Discord-teksti värjätään, lihavoidaan, kursivoitu ja yliviivataan.
Tässä viestissä käsittelemme yksityiskohtaisen oppaan, joka auttaa sinua selvittämään "Mikä tietokone minulla on?" ja niiden tärkeimmät tekniset tiedot sekä mallin nimen.
Palauta viimeinen istunto helposti Microsoft Edgessä, Google Chromessa, Mozilla Firefoxissa ja Internet Explorerissa. Tämä temppu on kätevä, kun suljet vahingossa minkä tahansa välilehden selaimessa.
Jos haluat saada Boogie Down Emoten Fortnitessa ilmaiseksi, sinun on otettava käyttöön ylimääräinen suojakerros, eli 2F-todennus. Lue tämä saadaksesi tietää, miten se tehdään!
Windows 10 tarjoaa useita mukautusvaihtoehtoja hiirelle, joten voit joustaa, miten kohdistin toimii. Tässä oppaassa opastamme sinut läpi käytettävissä olevat asetukset ja niiden vaikutuksen.
Saatko "Toiminto estetty Instagramissa" -virheen? Katso tämä vaihe vaiheelta opas poistaaksesi tämän toiminnon, joka on estetty Instagramissa muutamalla yksinkertaisella temppulla!







