10 parasta pikanäppäintä Windows 10:ssä ja niiden käyttö

Tutustu Windows 10:n 10 suosituimpaan pikanäppäimeen ja siihen, miten voit hyödyntää niitä tehokkaasti töissä, koulussa ja muissa asioissa.
Laitteen linkit
Numeroitujen sivujen lisäämisellä suunnitteluun on monia käytännön etuja. Canvassa ei kuitenkaan ole automaattista sivunumerointiominaisuutta, mikä tarkoittaa, että sivujen lisääminen ei ole niin yksinkertaista kuin muissa sovelluksissa. Onneksi Canvassa on edelleen mahdollista lisätä sivuja.
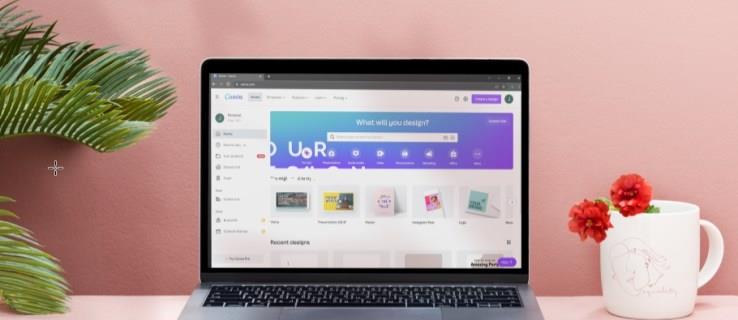
Itse asiassa on olemassa pari suhteellisen helppoa tapaa numeroida Canva-sivusi. Tässä artikkelissa keskustelemme tarvittavista vaiheista eri laitteissa.
Sivunumeroiden lisääminen Canvassa PC:llä
Jos haluat lisätä sivunumeroita johonkin projektiisi Canvassa, siihen ei ole yhden napsautuksen työkalua. Tämän seurauksena sinun on sisällytettävä ne malleihisi manuaalisesti. Se on haittaa, mutta sen avulla voit hallita enemmän tyyliäsi. Lisäksi on kolme tapaa tehdä se, mikä tarkoittaa, että voit valita sinulle tehokkaimman.
Lisää tekstilaatikoita
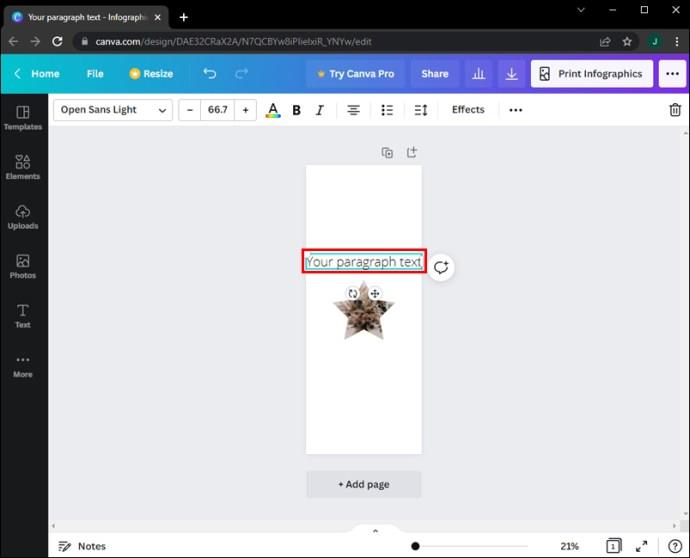

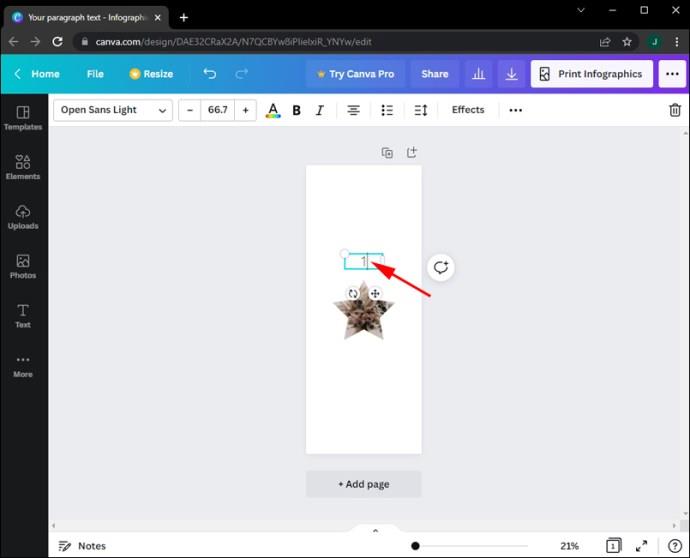
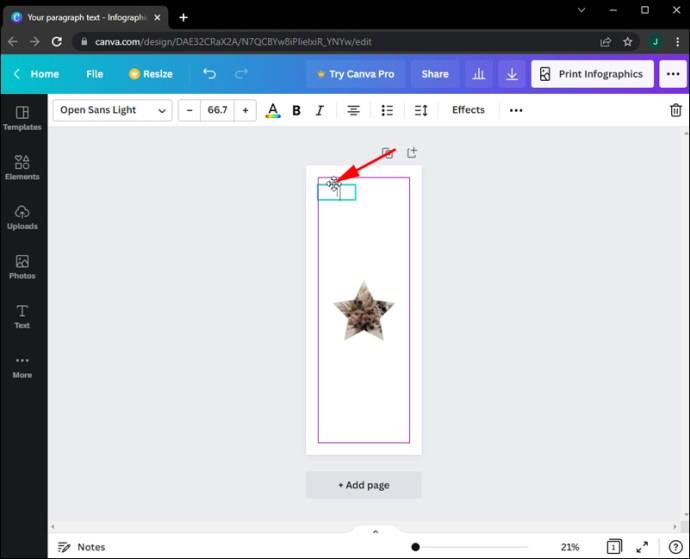
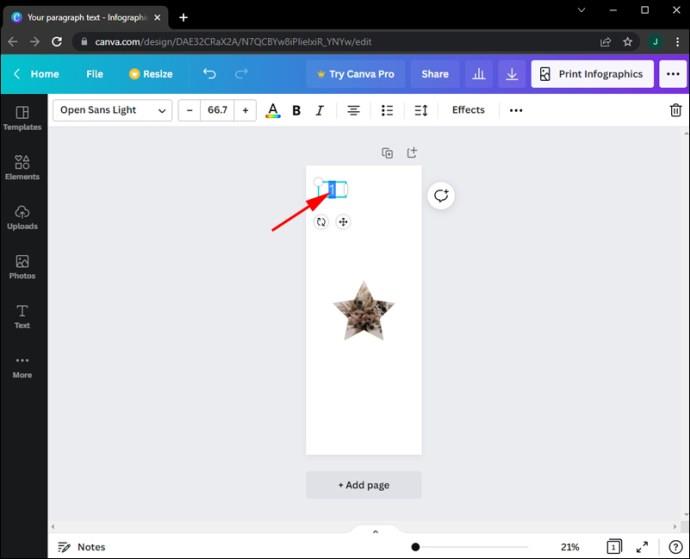

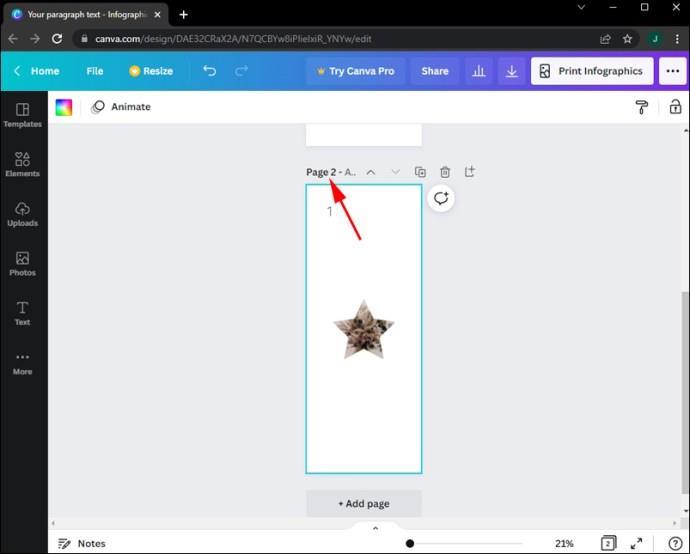
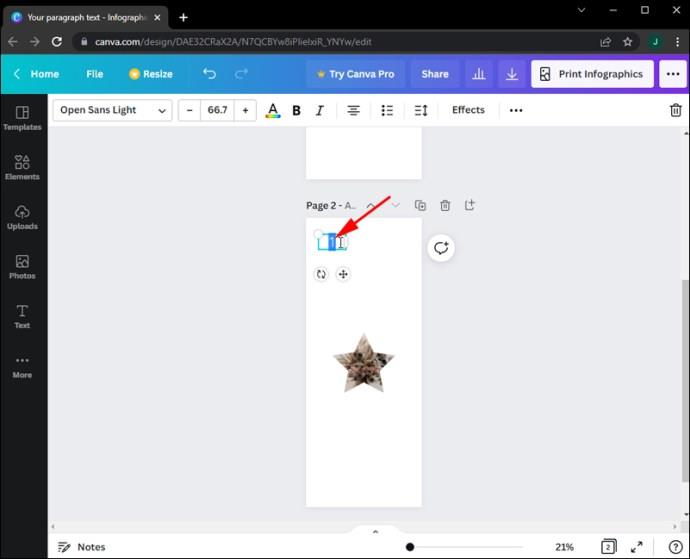
Käytä numeroelementtejä
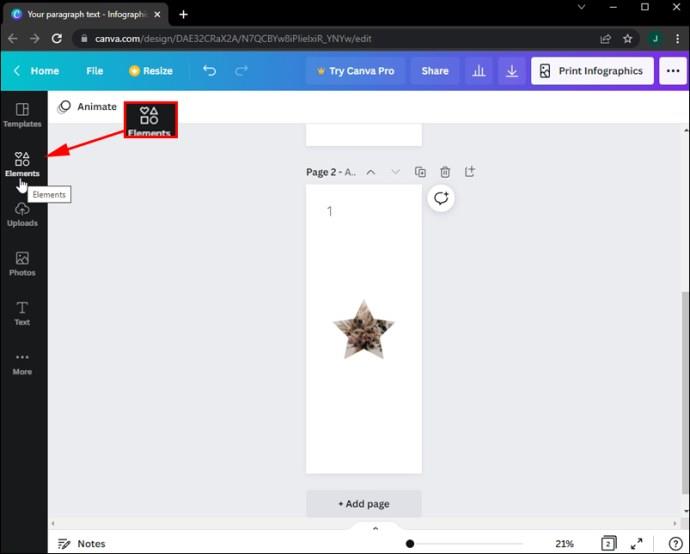
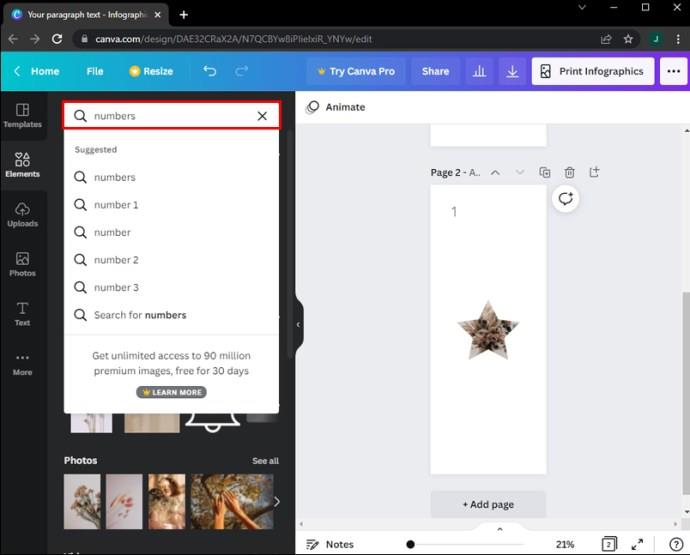
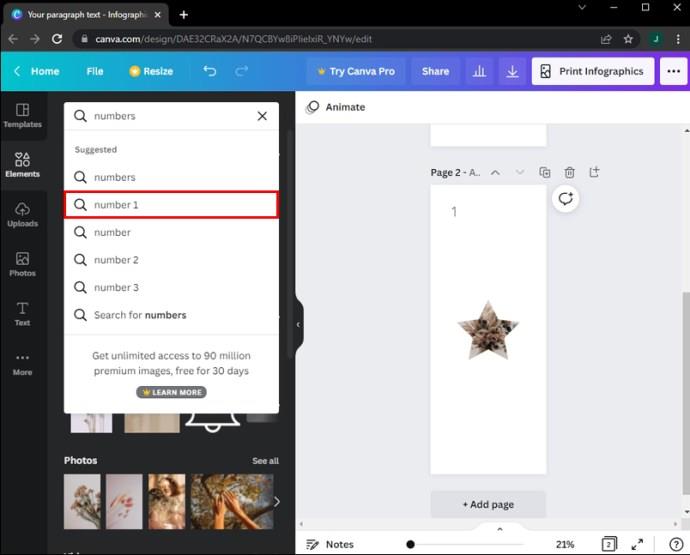
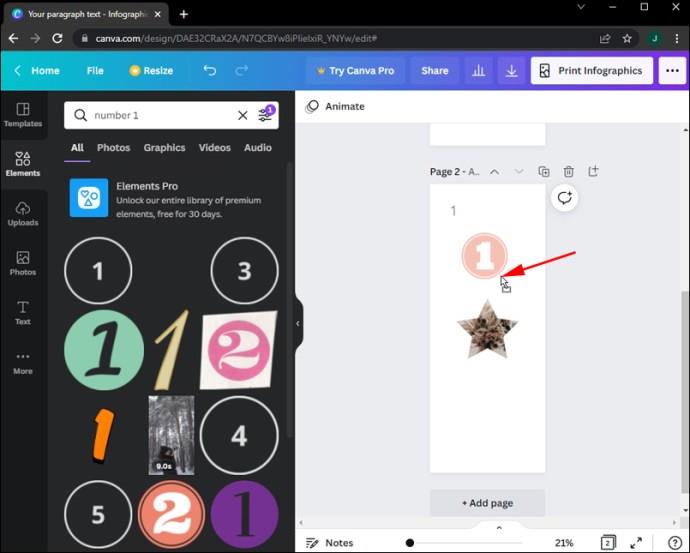
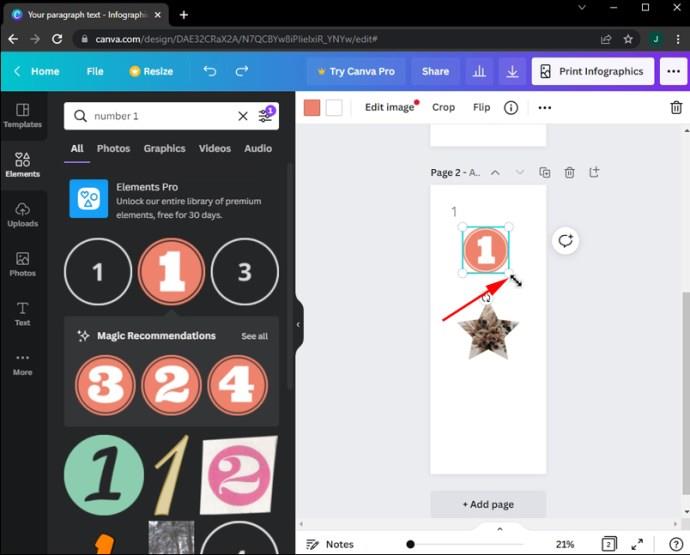
Valitettavasti täällä et voi vain napsauttaa "Kopioi sivu" -vaihtoehtoa ja siirtää muotoilua uudelle sivulle. Jokaisella sivulla on syötettävä Elements-gallerian sivunumerot manuaalisesti. Muista lisäksi, että Elements-kokoelmassa on vain muutamia vaihtoehtoja. Aina ei ole mahdollista saada kaikkia saatavilla olevia numeroita tietylle mallille.
Muodojen lisääminen
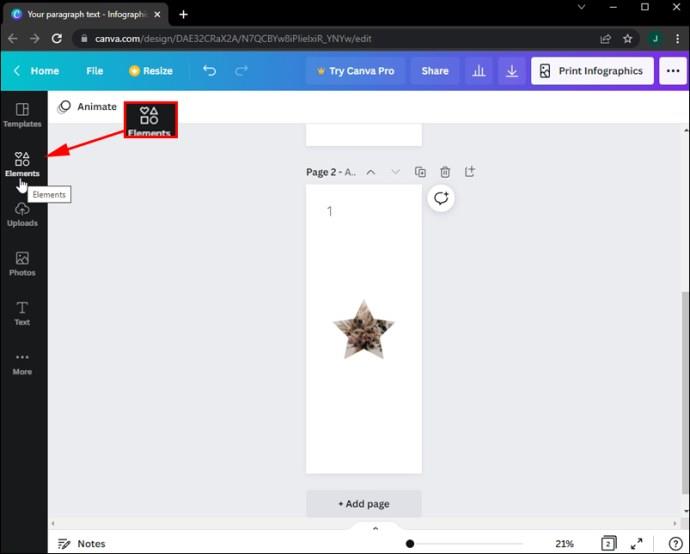
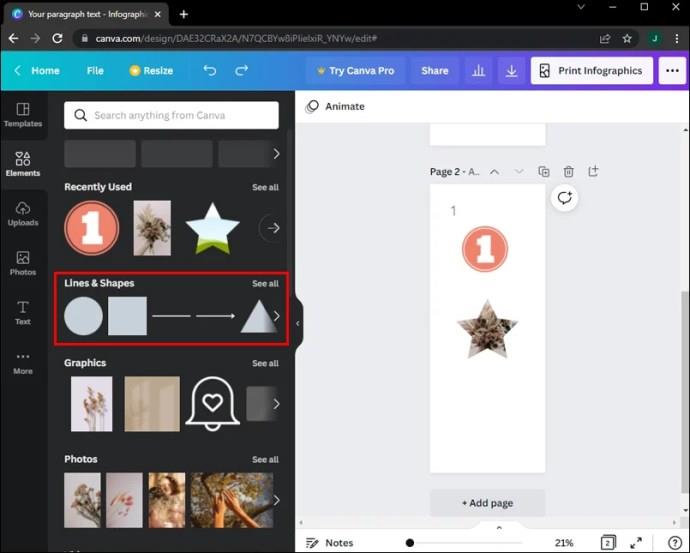
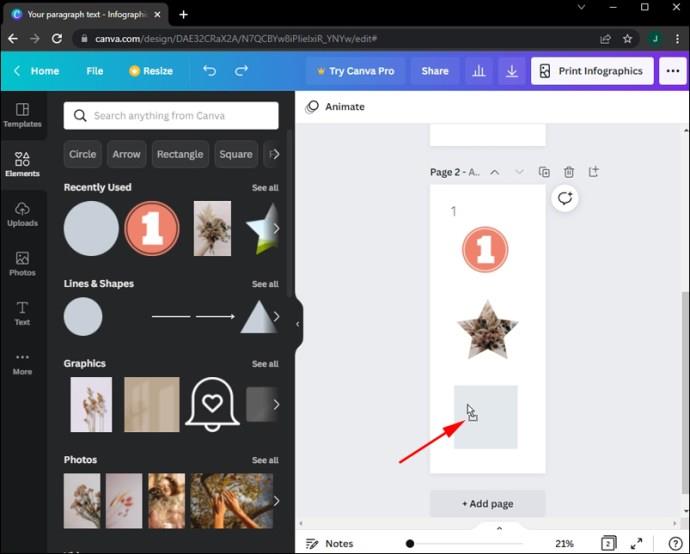
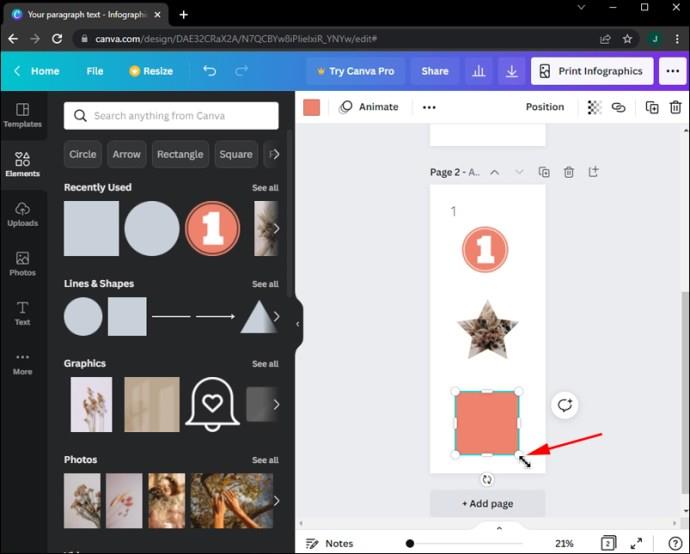
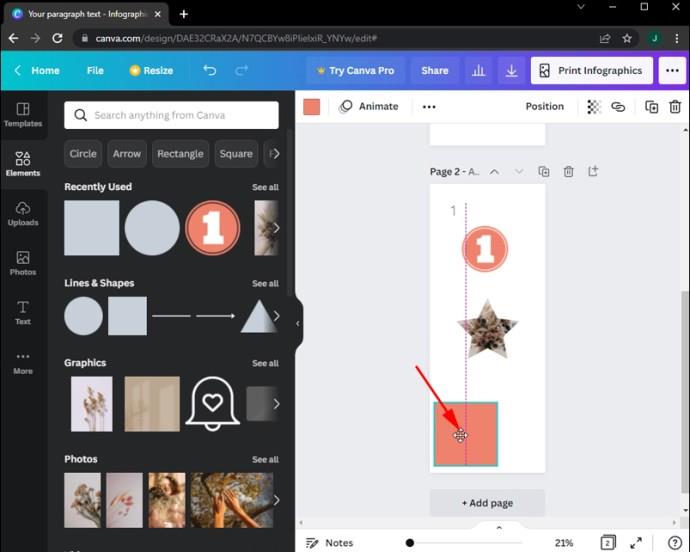
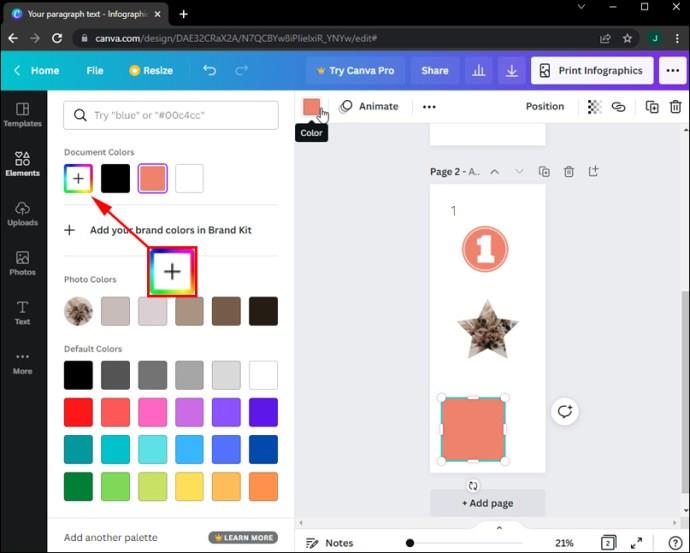
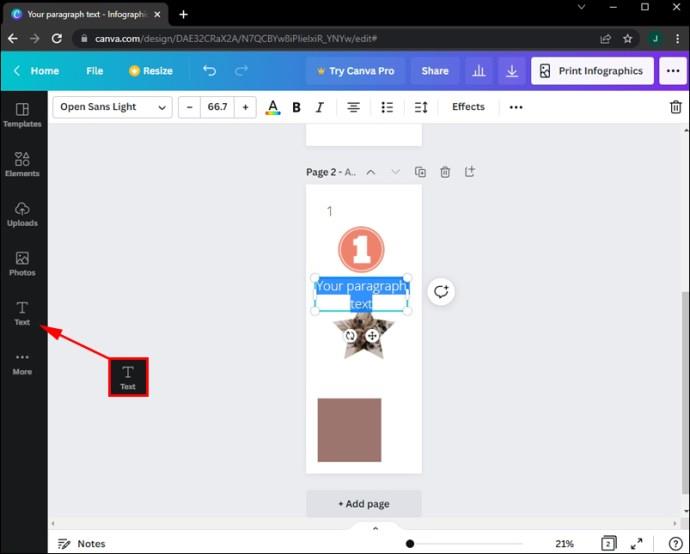
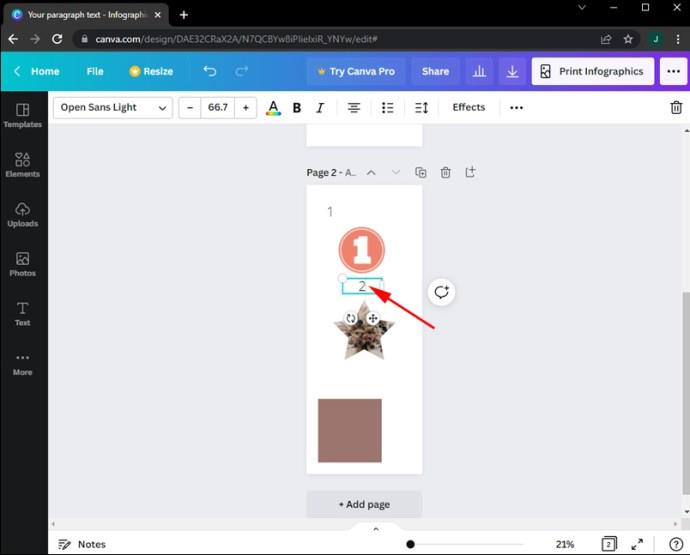
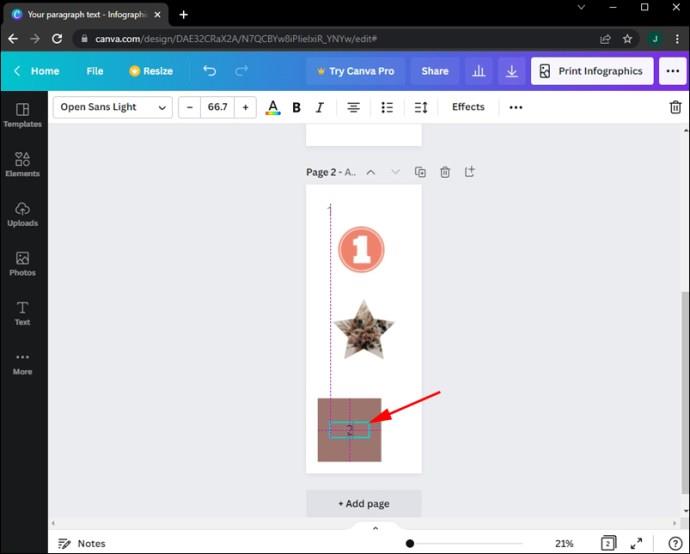
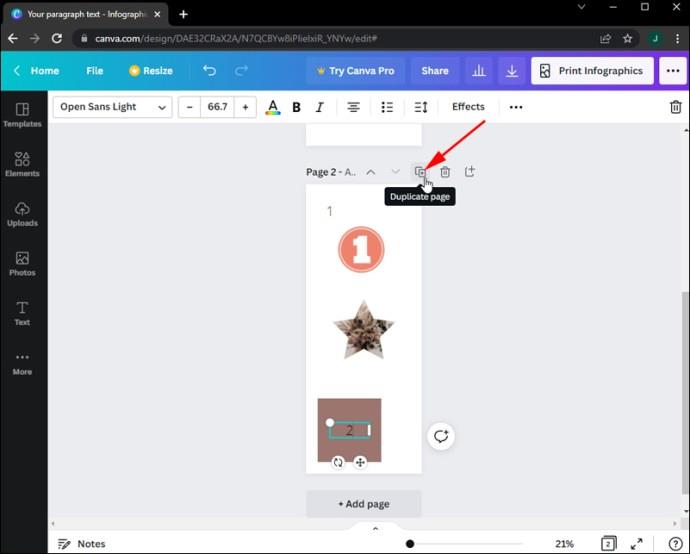
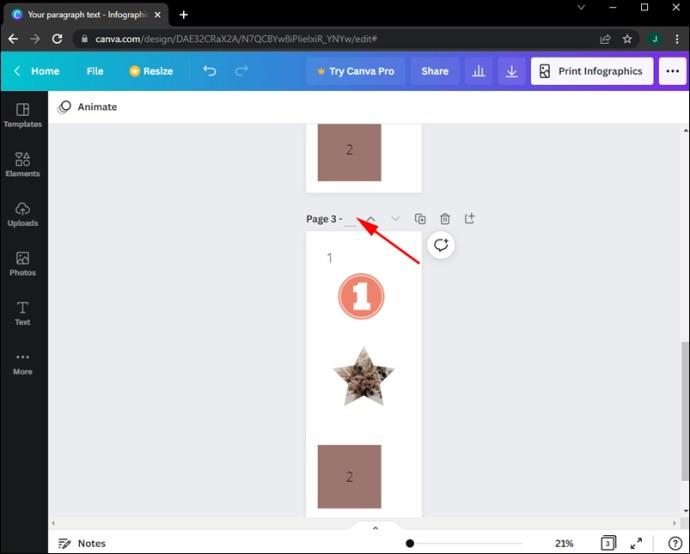
Sivunumeroiden lisääminen Canvassa iOS:ssä
Canva-mobiilisovellus on erittäin laaja ja käyttää useimpia samoja vaihtoehtoja kuin PC-versio. Siksi numeroiden lisäämiseen ei ole automaattista ominaisuutta, mutta voit tehdä sen manuaalisesti. Näin:
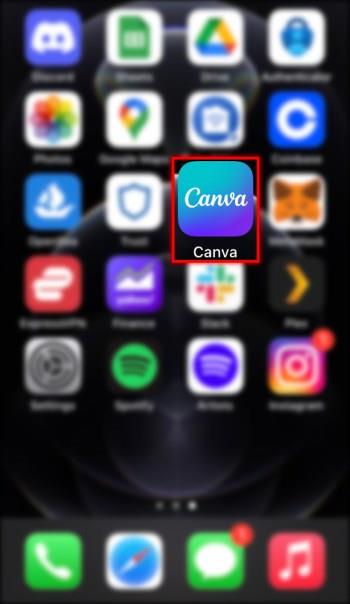
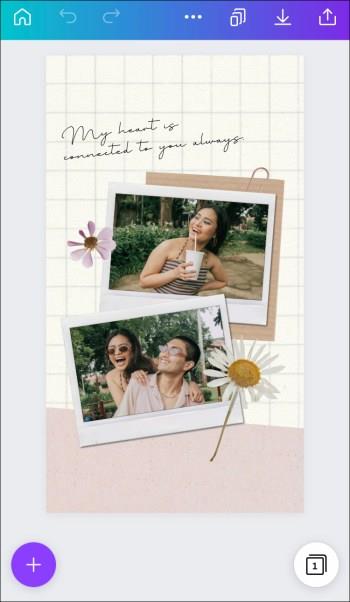
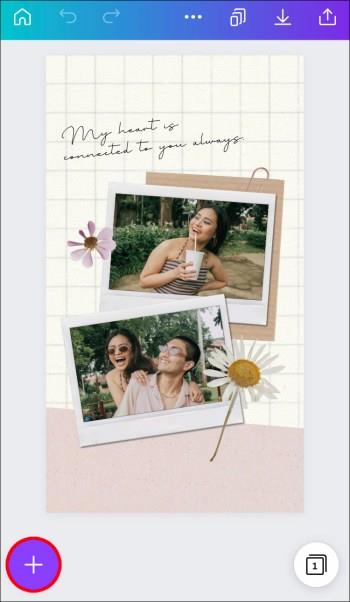
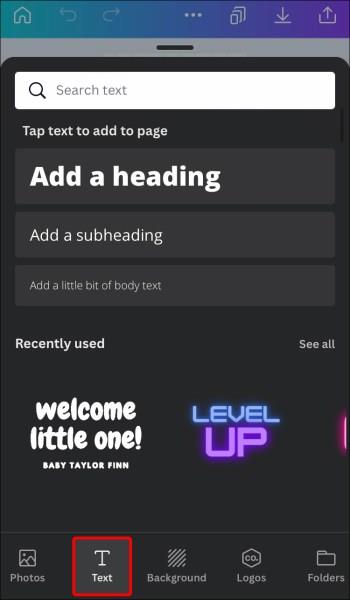
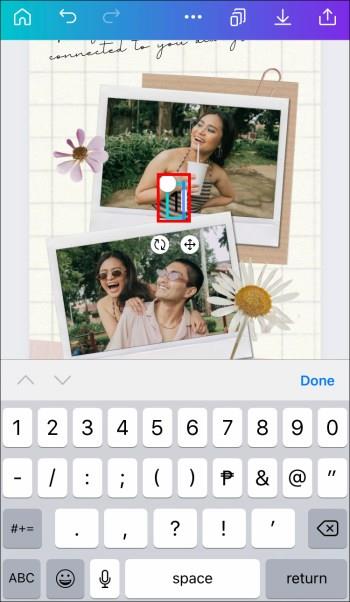
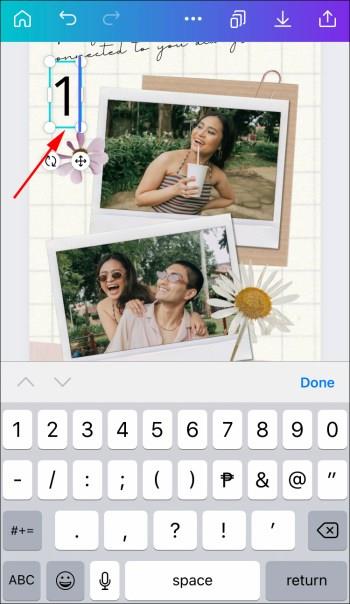
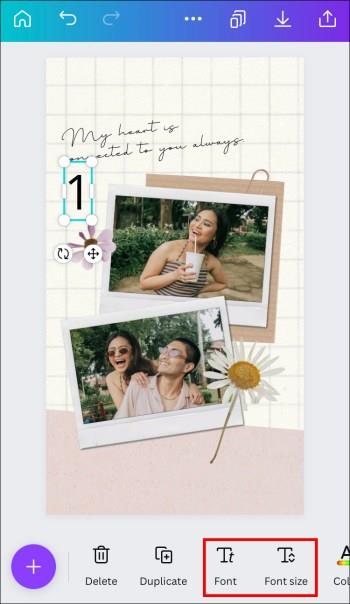
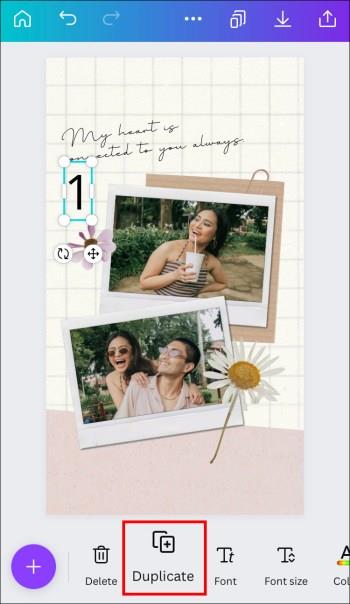
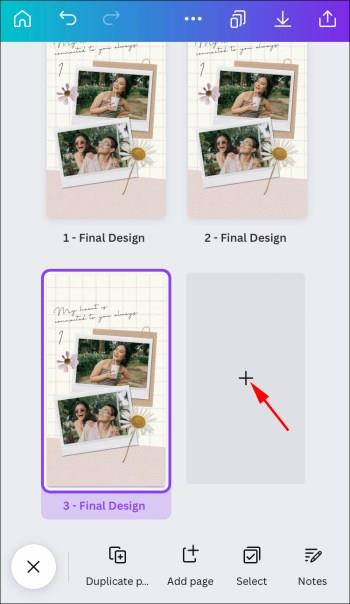
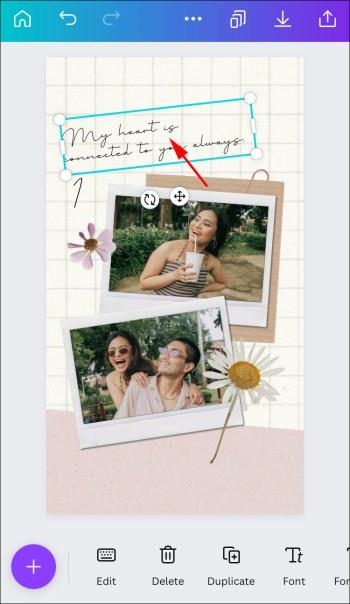
Sivunumeroiden lisääminen Canvassa Androidissa
Canva Android -sovelluksessa on myös monia ominaisuuksia saatavilla PC-versiolle. Sovellus on samanlainen kuin iOS-sovellus, joten myös vaiheet ovat samanlaisia.
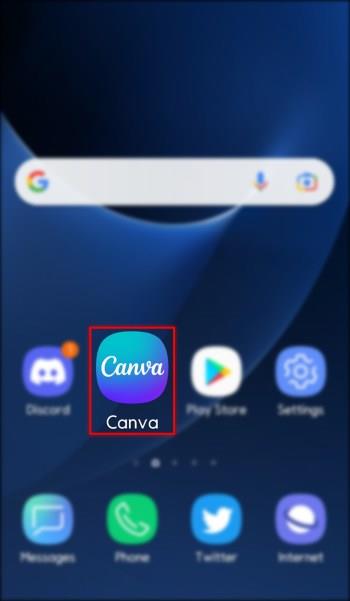
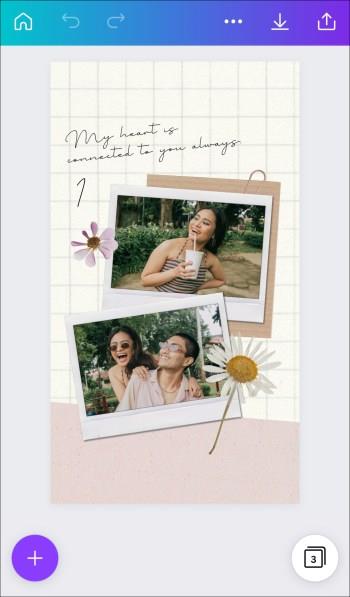
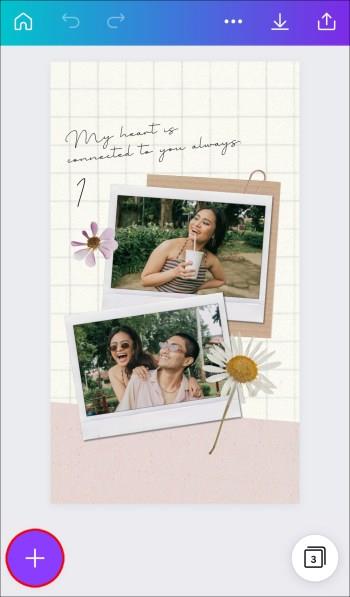
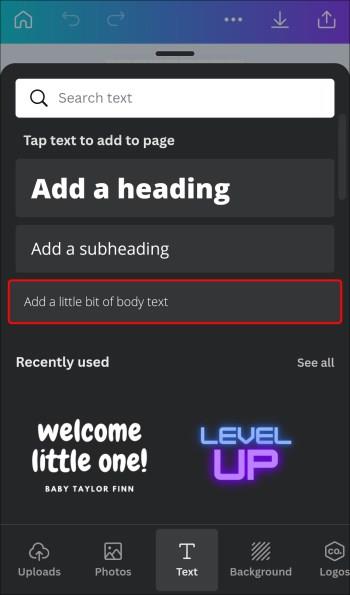
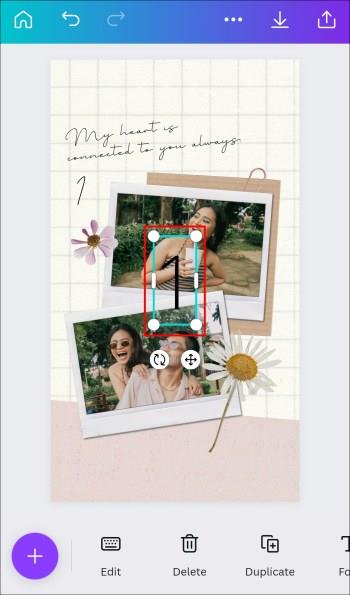
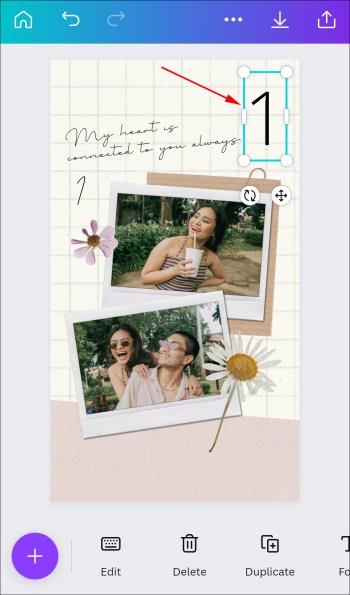
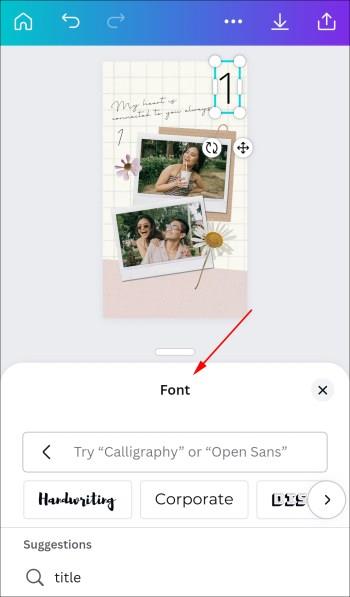
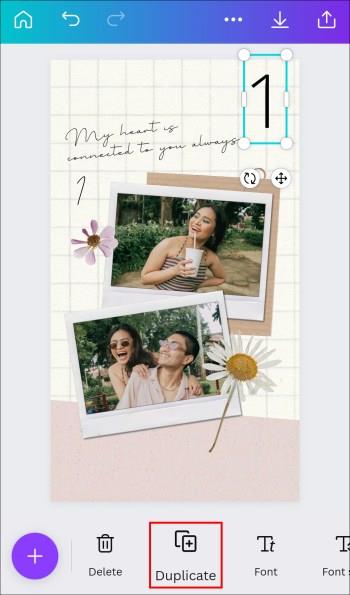
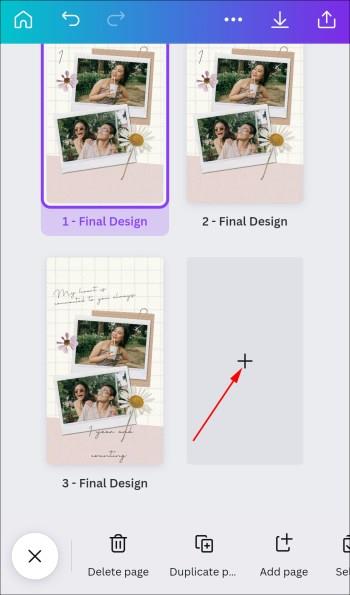

Numeroi suunnittelusi sivu helposti
Vaikka Canvassa ei ole automaattista tapaa numeroida sivuja, nämä manuaaliset menetelmät ovat melko yksinkertaisia eivätkä liian aikaa vieviä. Jos suunnittelussasi on paljon sivuja, voit myös käyttää näitä tapoja lisätäksesi sivuillesi kaksinumeroisia numeroita. Tällä tavalla tiedät nopeasti, kuinka monta sivua suunnittelussasi on ja millä sivulla työskentelet parhaillaan.
Käytätkö Canvaa suunnittelussasi? Numeroitatko yleensä sivuja? Pitäisikö Canvaan mielestäsi lisätä automaattinen numerointiominaisuus? Kerro meille alla olevassa kommenttiosiossa!
Tutustu Windows 10:n 10 suosituimpaan pikanäppäimeen ja siihen, miten voit hyödyntää niitä tehokkaasti töissä, koulussa ja muissa asioissa.
Opas BitLockerin käyttöön, Windows 10:n tehokkaaseen salausominaisuuteen. Ota BitLocker käyttöön ja suojaa tiedostosi helposti.
Opas Microsoft Edge -selaushistorian tarkastelemiseen ja poistamiseen Windows 10:ssä. Saat hyödyllisiä vinkkejä ja ohjeita.
Katso, kuinka voit pitää salasanasi Microsoft Edgessä hallinnassa ja estää selainta tallentamasta tulevia salasanoja.
Kuinka eristää tekstin muotoilua Discordissa? Tässä on opas, joka kertoo, kuinka Discord-teksti värjätään, lihavoidaan, kursivoitu ja yliviivataan.
Tässä viestissä käsittelemme yksityiskohtaisen oppaan, joka auttaa sinua selvittämään "Mikä tietokone minulla on?" ja niiden tärkeimmät tekniset tiedot sekä mallin nimen.
Palauta viimeinen istunto helposti Microsoft Edgessä, Google Chromessa, Mozilla Firefoxissa ja Internet Explorerissa. Tämä temppu on kätevä, kun suljet vahingossa minkä tahansa välilehden selaimessa.
Jos haluat saada Boogie Down Emoten Fortnitessa ilmaiseksi, sinun on otettava käyttöön ylimääräinen suojakerros, eli 2F-todennus. Lue tämä saadaksesi tietää, miten se tehdään!
Windows 10 tarjoaa useita mukautusvaihtoehtoja hiirelle, joten voit joustaa, miten kohdistin toimii. Tässä oppaassa opastamme sinut läpi käytettävissä olevat asetukset ja niiden vaikutuksen.
Saatko "Toiminto estetty Instagramissa" -virheen? Katso tämä vaihe vaiheelta opas poistaaksesi tämän toiminnon, joka on estetty Instagramissa muutamalla yksinkertaisella temppulla!







