10 parasta pikanäppäintä Windows 10:ssä ja niiden käyttö

Tutustu Windows 10:n 10 suosituimpaan pikanäppäimeen ja siihen, miten voit hyödyntää niitä tehokkaasti töissä, koulussa ja muissa asioissa.
Ei ole niin hankalaa poistaa sivua tai edes välilyöntejä Wordissa, mutta sen tekemättä jättäminen näyttää aiheuttavan melkoisen määrän ongelmia, varsinkin jos sinulla on taulukko tai kuva, joka ei mahdu sivun loppuun.

Useat menetelmät auttavat korjaamaan välilyöntejä, mutta ne kaikki päättyvät samaan tarkoitukseen. Jos olet turhautunut täydellisesti hiottujen asiakirjojen tyhjiin arkkeihin, niiden keskellä on vääriä sivuja tai sivuilla on tyhjiä aukkoja, lue eteenpäin saadaksesi selville, kuinka voit poistaa tyhjät sivut ja välilyönnit Microsoft Wordissa.
Yksinkertaisin tapa poistaa tyhjät sivut Wordissa
Yksinkertaisin tapa poistaa sivu Wordissa on kohdistimen sijoittaminen ja poistopainike.
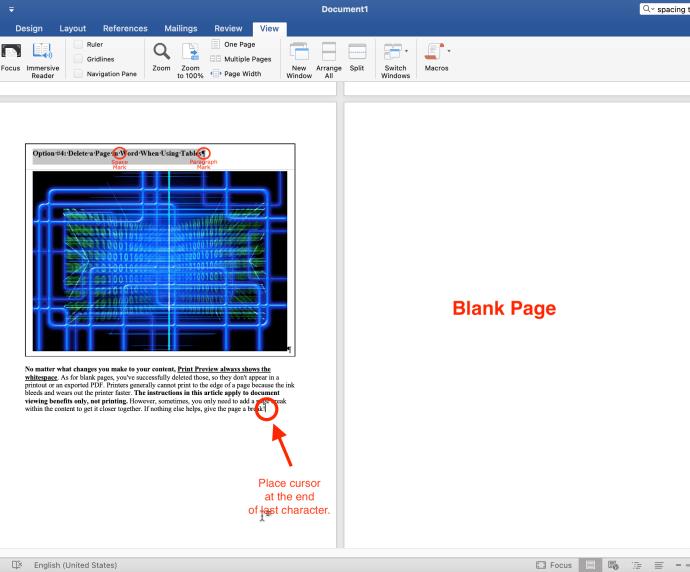
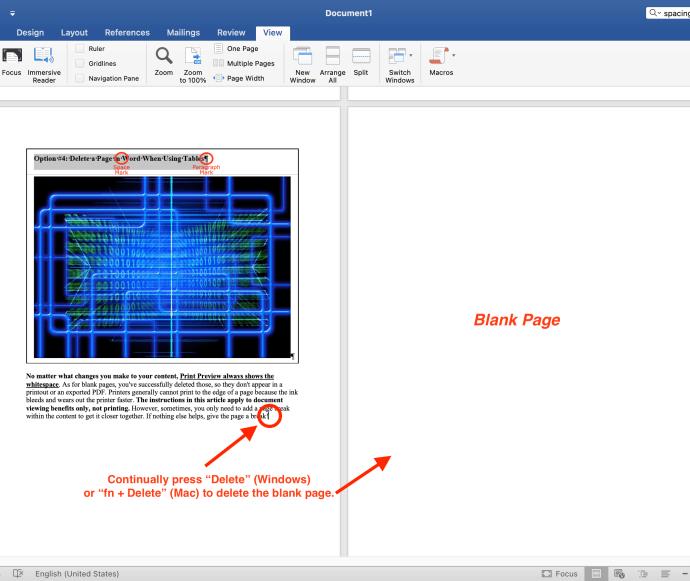
Huomautus: Jos tyhjä sivu (ei välilyönti sivulla) tulee näkyviin vain, kun tulostat asiakirjan, mutta ei näy näytössä, sinun on ehkä tarkistettava tulostimen asetukset.
Käytä kappalemerkkejä sivun poistamiseen Wordissa
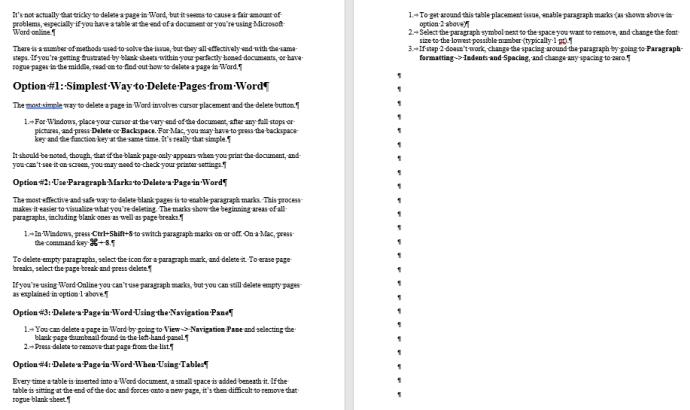
Kappalemerkkien ottaminen käyttöön on tehokkain ja turvallisin tapa poistaa tyhjiä sivuja. Tämän prosessin avulla on helpompi visualisoida, mitä olet poistamassa ja mikä aiheuttaa aukkoja. Merkit näyttävät kaikkien kappaleiden alkualueet riippumatta siitä, sisältävätkö ne sisältöä vai eivät.
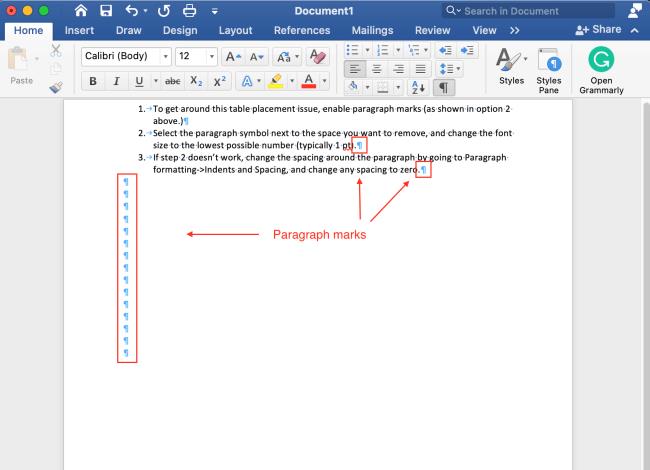
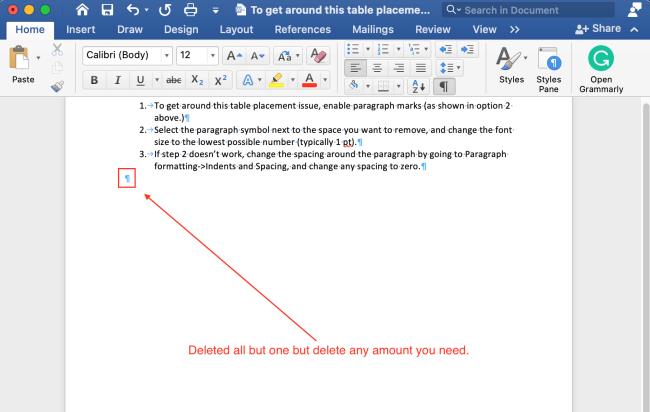
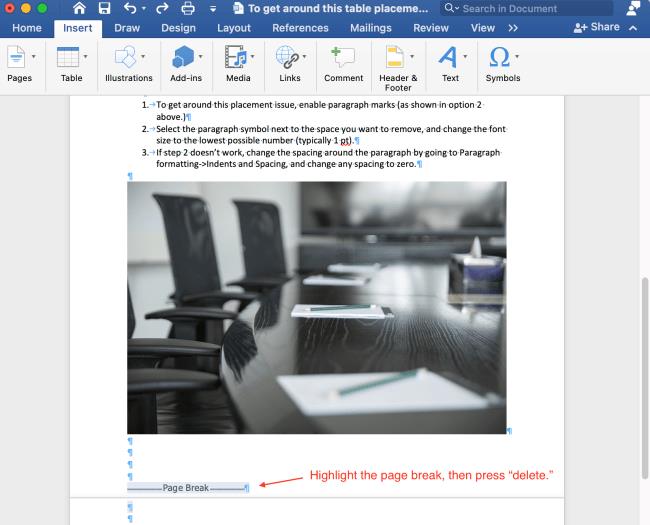
Huomautus: Jos käytät "Word Onlinea", et voi käyttää kappalemerkkejä, mutta voit silti poistaa tyhjiä sivuja, kuten yllä olevassa ensimmäisessä vaihtoehdossa selitettiin.
Sivun poistaminen Wordissa siirtymisruudun avulla
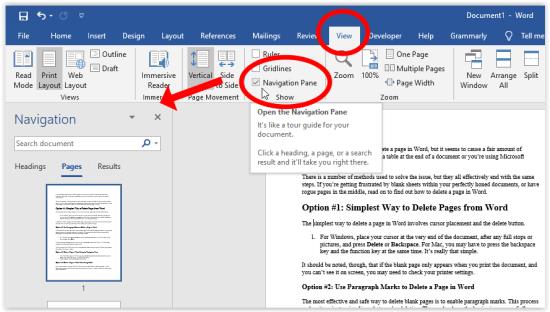
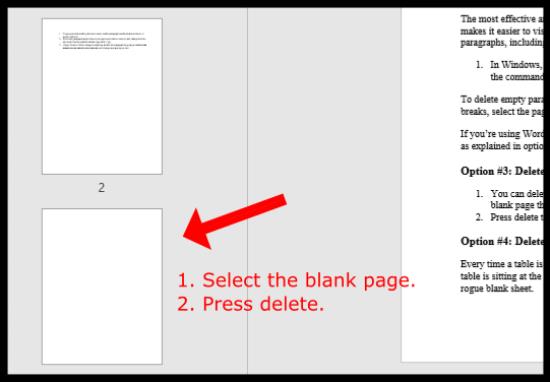
Poista välilyönnit Wordissa, kun käytät taulukoita tai kuvia
Joka kerta kun lisäät taulukon Word-asiakirjaan, sen alle lisätään pieni tila. Jos taulukko istuu asiakirjan lopussa ja pakottaa osan siitä uudelle sivulle, tyhjän arkkialueen tai välilyönnin poistaminen on vaikeaa. Kokeile jompaakumpaa tai molempia alla olevia tapoja kiertääksesi taulukon sijoitteluongelman.
Vaihtoehto 1: Pienennä fonttikokoa korjataksesi välilyönnit taulukon/kuvan jälkeen MS Wordissa
Tämä toimenpide auttaa estämään taulukkoa siirtymästä seuraavalle sivulle sen alla olevan välilyönnin vuoksi.

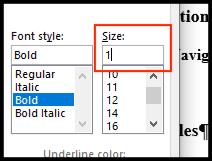
Vaihtoehto 2: Korjaa välilyönnit taulukon/kuvan jälkeen MS Wordissa säätämällä kappaleväliä
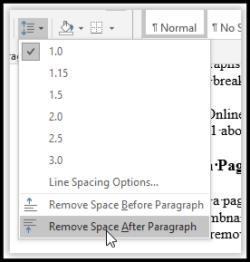
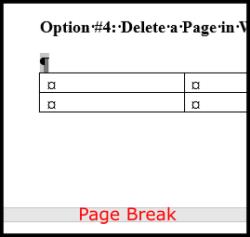
Vaihtoehto 3: Piilota välilyönti estääksesi taulukon/kuvan jakaantumisen seuraavalle sivulle
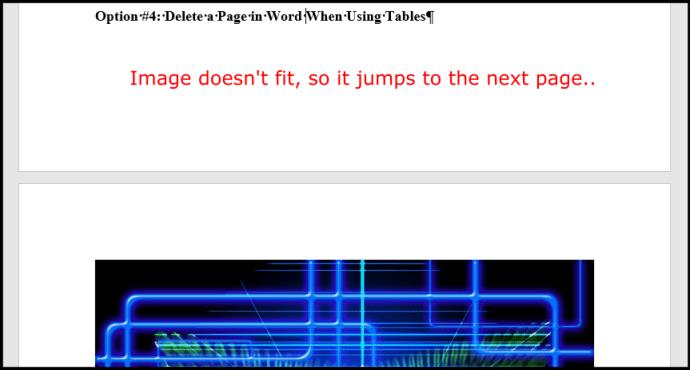
Jos näet Word-dokumentissasi välilyöntejä taulukosta tai kuvasta, joka ei sovi alareunaan, voit antaa taulukon tai kuvan olla seuraavalla sivulla ja poistaa välilyönnit edelliseltä sivulta. Näin se tehdään.
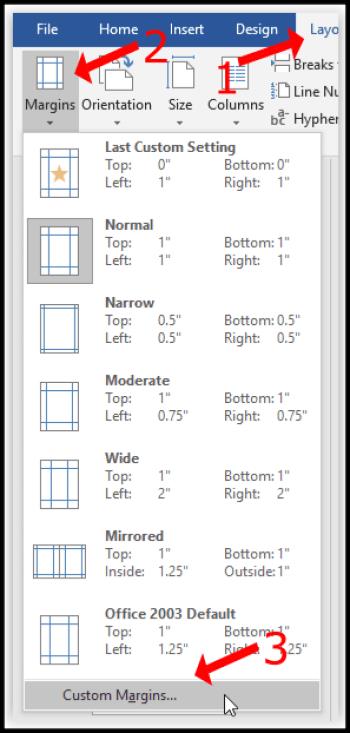
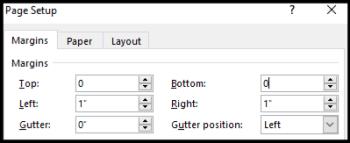
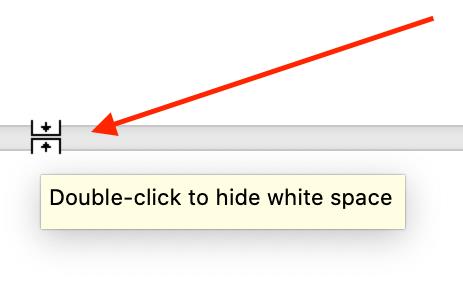
Yllä olevat vaiheet poistavat välilyönnit sivujen väliltä, jotta kuvasi näyttäisi olevan oikein yllä olevan sisällön alla. Sinun on kuitenkin ehkä lisättävä myös sivunvaihto.
Tässä on esimerkkiotsikko (kappalemerkit käytössä), jota seuraa kuva, joka ei aluksi mahtunut sivun alareunaan . Nämä kaksi kohdetta näkyvät yhdessä ilman välilyöntejä.

Tulostuksen esikatselu näyttää aina välilyönnit riippumatta siitä, mitä muutoksia teet sisältöösi . Mitä tulee tyhjiin sivuihin, olet poistanut ne onnistuneesti, joten ne eivät näy tulosteessa tai viedyssä PDF-tiedostossa. Tulostimet eivät yleensä voi tulostaa sivun reunaan asti, koska muste vuotaa ja kuluttaa tulostinta nopeammin. Tämän artikkelin ohjeet koskevat vain asiakirjojen katselun etuja, eivät tulostusta. Joskus sinun tarvitsee kuitenkin vain lisätä sivunvaihto sisältöön, jotta se lähentyy. Jos mikään muu ei auta, anna sivulle tauko!
Tutustu Windows 10:n 10 suosituimpaan pikanäppäimeen ja siihen, miten voit hyödyntää niitä tehokkaasti töissä, koulussa ja muissa asioissa.
Opas BitLockerin käyttöön, Windows 10:n tehokkaaseen salausominaisuuteen. Ota BitLocker käyttöön ja suojaa tiedostosi helposti.
Opas Microsoft Edge -selaushistorian tarkastelemiseen ja poistamiseen Windows 10:ssä. Saat hyödyllisiä vinkkejä ja ohjeita.
Katso, kuinka voit pitää salasanasi Microsoft Edgessä hallinnassa ja estää selainta tallentamasta tulevia salasanoja.
Kuinka eristää tekstin muotoilua Discordissa? Tässä on opas, joka kertoo, kuinka Discord-teksti värjätään, lihavoidaan, kursivoitu ja yliviivataan.
Tässä viestissä käsittelemme yksityiskohtaisen oppaan, joka auttaa sinua selvittämään "Mikä tietokone minulla on?" ja niiden tärkeimmät tekniset tiedot sekä mallin nimen.
Palauta viimeinen istunto helposti Microsoft Edgessä, Google Chromessa, Mozilla Firefoxissa ja Internet Explorerissa. Tämä temppu on kätevä, kun suljet vahingossa minkä tahansa välilehden selaimessa.
Jos haluat saada Boogie Down Emoten Fortnitessa ilmaiseksi, sinun on otettava käyttöön ylimääräinen suojakerros, eli 2F-todennus. Lue tämä saadaksesi tietää, miten se tehdään!
Windows 10 tarjoaa useita mukautusvaihtoehtoja hiirelle, joten voit joustaa, miten kohdistin toimii. Tässä oppaassa opastamme sinut läpi käytettävissä olevat asetukset ja niiden vaikutuksen.
Saatko "Toiminto estetty Instagramissa" -virheen? Katso tämä vaihe vaiheelta opas poistaaksesi tämän toiminnon, joka on estetty Instagramissa muutamalla yksinkertaisella temppulla!







