10 parasta pikanäppäintä Windows 10:ssä ja niiden käyttö

Tutustu Windows 10:n 10 suosituimpaan pikanäppäimeen ja siihen, miten voit hyödyntää niitä tehokkaasti töissä, koulussa ja muissa asioissa.
Jos olet Notability- käyttäjä, muistiinpanojen tekemisen ja ajatusten järjestämisen helppous ei todennäköisesti ole hukassa. Ja vaikka perusmuistiinpanot ovat hyödyllisiä sinänsä, saatat joskus tarvita enemmän tilaa ideoiden, tehtäväluetteloiden tai minkä tahansa muun kirjoittamiseen. Siellä sivujen lisääminen on kätevää.

Lue lisää sivun lisäämisestä Huomatavuuteen. Löydät myös vinkkejä mukauttamiseen ja edistyneitä vinkkejä uusien sivujen hyödyntämiseen.
Sivun lisääminen
Riippuen siitä, mitä haluat saavuttaa, on olemassa muutamia tapoja lisätä sivu Notabilityiin. Ensimmäinen menetelmä ei vaadi sinua tekemään mitään erityistä. Kirjoita vain, ja kun jatkat, uusi sivu luodaan, kun ylität sanojen määrän.
Voit lisätä tyhjän sivun seuraavasti:
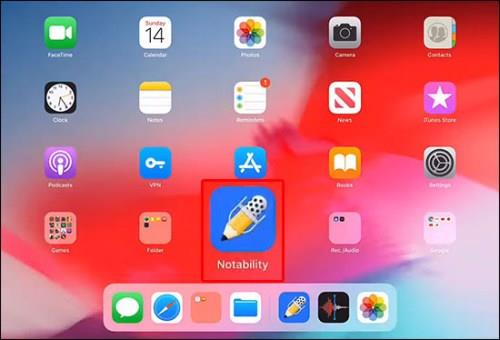
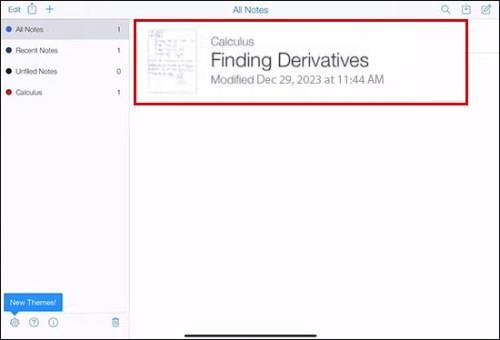
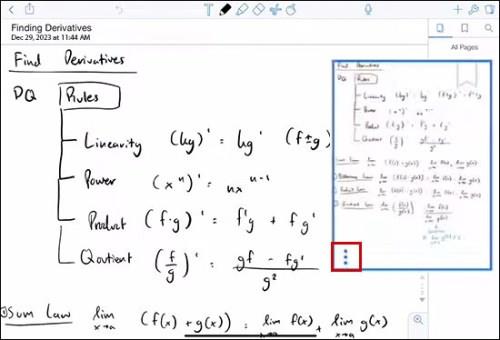
Jos haluat kopioida olemassa olevan sivun sen sisällön kanssa, voit tehdä tämän:
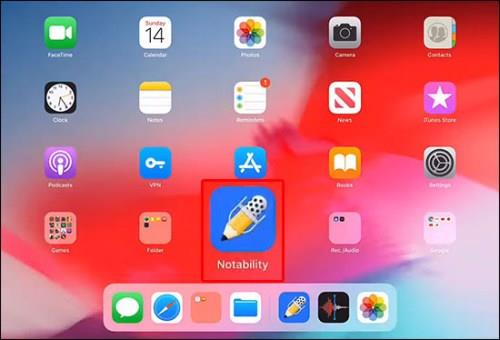
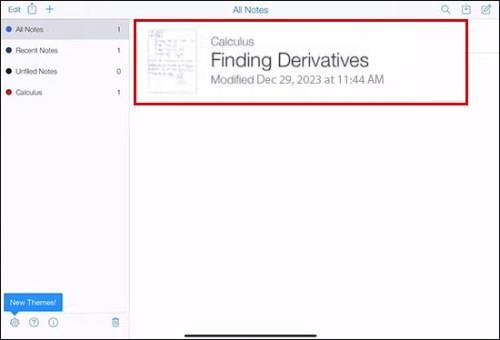
Uuden sivusi mukauttaminen
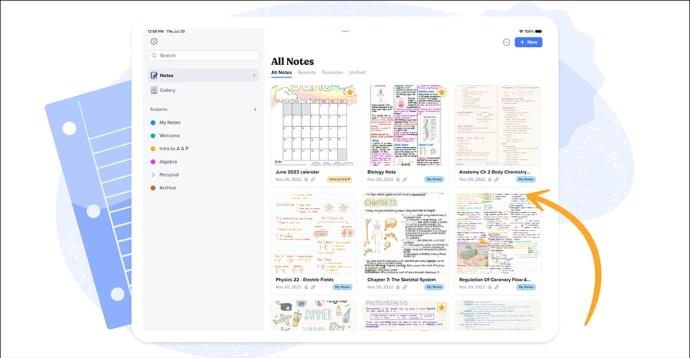
Pelkkä muistiinpanojen tekeminen saattaa riittää monille, mutta miksi ei tekisi niistä henkilökohtaisempia ja tunnistettavia? Mukauttaminen tekee muistiinpanoistasi paremmin heijastavia sinua ja tekee niistä myös helpompia löytää, muistaa ja olla yleisesti hyödyllisempiä. Voit valita sivuillesi useita malleja. Mutta tehdäksesi tämän, sinulla on oltava maksettu Notability-suunnitelma .
Seuraavissa vinkeissä kerrotaan, kuinka voit mukauttaa muistiinpanojasi Huomatavuudessa.
Tausta
Valitse ensin taustasi. Huomatavuudessa on runsaasti taustavaihtoehtoja, kuten viivattu, ruudukko tai tyhjä. Vuorattu saattaa olla paras tähän, jos kirjoitat muistiinpanoja. Jos teet enemmän visuaalista tai tilatyötä, kuten kaavioita tai luonnoksia, ruudukko tai tyhjä tausta voisi olla enemmän kujaasi. Muista, että valitsemasi vaihtoehto voi vaikuttaa muistiinpanojesi luettavuuteen ja järjestykseen melkoisesti, joten valitse viisaasti.
Leikkiä väreillä
Väri lisää nuotille vaihtelua ja mieleenpainuvuutta. Sivusi värimaailman säätäminen voi tehdä ihmeitä muistiinpanojen tekemisessä. Voit esimerkiksi luokitella aiheita väreillä, korostaa tärkeitä osioita tai jopa sovittaa mielialaasi tai muistiinpanojesi teemaan. Väriroiskeet siellä täällä voivat tehdä muistiinpanoistasi hauskempia ja helpompia navigoida. Se myös estää niitä sulautumasta toisiinsa, mikä on iso juttu, jos olet visuaalinen oppija.
Mallit ja PDF-tiedostot rakennetta varten
Mallien lisääminen tai PDF-tiedostojen tuominen taustaksi voi tehdä muistiinpanoistasi ammattimaisemman ja jäsennellymmän näköisiä. Se on vielä kätevämpää lomakkeissa, laskentataulukoissa tai missä tahansa sisällössä, jossa tasauksella ja tarkkuudella on väliä. Kun sinulla on valmiiksi tehty idea ideoita varten, voit määrittää muistiinpanoasettelun välittömästi ja säästät aikaa ja vaivaa mukauttamisessa.
Sivujesi järjestäminen
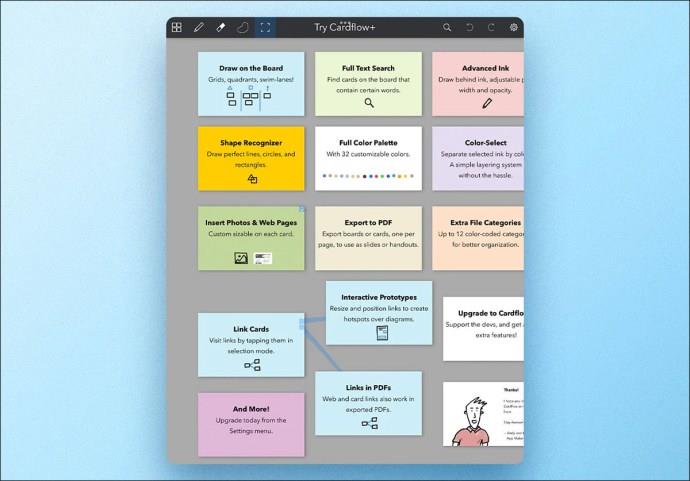
Kun sinulla on useita sivuja, asiat voivat mennä hieman monimutkaisiksi, jos et ole varovainen. Joten järjestäksesi ajatuksesi todella, pidä sivusi järjestyksessä. Tässä on muutamia vinkkejä, joiden avulla voit pitää kaiken siistinä ja siistinä.
Uudelleenjärjestely pikkukuvanäkymällä
Pikkukuvanäkymä säästää aikaa, kun järjestät sivusi uudelleen. Katso pikkukuvaa ja tunnistat sivun, jonka haluat järjestää uudelleen. Järjestä ne uudelleen vetämällä ja pudottamalla sivuja, kunnes saat oikean järjestyksen. Kun teet muistiinpanoja eri lähteistä tai kun muistiinpanojen teko ei noudata tyypillistä lineaarista polkua, tämä on poikkeuksellisen kätevää.
Merkinnät
Ajattele muistiinpanoasi kirjan lukuna. On vaikea löytää hyödyllistä tietoa, jos sillä ei ole otsikoita tai otsikoita. Loppujen lopuksi, mistä edes alkaa etsiä? Vältä neulan etsimistä heinäsuovasta merkitsemällä jokaiselle sivulle selkeä otsikko tai otsikko. Tällä tavalla voit nopeasti selata muistiinpanojasi ja löytää juuri tarvitsemasi. Tällainen pieni askel säästää aikaa ja vaivaa, etenkin kun tarkistat muistiinpanojasi tai palaat niihin.
Yhdistäminen ja jakaminen
Huomattavuuden avulla voit myös yhdistää tai jakaa sivuja. Se sopii mainiosti ryhmittelemään liittyvää sisältöä tai erottelemaan aiheita, jotka ovat saattaneet kasvaa liian kattavaksi tai erillisiksi vain yhdelle sivulle. Yhdistäminen on vähän kuin laajan luvun luomista, kun taas jakaminen on kuin uuden luvun aloittaminen olemassa olevassa luonnoksessa.
Advanced Vinkkejä
Sivujen lisääminen on vasta alkua. Tässä on joitain edistyneitä vinkkejä, joilla voit parantaa Notability-kokemustasi:
Linkittäminen sivujen välillä
Luo oma tietoverkkosi linkittämällä sivujen välillä Notabilityssä. Näin voit siirtyä nopeasti konseptista toiseen.
Voit tehdä tämän korostamalla tekstin tai valitsemalla linkitettävän alueen ja valitsemalla linkitettävän sivun. Se on kuin luoisi pikakuvakkeen muistiinpanosi toiseen osaan.
Linkittäminen on kätevää laajoissa muistiinpanoissa tai opiskelun aikana. Voit linkittää eri aiheita, mikä helpottaa monimutkaisten tietojen navigointia.
PDF-tiedostojen huomautukset
Merkintöjen tekeminen PDF-tiedostoihin Notability-sovelluksessa tarkoittaa, että voit tuoda ulkoisia asiakirjoja muistiinpanotilaan sovelluksessa ja olla vuorovaikutuksessa niiden kanssa suoraan.
Tuo PDF muistiinpanoosi ja käytä näillä sivuilla ajatuksia, korosta tärkeitä kohtia tai piirrä kaavioita tekstin viereen.
Jos olet opiskelija tai ammattilainen, tulet rakastamaan tätä ominaisuutta. Voit merkitä luentodiat, lisätä kommentteja dokumenttiin tai laajentaa PDF-sisältöä muistiinpanoillasi. Se muuttaa staattisista PDF-tiedostoista dynaamisia oppimistyökaluja.
Äänimuistiinpanot
Nämä muistiinpanotyypit voivat olla yksi mielenkiintoisimmista ominaisuuksista. Yhdistämällä kirjalliset muistiinpanot äänitallenteisiin Notabilityssä voit tehdä moniaistisia muistiinpanoja.
Voit esimerkiksi nauhoittaa luennon tai kokouksen samalla kun teet muistiinpanoja. Lisää sitten uusi sivu erityisesti äänen yhteenvetoa tai kommentoimista varten.
Ominaisuus sopii erinomaisesti kuuloopiskelijoille tai kun tarkastellaan kokouksia ja luentoja. On myös hienoa, jos olet transkriptio. Ääni synkronoituu muistiinpanosi kanssa, joten voit napauttaa sanaa kuullaksesi, mitä sillä hetkellä sanotaan.
Siistit muistiinpanot
Sivujen lisääminen Notabilityiin on vaivatonta ja erittäin kätevää, joten ei ole juurikaan syytä olla tekemättä sitä. Sivut tekevät digitaalisesta Notebook-muistikirjastasi dynaamisemman ja siistimmän. Lisäominaisuuksien hyödyntäminen, sivujen järjestäminen ja lisääminen voivat auttaa pitämään ajatuksesi järjestyksessä, olitpa sitten opiskelija tai ammattilainen.
Oletko kokeillut lisätä sivuja Notabilityiin? Onko sinulla vinkkejä tai temppuja digitaalisten muistiinpanojen järjestämiseen? Jaa kokemuksesi ja ideasi alla olevissa kommenteissa.
Tutustu Windows 10:n 10 suosituimpaan pikanäppäimeen ja siihen, miten voit hyödyntää niitä tehokkaasti töissä, koulussa ja muissa asioissa.
Opas BitLockerin käyttöön, Windows 10:n tehokkaaseen salausominaisuuteen. Ota BitLocker käyttöön ja suojaa tiedostosi helposti.
Opas Microsoft Edge -selaushistorian tarkastelemiseen ja poistamiseen Windows 10:ssä. Saat hyödyllisiä vinkkejä ja ohjeita.
Katso, kuinka voit pitää salasanasi Microsoft Edgessä hallinnassa ja estää selainta tallentamasta tulevia salasanoja.
Kuinka eristää tekstin muotoilua Discordissa? Tässä on opas, joka kertoo, kuinka Discord-teksti värjätään, lihavoidaan, kursivoitu ja yliviivataan.
Tässä viestissä käsittelemme yksityiskohtaisen oppaan, joka auttaa sinua selvittämään "Mikä tietokone minulla on?" ja niiden tärkeimmät tekniset tiedot sekä mallin nimen.
Palauta viimeinen istunto helposti Microsoft Edgessä, Google Chromessa, Mozilla Firefoxissa ja Internet Explorerissa. Tämä temppu on kätevä, kun suljet vahingossa minkä tahansa välilehden selaimessa.
Jos haluat saada Boogie Down Emoten Fortnitessa ilmaiseksi, sinun on otettava käyttöön ylimääräinen suojakerros, eli 2F-todennus. Lue tämä saadaksesi tietää, miten se tehdään!
Windows 10 tarjoaa useita mukautusvaihtoehtoja hiirelle, joten voit joustaa, miten kohdistin toimii. Tässä oppaassa opastamme sinut läpi käytettävissä olevat asetukset ja niiden vaikutuksen.
Saatko "Toiminto estetty Instagramissa" -virheen? Katso tämä vaihe vaiheelta opas poistaaksesi tämän toiminnon, joka on estetty Instagramissa muutamalla yksinkertaisella temppulla!







