10 parasta pikanäppäintä Windows 10:ssä ja niiden käyttö

Tutustu Windows 10:n 10 suosituimpaan pikanäppäimeen ja siihen, miten voit hyödyntää niitä tehokkaasti töissä, koulussa ja muissa asioissa.
Laitteen linkit
Kuten kaikissa muissakin tekstinkäsittelyohjelmissa, Google-dokumenteissa on muutamia oletusasetuksia. Yksi tällainen asetus on sivukoko, joka on A4 tai Letter. Asiakirjojen tekniset tiedot ovat kuitenkin erilaisia; joskus saatat joutua säätämään näitä asetuksia tarpeidesi mukaan.

Tämä artikkeli opastaa sinut Google-dokumenttien sivukokojen muuttamiseen omien tarpeidesi mukaan. Lue lisää saadaksesi selville, miten.
Sivun koon muuttaminen
Google Docsissa voit muuttaa asiakirjan oletussivukokoa valitsemalla jonkin esiasetuksista vakiopaperikooille, kuten Letter, Legal ja A5.
Voit muuttaa asiakirjan sivukokoa Google-dokumenteissa seuraavasti:
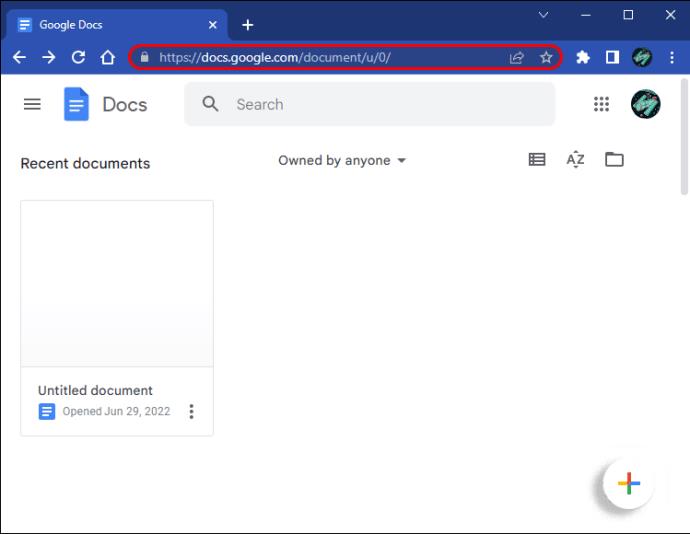
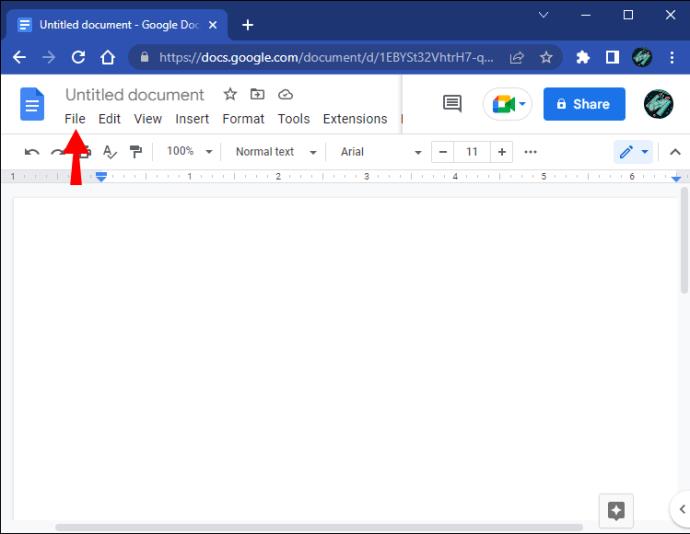
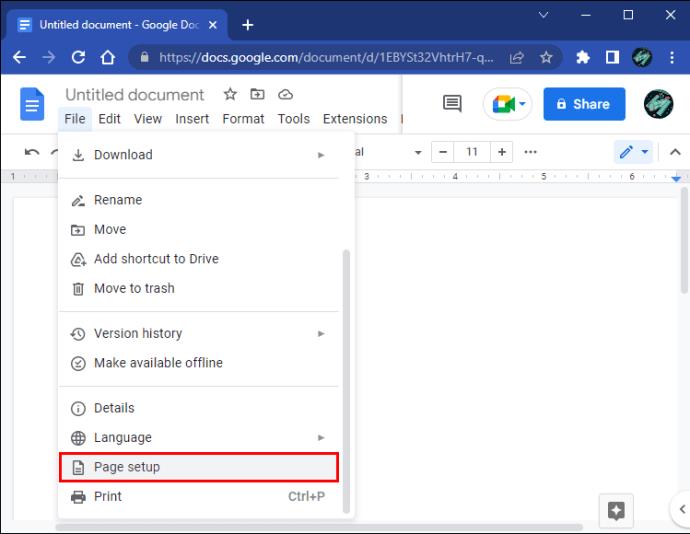

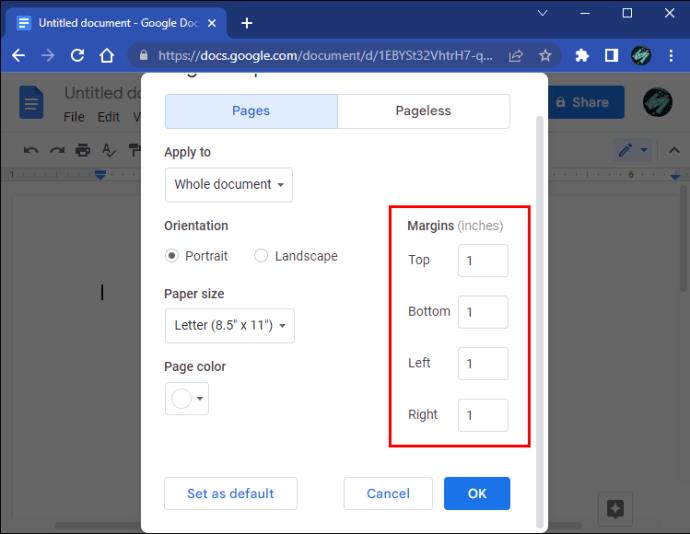
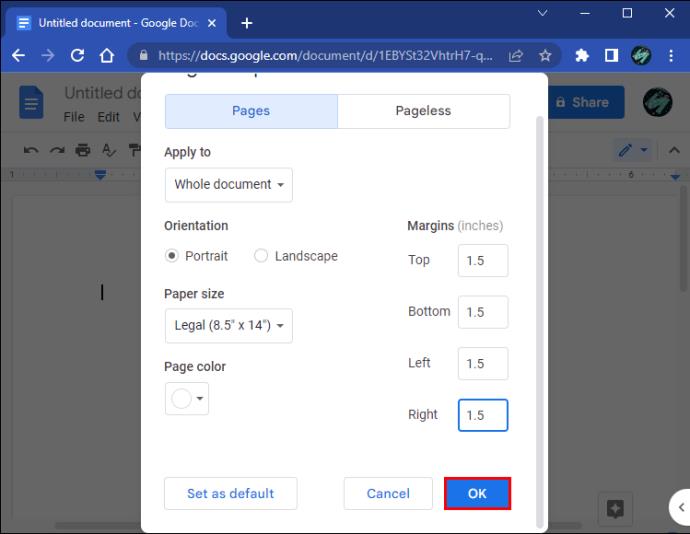
Asiakirjan sivukoon mukauttaminen Google-dokumenteissa lisäosan avulla
Jos etsimääsi sivukokoa ei ole lueteltu yllä olevissa sivukoon esiasetuksissa, ainoa vaihtoehtosi on käyttää kolmannen osapuolen lisäosaa. Esimerkiksi Page Sizer on suosittu lisäosa Google Docsissa, jonka avulla voit määrittää mukautetun korkeuden ja leveyden asiakirjoillesi. Voit asentaa Page Sizerin mukauttaaksesi asiakirjan kokoa seuraavasti:
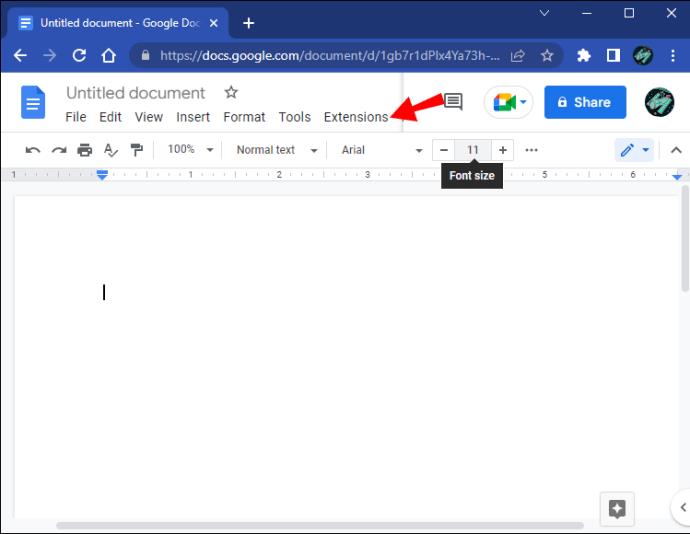
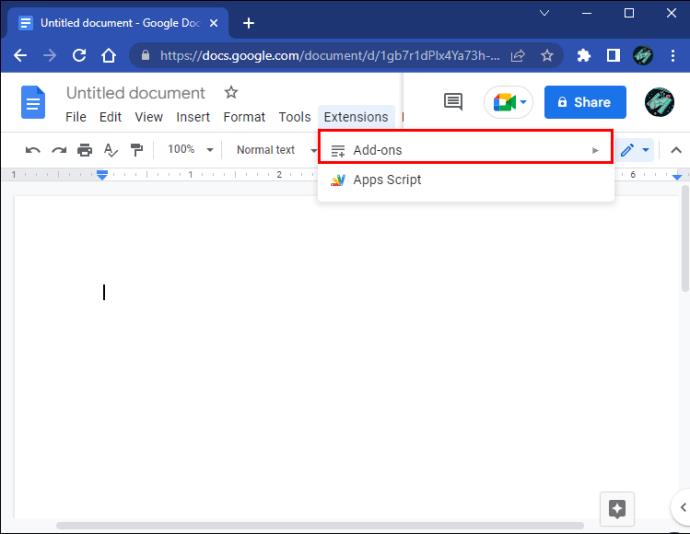
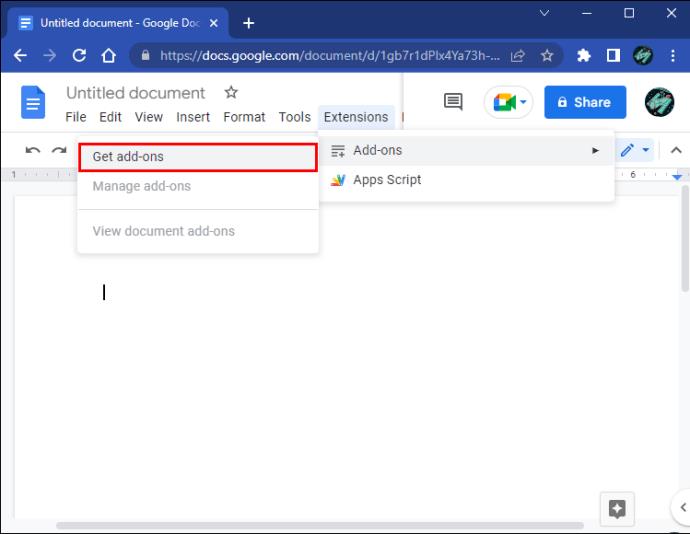
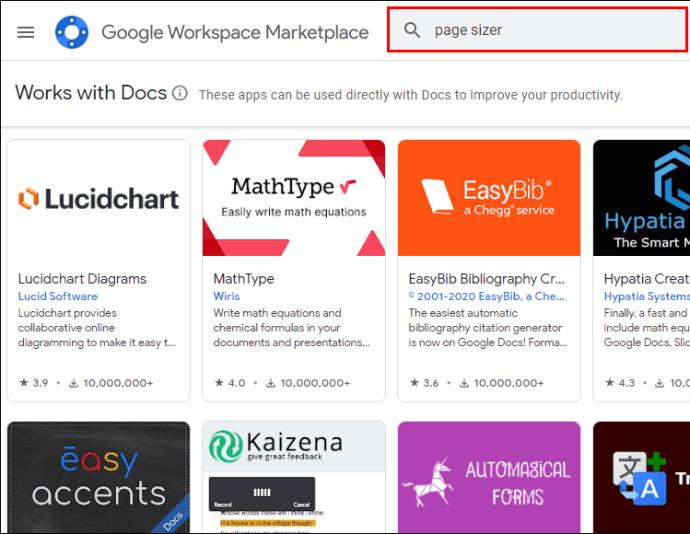
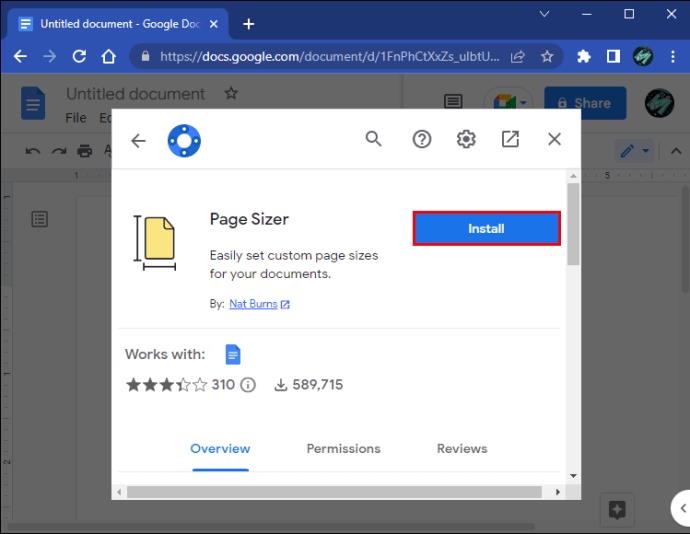
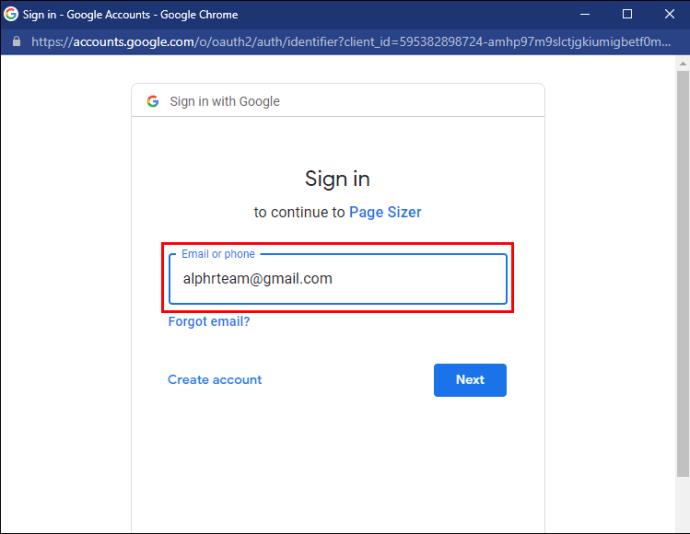
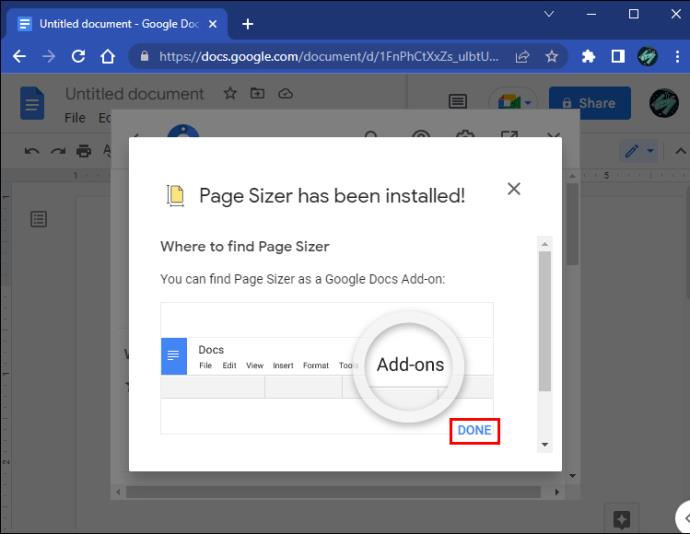
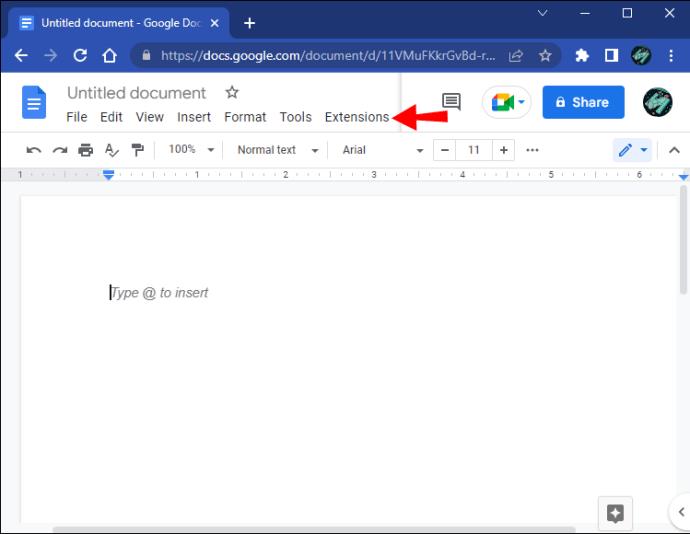
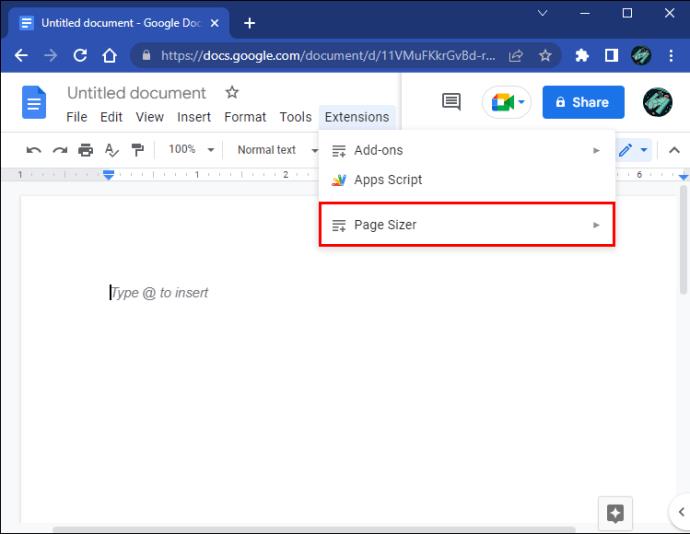
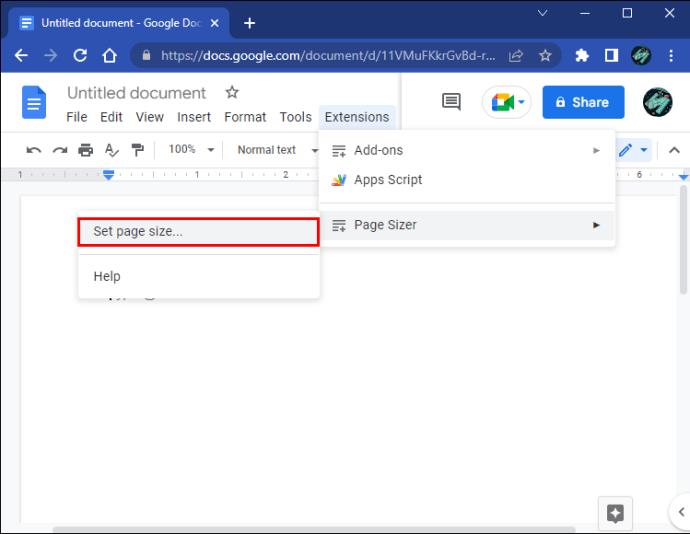
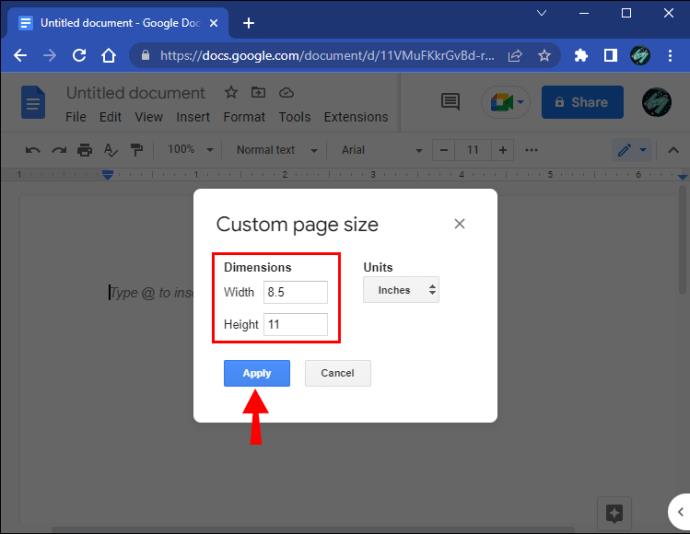
Ainoa Page Sizerin varoitus on, että se ei salli asiakirjan marginaalien mittojen muuttamista. Muuten se on kätevä työkalu, joka tarjoaa loistavan vaihtoehdon Google-dokumenttien sisäänrakennetulle sivukoon muuttamistavalle.
Google-dokumenttien paperikoon muuttaminen ennen tulostamista tietokoneella
Jos haluat lähettää asiakirjan tulostimelle ja haluat muuttaa sen kokoa ennen asiakirjan tulostamista, toimi seuraavasti:
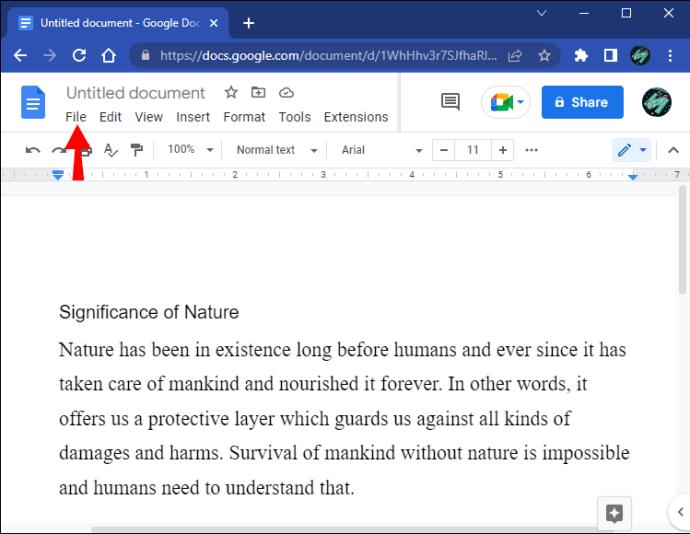
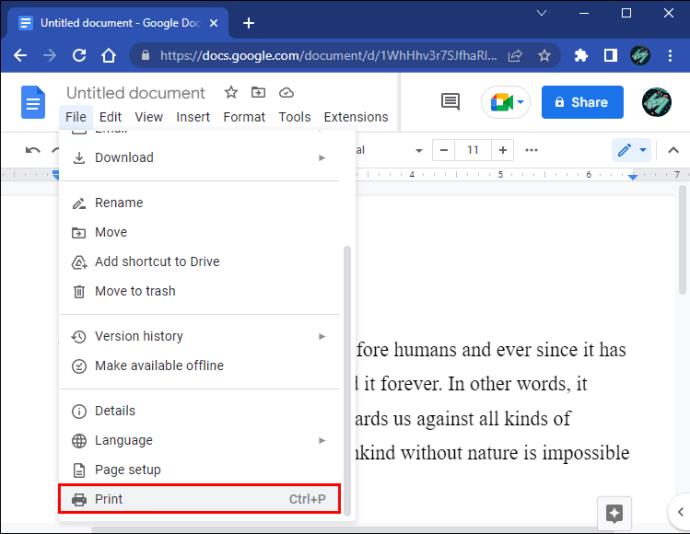
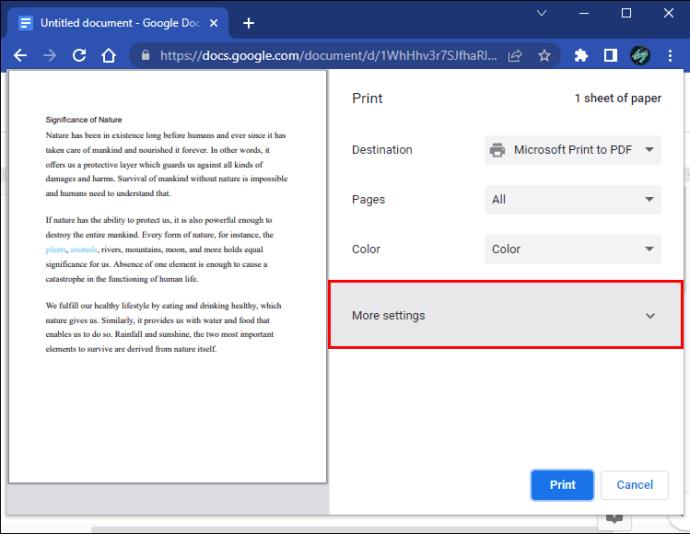
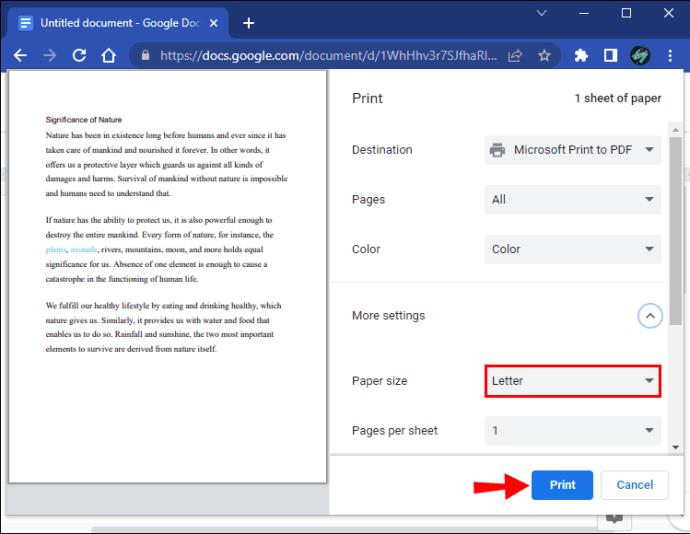
Sivun koon muuttaminen mobiililaitteella
Sinun on asennettava Google Docs -sovellus, jotta voit muuttaa matkapuhelimesi asiakirjojen kokoa.
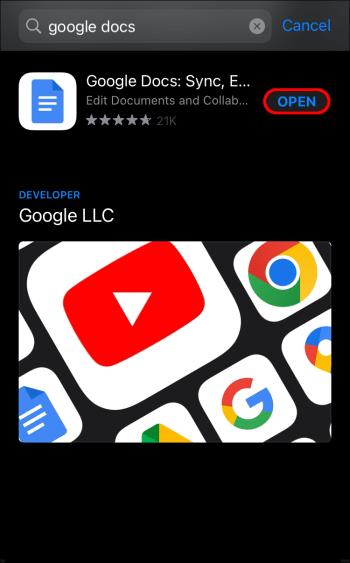
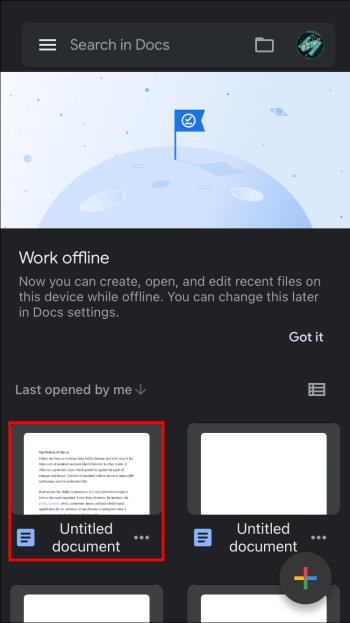
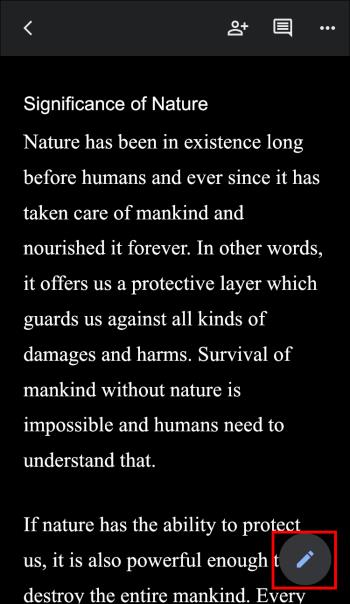
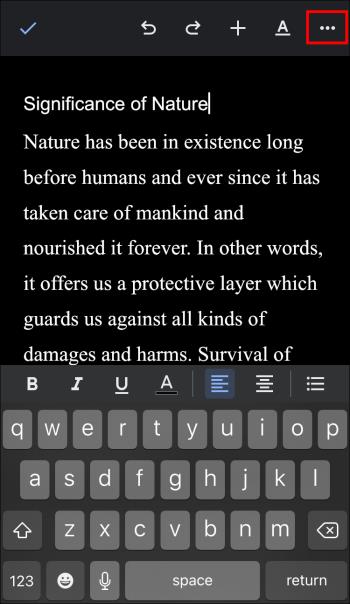
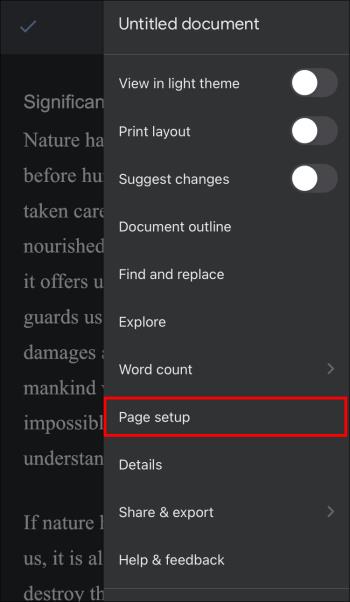
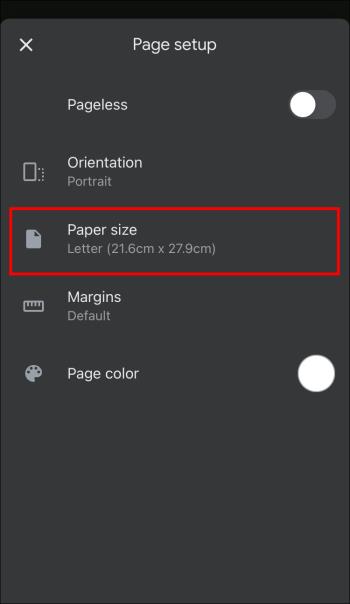
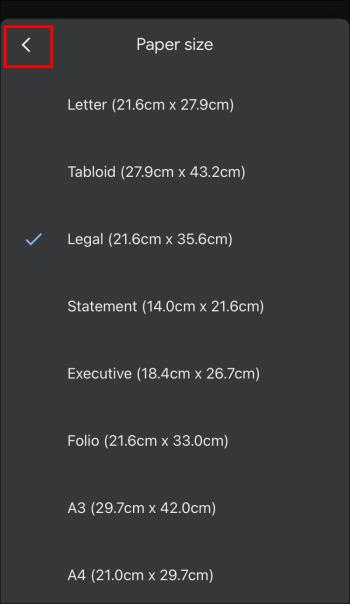
Jos työskentelet matkapuhelimella ja haluat muuttaa tulostimeen lähettävän Google-dokumenttien sivun kokoa, noudata näitä ohjeita.
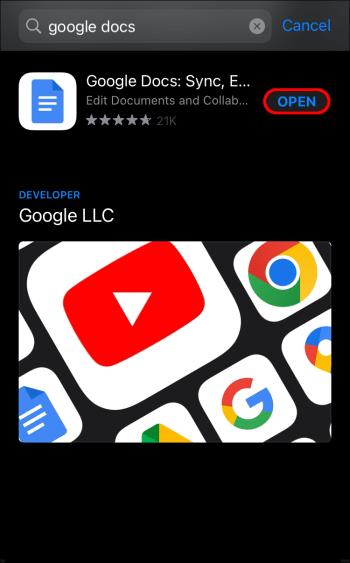
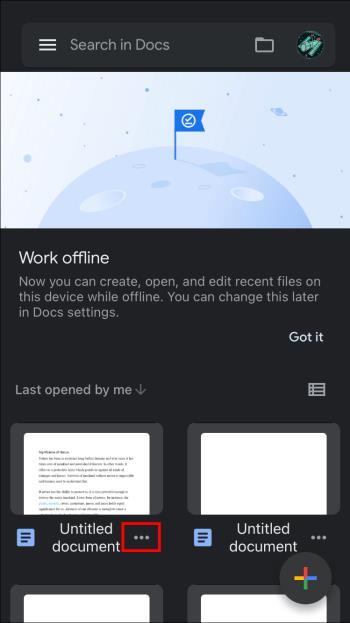

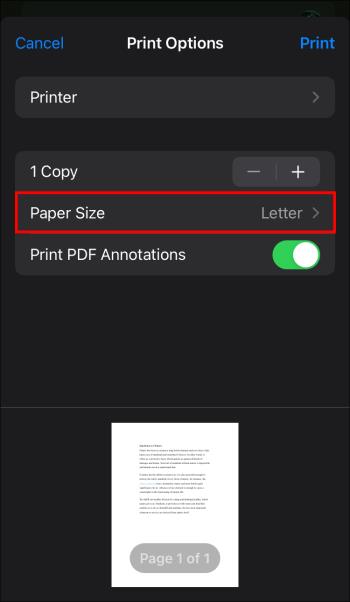
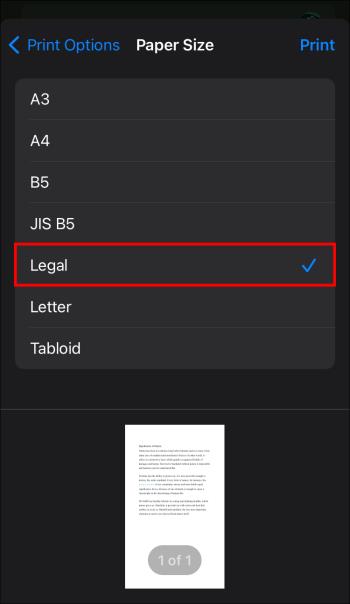
Muita usein kysyttyjä kysymyksiä
Voinko käyttää Page Sizer -lisäosaa Google Docs -mobiilisovelluksessa?
Google-dokumenteissa ei tällä hetkellä ole Page Sizer -lisäosaa. Monet Google Playn ja Apple Storen sovellukset voivat kuitenkin tehdä työn, jos tarvitset kolmannen osapuolen lisäosan.
Täytä kaikki Google-dokumenttien sivukokotarpeesi
Kuten näet, Google-dokumenttien paperikoot eivät ole kaiverrettu kiveen. Voit vaihtaa niitä helposti, koska tekstinkäsittelyohjelmassa voit vaihtaa eri paperikoon esiasetusten välillä. Jos esiasetukset eivät ole juuri sitä, mitä tarvitset, voit aina vaihtaa kolmannen osapuolen lisäosaan. Lisäksi kyky muuttaa asiakirjan sivukokoa ei rajoitu vain verkkosovellukseen; se on saatavilla myös mobiilisovelluksessa. Riippumatta tarpeistasi, sinun pitäisi nyt pystyä säätämään asiakirjojen kokoa Google-dokumenteissa.
Oletko koskaan muuttanut asiakirjan sivukokoa Google-dokumenteissa? Käytitkö lisäosaa tai Google Docsin tarjoamia alkuperäisiä oletusasetuksia? Jaa kokemuksesi kanssamme alla olevassa kommenttiosassa.
Tutustu Windows 10:n 10 suosituimpaan pikanäppäimeen ja siihen, miten voit hyödyntää niitä tehokkaasti töissä, koulussa ja muissa asioissa.
Opas BitLockerin käyttöön, Windows 10:n tehokkaaseen salausominaisuuteen. Ota BitLocker käyttöön ja suojaa tiedostosi helposti.
Opas Microsoft Edge -selaushistorian tarkastelemiseen ja poistamiseen Windows 10:ssä. Saat hyödyllisiä vinkkejä ja ohjeita.
Katso, kuinka voit pitää salasanasi Microsoft Edgessä hallinnassa ja estää selainta tallentamasta tulevia salasanoja.
Kuinka eristää tekstin muotoilua Discordissa? Tässä on opas, joka kertoo, kuinka Discord-teksti värjätään, lihavoidaan, kursivoitu ja yliviivataan.
Tässä viestissä käsittelemme yksityiskohtaisen oppaan, joka auttaa sinua selvittämään "Mikä tietokone minulla on?" ja niiden tärkeimmät tekniset tiedot sekä mallin nimen.
Palauta viimeinen istunto helposti Microsoft Edgessä, Google Chromessa, Mozilla Firefoxissa ja Internet Explorerissa. Tämä temppu on kätevä, kun suljet vahingossa minkä tahansa välilehden selaimessa.
Jos haluat saada Boogie Down Emoten Fortnitessa ilmaiseksi, sinun on otettava käyttöön ylimääräinen suojakerros, eli 2F-todennus. Lue tämä saadaksesi tietää, miten se tehdään!
Windows 10 tarjoaa useita mukautusvaihtoehtoja hiirelle, joten voit joustaa, miten kohdistin toimii. Tässä oppaassa opastamme sinut läpi käytettävissä olevat asetukset ja niiden vaikutuksen.
Saatko "Toiminto estetty Instagramissa" -virheen? Katso tämä vaihe vaiheelta opas poistaaksesi tämän toiminnon, joka on estetty Instagramissa muutamalla yksinkertaisella temppulla!







