10 parasta pikanäppäintä Windows 10:ssä ja niiden käyttö

Tutustu Windows 10:n 10 suosituimpaan pikanäppäimeen ja siihen, miten voit hyödyntää niitä tehokkaasti töissä, koulussa ja muissa asioissa.
Laitteen linkit
Jos haluat lähettää tärkeän sähköpostiviestin myöhemmin, mutta haluat varmistaa, että et unohda sitä, saat mielelläsi tietää, että Microsoft Outlookissa on ajoitusvaihtoehto. Se voi antaa sinulle mielenrauhan, kun tiedät vastaanottajasi saavan sähköpostin, eikä sinun tarvitse huolehtia siitä, että muistat lähettää sen.

Voit määrittää kaiken muutamalla napsautuksella, ja sähköposti toimitetaan, kun valitset sen. Tässä artikkelissa käsitellään sähköpostin ajoittamista Outlookissa eri alustoilla.
Sähköpostin ajoittaminen Outlook on Web -versiossa
Jos käytät Outlook on Webiä selaimessa, voit helposti kirjoittaa sähköpostisi ja ajoittaa sen toimitettavaksi haluamaasi aikaan. Voit tehdä sen seuraavasti:
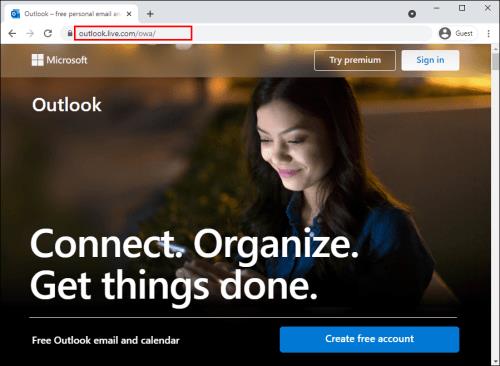
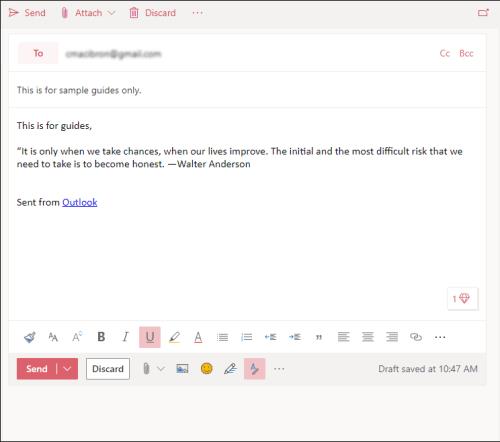
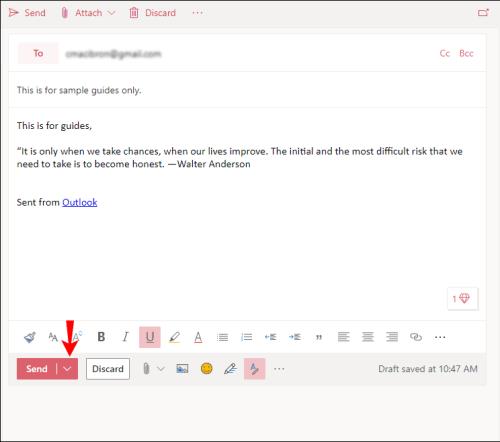
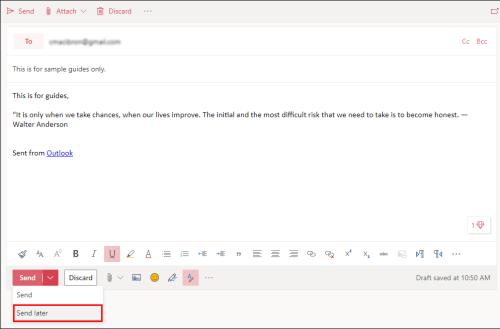
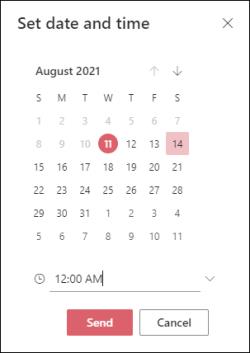
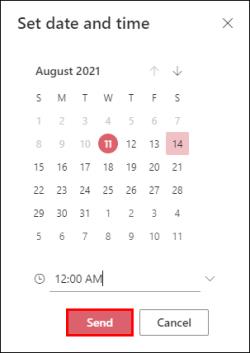
Sähköpostisi näkyy "Luonnokset"-kansiossa. Jos muutat mieltäsi ja haluat lähettää sähköpostin välittömästi, palaa Luonnokset-kansioon, valitse Peruuta lähetys ja lähetä se sitten normaalisti.
Sähköpostin ajoittaminen Outlookissa Windows-tietokoneessa
Jos käytät Windows-tietokonetta, sähköpostin ajoittaminen Outlookissa on helppoa ja se voidaan tehdä muutamalla napsautuksella. Noudata vain näitä ohjeita:
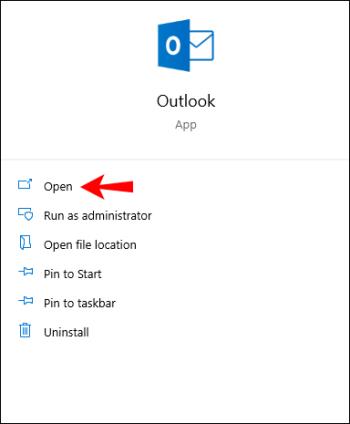
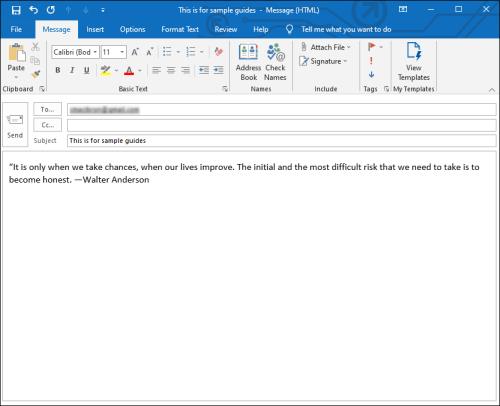
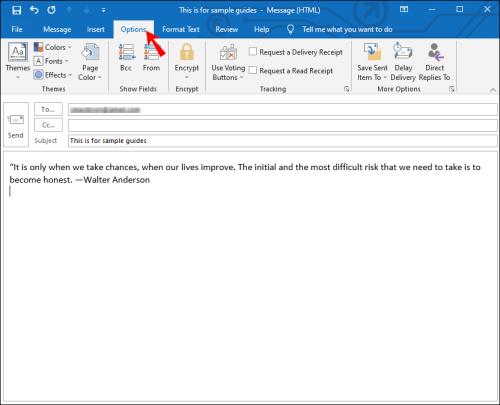
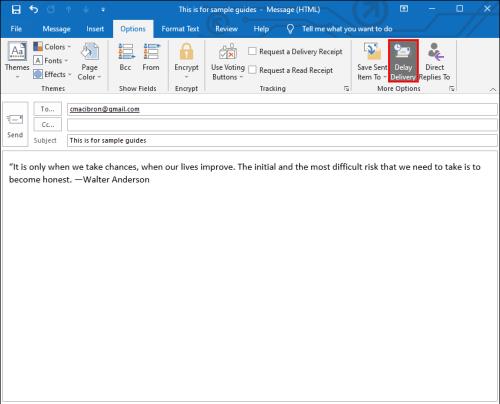
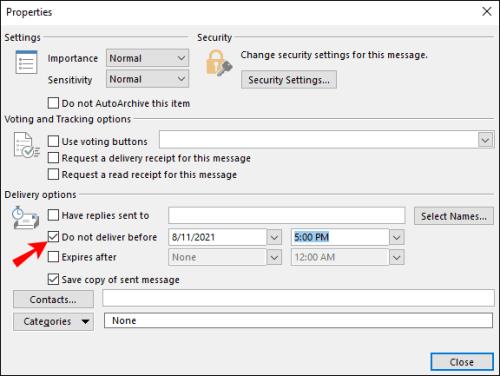
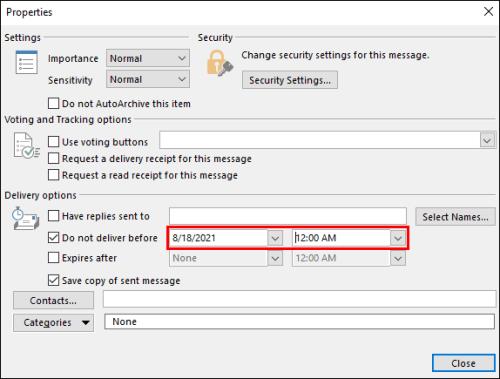
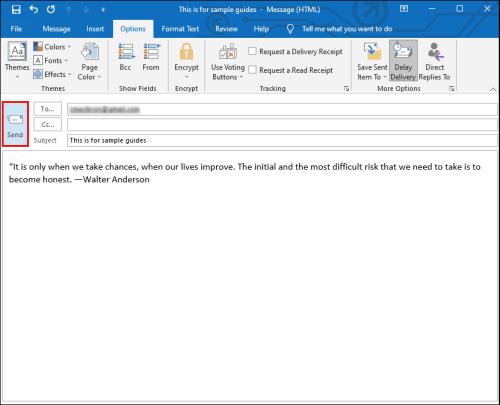
Sähköposti lähetetään määrittämäsi ajankohtana, ja se pysyy Outlookin Lähtevät-kansiossa, ei luonnoksissa, kunnes se näkyy.
Sähköpostin ajoittaminen iPhone/iOS Outlook -sovelluksessa
Valitettavasti sähköpostin ajoittaminen Outlookissa iPhone-sovelluksella on tällä hetkellä mahdotonta. Mutta muissa kolmannen osapuolen sovelluksissa, kuten Sparkissa tai Gmailissa, on tämä vaihtoehto. Jos olet usein liikkeellä ja haluat ajoittaa sähköpostit iPhonellasi, sinun kannattaa harkita jonkin näistä sovelluksista asentamista.
Ajoita sähköpostit iOS Spark -sovelluksella
Jos valitset Sparkin sähköpostin ajoittamiseen, noudata seuraavia ohjeita:
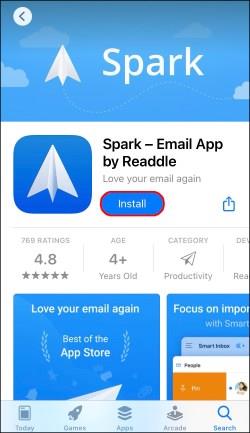
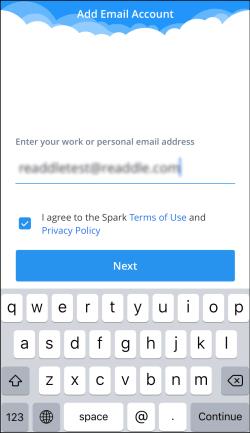

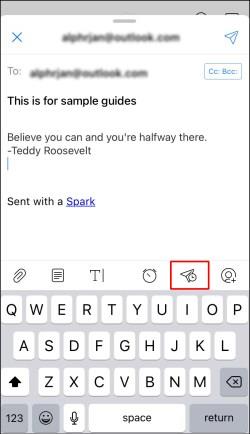
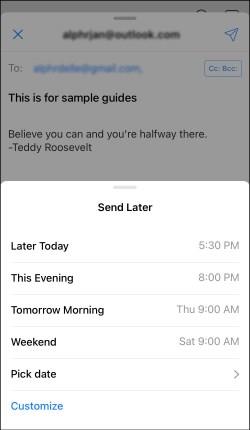
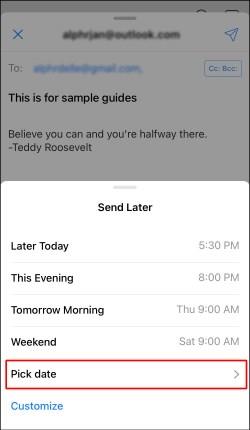
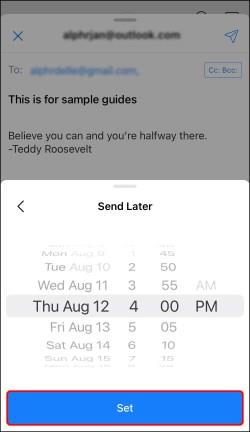
Ajoita sähköpostit iOS:n Gmail-sovelluksella
Jos haluat käyttää Gmailia, toimi seuraavasti:
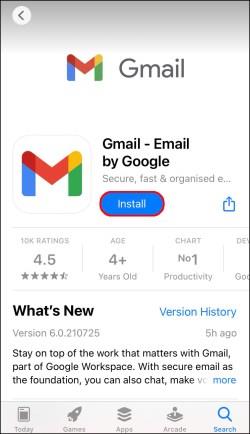
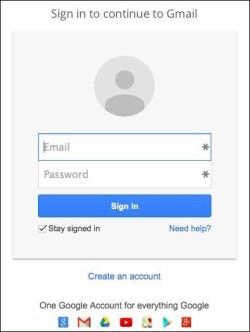
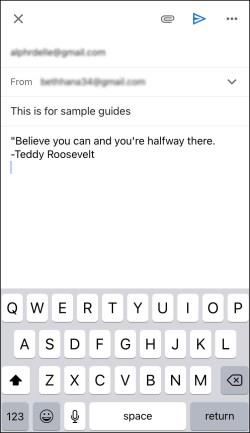
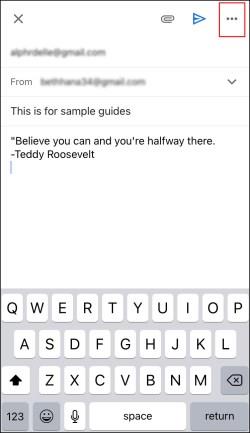
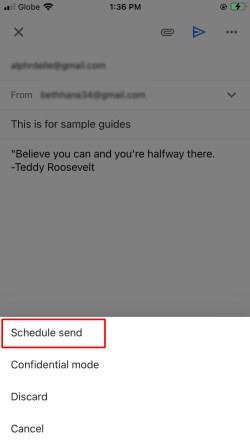
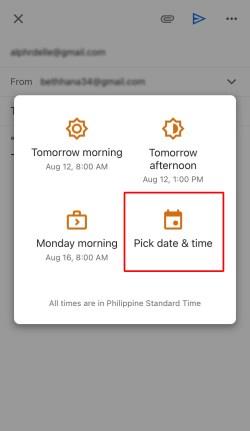
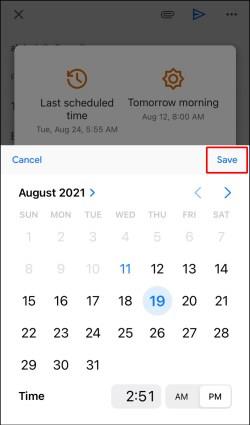
Sähköpostin ajoittaminen Outlookissa Android-sovelluksessa
Jos käytät Outlook Android -sovellusta, et voi ajoittaa sähköpostiasi, koska tämä vaihtoehto ei ole käytettävissä. Voit käyttää muita kolmannen osapuolen sovelluksia, kuten Sparkia tai Gmailia, aivan kuten iOS/iPhone. Molempien avulla voit muokata, milloin sähköpostisi toimitetaan.
Ajoita sähköpostit Android Spark -sovelluksella
Jos haluat käyttää Sparkia Androidissa, toimi seuraavasti:
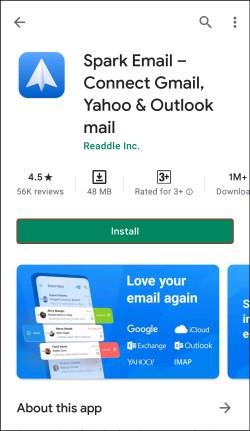
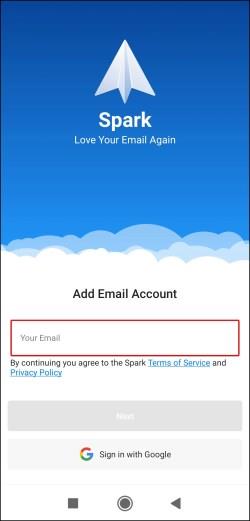
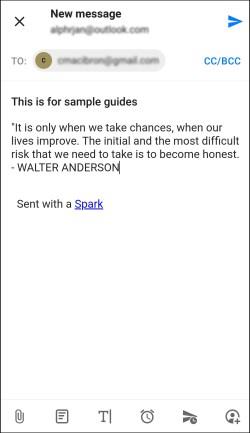
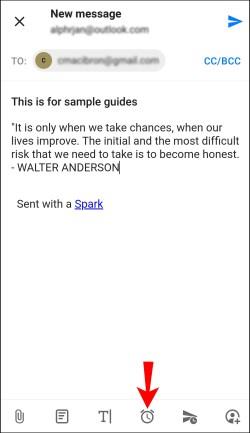
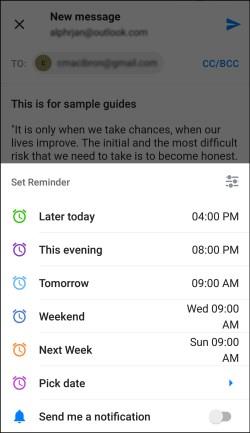
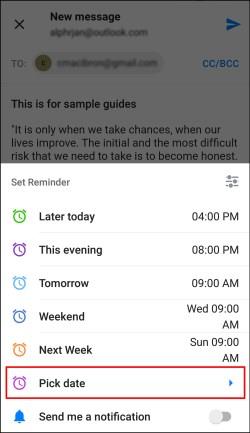
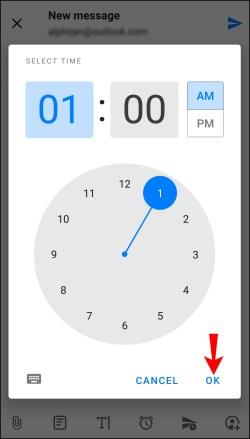
Ajoita sähköpostit Android Spark -sovelluksella
Jos päätät käyttää Gmailia, seuraa näitä ohjeita sähköpostin ajoittamiseen:

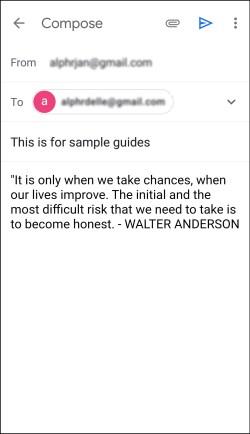
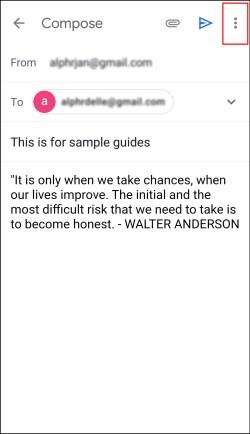
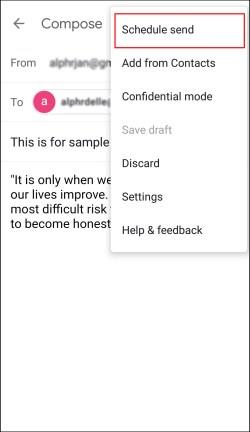
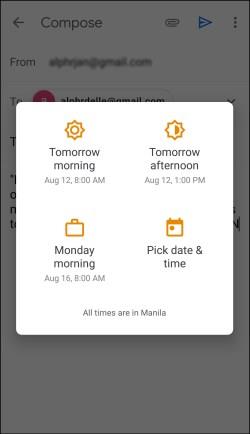
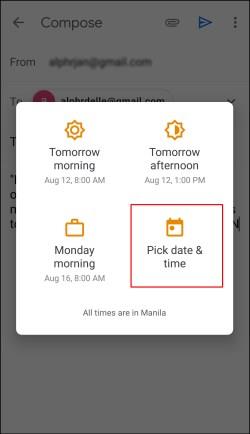
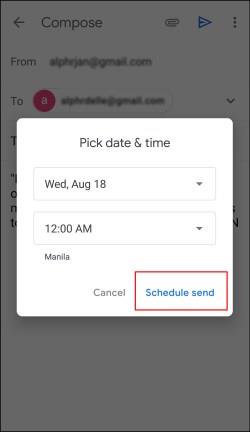
Sähköpostin ajoittaminen Mac-sovelluksen Outlookissa
Voit käyttää Outlookia Mac-laitteellasi ja ajoittaa sähköpostit. Tämä vaihtoehto ei kuitenkaan ole käytettävissä, jos käytät Gmail-, iCloud- tai Yahoo-tilejä. Ajoita Outlook-sähköposti Macissa noudattamalla alla olevia ohjeita:
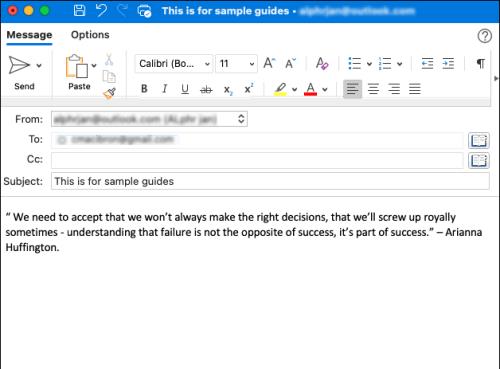
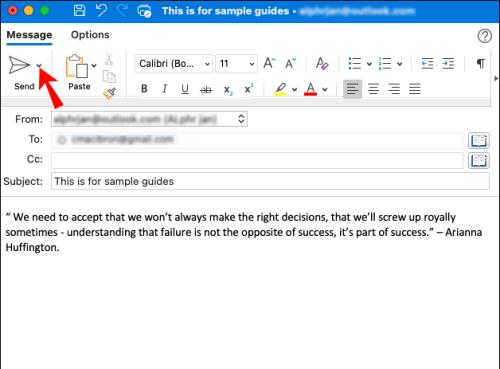
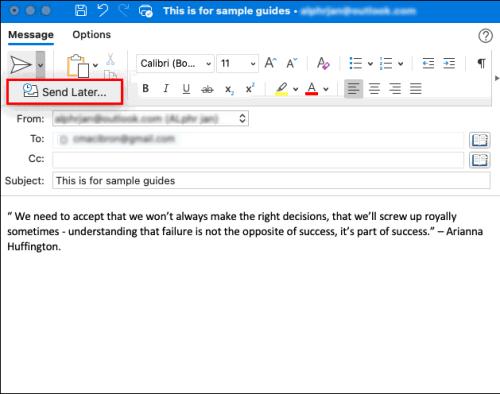
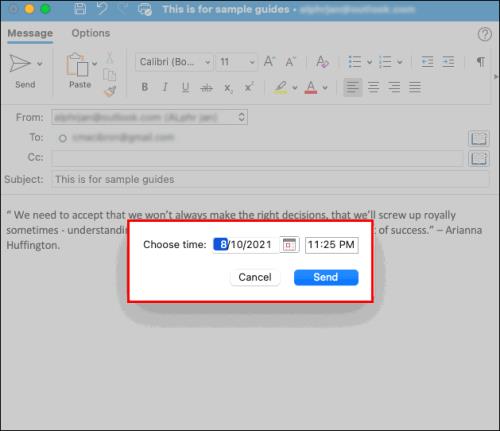
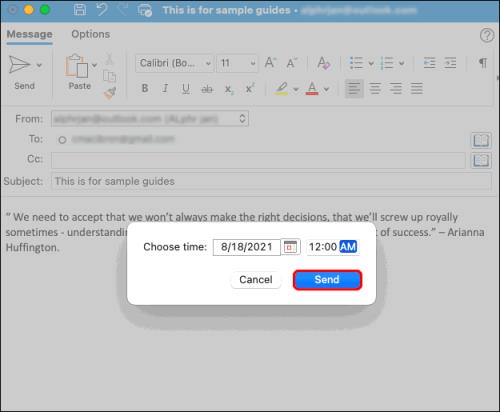
Sähköpostisi tallennetaan Luonnokset-kansioon sovittuun aikaan asti, minkä jälkeen se lähetetään, vaikka Outlook ei olisi auki Mac-laitteellasi määritettynä aikana. Sinun on kuitenkin oltava yhteydessä Internetiin.
Jos muutat mieltäsi ja haluat peruuttaa sähköpostin, siirry Luonnokset-kansioon ja valitse Peruuta lähetys . Sähköposti pysyy auki, jotta voit poistaa sen tai ajoittaa sen uudelleen.
Kirjoita sähköpostisi nyt ja lähetä ne myöhemmin
Koska Outlookin avulla voit kirjoittaa sähköpostisi ja ajoittaa ne lähetettäväksi milloin tahansa, sen avulla voit myös palata sähköposteihin, jos huomaat, että sinun on lisättävä jotain tai rauhoittaaksesi ja lopettaaksesi päiväsi ajoissa. Ainoa haittapuoli on, että et voi käyttää tätä ominaisuutta ilman Windows- tai macOS Outlook -sovellusta. Sinun on käytettävä eri sähköpostisovellusta, kuten Sparkia, mobiiliaikataulutukseen.
Outlook-sähköpostien ajoittamisen usein kysytyt kysymykset
Kuinka voin lisätä viiveen kaikkiin sähköpostiviesteihin Outlookissa?
Jos teet usein virheitä sähköpostien lähettämisessä tai unohdat lähettää liitetiedostoja, sinun kannattaa harkita niiden lykkäämistä. Tämä antaa sinulle tarpeeksi aikaa tarkistaa ja lisätä unohtamasi asiat. Outlookin avulla voit luoda säännön ja viivästyttää sähköposteja jopa kahdella tunnilla.
Säännön luominen on helppoa, ja voit tehdä sen muutamalla napsautuksella:
1. Avaa Outlook ja napauta Tiedosto .

2. Valitse Hallitse sääntöjä ja hälytyksiä .
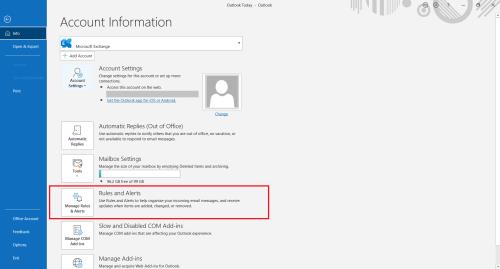
3. Napsauta Uusi sääntö .
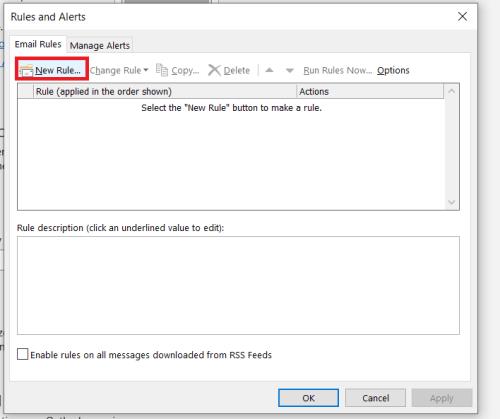
4. Vaiheessa 1: Valitse malliosio , napsauta Käytä sääntöä lähettämiini viesteihin ja napauta sitten alareunassa Seuraava .
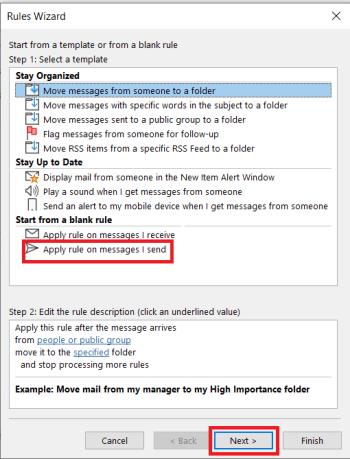
5. Valitse Valitse ehto(t) -luettelosta haluamasi vaihtoehtojen valintaruudut ja napauta Seuraava .
6. Valitse Valitse toiminto(t) -luettelosta Siirrä toimitusta minuuteilla .
7. Valitse Muokkaa säännön kuvausta (osoita alleviivattua arvoa) -ruudussa numero .
8. Valitse kuinka monta minuuttia haluat. Enimmäismäärä on 120.
9. Napauta OK ja napauta sitten Seuraava .
10. Mukauta mahdollisia poikkeuksia, jos haluat.
11. Anna säännölle nimi.
12. Valitse Ota tämä sääntö käyttöön .
13. Napsauta Valmis .
Kun olet luonut tämän säännön, kaikki lähettämäsi sähköpostit säilytetään Lähtevät-kansiossa määrittämäsi minuuttien ajan.
Tutustu Windows 10:n 10 suosituimpaan pikanäppäimeen ja siihen, miten voit hyödyntää niitä tehokkaasti töissä, koulussa ja muissa asioissa.
Opas BitLockerin käyttöön, Windows 10:n tehokkaaseen salausominaisuuteen. Ota BitLocker käyttöön ja suojaa tiedostosi helposti.
Opas Microsoft Edge -selaushistorian tarkastelemiseen ja poistamiseen Windows 10:ssä. Saat hyödyllisiä vinkkejä ja ohjeita.
Katso, kuinka voit pitää salasanasi Microsoft Edgessä hallinnassa ja estää selainta tallentamasta tulevia salasanoja.
Kuinka eristää tekstin muotoilua Discordissa? Tässä on opas, joka kertoo, kuinka Discord-teksti värjätään, lihavoidaan, kursivoitu ja yliviivataan.
Tässä viestissä käsittelemme yksityiskohtaisen oppaan, joka auttaa sinua selvittämään "Mikä tietokone minulla on?" ja niiden tärkeimmät tekniset tiedot sekä mallin nimen.
Palauta viimeinen istunto helposti Microsoft Edgessä, Google Chromessa, Mozilla Firefoxissa ja Internet Explorerissa. Tämä temppu on kätevä, kun suljet vahingossa minkä tahansa välilehden selaimessa.
Jos haluat saada Boogie Down Emoten Fortnitessa ilmaiseksi, sinun on otettava käyttöön ylimääräinen suojakerros, eli 2F-todennus. Lue tämä saadaksesi tietää, miten se tehdään!
Windows 10 tarjoaa useita mukautusvaihtoehtoja hiirelle, joten voit joustaa, miten kohdistin toimii. Tässä oppaassa opastamme sinut läpi käytettävissä olevat asetukset ja niiden vaikutuksen.
Saatko "Toiminto estetty Instagramissa" -virheen? Katso tämä vaihe vaiheelta opas poistaaksesi tämän toiminnon, joka on estetty Instagramissa muutamalla yksinkertaisella temppulla!







