10 parasta pikanäppäintä Windows 10:ssä ja niiden käyttö

Tutustu Windows 10:n 10 suosituimpaan pikanäppäimeen ja siihen, miten voit hyödyntää niitä tehokkaasti töissä, koulussa ja muissa asioissa.
Jos olet etsinyt tapaa parantaa Python-kehityskokemustasi, VS Code tai Virtual Studio Code on paras ratkaisusi. Se on hauska ja luova alusta, joka auttaa sinua omaksumaan ja kehittämään Python-taitojasi. VS Codessa on tehokkaita ominaisuuksia, jotka auttavat yksinkertaistamaan prosessejasi ja parantamaan tuottavuutta.

Tässä artikkelissa opit asentamaan Python VS-koodiin ja muita perustaitoja, kuten työtilan asetusten määrittämistä ja Pythonin suorittamista VS Codessa.
Pythonin asentaminen VS-koodiin
Sinun on asennettava Python-laajennus Visual Studio Marketplacesta varmistaaksesi, että kaikki toimii hyvin. Suorita tämä tehtävä onnistuneesti noudattamalla alla olevia ohjeita.
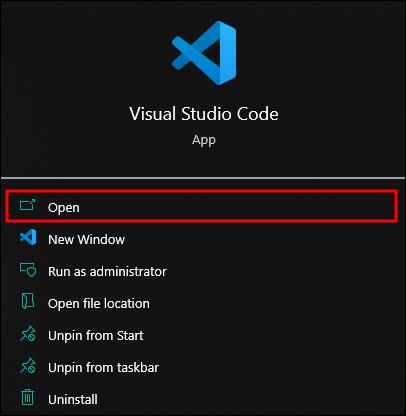
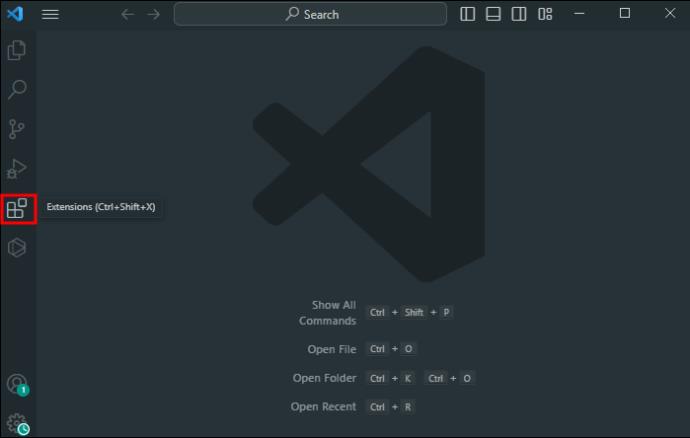
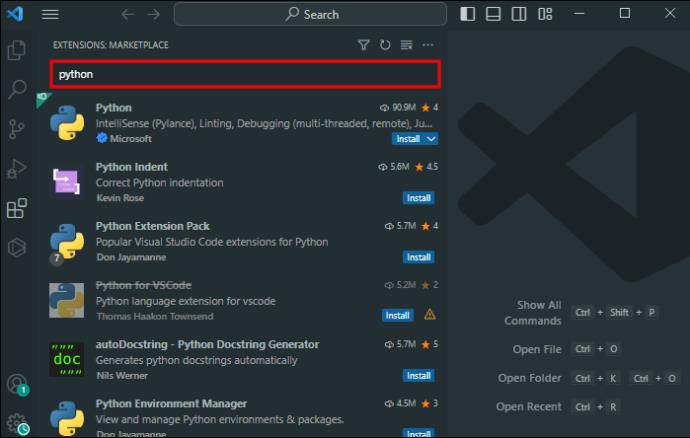
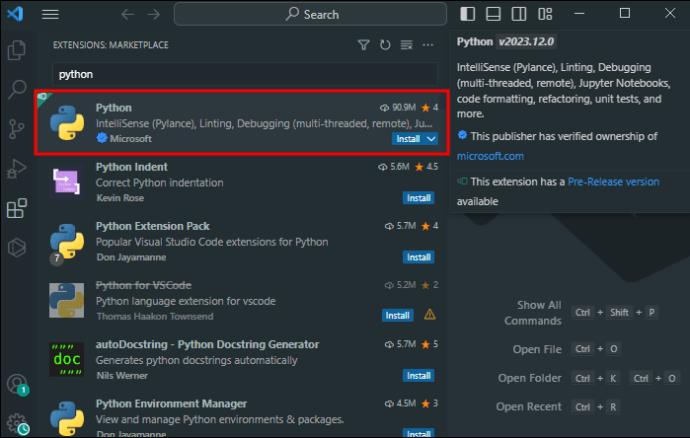
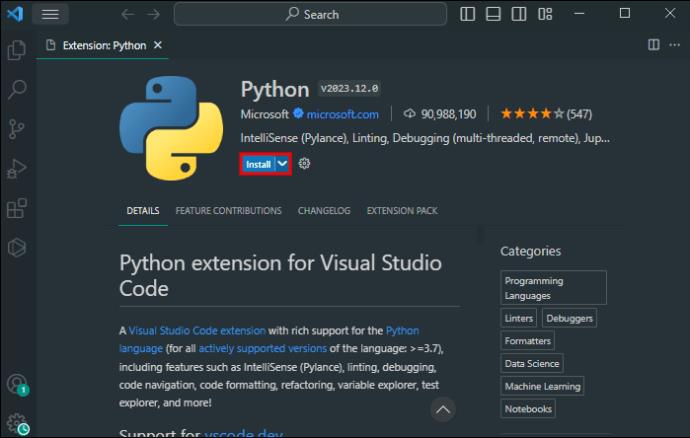
Python 2.0 lopetettiin vuonna 2020. Varmista siis, että asentamasi Python on kolmas versio.
Pythonin suorittaminen VS-koodilla
Kun olet asentanut Python- ja VS-koodin laitteellesi, sinun on kirjoitettava koodi. Tämä auttaa sinua suorittamaan Python-laajennuksen integroidussa kehitysympäristössä (IDE). Voit tehdä sen seuraavasti:
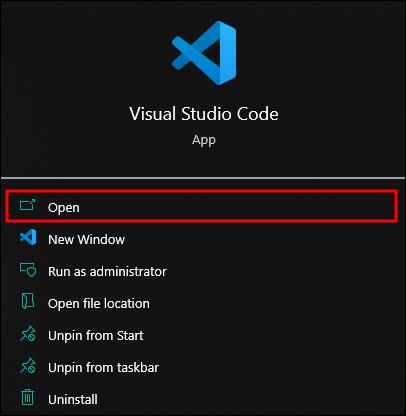
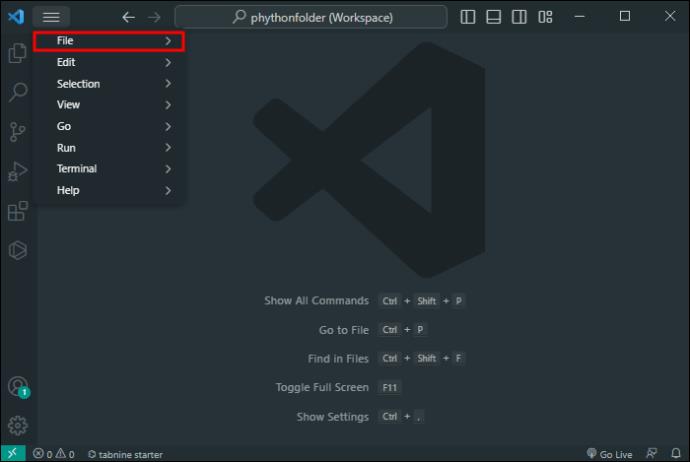
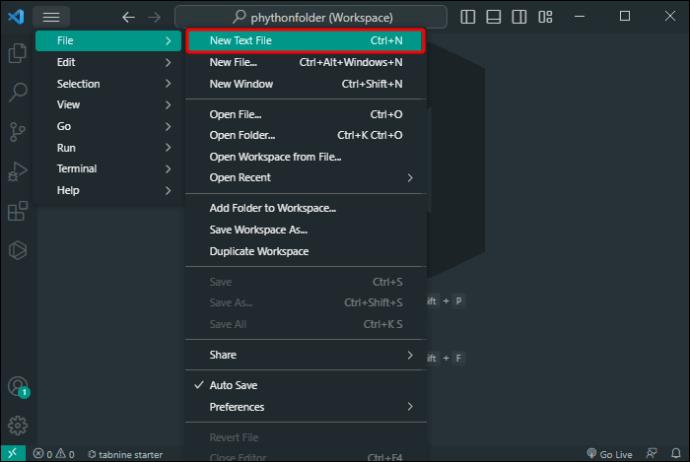
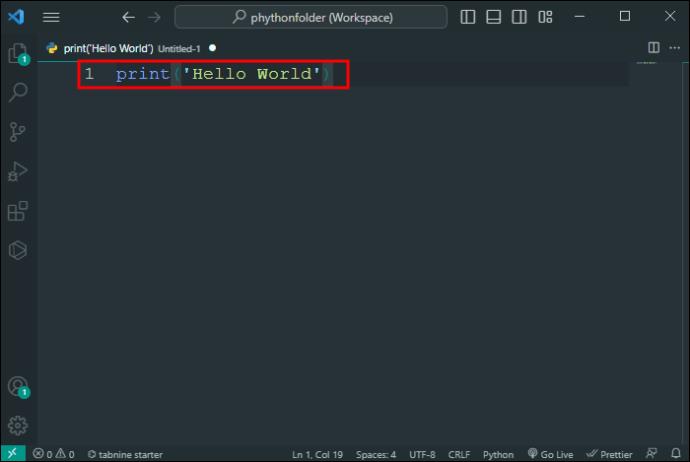

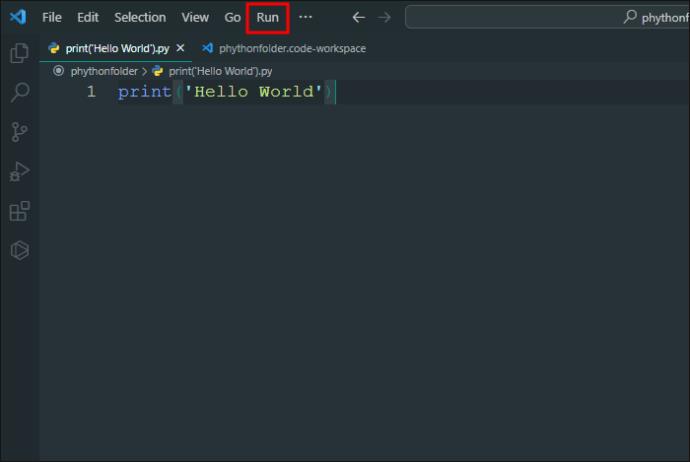
Varmista, että kirjoitat tiedostonimen loppuun aina .py, kun tallennat.
Päätteen asetusten määrittäminen
VS Coden käyttäminen auttaa sinua mukauttamaan päätteitäsi VS Codessa. Suorita tämä prosessi loppuun noudattamalla näitä ohjeita:
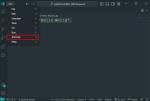
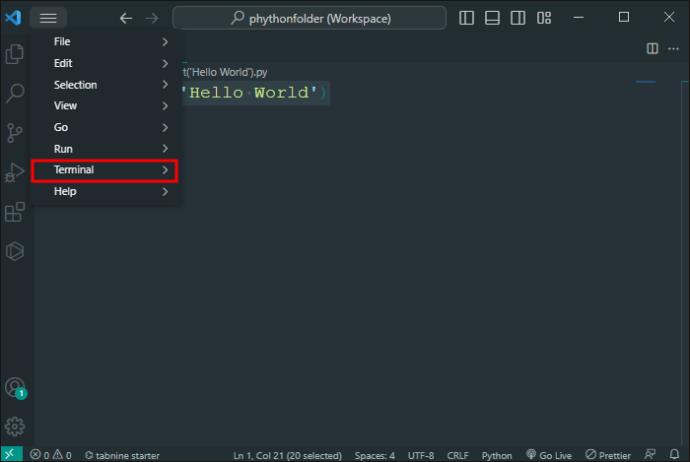
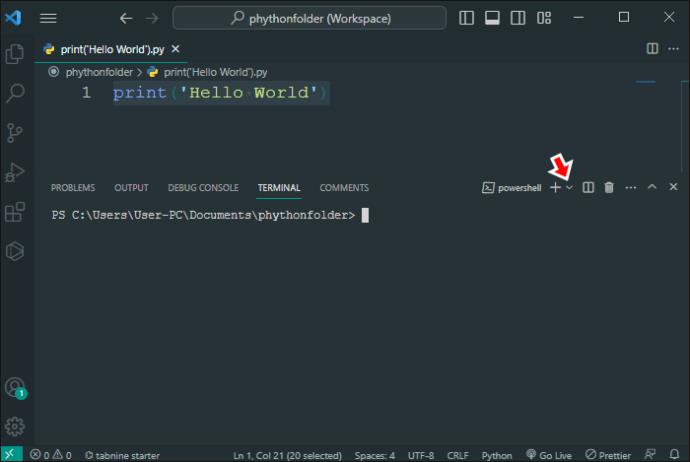
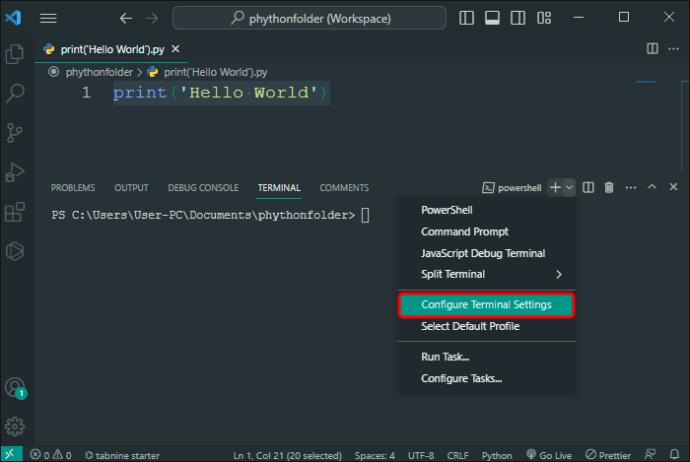
REPL-funktion ymmärtäminen VS-koodissa
REPL on interaktiivinen tapa suorittaa komentoja Python-tulkkissasi. Tämä auttaa sinua suorittamaan useita koodirivejä Python-tiedostossa. Näin voit käyttää tätä toimintoa Python-kehityksessä:
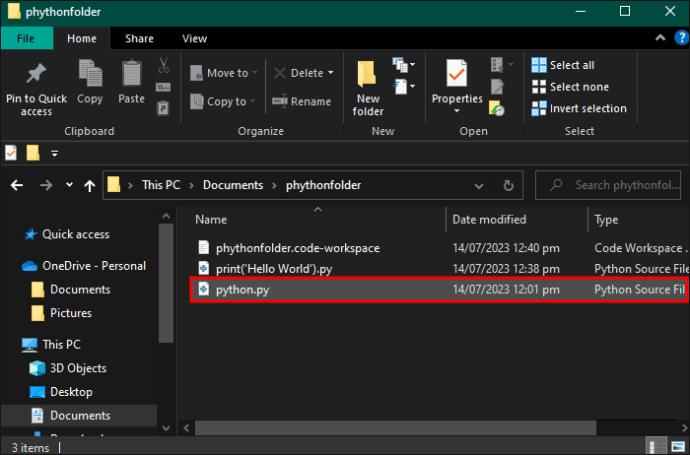

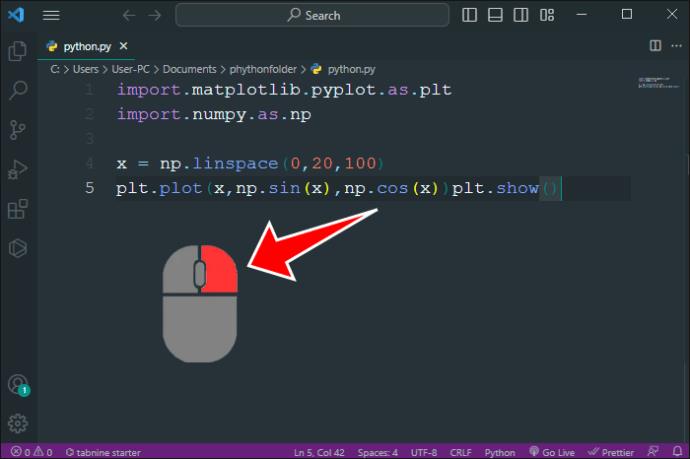
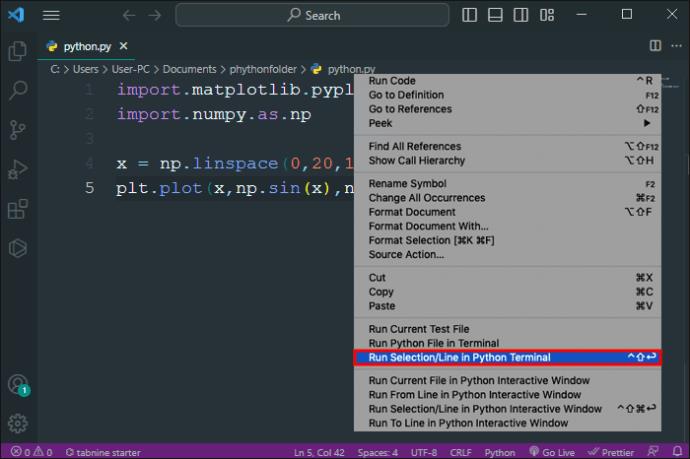
Sisäänrakennetun terminaalin ulostulo näkyy REPL-muodossa. Vaihtoehtoisesti voit myös käyttää komentopalettia käynnistääksesi REPL:n VS-koodissa:
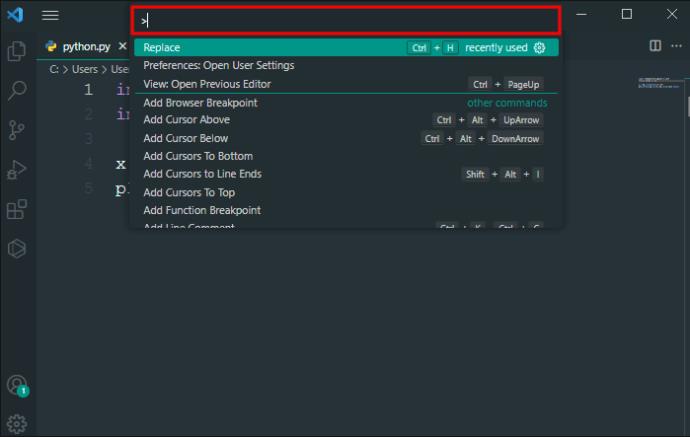
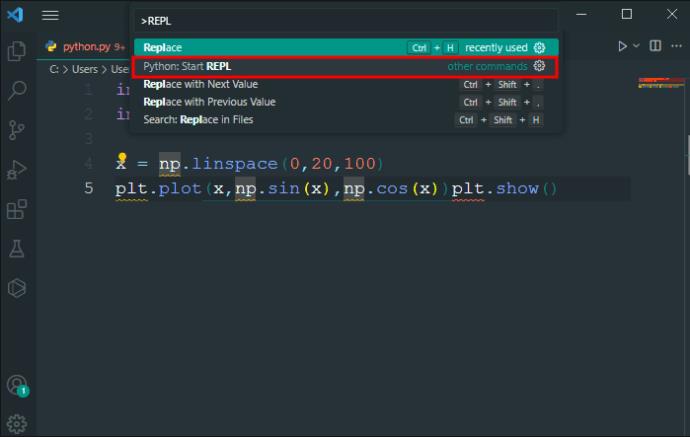
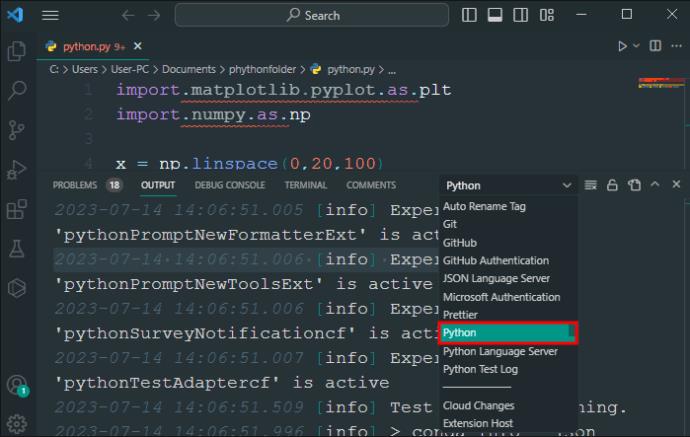

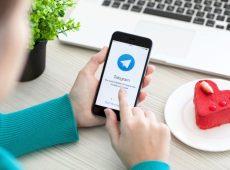
Autopep8 otetaan automaattisesti käyttöön kaikissa VS-koodiin kirjoittamissasi Python-koodeissa, kun otat tämän asetuksen käyttöön.
Pythonin interaktiivinen ikkuna VS-koodissa
Voit suorittaa vuorovaikutteisen Python-ikkunan käyttämällä Jupyter-muistikirjoja VS Codessa. Suorita tämä tehtävä seuraavasti:

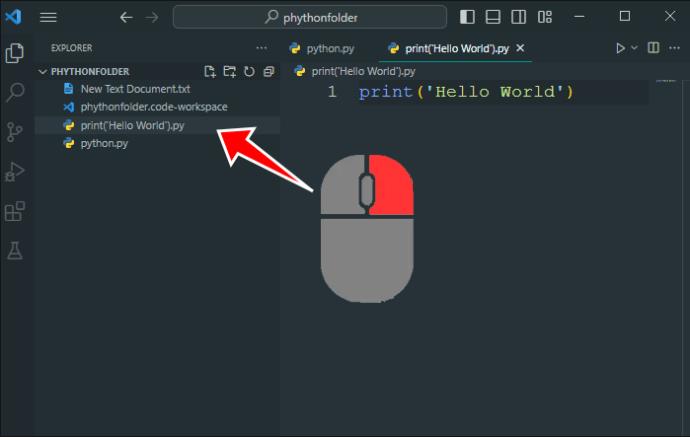
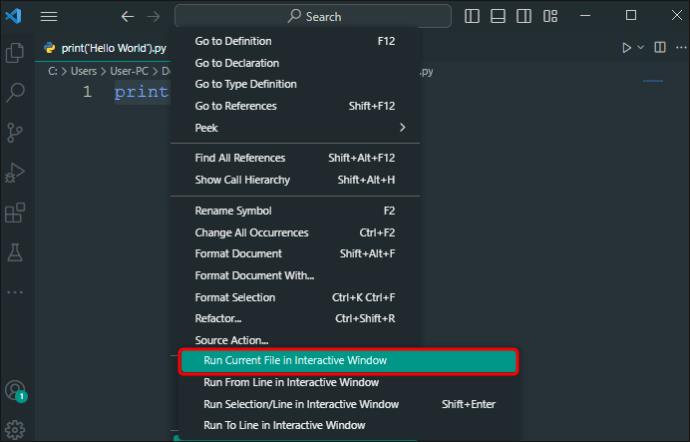
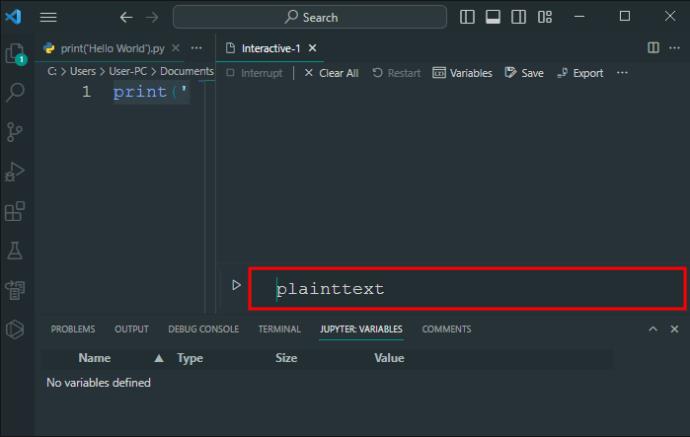
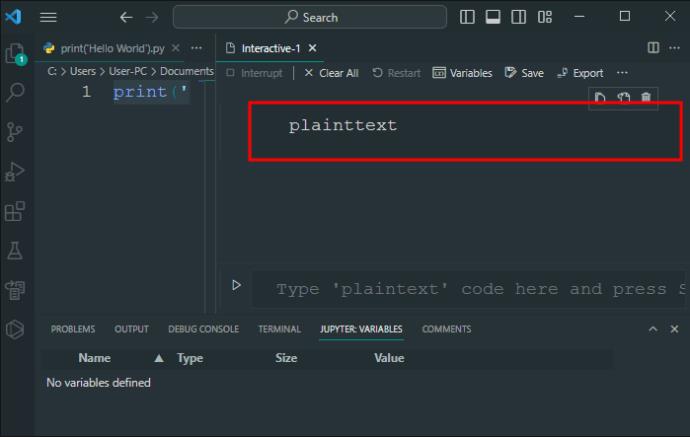
Python-kehitysvinkkejä VS-koodissa
VS Coden avulla voit mukauttaa Python-ominaisuuksia ja laajennuksia vastaamaan tarpeitasi ja skaalata yleistä tuottavuutta. Tämä osio antaa sinulle tärkeitä vinkkejä tehokkaaseen Python-kehitykseen.
Kaikki nämä VS Coden ominaisuudet auttavat sinua nauttimaan Python-kehityskentästä enemmän ja luomaan sujuvan työkokemuksen.
UKK
Onko VS Code luotettava työkalu Pythonille?
Joo. VS Code auttaa muokkaamaan Python-lähdekoodeja ja siinä on luotettavia ominaisuuksia, jotka tehostavat kehitystä.
Miksi VS Code ei tunnista Python-tuontejasi?
Tämä johtuu todennäköisesti väärän tulkin valinnasta koodattaessa. Varmista, että valitset ja asennat paketit oikein yhteensopivuusongelmien välttämiseksi.
Onko VS Code parempi IDE Pythonille verrattuna PyCharmiin?
Joo. VS Codessa on laajempi valikoima ominaisuuksia, mikä tekee mukauttamisesta helpompaa ja monipuolisempaa.
Kehitä Python-koodaustaitojasi VS-koodilla
On tärkeää, että sinulla on oikeat resurssit Python-kehitysmatkaasi varten. VS Code on yksi tällainen työkalu. Se tarjoaa loistavan paikan aloittaa ja kasvattaa Python-kehitystietoa. Siinä on huomionarvoisia ominaisuuksia, jotka ovat avainasemassa Pythonin ja datatieteen hallitsemisessa yleensä. Voit parantaa tuottavuutta määrittämällä VS-koodisi haluamaasi työnkulkuun sopivaksi.
Joten, mitä mieltä olet Pythonin integroimisesta VS-koodiin? Onko VS Codessa päivityksiä, joita haluaisit nähdä Python-kehitysympäristösi parantamiseksi? Kerro meille alla olevassa kommenttiosassa.
Tutustu Windows 10:n 10 suosituimpaan pikanäppäimeen ja siihen, miten voit hyödyntää niitä tehokkaasti töissä, koulussa ja muissa asioissa.
Opas BitLockerin käyttöön, Windows 10:n tehokkaaseen salausominaisuuteen. Ota BitLocker käyttöön ja suojaa tiedostosi helposti.
Opas Microsoft Edge -selaushistorian tarkastelemiseen ja poistamiseen Windows 10:ssä. Saat hyödyllisiä vinkkejä ja ohjeita.
Katso, kuinka voit pitää salasanasi Microsoft Edgessä hallinnassa ja estää selainta tallentamasta tulevia salasanoja.
Kuinka eristää tekstin muotoilua Discordissa? Tässä on opas, joka kertoo, kuinka Discord-teksti värjätään, lihavoidaan, kursivoitu ja yliviivataan.
Tässä viestissä käsittelemme yksityiskohtaisen oppaan, joka auttaa sinua selvittämään "Mikä tietokone minulla on?" ja niiden tärkeimmät tekniset tiedot sekä mallin nimen.
Palauta viimeinen istunto helposti Microsoft Edgessä, Google Chromessa, Mozilla Firefoxissa ja Internet Explorerissa. Tämä temppu on kätevä, kun suljet vahingossa minkä tahansa välilehden selaimessa.
Jos haluat saada Boogie Down Emoten Fortnitessa ilmaiseksi, sinun on otettava käyttöön ylimääräinen suojakerros, eli 2F-todennus. Lue tämä saadaksesi tietää, miten se tehdään!
Windows 10 tarjoaa useita mukautusvaihtoehtoja hiirelle, joten voit joustaa, miten kohdistin toimii. Tässä oppaassa opastamme sinut läpi käytettävissä olevat asetukset ja niiden vaikutuksen.
Saatko "Toiminto estetty Instagramissa" -virheen? Katso tämä vaihe vaiheelta opas poistaaksesi tämän toiminnon, joka on estetty Instagramissa muutamalla yksinkertaisella temppulla!







