10 parasta pikanäppäintä Windows 10:ssä ja niiden käyttö

Tutustu Windows 10:n 10 suosituimpaan pikanäppäimeen ja siihen, miten voit hyödyntää niitä tehokkaasti töissä, koulussa ja muissa asioissa.
Jos haluat luoda esityksen matkapuhelimille, sinun on muutettava asettelu pystysuoraan Google Slidesissa. Google Slides on tarkoitettu vaakasuuntaisille vaakanäytöille. Jos et muuta suhdetta, näyttöruudun diojen ylä- ja alareunaan ilmestyy suuret palkit. Pystysuora diaesitys kuitenkin optimoi näytön koon.
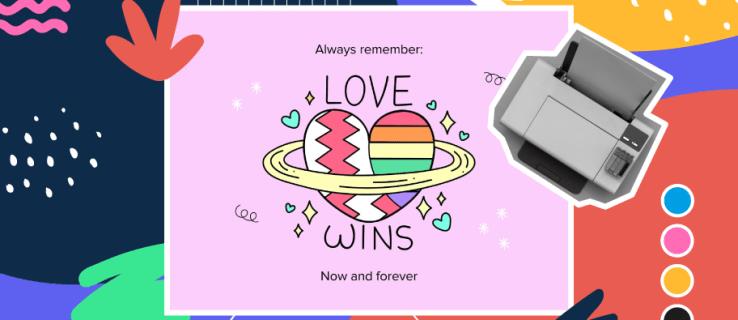
Onneksi Google Slidesin avulla käyttäjät voivat muokata diaesityksen mittoja. Lue lisää saadaksesi lisätietoja.
Pystysuuntaisten diojen tekeminen Google Slidesissa
Google Slides ei voi vaihtaa asetusta oletusarvoisesta vaakamaisemasta pystysuuntaiseen muotokuvaan. Mutta onneksi voit mukauttaa dioja ja muuttaa ne pystysuunnassa noudattamalla näitä yksinkertaisia ohjeita:
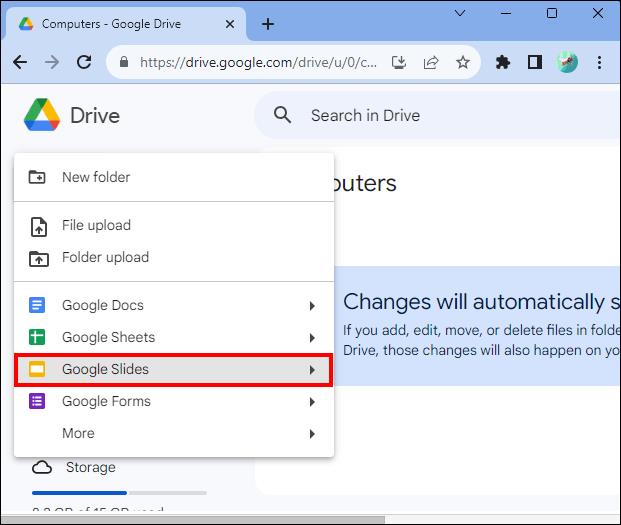
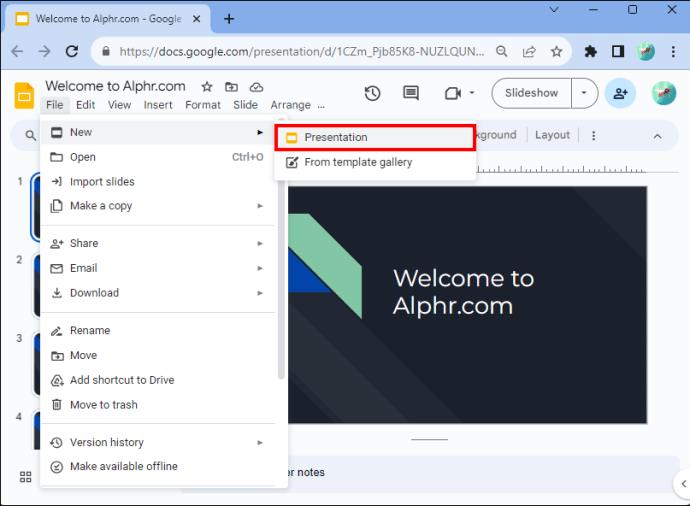
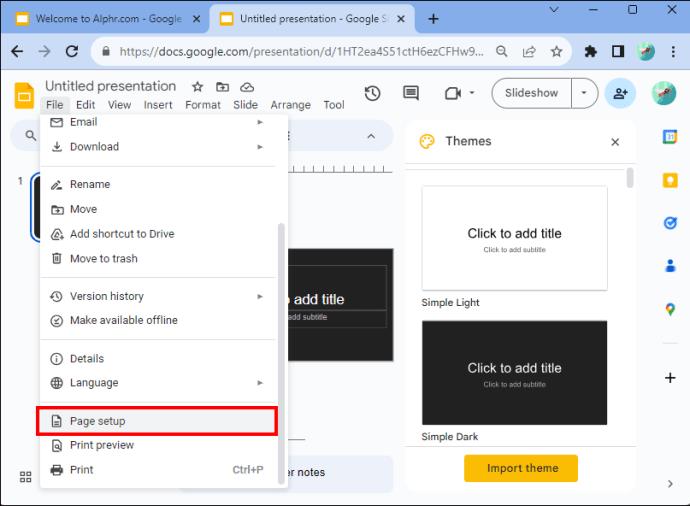
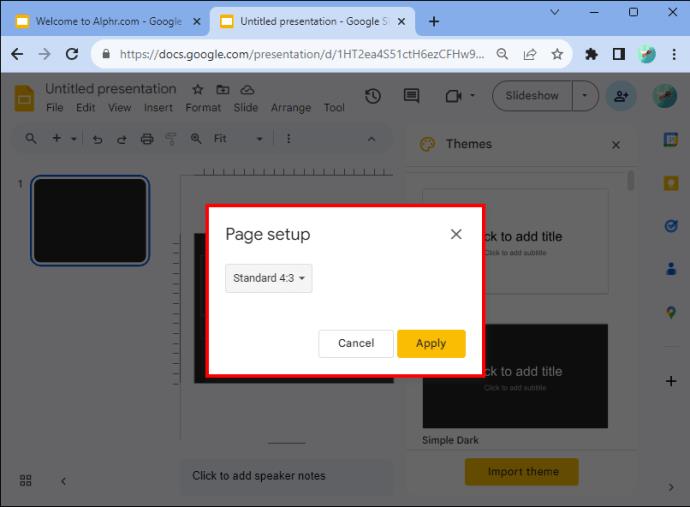
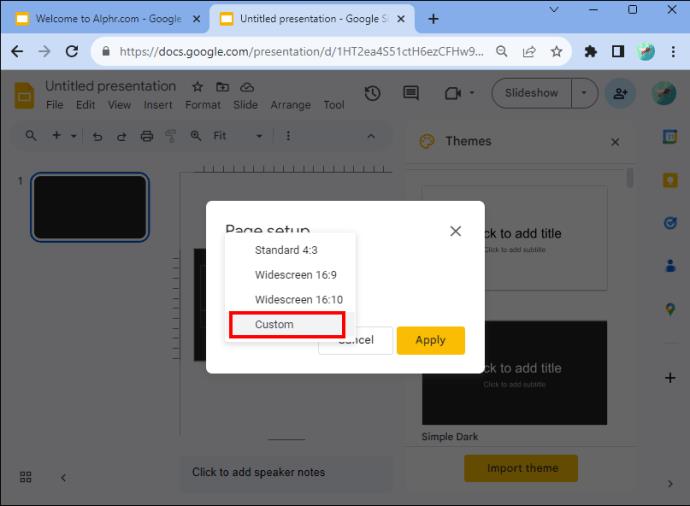
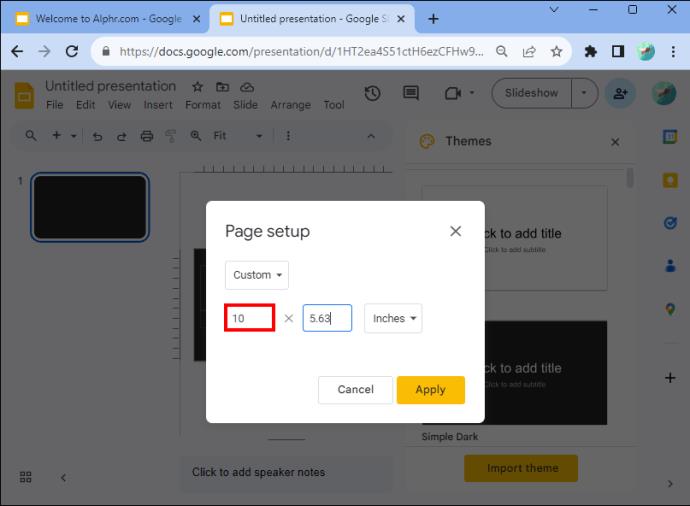

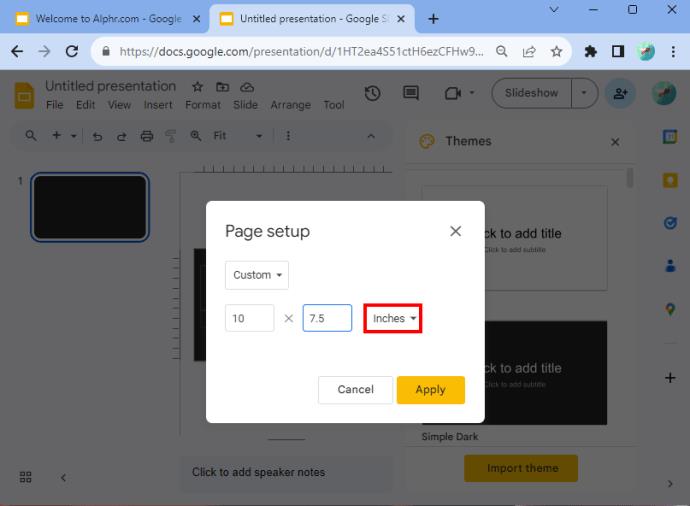
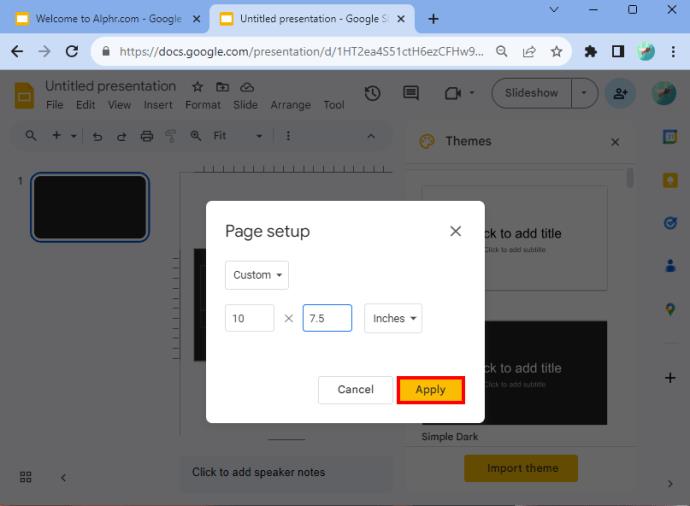
Jos olet noudattanut näitä ohjeita oikein, dioistasi tulee pystysuoria.
Mittojen valinta
Jos tarvitset apua syöttävien mittojen määrittämisessä, oletusarvo on 10 x 5,62. Mutta joitain muita käytettävissä olevia pystykokoja ovat A4 (8,27 x 11,69 tuumaa), Ledger (17 x 11 tuumaa), Tabloid (11 × 7 tuumaa), Letter (8,5 x 11 tuumaa) ja Legal (8,5 x 14 tuumaa). Voit syöttää nämä arvot, kun olet valinnut "mukautettu suunta" -vaihtoehdon.
Saatat myös olla hyödyllinen alla olevasta taulukosta, koska siinä kuvataan mittoja, jotka sopivat parhaiten sille mediatyypille, jolla diaesitystä voidaan katsella.
| Tyyppi | Kuvasuhde | Pikselit | senttimetriä | Tuumaa | Tulosta |
| Projektori, näyttö | 16:9 | 1900×1080 | 25,4 × 14,9 | 10 x 5,63 | |
| Projektori, näyttö | 9:16 | 1080 x 1920 | 14,29 x 25,4 | 5,63 x 10 | |
| Projektori, näyttö | 16:10 | 1920 x 1200 | 25,4 x 15,88 | 10 x 6,25 | |
| Projektori, näyttö | 10:16 | 1200 x 1920 | 15,88 x 25,4 | 6,25 x 10 | |
| Vanhat projektorit | 4:3 | 1024 x 768 | 25,4 x 19,5 | 10 x 7,5 | Joo |
| Vanhat projektorit | 3:4 | 768 x 1024 | 19,05 x 25,4 | 7,5 x 10 | Joo |
| Tulostusta varten | A4 | 1920 x 1357 | 29,7 x 21,0 | 11,69 x 8,27 | Joo |
| Tulostusta varten | A4 | 1357 x 1920 | 21,0 x 29,7 | 8,27 x 11,69 | Joo |
Taulukon muuttujien ja kirjainmuotojen pitäisi auttaa sinua tekemään optimaalisen valinnan.
Käytä "Present" -vaihtoehtoa nähdäksesi kokemuksen
Muista, että joissakin tapauksissa et ehkä ole täysin tyytyväinen tulokseen, vaikka olisit käyttänyt yllä olevan taulukon mittoja. Esimerkiksi käyttämäsi koot voivat saada esityksen näyttämään ohuelta. Jos et pidä siitä, voit palata sivun asetuksiin ja syöttää uusia ulottuvuuksia. Sen avulla voit puuhailla, kunnes löydät jotain, johon olet tyytyväinen.
Voit myös hyödyntää Googlen käyttäjille tarjoamaa esitysvaihtoehtoa. Se löytyy Google Slidesin valikkoosiosta. Tämä avaa pudotusvalikon. Yläreunassa on vaihtoehto, jossa lukee "Esitä". Jos napsautat sitä, näet, mitä yleisösi tekisi diaesityksen aikana. Esittämällä diaesityksen sinun pitäisi ymmärtää paremmin, mitä mittoja sinun tulee käyttää esityksen luomiseen.
Google Slides -näytön muuttaminen takaisin vaakasuoraan
Jos sinun on vaihdettava Google Slides takaisin vaakasuoraan, voit tehdä sen myös.
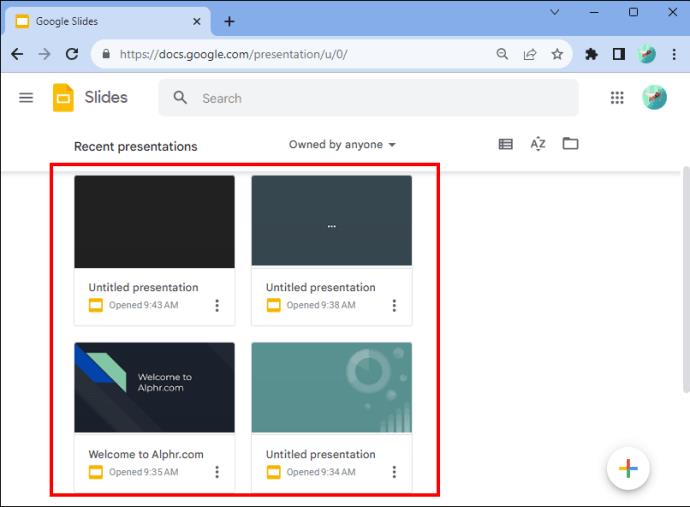
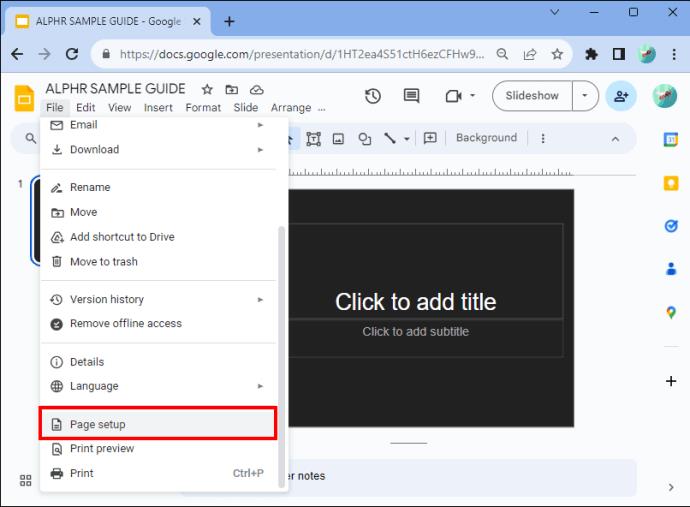
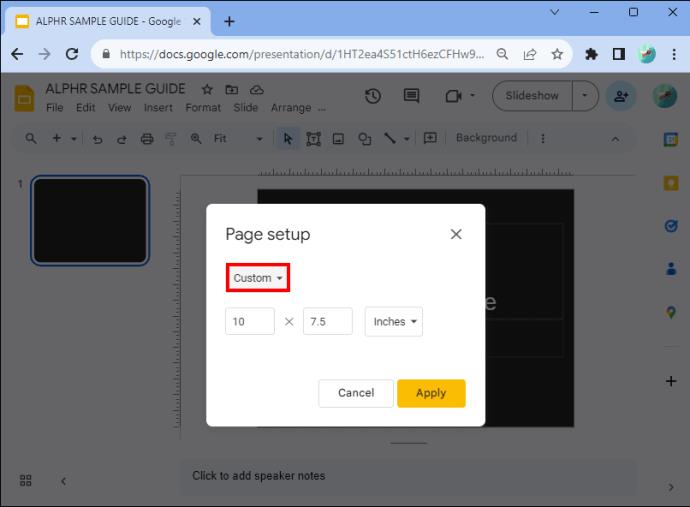
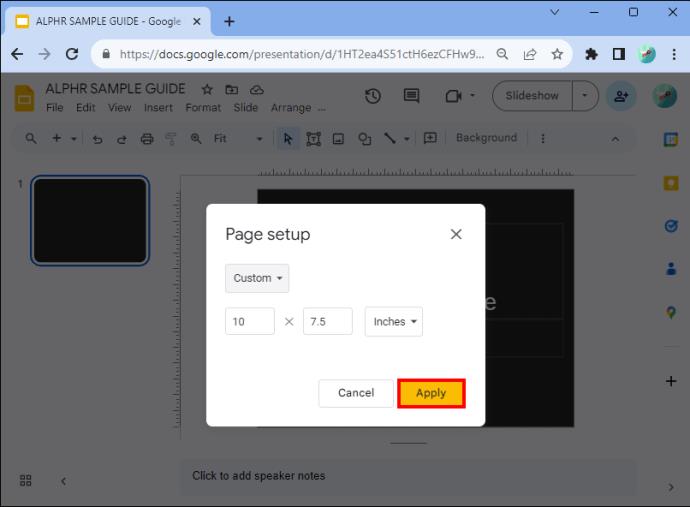
Ja siinä se! Olet onnistuneesti vaihtanut asetuksen takaisin vaakasuoraan.
Edut diojen vaihtamisesta pystysuoraan
On useita syitä, miksi sinun pitäisi tehdä dioista pystysuorat. Ensimmäinen on se, että monet ihmiset katselevat esityksiä puhelimellaan, joka pidetään pystysuorassa muodossa. Lisäksi sen avulla voit olla luovempi. Ja se on kätevä vaihtoehto, jos haluat tulostaa esityksesi, lisätä taulukoita, kaavioita tai tietokaavioita. Toisaalta tekstiä sisältävät tulokset sopivat paremmin muotokuviin.
Toinen syy, miksi kannattaa vaihtaa vertikaaliseen, on se, että uutiskirjeen luominen sopii paremmin lukemiseen kuin maisemakuvaukseen. Se ei vain näytä paremmalta, vaan sitä on helpompi pitää, jos tulostat sen. Julisteet näyttävät joskus paremmilta pystysuorassa muodossa. Kokeile ja katso, toimiiko se sinulle. Ota huomioon, mitä olet tekemässä, ja päätä sen perusteella, sopiiko pystysuuntaisuus esityksesi suunnitteluun.
UKK
Voitko muuttaa yksittäisen dian suuntaa?
Esityksessäsi ei voi olla joitakin dioja vaakasuorassa ja toisia pystysuorassa. Yksittäiset dian suunnan muutokset eivät ole tällä hetkellä käytettävissä ohjelmassa. Voit kuitenkin muuttaa valokuvan tai muun objektin suuntaa, jonka voit lisätä diaesitykseen.
Mitä hyötyä Google Slidesista on?
Google Slides on nopea ja helppo käyttää (ja ilmainen), jos sinulla on Google-tili. Jos sinulla ei ole tiliä, voit rekisteröityä hetkessä. Oletetaan kuitenkin, että esityksesi on PowerPointissa ja haluat käyttää Google Slidesia. Älä huoli. Voit tehdä sen vain muutamalla nopealla askeleella. Muunna vain PowerPoint Google Slidesiksi ja olet valmis.
Google Slide Layout
Vaikka ei ole painiketta, jonka avulla voit vaihtaa maisemaa automaattisesti, voit helposti vaihtaa vaaka- ja pystysuunnan välillä noudattamalla muutamia vaiheita. Sinun tulee valita pystysuora asettelu, jos tulostat esitystä tai haluat näytön olevan katseltavissa mobiililaitteilla. Uutiskirjeet ja julisteet saattavat edellyttää myös pystysuoran asettelun käyttöä. Nyt ymmärrät, kuinka pystyt säätämään Google Slidesissa esityksesi suunnan muuttamiseksi, ne eivät estä sinua.
Oletko koskaan muuttanut asettelua Google Slidesissa? Auttoivatko tämän artikkelin vinkit ja temput sinua? Kerro meille alla olevassa kommenttiosassa.
Tutustu Windows 10:n 10 suosituimpaan pikanäppäimeen ja siihen, miten voit hyödyntää niitä tehokkaasti töissä, koulussa ja muissa asioissa.
Opas BitLockerin käyttöön, Windows 10:n tehokkaaseen salausominaisuuteen. Ota BitLocker käyttöön ja suojaa tiedostosi helposti.
Opas Microsoft Edge -selaushistorian tarkastelemiseen ja poistamiseen Windows 10:ssä. Saat hyödyllisiä vinkkejä ja ohjeita.
Katso, kuinka voit pitää salasanasi Microsoft Edgessä hallinnassa ja estää selainta tallentamasta tulevia salasanoja.
Kuinka eristää tekstin muotoilua Discordissa? Tässä on opas, joka kertoo, kuinka Discord-teksti värjätään, lihavoidaan, kursivoitu ja yliviivataan.
Tässä viestissä käsittelemme yksityiskohtaisen oppaan, joka auttaa sinua selvittämään "Mikä tietokone minulla on?" ja niiden tärkeimmät tekniset tiedot sekä mallin nimen.
Palauta viimeinen istunto helposti Microsoft Edgessä, Google Chromessa, Mozilla Firefoxissa ja Internet Explorerissa. Tämä temppu on kätevä, kun suljet vahingossa minkä tahansa välilehden selaimessa.
Jos haluat saada Boogie Down Emoten Fortnitessa ilmaiseksi, sinun on otettava käyttöön ylimääräinen suojakerros, eli 2F-todennus. Lue tämä saadaksesi tietää, miten se tehdään!
Windows 10 tarjoaa useita mukautusvaihtoehtoja hiirelle, joten voit joustaa, miten kohdistin toimii. Tässä oppaassa opastamme sinut läpi käytettävissä olevat asetukset ja niiden vaikutuksen.
Saatko "Toiminto estetty Instagramissa" -virheen? Katso tämä vaihe vaiheelta opas poistaaksesi tämän toiminnon, joka on estetty Instagramissa muutamalla yksinkertaisella temppulla!







