10 parasta pikanäppäintä Windows 10:ssä ja niiden käyttö

Tutustu Windows 10:n 10 suosituimpaan pikanäppäimeen ja siihen, miten voit hyödyntää niitä tehokkaasti töissä, koulussa ja muissa asioissa.
Oletko koskaan kiehtonut valokuvan eloisia värejä ja tuntenut velvollisuuttasi vangita niitä taideteoksissasi? Yksi este syntyy usein: tarkan väripaletin luominen uudelleen. Mutta Procreate tarjoaa ratkaisun. Voit tuoda valokuvasi suoraan ja luoda siitä vaivattomasti väripaletin, mikä virtaviivaistaa sen muuntamista taiteeksi.
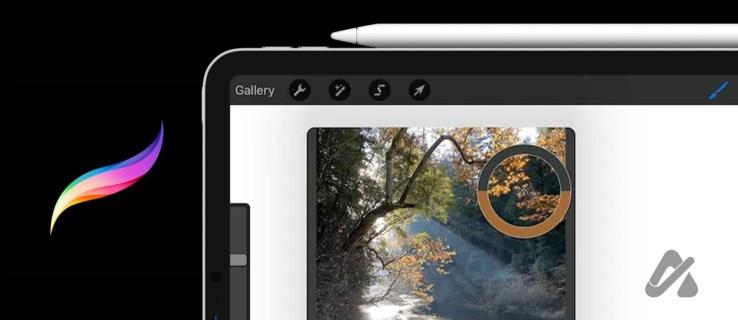
Jokaisessa Procreaten värissä on useita niihin liittyviä sävyjä ja sävyjä. Kuvaa vastaavien värien valitseminen voi kuitenkin viedä aikaa niin monen värin kohdalla. Mutta hyvä asia on, että Procreate antaa sinun tuoda valokuvia ja luoda väripaletin. Tässä on erilaisia tapoja valita väri kuvasta.
Pipetti on hauska työkalu, jonka avulla voit valita värit tarkasti kankaastasi. Ennen kuin käytät sitä, sinun tulee määrittää ele nopeuttaaksesi taideprosessiasi. Ele on toiminto, jonka suoritat näytöllä työkalun aktivoimiseksi. Näin aktivoit pipettieleen.
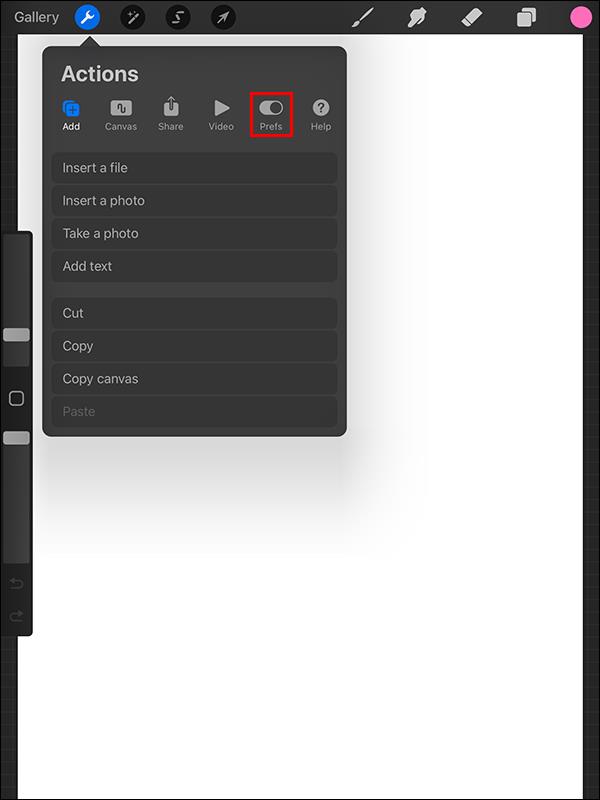
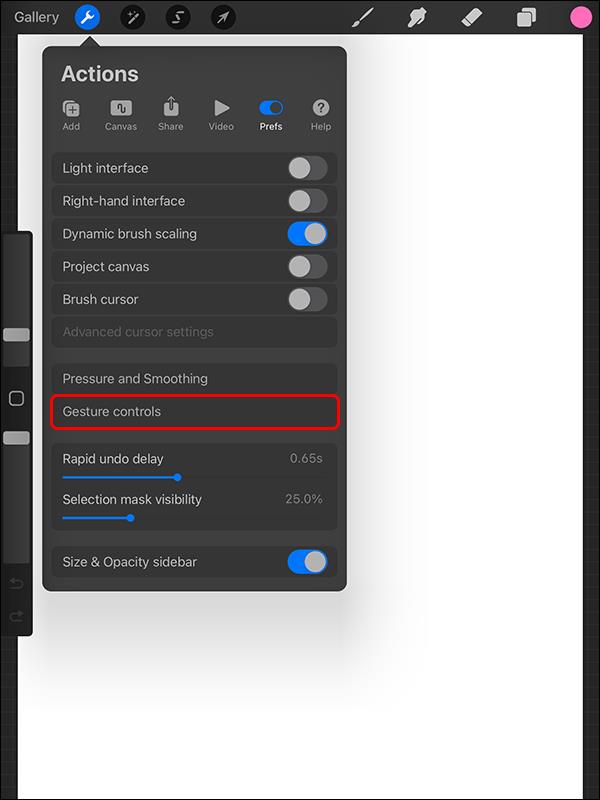
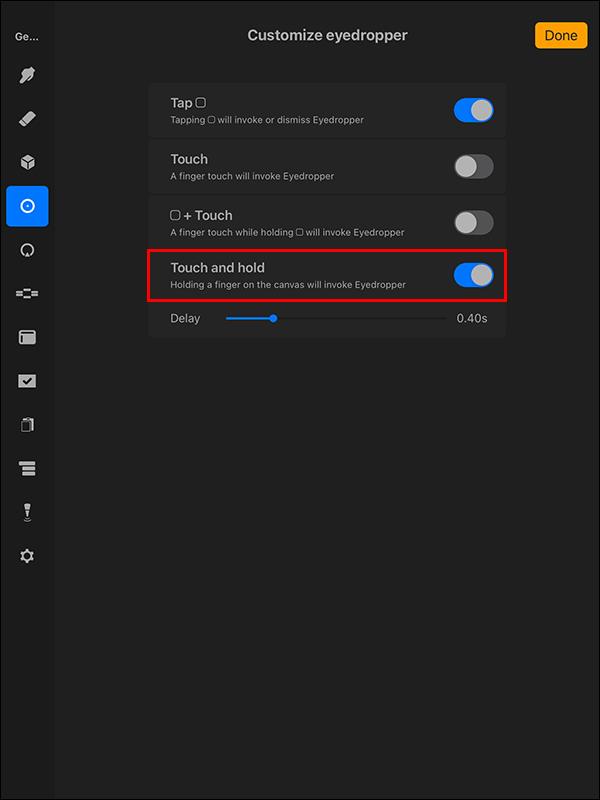
Kun olet määrittänyt pipettityökalun, käytä seuraavia vaiheita valitaksesi värit kuvasta, jonka otit tai löysit verkosta Procreatella.

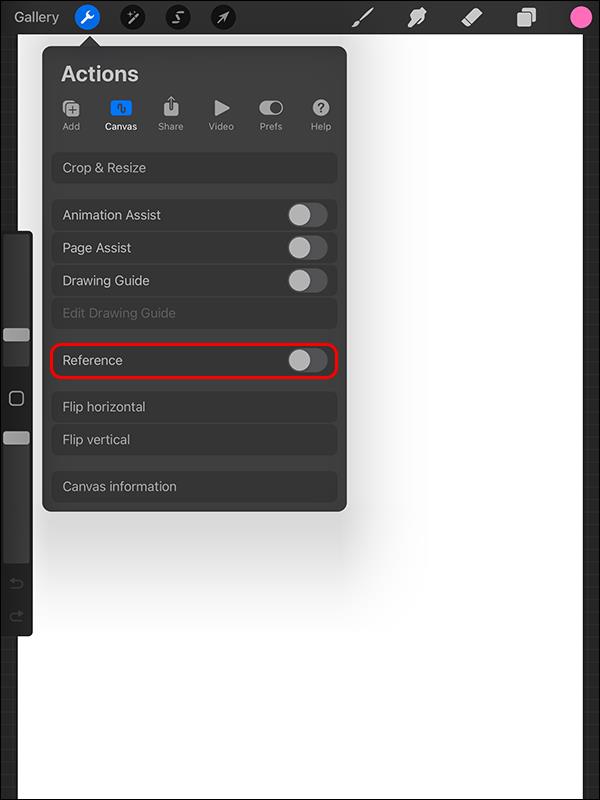
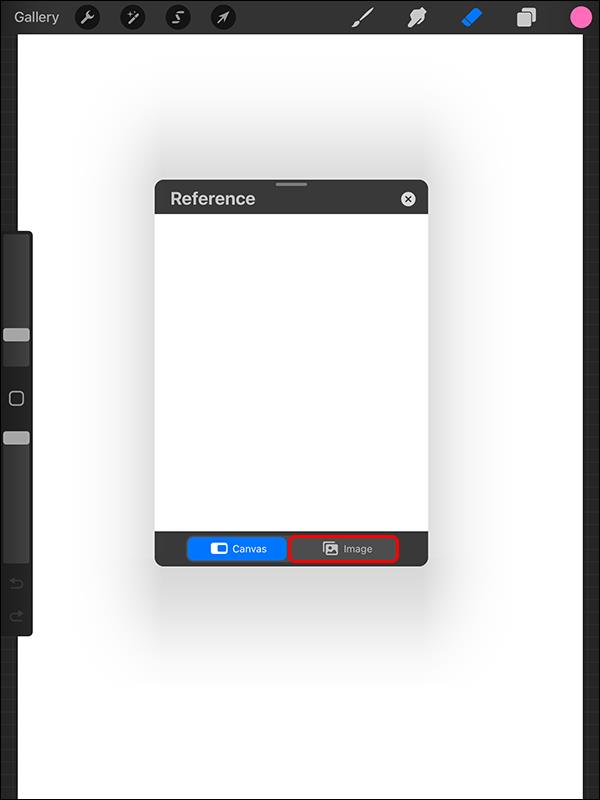
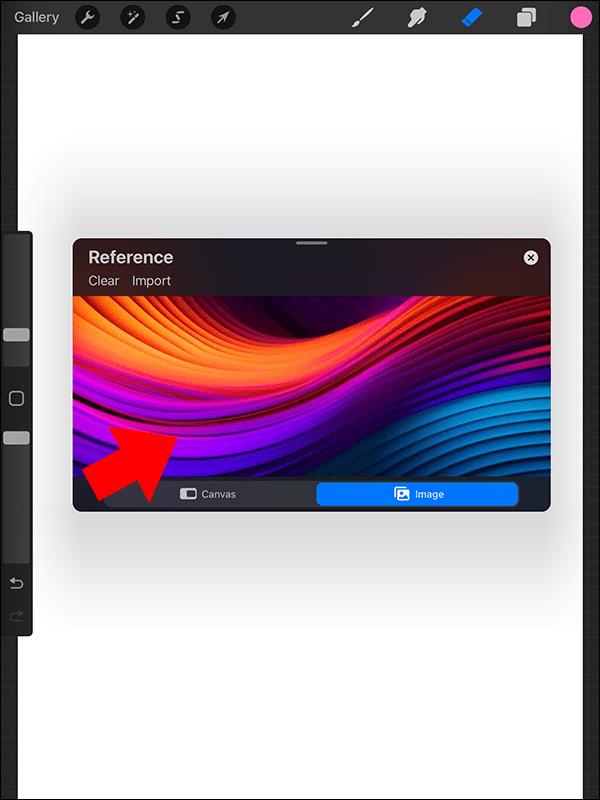
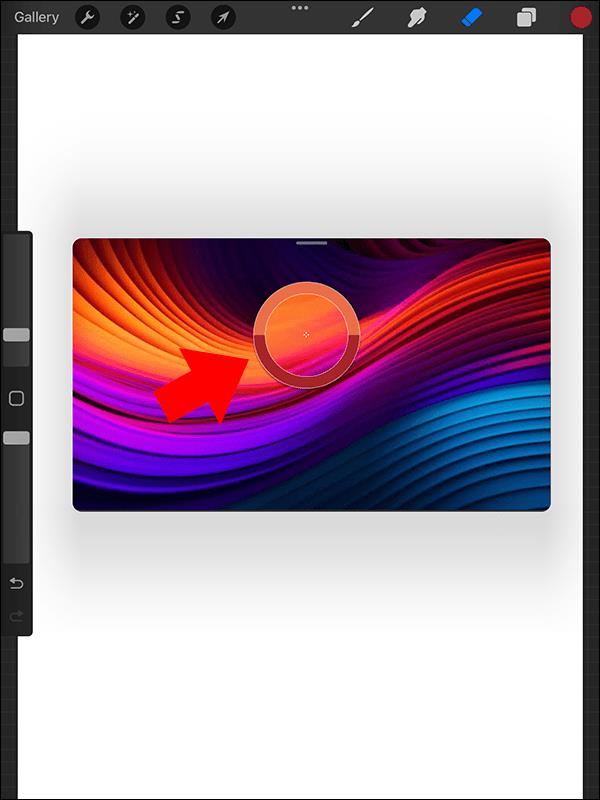
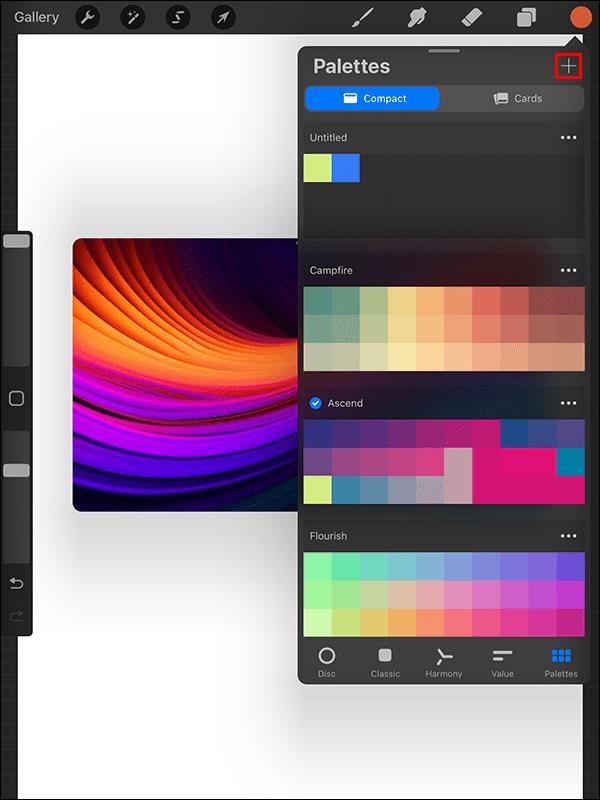

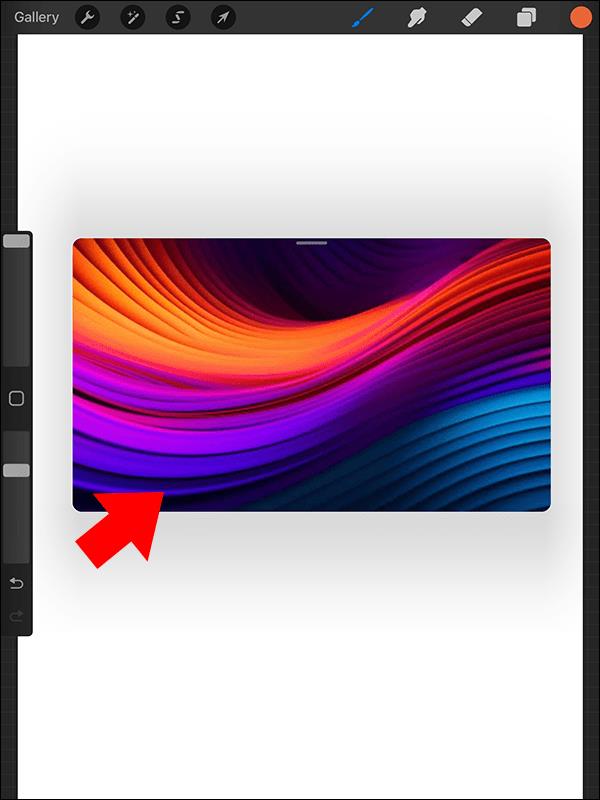
Vaihtoehtoisesti voit ladata kuvasi Procreate-kankaalle seuraavasti:

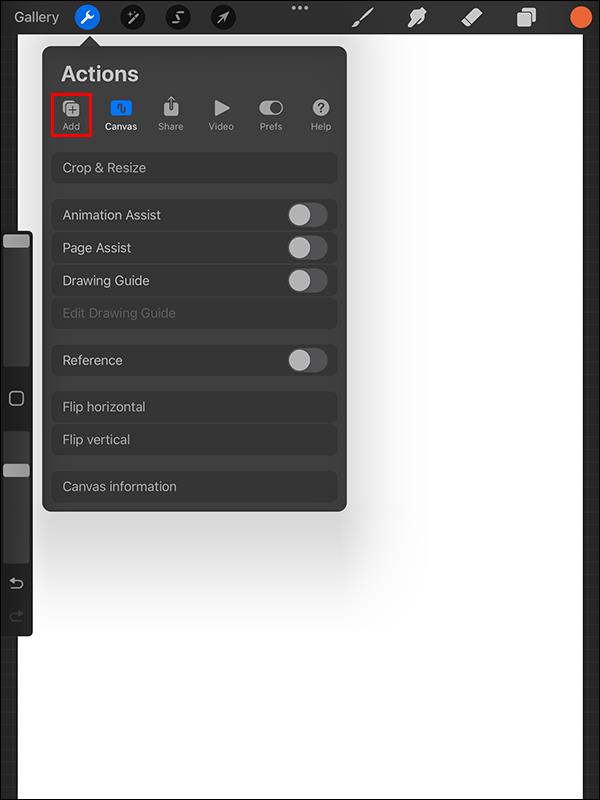

Kun sinulla on kuva, valitse värit kuvasta noudattamalla yllä olevia vaiheita 5–9. Voit sitten kopioida ja liittää värin muihin Procreate-tasoihin .
Värien valitseminen kuvasta Väripaneelin avulla ei vaadi paljon enemmän vaivaa kuin kuvan lataaminen. Kun kuvasi on kankaalla, Procreate luo automaattisesti paletin kuvan väreistä.
Vaikka tämä menetelmä on nopea, sillä on myös haittapuolensa. Joskus kuvasi paletti voi sisältää liian monta yhden värin sävyä ja jättää hallitsevia värejä pois. Joten paletin luomisen jälkeen sinun on puhdistettava se poistamalla tarpeettomat värit ja lisäämällä uusia.
Näin valitset värin kuvasta Väri-paneelin avulla:
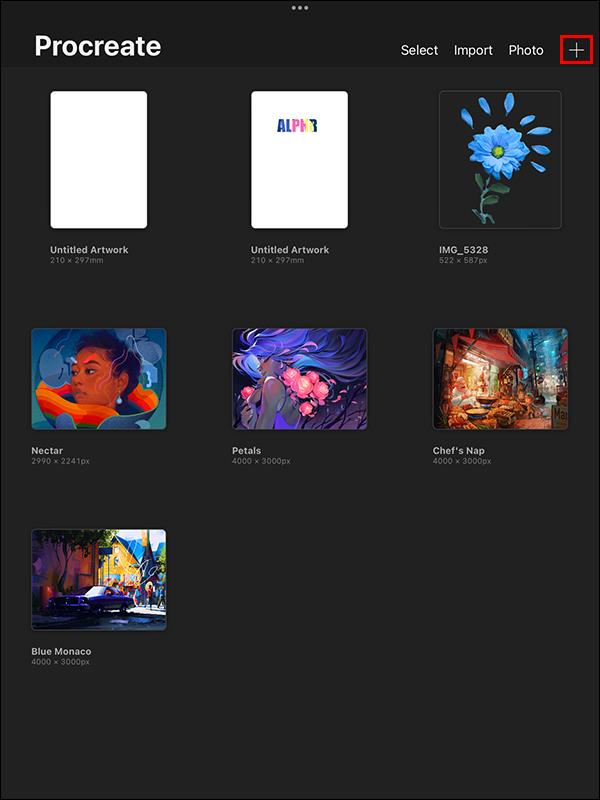
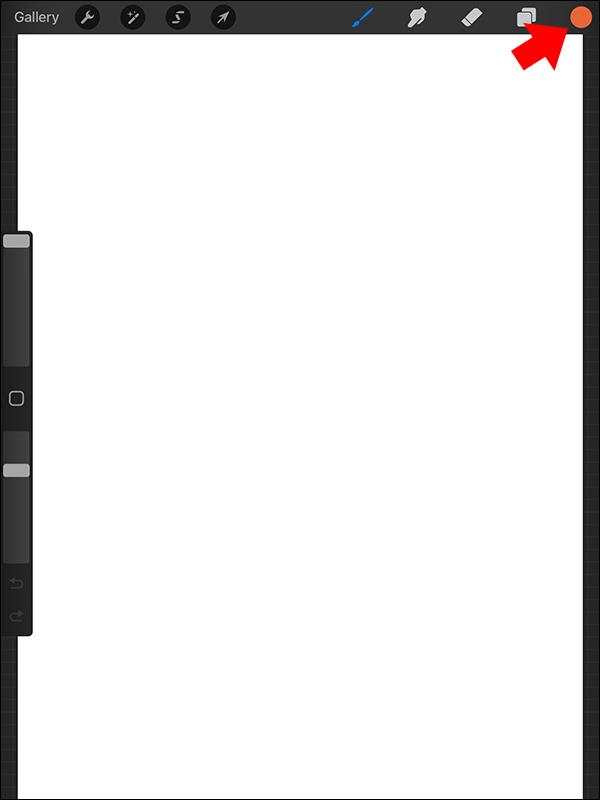

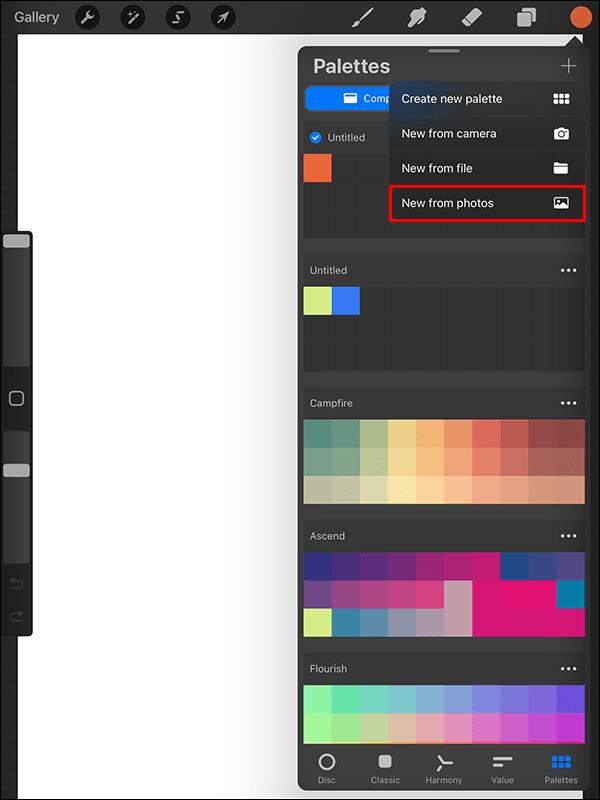
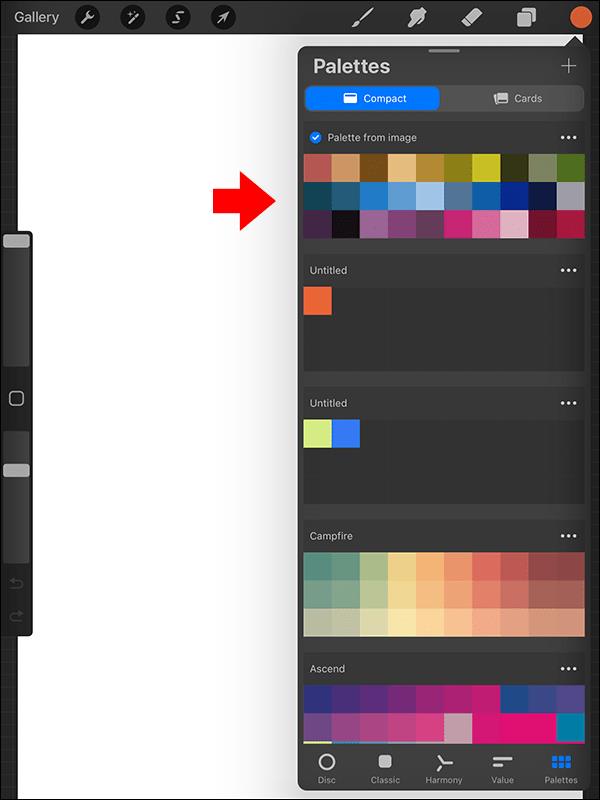
Tämä menetelmä poimii kaikki värit kuvasta. Jos haluat vain muutaman värin kuvastasi, voit siirtyä palettiin ja poistaa tarpeettomat värit.
Taso-ominaisuuden käyttäminen värien valitsemiseen kuvasta on tehokkain tapa, varsinkin kun kuvassa on vähän värejä. Se poistaa tarpeen laajentaa kuvaasi kaikkien värien tallentamiseksi. Noudatat seuraavia vaiheita:
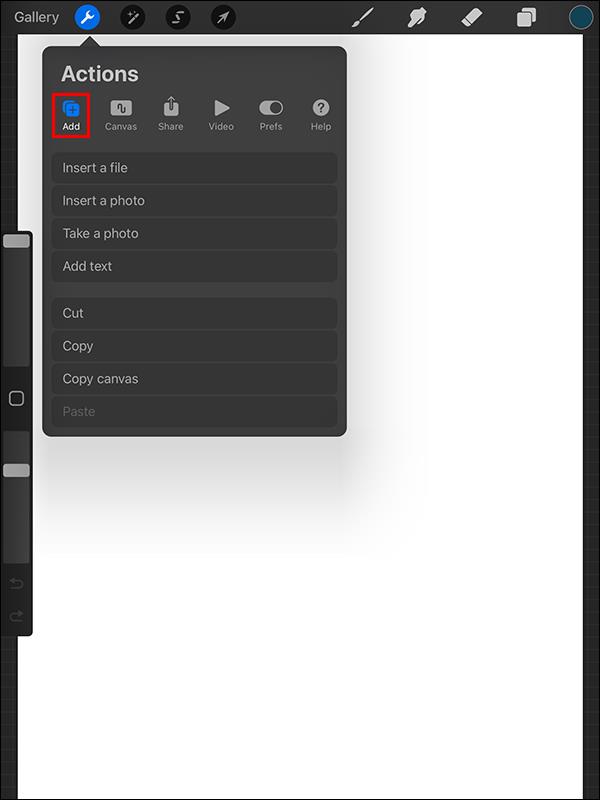
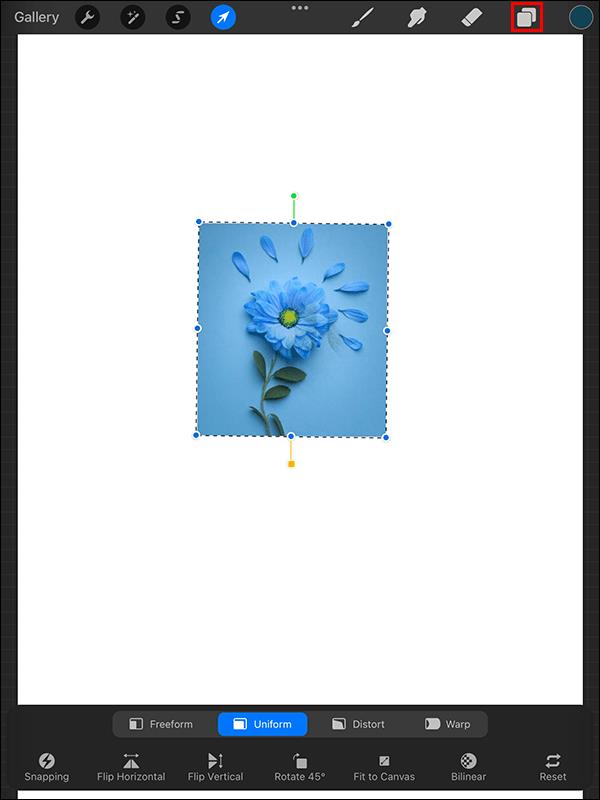
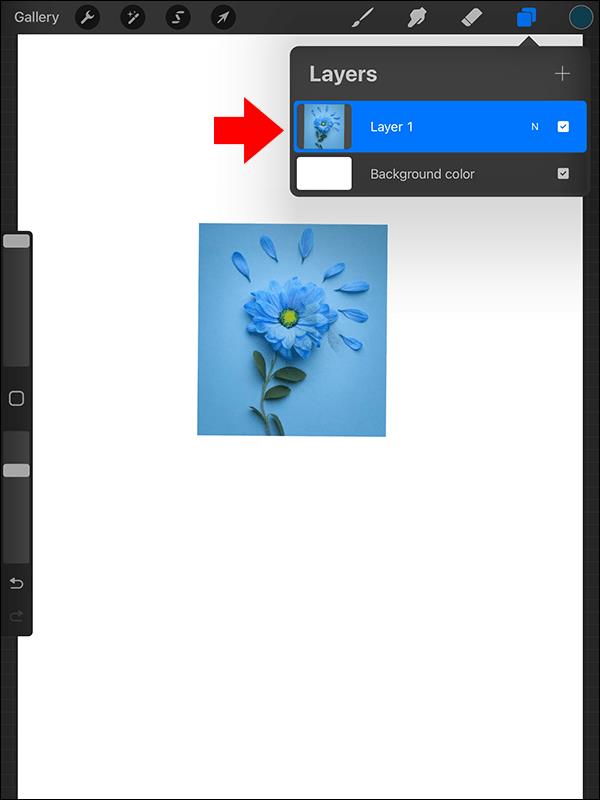
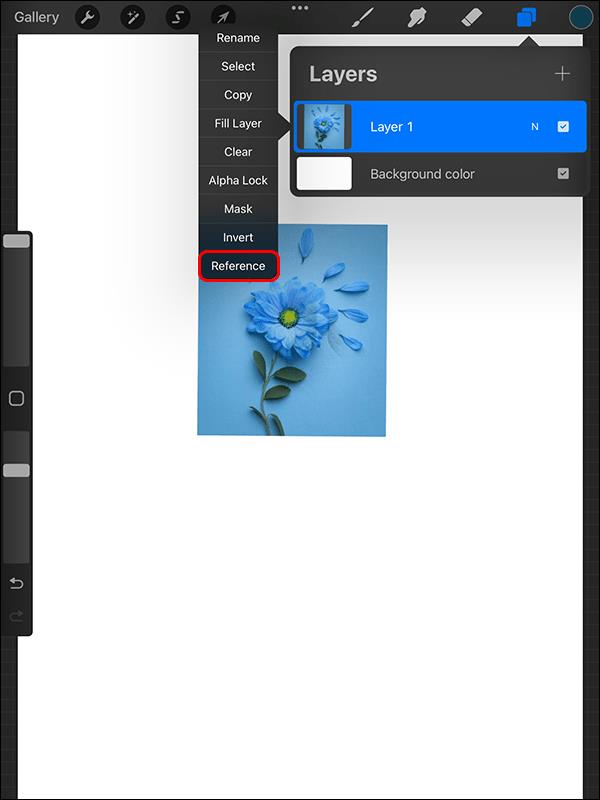
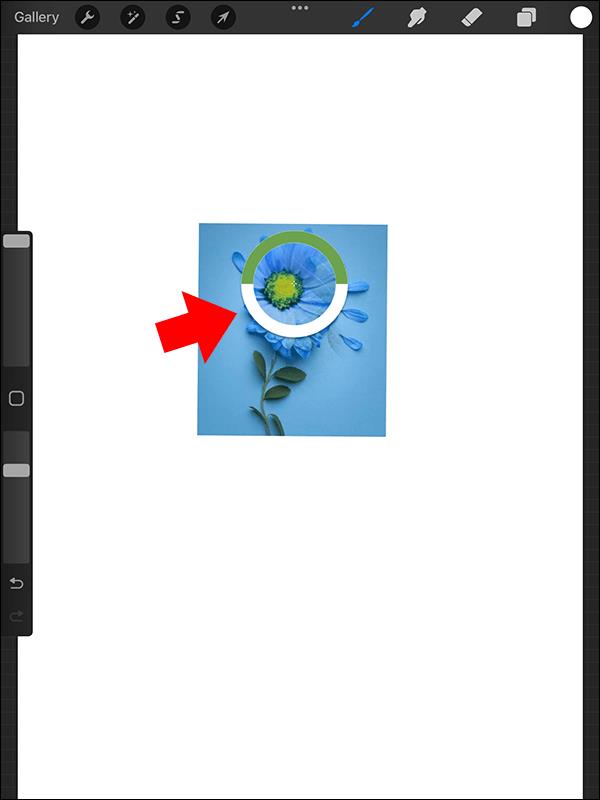
Tämän menetelmän ainoa haittapuoli on, että jos et halua poistaa kuvaa heti sen jälkeen, sinun on siirrettävä sitä paljon työssäsi .
Muista, että voit myös valita useita tasoja Procreatessa .
Vaikka kaikki Procreate-ominaisuudet ovat upeita, paletin luominen kuvasta on ylivoimaisesti parasta. Se avaa rajattomat ovet luovuudelle ja saa taideteoksesta näyttämään luonnolliselta. Kun seuraavan kerran otat värikkään kuvan, käytä mitä tahansa yllä olevista menetelmistä luodaksesi paletti, joka muuttaa valokuvasi taiteeksi.
Seuraavaksi saatat haluta oppia käyttämään täyttöväriä Procreatessa .
Kuinka voin muuntaa kuvan RGB:ksi Procreatessa?
Procreaten tiedostojen väriprofiili päätetään, kun luot kankaan. Kun olet lisännyt uuden kankaan, voit määrittää väriprofiilin Väriprofiili-välilehdessä, mutta et voi muuttaa sitä uudelleen sen jälkeen. Kaikki tuomasi asiat muunnetaan automaattisesti kyseiseksi väriprofiiliksi. Jos haluat muuttaa työsi RGB:ksi siitä, mihin se oli aiemmin asetettu, sinun on vietävä alkuperäinen kuvana ja tuotava se uudelle kankaalle, jonka väriprofiiliksi on asetettu RGB.
Kuinka poistan kuvan taustan Procreatessa?
Voit poistaa kuvan taustan Procreaten valintatyökalulla. Joko käyttämällä automaattista tai manuaalista valintaa, voit valita kuvan etualan ja kopioida sen toiselle tasolle. Sitten sinun tarvitsee vain poistaa alkuperäinen kerros, ja voila! Olet poistanut taustan.
Tutustu Windows 10:n 10 suosituimpaan pikanäppäimeen ja siihen, miten voit hyödyntää niitä tehokkaasti töissä, koulussa ja muissa asioissa.
Opas BitLockerin käyttöön, Windows 10:n tehokkaaseen salausominaisuuteen. Ota BitLocker käyttöön ja suojaa tiedostosi helposti.
Opas Microsoft Edge -selaushistorian tarkastelemiseen ja poistamiseen Windows 10:ssä. Saat hyödyllisiä vinkkejä ja ohjeita.
Katso, kuinka voit pitää salasanasi Microsoft Edgessä hallinnassa ja estää selainta tallentamasta tulevia salasanoja.
Kuinka eristää tekstin muotoilua Discordissa? Tässä on opas, joka kertoo, kuinka Discord-teksti värjätään, lihavoidaan, kursivoitu ja yliviivataan.
Tässä viestissä käsittelemme yksityiskohtaisen oppaan, joka auttaa sinua selvittämään "Mikä tietokone minulla on?" ja niiden tärkeimmät tekniset tiedot sekä mallin nimen.
Palauta viimeinen istunto helposti Microsoft Edgessä, Google Chromessa, Mozilla Firefoxissa ja Internet Explorerissa. Tämä temppu on kätevä, kun suljet vahingossa minkä tahansa välilehden selaimessa.
Jos haluat saada Boogie Down Emoten Fortnitessa ilmaiseksi, sinun on otettava käyttöön ylimääräinen suojakerros, eli 2F-todennus. Lue tämä saadaksesi tietää, miten se tehdään!
Windows 10 tarjoaa useita mukautusvaihtoehtoja hiirelle, joten voit joustaa, miten kohdistin toimii. Tässä oppaassa opastamme sinut läpi käytettävissä olevat asetukset ja niiden vaikutuksen.
Saatko "Toiminto estetty Instagramissa" -virheen? Katso tämä vaihe vaiheelta opas poistaaksesi tämän toiminnon, joka on estetty Instagramissa muutamalla yksinkertaisella temppulla!







