10 parasta pikanäppäintä Windows 10:ssä ja niiden käyttö

Tutustu Windows 10:n 10 suosituimpaan pikanäppäimeen ja siihen, miten voit hyödyntää niitä tehokkaasti töissä, koulussa ja muissa asioissa.
Path Tool on yksi GIMP:n tehokkaimmista kuvankäsittelyvaihtoehdoista. Tämän työkalun avulla voit kehittää kuviin muokattavia ja tarkkoja ääriviivoja tai polkuja. Polkutyökalu korvaa tehokkaasti muissa muokkausohjelmistoissa olevan kynätyökalun, mutta siinä on muutamia lisätemppuja. Kun Path Tool on hallittu, voit tuottaa ammattimaisia tuloksia.

Tässä oppaassa opit käyttämään polkutyökalua GIMPissä merkittävimpien tulosten saavuttamiseksi.
Polkutyökalun käyttäminen
GIMPin polkutyökalulla voit luoda viivoja, käyriä ja muotoja, kuten Photoshopin kynätyökalu. Se tukee kuitenkin myös monimutkaisia valintoja valitsemalla useita pisteitä tai luomalla Bezier-käyrän. Kaikilla, jotka ovat käyttäneet Inkscapea, Illustratoria tai Photoshopin kynätyökalua, ei välttämättä ole vaikeuksia käyttää GIMP:n Paths-työkalua.
Polun piirtäminen
Käyttämällä polkutyökalua polun piirtämiseen voit saada tarkan valinnan kohteen tai kuvamuodon ympäriltä. Tällä tavalla on suhteellisen helpompi päästä eroon taustasta. Näin edetään:
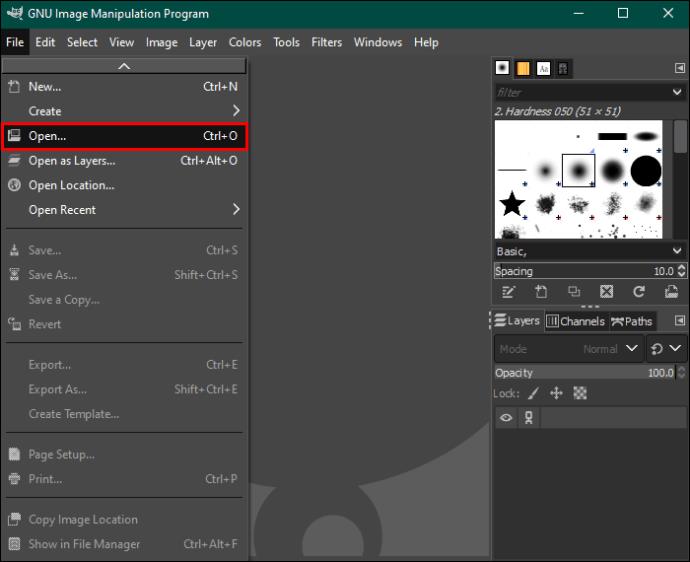

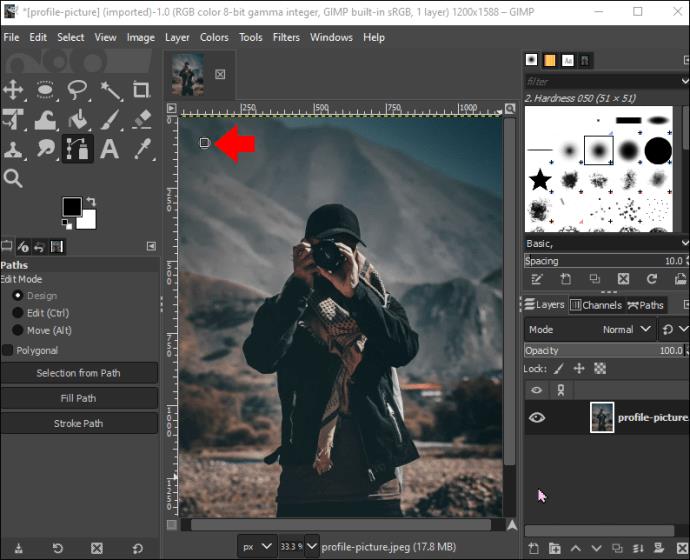
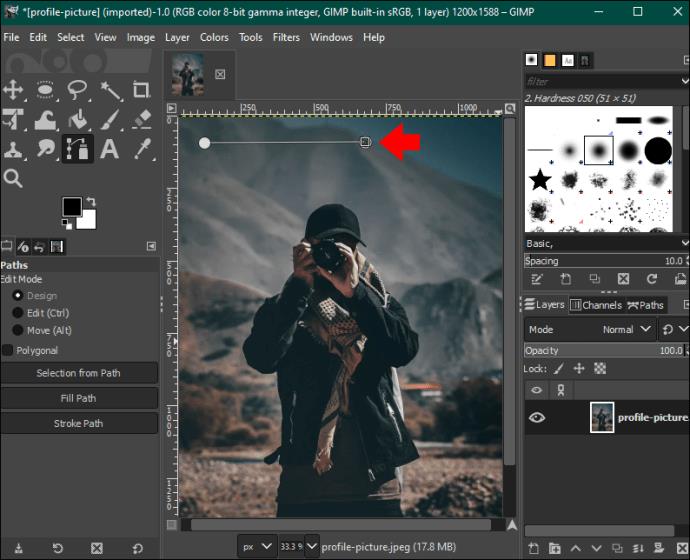
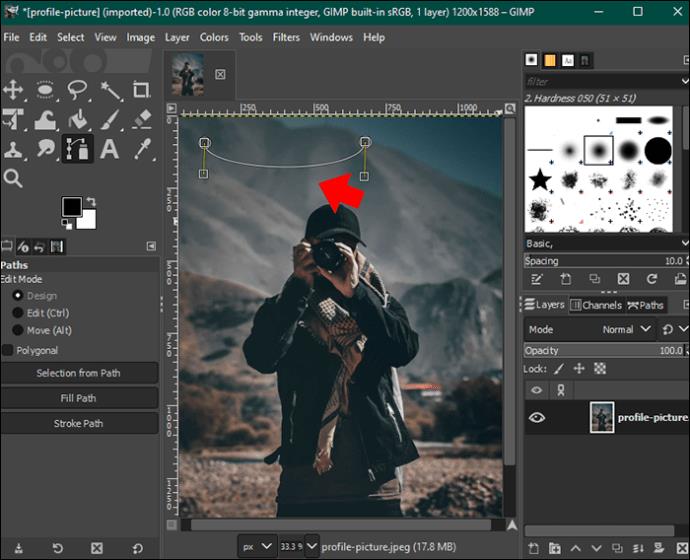


Käytä polkua valinnan luomiseen
Polkusi kanssa on mahdollista työskennellä valintana. Tämä pätee, kun haluat värittää uudelleen, säätää, kopioida tai poimia valitsemasi alueen muuttamatta mitään muuta kuvassasi.
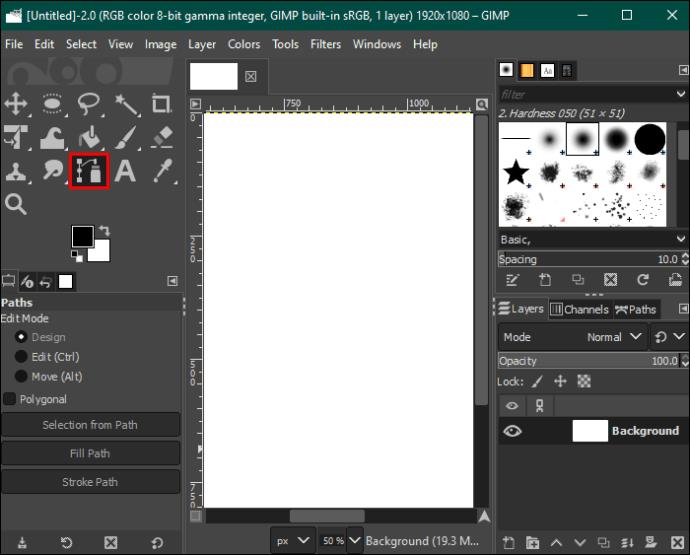
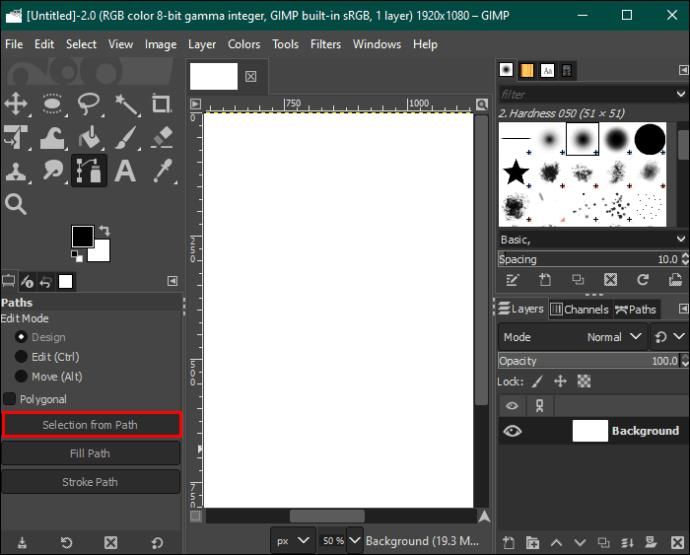
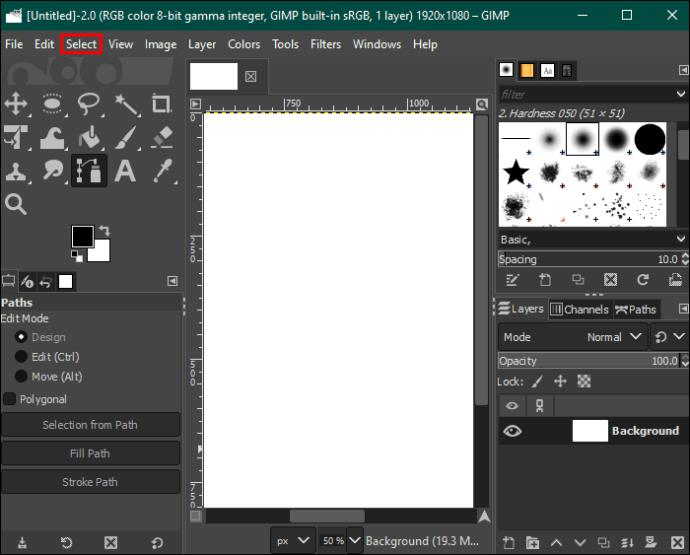
Kuvituksen luominen
Jos haluat luoda kuvituksia, käytä vasemman paneelin kohtaa "Viivouspolku". Täällä voit mukauttaa polkuviivaa. Näin:
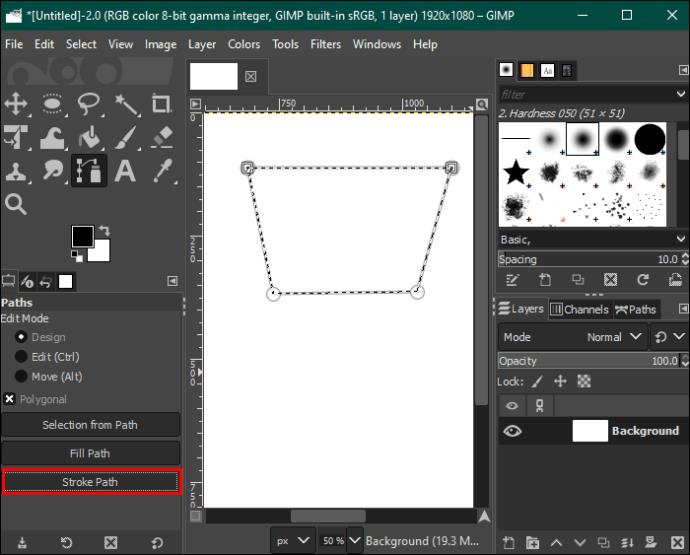
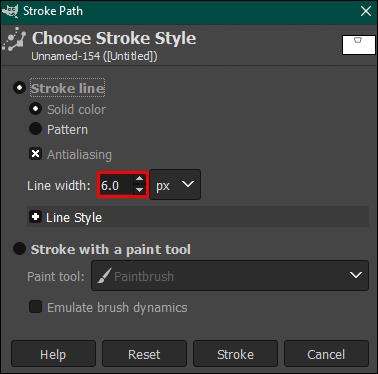
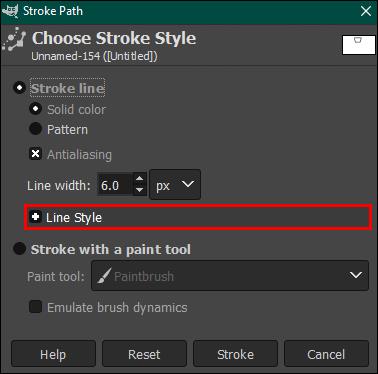
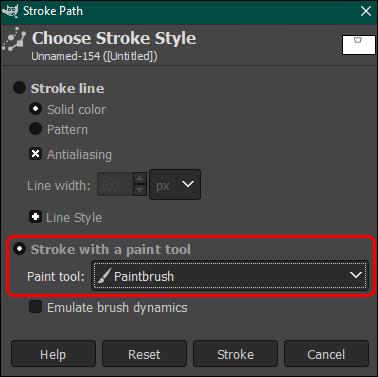
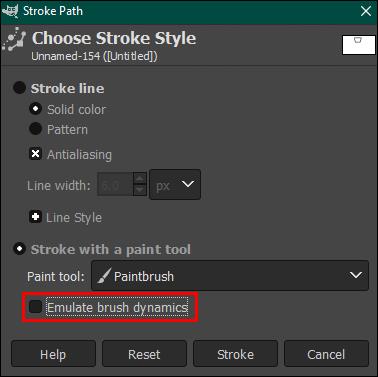
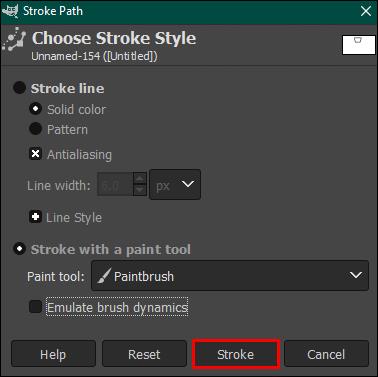
Polkujen muokkaaminen
Kun olet vielä suunnittelutilassa, voit siirtää pistettä napsauttamalla ja vetämällä sitä. Jos haluat siirtää useita pisteitä samanaikaisesti, pidä "Shift"-näppäintä painettuna samalla, kun napsautat jokaista pistettä. Siirrä kaikki valitut pisteet vetämällä ja siirtämällä yhtä niistä.
Muokkaustilassa vetämällä pisteitä käyrät edellistä segmenttiäsi. Muokkaus- ja suunnittelutilojen avulla voit tehdä paljon muutoksia polullesi. Jokaisessa tilassa on kuitenkin erilaisia ominaisuuksia. Muokkaustilassa käyttäjät voivat käsitellä vain olemassa olevaa polkua. Jos haluat tehdä useita muutoksia kerralla, suunnittelutila on paras tapa edetä.
Lisää uusi piste
Uusia pisteitä voidaan lisätä sekä suunnittelu- että muokkaustilassa pitämällä "Ctrl" (tai CMD) -näppäintä painettuna ja napsauttamalla haluttua kohtaa segmentissä.
Käyräviivat segmenteissä
Kun polku on valmis, voit kaareuttaa segmenttejä minkä tahansa kahden pisteen välillä. Suunnittelutilassa siirrä osoitin segmentin päälle. Katso kohdistimen vieressä olevan pienen neliön kääntymistä muodostamaan nuolilla oleva ristikko. Voit nyt napsauttaa ja vetää kohdesegmenttiä haluamaasi suuntaan. Jos tämä tehdään pitämällä "Shift"-näppäintä alhaalla, luodaan symmetrinen käyrä.
Säädä käyriä
Käyrän suunnan muuttaminen edellyttää kahvojen vetämistä missä tahansa pisteessä haluamaasi suuntaan. Tämä ominaisuus toimii sekä muokkaus- että suunnittelutilassa.
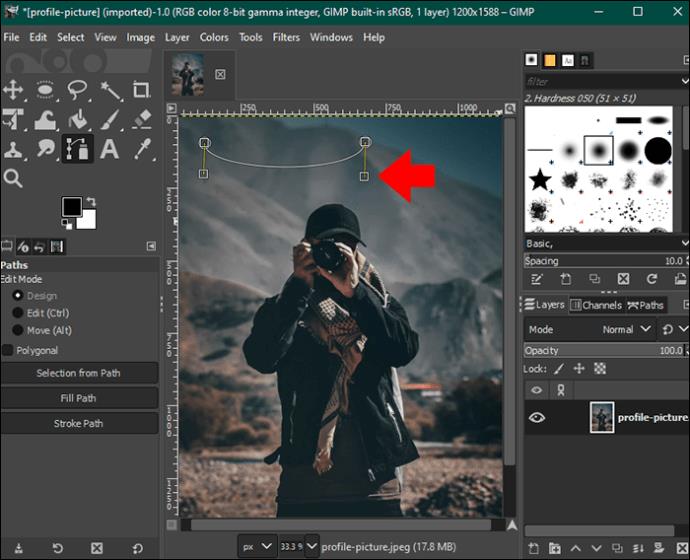


Poista segmentit
Segmenttejä voidaan poistaa vain muokkaustilassa. Suorita tämä onnistuneesti noudattamalla alla olevia ohjeita:
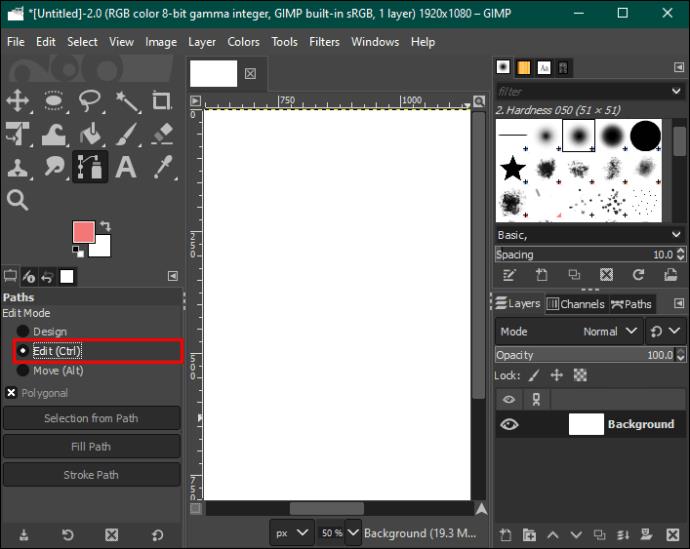


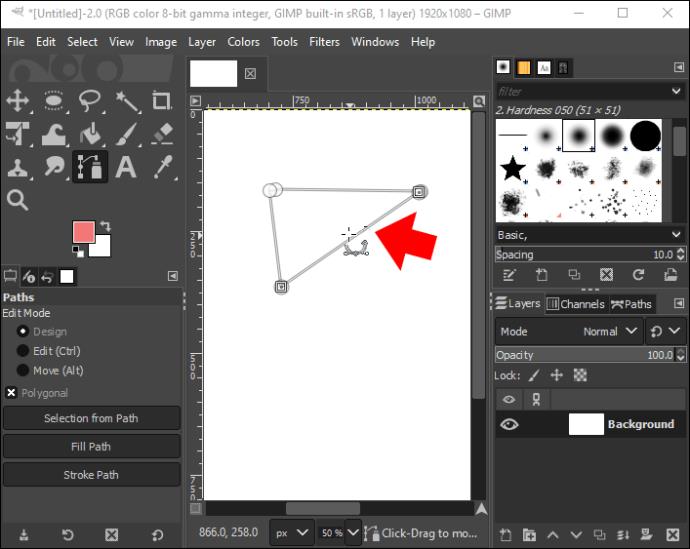
Poista pisteitä
On tapauksia, joissa pisteitä on liikaa ja päätät poistaa osan niistä. Tässä tapauksessa sinun tulee siirtyä suunnittelu- tai muokkaustilaan.


Siirrä pisteitä ja polkuja
Yksiköiden sijoittaminen uudelleen on suhteellisen helppoa. Voit tehdä sen suunnittelutilassa. Yleisenä ideana on napsauttaa ja vetää piste haluttuun kohtaan. Jos haluat siirtää useampaa kuin yhtä pistettä kerralla, pidä "Shift"-näppäintä painettuna samalla kun napsautat siirrettäviä pisteitä ja vedä.
Jos haluat siirtää koko polun, siirry siirtotilaan ja valitse se. Napsauta ja vedä mitä tahansa pistettä polulla. Tämä siirtää koko valintaa.
Ota kaikki irti GIMP:n polkutyökalusta
GIMP:n Path Tool -työkalua voidaan käyttää useilla tavoilla, kuten vektorigrafiikan ja siveltimen tekemiseen. Tämä on yksi kätevimmistä työkaluista, joita GIMP-käyttäjillä on käytettävissään. Voit sijoittaa polulle niin monta pistettä kuin haluat, mutta kokeile mahdollisimman vähän parhaan tuloksen ja selkeämmän linjan saavuttamiseksi.
Tiedätkö muita tapoja käyttää Path Toolia GIMPissä? Kerro meille alla olevassa kommenttiosassa.
Tutustu Windows 10:n 10 suosituimpaan pikanäppäimeen ja siihen, miten voit hyödyntää niitä tehokkaasti töissä, koulussa ja muissa asioissa.
Opas BitLockerin käyttöön, Windows 10:n tehokkaaseen salausominaisuuteen. Ota BitLocker käyttöön ja suojaa tiedostosi helposti.
Opas Microsoft Edge -selaushistorian tarkastelemiseen ja poistamiseen Windows 10:ssä. Saat hyödyllisiä vinkkejä ja ohjeita.
Katso, kuinka voit pitää salasanasi Microsoft Edgessä hallinnassa ja estää selainta tallentamasta tulevia salasanoja.
Kuinka eristää tekstin muotoilua Discordissa? Tässä on opas, joka kertoo, kuinka Discord-teksti värjätään, lihavoidaan, kursivoitu ja yliviivataan.
Tässä viestissä käsittelemme yksityiskohtaisen oppaan, joka auttaa sinua selvittämään "Mikä tietokone minulla on?" ja niiden tärkeimmät tekniset tiedot sekä mallin nimen.
Palauta viimeinen istunto helposti Microsoft Edgessä, Google Chromessa, Mozilla Firefoxissa ja Internet Explorerissa. Tämä temppu on kätevä, kun suljet vahingossa minkä tahansa välilehden selaimessa.
Jos haluat saada Boogie Down Emoten Fortnitessa ilmaiseksi, sinun on otettava käyttöön ylimääräinen suojakerros, eli 2F-todennus. Lue tämä saadaksesi tietää, miten se tehdään!
Windows 10 tarjoaa useita mukautusvaihtoehtoja hiirelle, joten voit joustaa, miten kohdistin toimii. Tässä oppaassa opastamme sinut läpi käytettävissä olevat asetukset ja niiden vaikutuksen.
Saatko "Toiminto estetty Instagramissa" -virheen? Katso tämä vaihe vaiheelta opas poistaaksesi tämän toiminnon, joka on estetty Instagramissa muutamalla yksinkertaisella temppulla!







